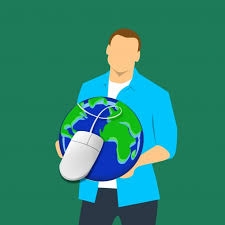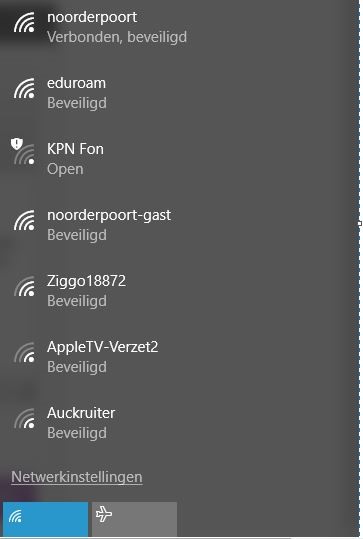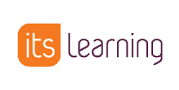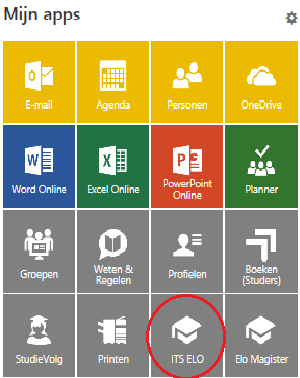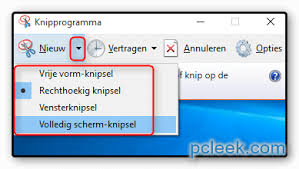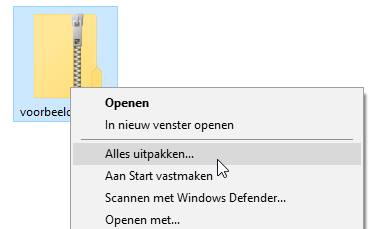Het arrangement Digitaal Handig is gemaakt met Wikiwijs van Kennisnet. Wikiwijs is hét onderwijsplatform waar je leermiddelen zoekt, maakt en deelt.
- Auteurs
- Laatst gewijzigd
- 2019-09-13 09:31:38
- Licentie
-
Dit lesmateriaal is gepubliceerd onder de Creative Commons Naamsvermelding 4.0 Internationale licentie. Dit houdt in dat je onder de voorwaarde van naamsvermelding vrij bent om:
- het werk te delen - te kopiëren, te verspreiden en door te geven via elk medium of bestandsformaat
- het werk te bewerken - te remixen, te veranderen en afgeleide werken te maken
- voor alle doeleinden, inclusief commerciële doeleinden.
Meer informatie over de CC Naamsvermelding 4.0 Internationale licentie.
Aanvullende informatie over dit lesmateriaal
Van dit lesmateriaal is de volgende aanvullende informatie beschikbaar:
- Toelichting
- Basisvaardigheden portal, veilig online, word, powerpoint, excel.
- Eindgebruiker
- leerling/student
- Moeilijkheidsgraad
- gemiddeld
- Studiebelasting
- 4 uur 0 minuten
Bronnen
| Bron | Type |
|---|---|
|
Knippen en plakken mag niet Bron: Politieacademie via Youtube https://youtu.be/25iH-sdJ8kM |
Video |
|
Saskia Beeldman over auteursrechten op internet https://youtu.be/J6gOdU95qLg |
Video |
|
Zippen en unzippen https://youtu.be/dx2NF5J0pPo?ecver=1 |
Video |
|
Zippen en unzippen in Windows https://youtu.be/dx2NF5J0pPo |
Video |
Gebruikte Wikiwijs Arrangementen
BBL servicemedewerker HORA. (2018).
Servicemedewerker Breed BBL 18 - HORA
https://maken.wikiwijs.nl/125613/Servicemedewerker_Breed_BBL_18___HORA
DigitaleVaardigheden Noorderpoort. (z.d.).
Auteursrecht
DigitaleVaardigheden Noorderpoort. (2017).
Digitale Vaardigheden Gevorderd Kerntaak 2
https://maken.wikiwijs.nl/67699/Digitale_Vaardigheden_Gevorderd_Kerntaak_2
Stok, Bauke. (z.d.).
Keuzedeel Digitale Vaardigheden Basis
https://maken.wikiwijs.nl/111905/Keuzedeel_Digitale_Vaardigheden_Basis
Vakken Dienstverlener Breed. (2017).
Vakleer BOL jaar 1

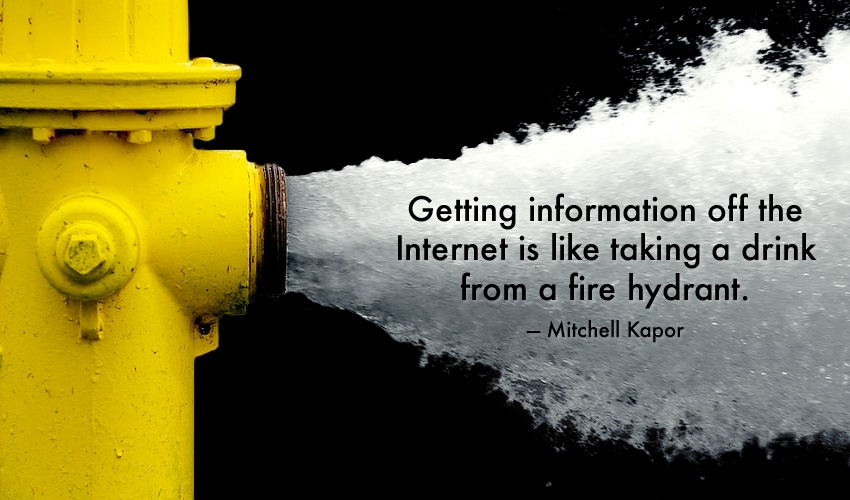
 ) in een Worddocument en lever deze in via ITS ELO.
) in een Worddocument en lever deze in via ITS ELO.