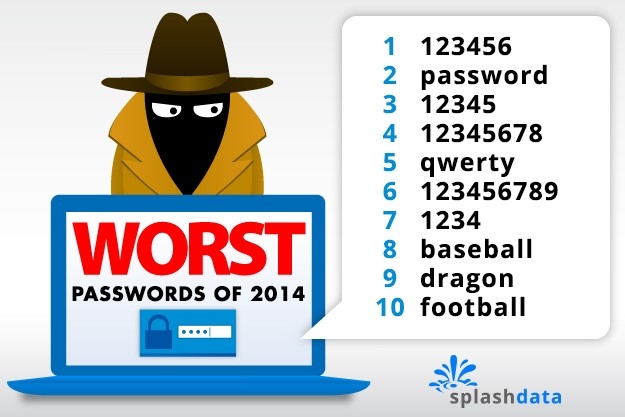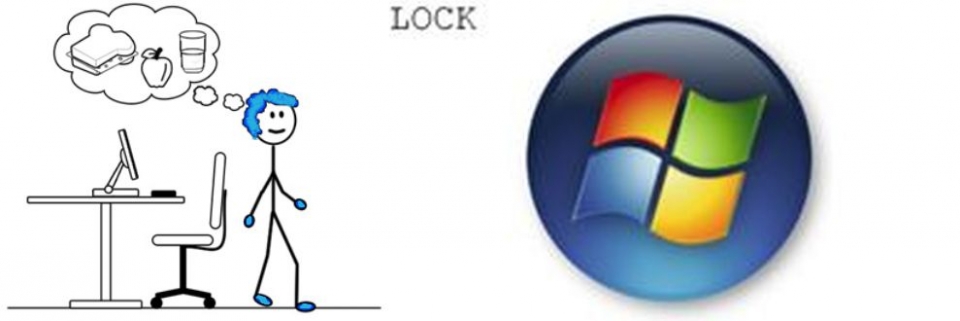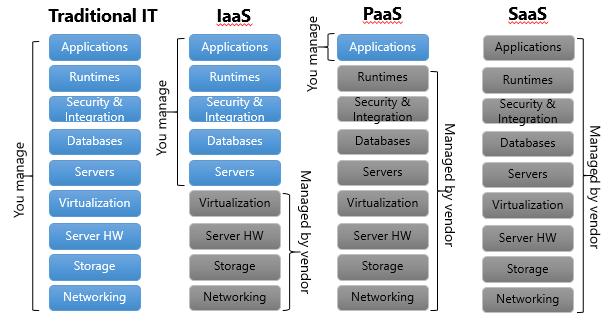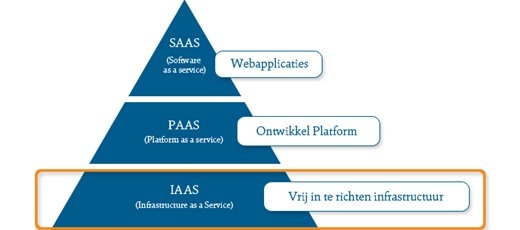Het arrangement Digitale vaardigheden gevorderd Radius Automotive is gemaakt met Wikiwijs van Kennisnet. Wikiwijs is hét onderwijsplatform waar je leermiddelen zoekt, maakt en deelt.
- Auteur
- Laatst gewijzigd
- 2018-09-04 20:53:42
- Licentie
-
Dit lesmateriaal is gepubliceerd onder de Creative Commons Naamsvermelding 4.0 Internationale licentie. Dit houdt in dat je onder de voorwaarde van naamsvermelding vrij bent om:
- het werk te delen - te kopiëren, te verspreiden en door te geven via elk medium of bestandsformaat
- het werk te bewerken - te remixen, te veranderen en afgeleide werken te maken
- voor alle doeleinden, inclusief commerciële doeleinden.
Meer informatie over de CC Naamsvermelding 4.0 Internationale licentie.
Aanvullende informatie over dit lesmateriaal
Van dit lesmateriaal is de volgende aanvullende informatie beschikbaar:
- Toelichting
- Centraal in het keuzedeel staan de kennis, vaardigheden en competenties die de mbo deelnemer nodig heeft bij de uitoefening van zijn of haar beroep ongeacht het softwarepakket, de vorm van verwerking en werkwijze. Wij hebben te maken met een informatiesamenleving waarin er een toevloed is aan digitale informatie en data, op een grote diversiteit aan devices en waarbij werknemers steeds meer inzicht moeten hebben in de koppeling tussen systemen, het op juiste wijze verspreiden van informatie en de verantwoording voor toekomstige juiste bewaring. Alle informatie en communicatie wordt immers verspreid door en vindt plaats met behulp van systemen. Dit betekent dat niet alleen kennis over het systeem aanwezig moet zijn, maar dat ook een keuze moet worden gemaakt voor een vorm waarin digitaal wordt gecommuniceerd en de wijze waarop de werknemer te werk gaat. Tot slot moet er inzicht zijn in hoe effectief men ICT in kan zetten bij zijn beroep. Er is een relatie met het keuzedeel CE Digitale vaardigheden basis. Het verschil is dat er in het CE Digitale vaardigheden gevorderd extra werkprocessen zijn aangewezen die het CE Digitale vaardigheden basis overstijgen.
- Eindgebruiker
- leerling/student
- Moeilijkheidsgraad
- gemiddeld
- Trefwoorden
- digitale vaardigheden gevorderd radius automotive
Bronnen
Gebruikte Wikiwijs Arrangementen
van Dorst, Martin. (z.d.).
Digitale Vaardigheden Gevorderd Kerntaak 1 - kopie 1
https://maken.wikiwijs.nl/129484/Digitale_Vaardigheden_Gevorderd_Kerntaak_1___kopie_1
van Dorst, Martin. (z.d.).
Digitale Vaardigheden Gevorderd Kerntaak 2 - kopie 1
https://maken.wikiwijs.nl/129485/Digitale_Vaardigheden_Gevorderd_Kerntaak_2___kopie_1
van Dorst, Martin. (z.d.).
Digitale Vaardigheden Gevorderd Kerntaak 3 - kopie 1
https://maken.wikiwijs.nl/129486/Digitale_Vaardigheden_Gevorderd_Kerntaak_3___kopie_1

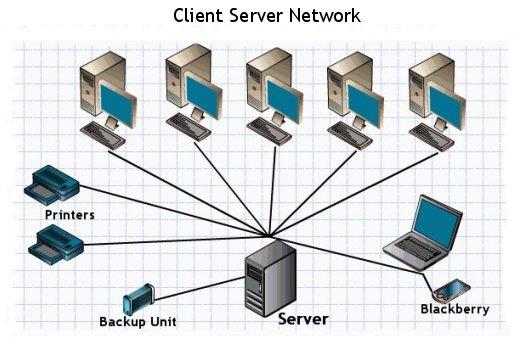
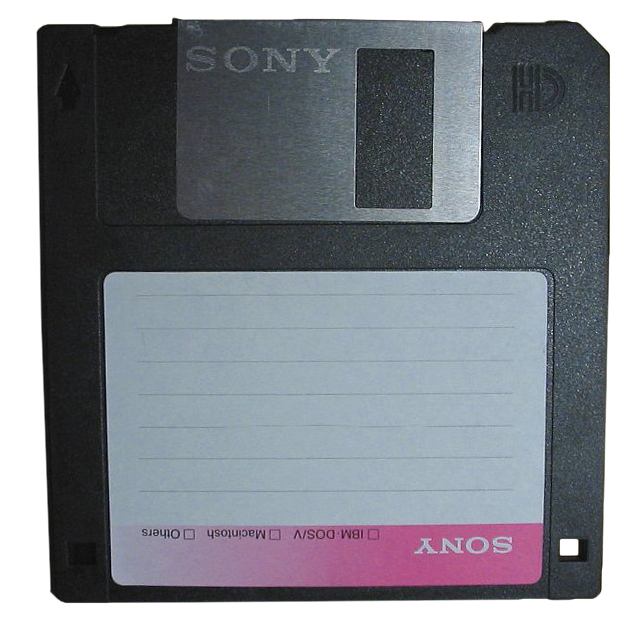
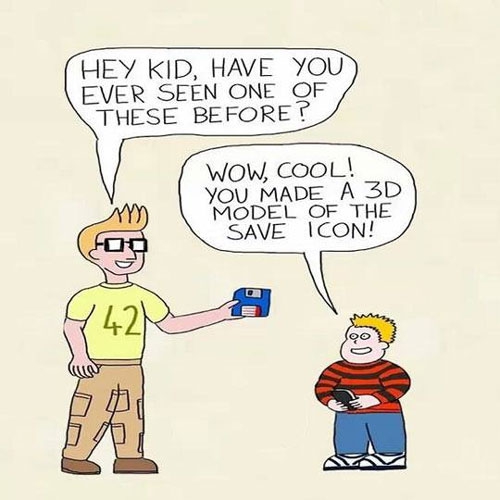
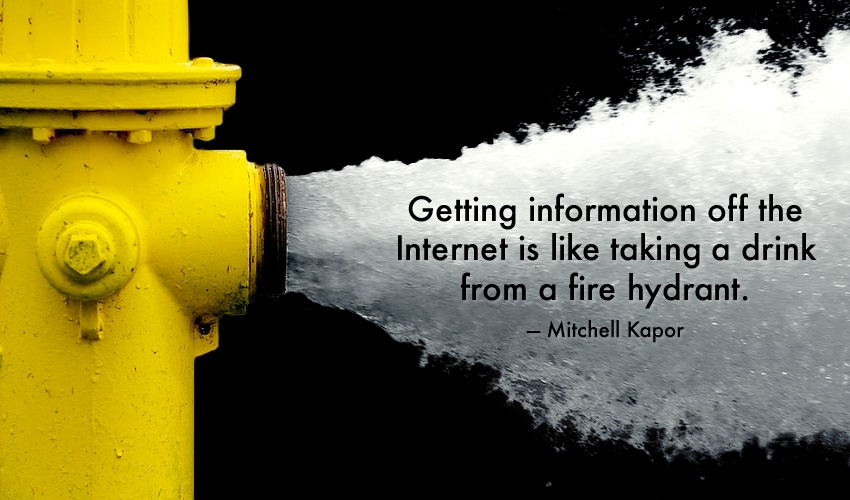

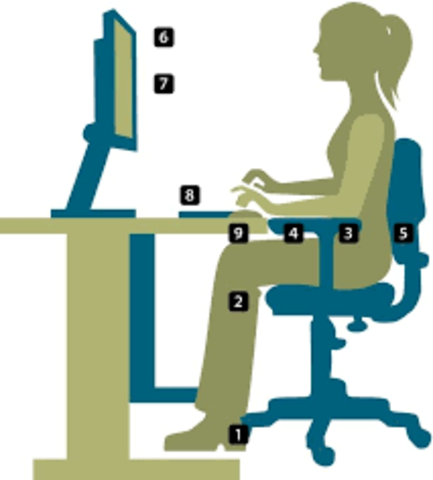
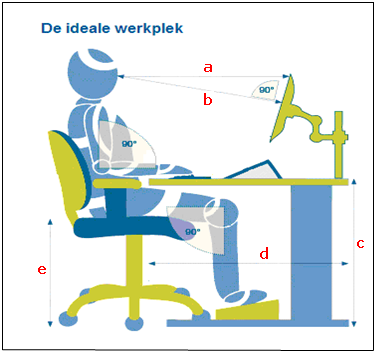

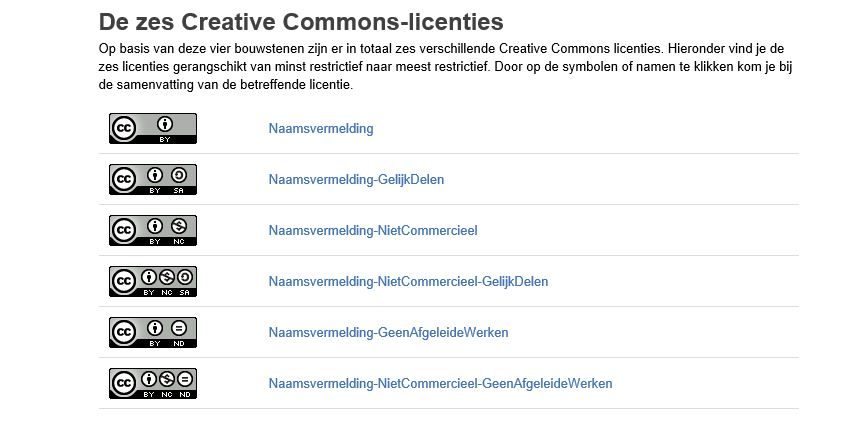




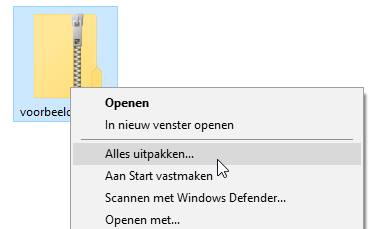
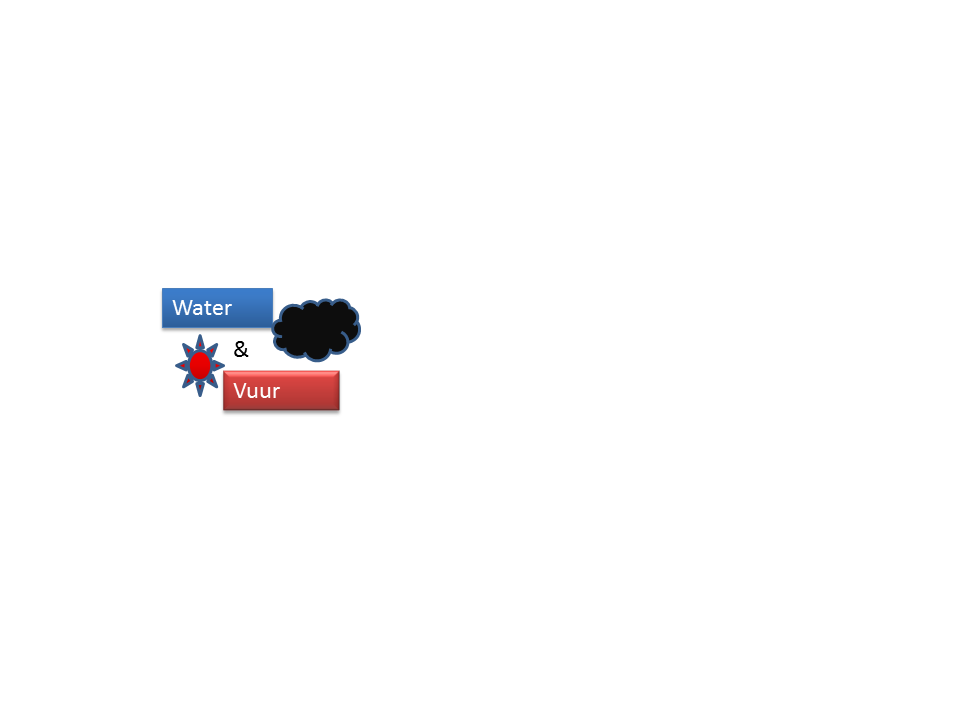
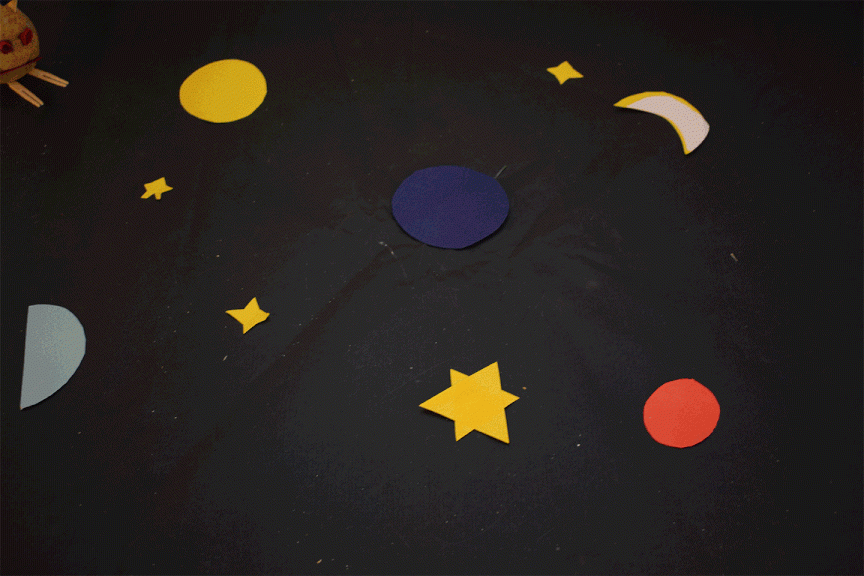

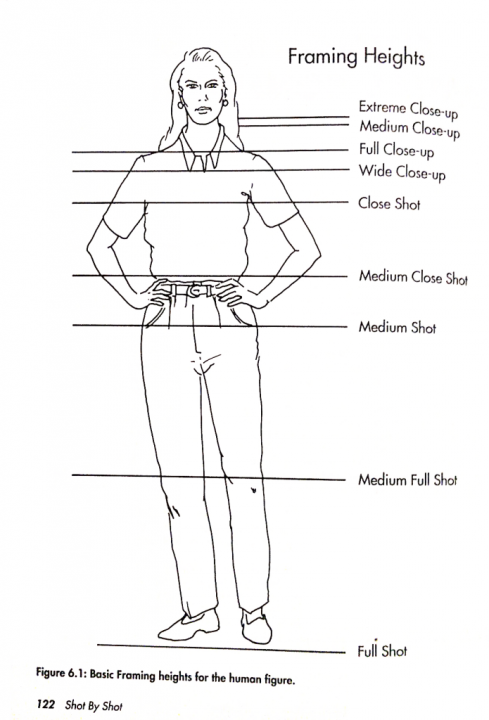

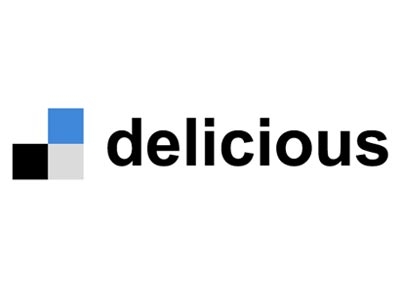
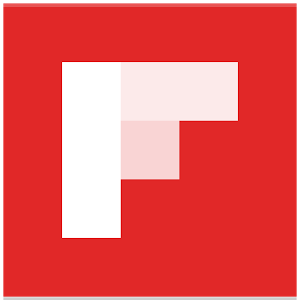



 werkplaats werken 10 monteurs fulltime. Van iedere reparatie wordt een schriftelijk reparatierapport opgesteld per verrichte werkzaamheid en de kosten daarvan. Er wordt verschil gemaakt tussen kosten per werkuur en kosten van onderdelen.
werkplaats werken 10 monteurs fulltime. Van iedere reparatie wordt een schriftelijk reparatierapport opgesteld per verrichte werkzaamheid en de kosten daarvan. Er wordt verschil gemaakt tussen kosten per werkuur en kosten van onderdelen. 
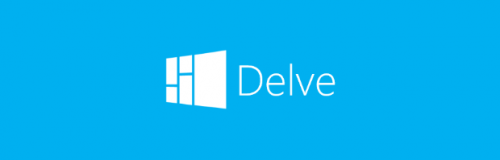
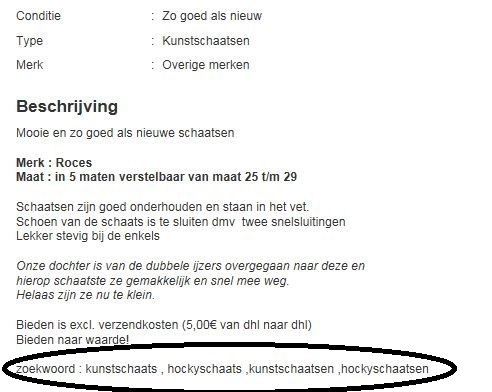
 Waarom Office 365 Slimmer werken
Waarom Office 365 Slimmer werken