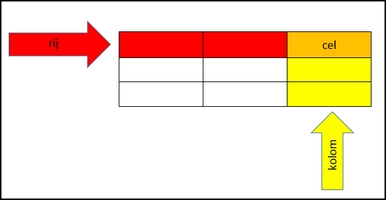Het arrangement Word op de iPad is gemaakt met Wikiwijs van Kennisnet. Wikiwijs is hét onderwijsplatform waar je leermiddelen zoekt, maakt en deelt.
- Auteurs
- Laatst gewijzigd
- 2017-05-04 13:09:25
- Licentie
-
Dit lesmateriaal is gepubliceerd onder de Creative Commons Naamsvermelding-GelijkDelen 3.0 Nederland licentie. Dit houdt in dat je onder de voorwaarde van naamsvermelding en publicatie onder dezelfde licentie vrij bent om:
- het werk te delen - te kopiëren, te verspreiden en door te geven via elk medium of bestandsformaat
- het werk te bewerken - te remixen, te veranderen en afgeleide werken te maken
- voor alle doeleinden, inclusief commerciële doeleinden.
Meer informatie over de CC Naamsvermelding-GelijkDelen 3.0 Nederland licentie.
Deze lessenserie heb ik gemaakt om Word op de iPad te leren gebruiken.
In 2016 heb ik de lessen voor het eerst uitgeprobeerd. Het beste werkt dit wanneer leerlingen in twee-tallen werken: op de ene iPad de lesmodule en op de andere iPad het programma Word. Beide leerlingen maken een map Word-bestanden aan en delen die met hun partner.
Mochten er fouten in staan of wanneer je als docent belangstelling hebt voor de Praktijktoetsen, dan verneem ik dat graag per mail.
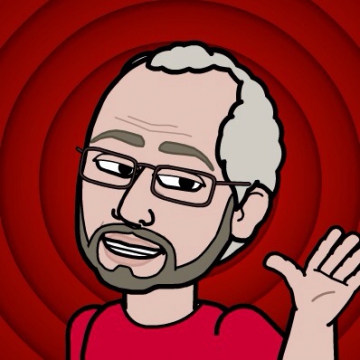
Aanvullende informatie over dit lesmateriaal
Van dit lesmateriaal is de volgende aanvullende informatie beschikbaar:
- Toelichting
- Lessenserie over het gebruik van Word op de iPad
- Leerniveau
- VMBO gemengde leerweg, 2; VMBO kaderberoepsgerichte leerweg, 1; VWO 2; VMBO kaderberoepsgerichte leerweg, 2; VMBO gemengde leerweg, 3; VMBO basisberoepsgerichte leerweg, 1; VMBO theoretische leerweg, 1; HAVO 1; VMBO gemengde leerweg, 1; VMBO theoretische leerweg, 2; VMBO basisberoepsgerichte leerweg, 2; VWO 1; HAVO 2;
- Leerinhoud en doelen
- Ict-route;
- Eindgebruiker
- leerling/student
- Moeilijkheidsgraad
- gemiddeld
- Studiebelasting
- 8 uur 0 minuten
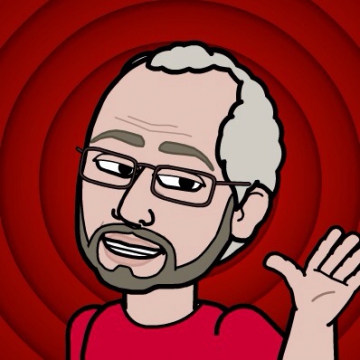


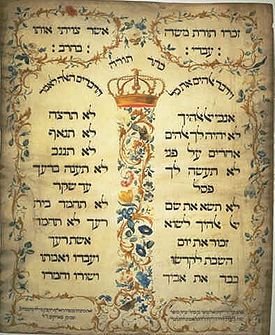

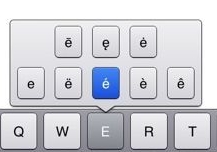


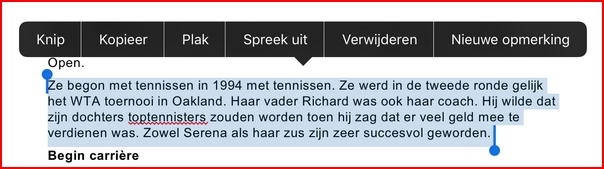
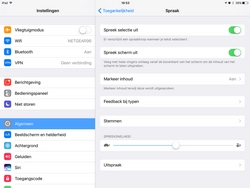
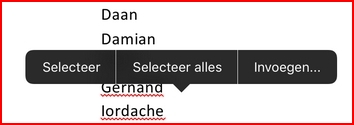 Open het document
Open het document 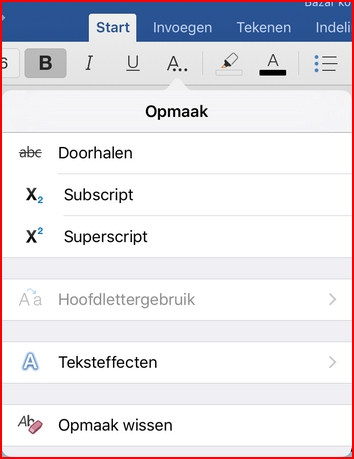
 van Themakleuren de lichtblauwe kleur.
van Themakleuren de lichtblauwe kleur.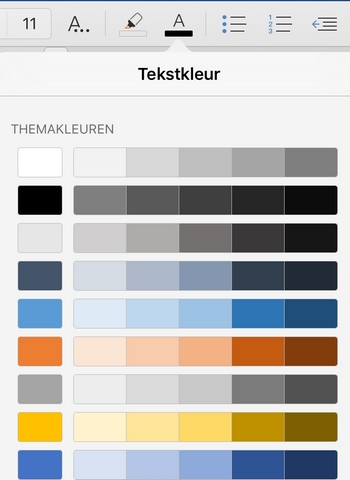
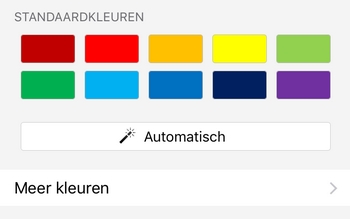
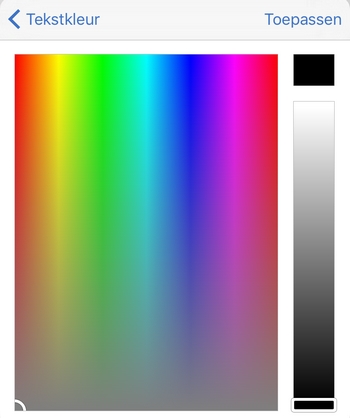
 de gele achtergrond kleur en bij Tekstkleur van de Standaardkleur licht rood.
de gele achtergrond kleur en bij Tekstkleur van de Standaardkleur licht rood.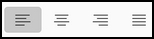 .
.



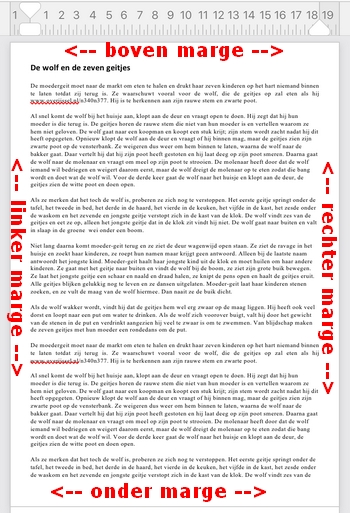
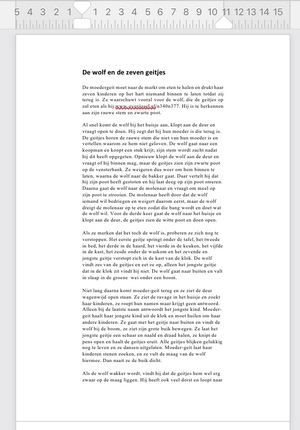
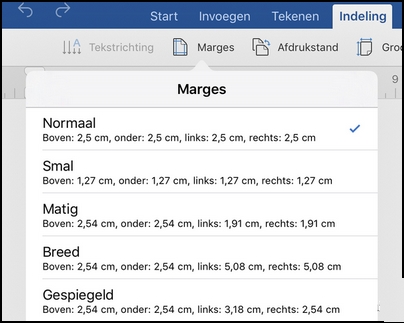
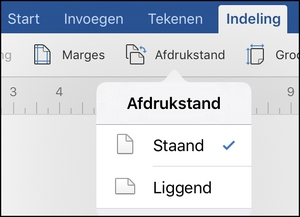
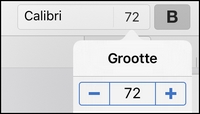
 ).
).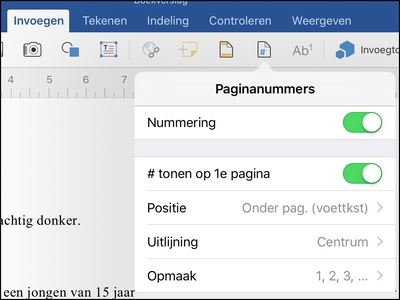
 .
.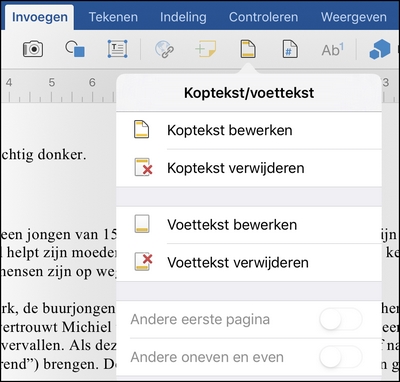

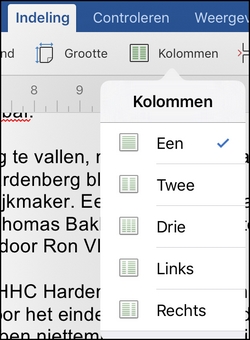
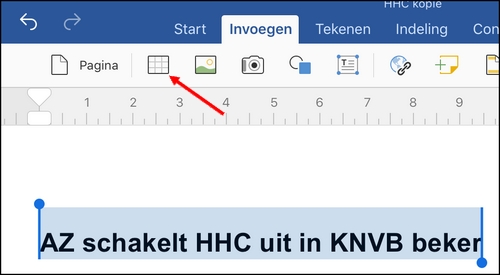

 ) en kies Afdrukken (=Printen).
) en kies Afdrukken (=Printen).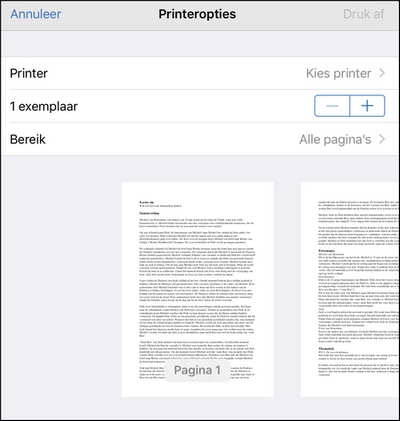
 ) en kies voor Kopie verzenden.
) en kies voor Kopie verzenden. 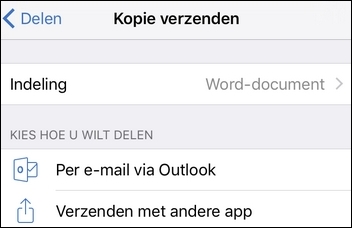
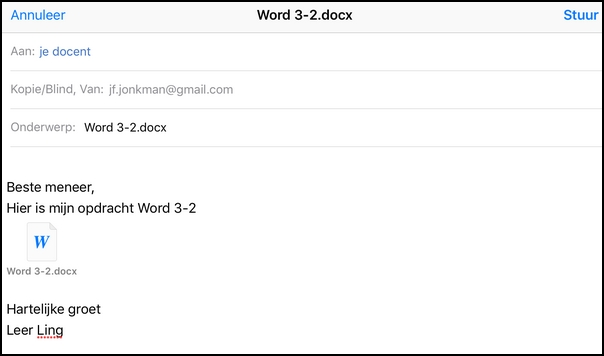
 .
.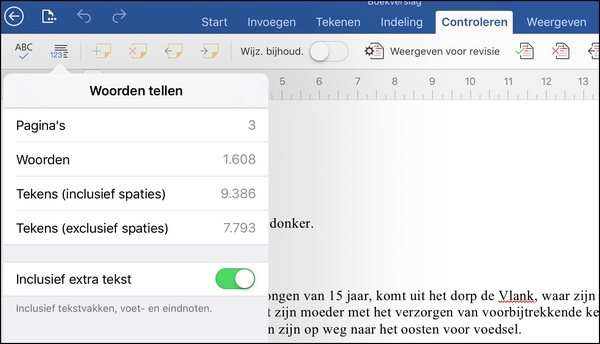

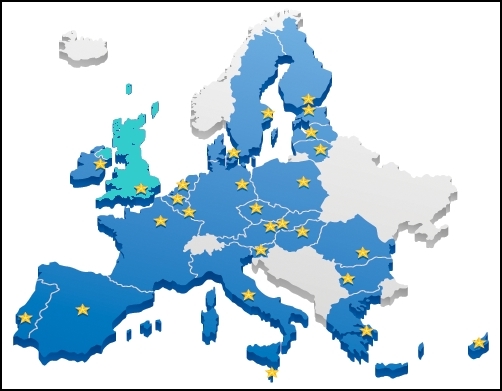
 Lezen
Lezen Het is prachtig wanneer je mooie verhalen kunt schrijven, die andere mensen met plezier lezen.
Het is prachtig wanneer je mooie verhalen kunt schrijven, die andere mensen met plezier lezen.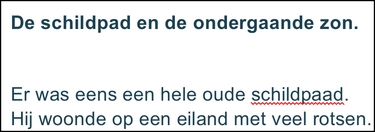
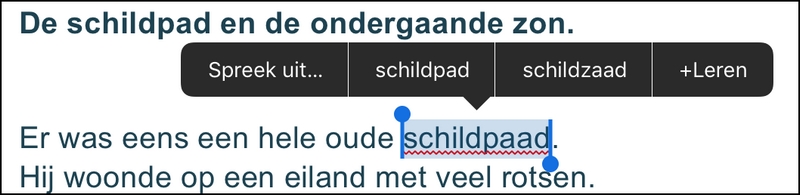

 : de laatste alinea komt terug.
: de laatste alinea komt terug. kan je een vorige handeling, die je ongedaan hebt gemaakt, opnieuw uitvoeren.
kan je een vorige handeling, die je ongedaan hebt gemaakt, opnieuw uitvoeren. .
.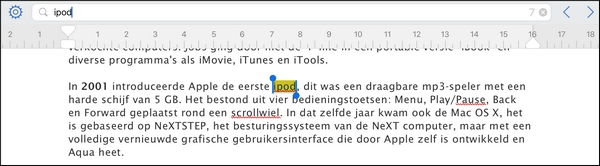
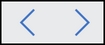 kun je verder of terug bladeren tussen de gevonden woorden.
kun je verder of terug bladeren tussen de gevonden woorden. .
. .
.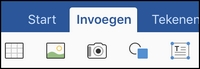
 .
.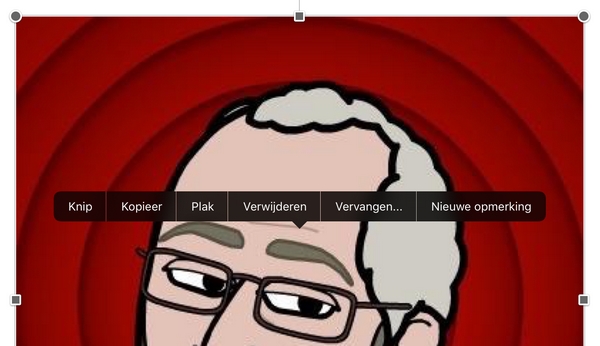

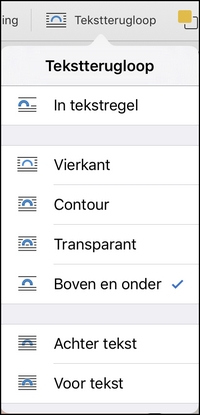
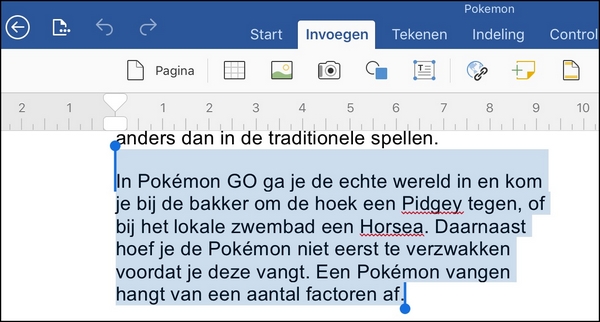
 .
.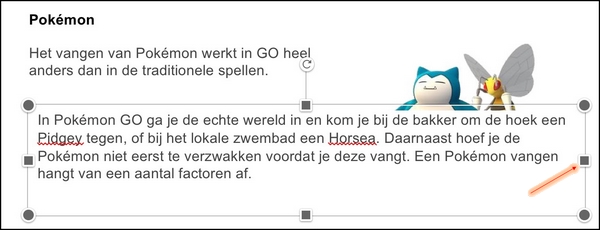
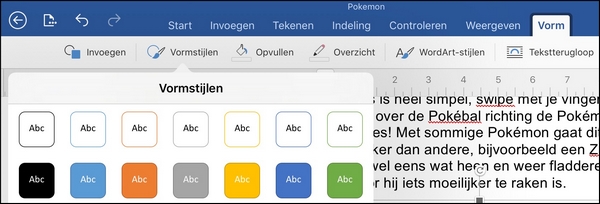
 .
. .
.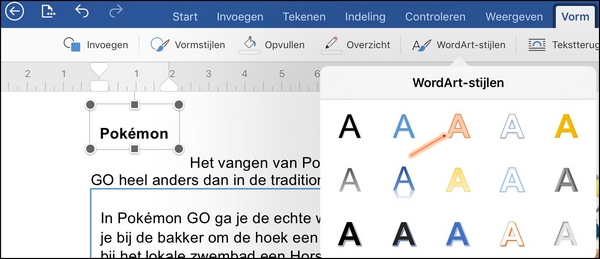
 .
.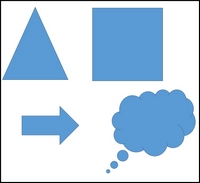 Lezen
Lezen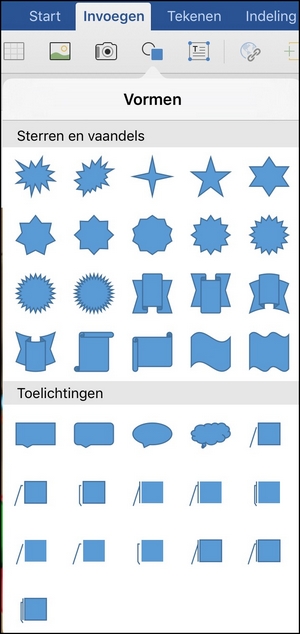
 .
.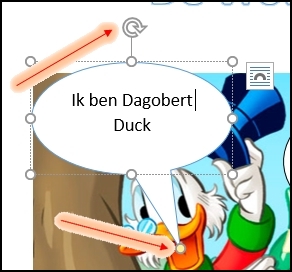
 en bedenk zelf een leuke tekst.
en bedenk zelf een leuke tekst. .
.