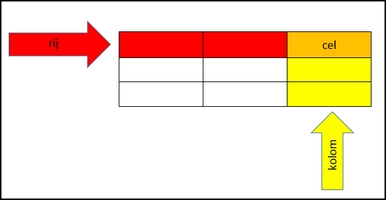Het arrangement Word Online is gemaakt met Wikiwijs van Kennisnet. Wikiwijs is hét onderwijsplatform waar je leermiddelen zoekt, maakt en deelt.
- Auteurs
- Laatst gewijzigd
- 2016-08-24 20:51:53
- Licentie
-
Dit lesmateriaal is gepubliceerd onder de Creative Commons Naamsvermelding-GelijkDelen 3.0 Nederland licentie. Dit houdt in dat je onder de voorwaarde van naamsvermelding en publicatie onder dezelfde licentie vrij bent om:
- het werk te delen - te kopiëren, te verspreiden en door te geven via elk medium of bestandsformaat
- het werk te bewerken - te remixen, te veranderen en afgeleide werken te maken
- voor alle doeleinden, inclusief commerciële doeleinden.
Meer informatie over de CC Naamsvermelding-GelijkDelen 3.0 Nederland licentie.
Aanvullende informatie over dit lesmateriaal
Van dit lesmateriaal is de volgende aanvullende informatie beschikbaar:
- Toelichting
- Lessenserie over het gebruik van Word op de chromebook
- Eindgebruiker
- leerling/student
- Moeilijkheidsgraad
- gemiddeld

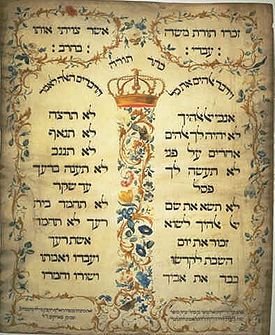
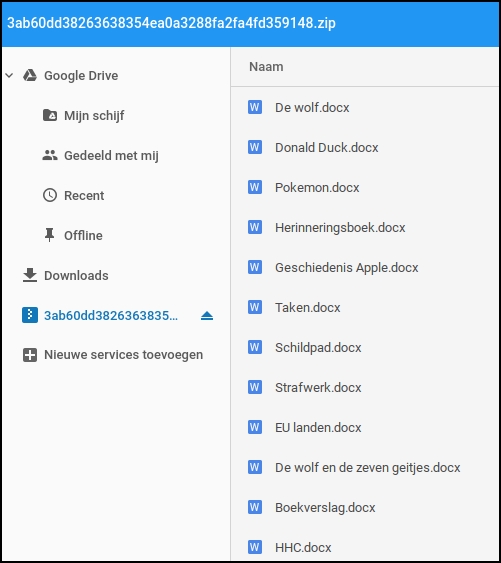

 (boven de 6)
(boven de 6)
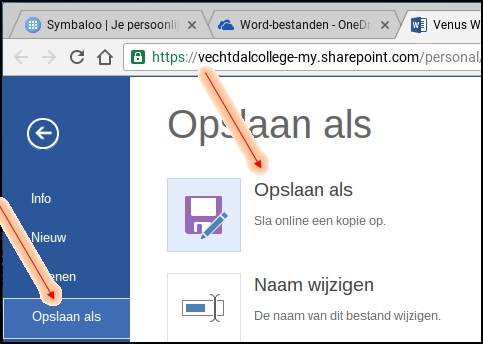
 en je ziet een pop-up schermpje met opmaak mogelijkheden.
en je ziet een pop-up schermpje met opmaak mogelijkheden.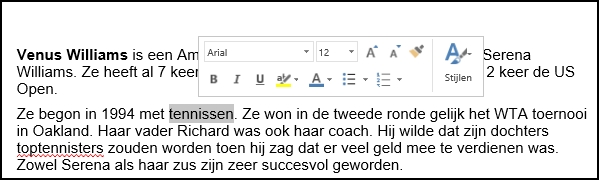
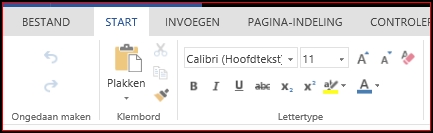
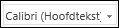









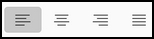 .
.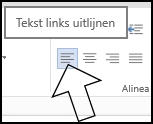 Wanneer je de muisaanwijzer boven één van deze icoontjes houdt, dan komt de naam van het icoontje in beeld.
Wanneer je de muisaanwijzer boven één van deze icoontjes houdt, dan komt de naam van het icoontje in beeld.



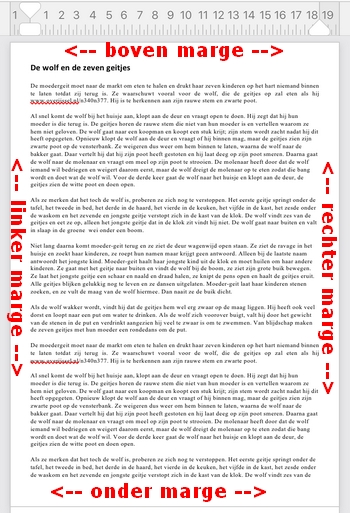
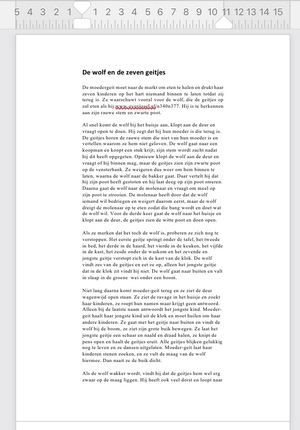
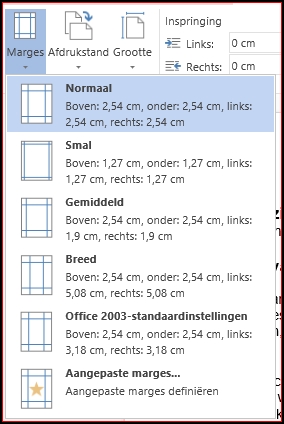

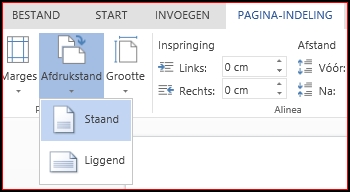
 ).
).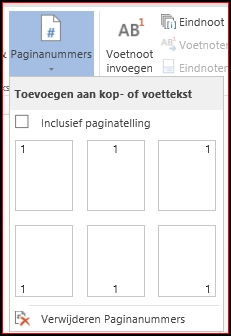
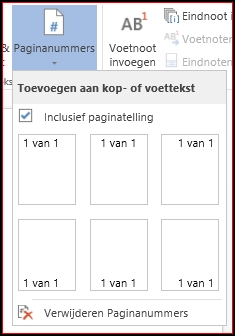
 .
.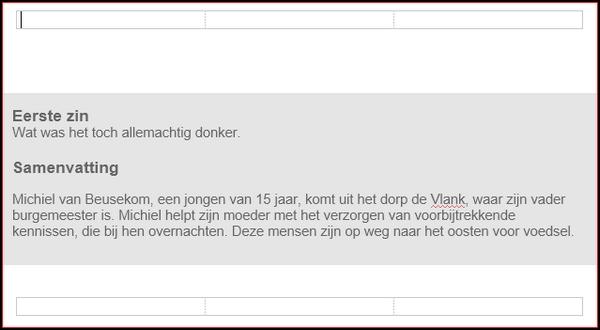

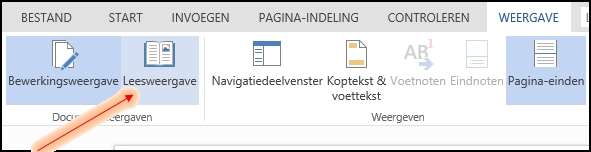
 ).
).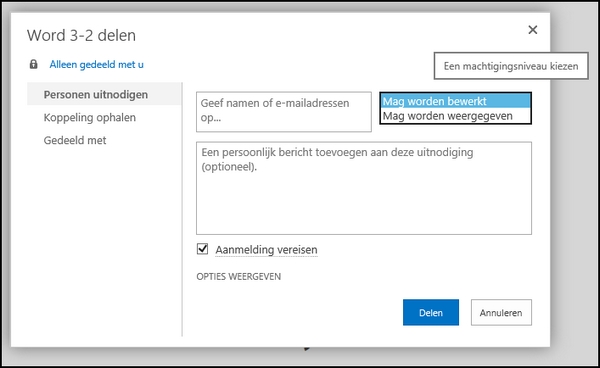
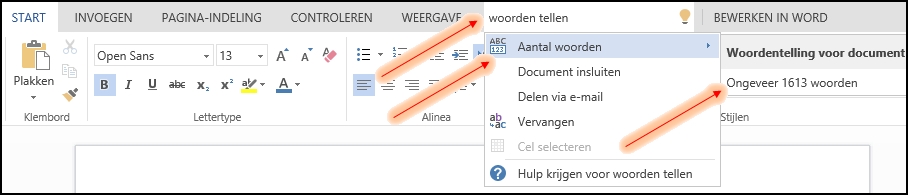
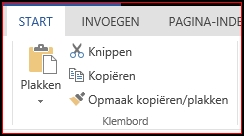
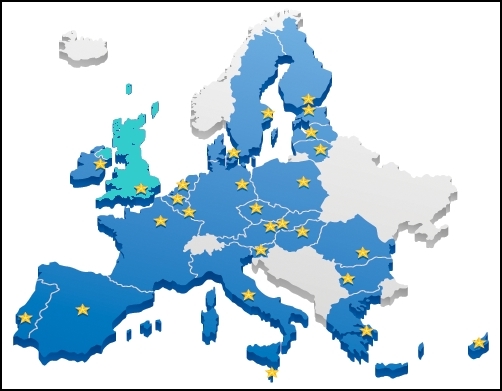
 Heel, heel lang geleden moesten kinderen op school strafregels schrijven wanneer ze ondeugend waren. Soms wel 100x de zelfde regel.
Heel, heel lang geleden moesten kinderen op school strafregels schrijven wanneer ze ondeugend waren. Soms wel 100x de zelfde regel. Het is prachtig wanneer je mooie verhalen kunt schrijven, die andere mensen met plezier lezen.
Het is prachtig wanneer je mooie verhalen kunt schrijven, die andere mensen met plezier lezen.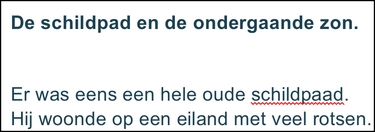
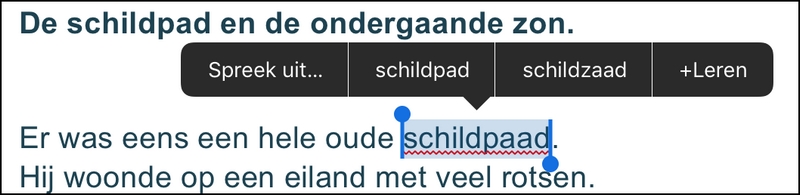

 : de laatste alinea komt terug.
: de laatste alinea komt terug. kan je een vorige handeling, die je ongedaan hebt gemaakt, opnieuw uitvoeren.
kan je een vorige handeling, die je ongedaan hebt gemaakt, opnieuw uitvoeren. .
.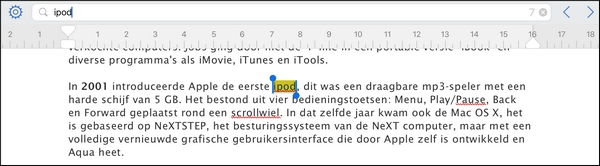
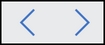 kun je verder of terug bladeren tussen de gevonden woorden.
kun je verder of terug bladeren tussen de gevonden woorden. .
. .
.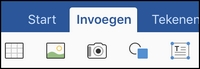
 .
.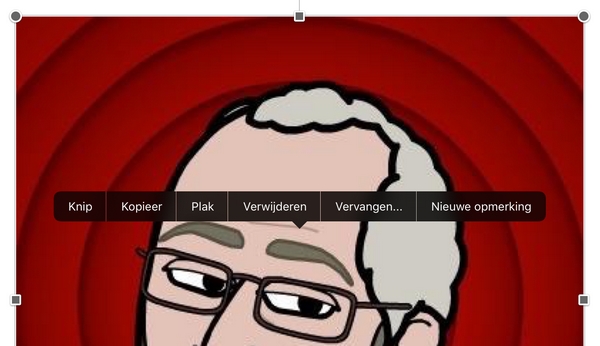

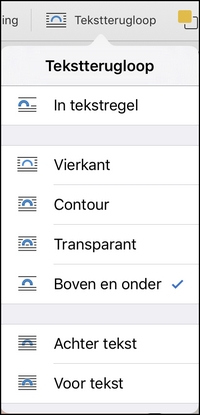
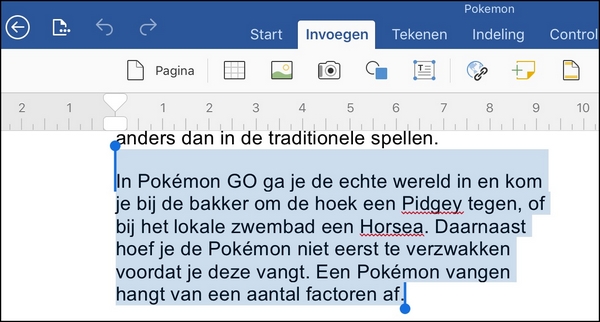
 .
.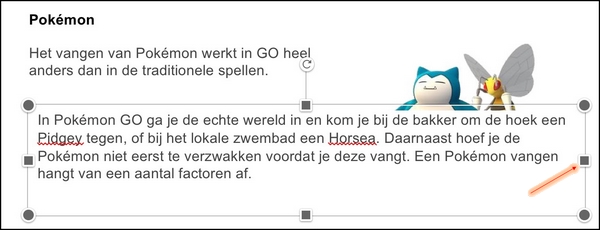
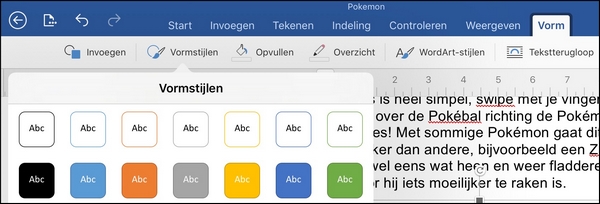
 .
. .
.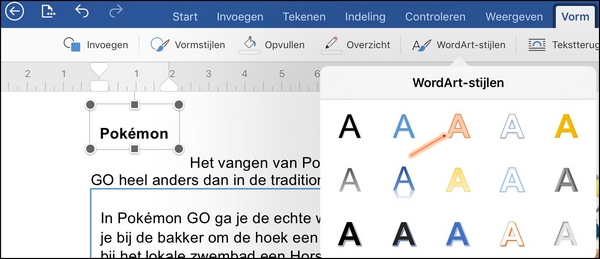
 .
.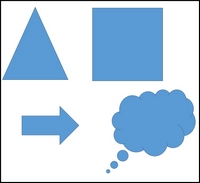 Lezen
Lezen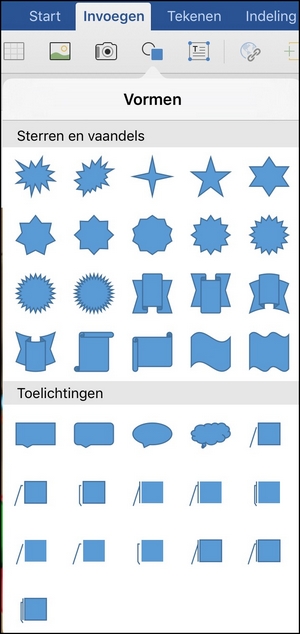
 .
.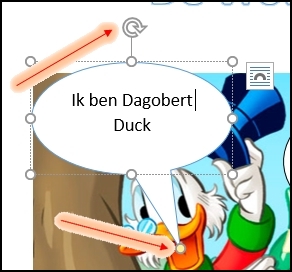
 en bedenk zelf een leuke tekst.
en bedenk zelf een leuke tekst. .
.