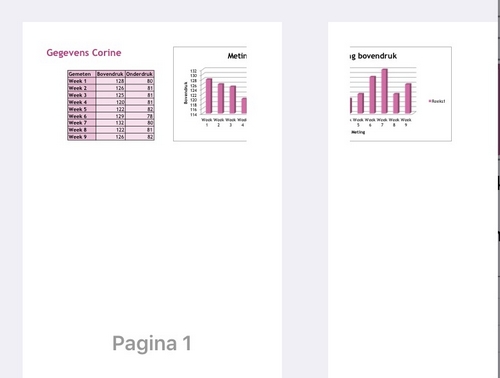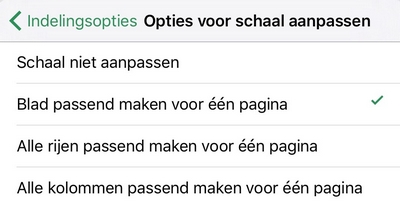Het arrangement Excel op de iPad is gemaakt met Wikiwijs van Kennisnet. Wikiwijs is hét onderwijsplatform waar je leermiddelen zoekt, maakt en deelt.
- Auteurs
- Laatst gewijzigd
- 2017-09-10 17:47:07
- Licentie
-
Dit lesmateriaal is gepubliceerd onder de Creative Commons Naamsvermelding-GelijkDelen 3.0 Nederland licentie. Dit houdt in dat je onder de voorwaarde van naamsvermelding en publicatie onder dezelfde licentie vrij bent om:
- het werk te delen - te kopiëren, te verspreiden en door te geven via elk medium of bestandsformaat
- het werk te bewerken - te remixen, te veranderen en afgeleide werken te maken
- voor alle doeleinden, inclusief commerciële doeleinden.
Meer informatie over de CC Naamsvermelding-GelijkDelen 3.0 Nederland licentie.
Aanvullende informatie over dit lesmateriaal
Van dit lesmateriaal is de volgende aanvullende informatie beschikbaar:
- Toelichting
- Lesmateriaal om Excel te leren op de iPad
- Leerniveau
- VMBO gemengde leerweg, 2; VWO 2; VMBO kaderberoepsgerichte leerweg, 2; HAVO 1; VMBO basisberoepsgerichte leerweg, 2; VWO 1; HAVO 2;
- Leerinhoud en doelen
- Techniek;
- Eindgebruiker
- leerling/student
- Moeilijkheidsgraad
- makkelijk
- Studiebelasting
- 10 uur 0 minuten
- Trefwoorden
- excel, ipad
Bronnen
| Bron | Type |
|---|---|
|
Kennismaking met Excel 2010 op de computer. https://vimeo.com/203431195 |
Video |
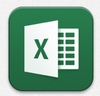 cel op iPad
cel op iPad

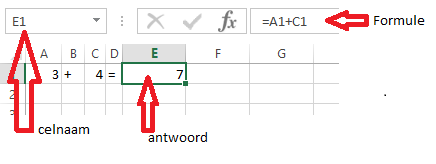
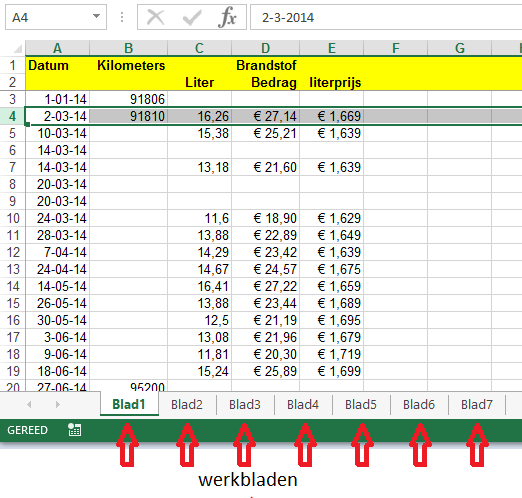
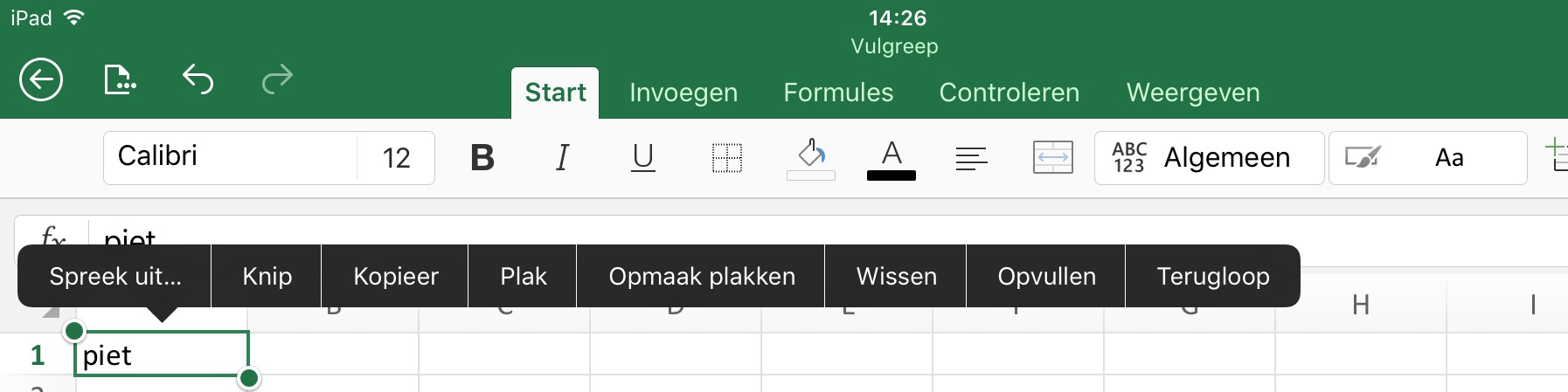
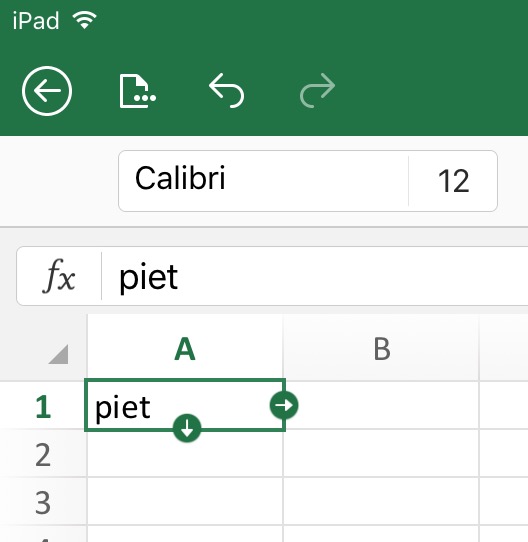
 Jantje Dom heeft de vorige opdracht niet goed begrepen.
Jantje Dom heeft de vorige opdracht niet goed begrepen.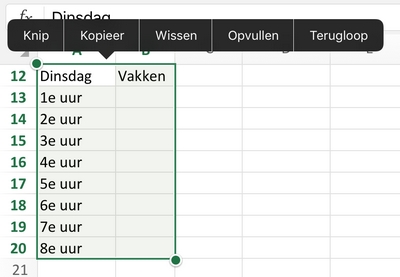
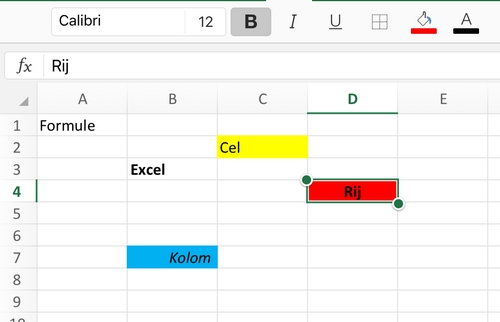
 Een gewichtige heer die graag wil afvallen, heeft een kleine tijd elke week zijn gewicht genoteerd en in Excel weer gegeven.
Een gewichtige heer die graag wil afvallen, heeft een kleine tijd elke week zijn gewicht genoteerd en in Excel weer gegeven.

 .
. .
. en geef de tekst de kleur wit met
en geef de tekst de kleur wit met  .
. Lezen
Lezen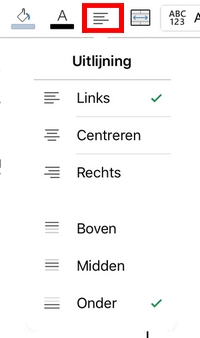 Hiervoor gebruiken we van de werkbalk het icoon Uitlijning.
Hiervoor gebruiken we van de werkbalk het icoon Uitlijning. Lezen
Lezen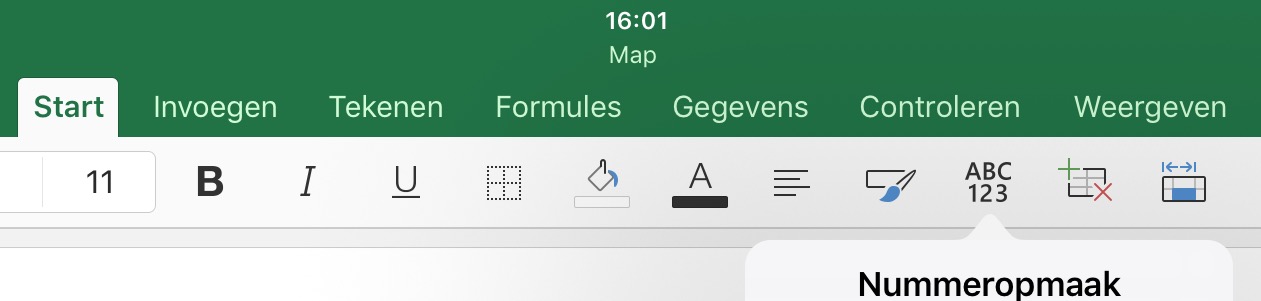
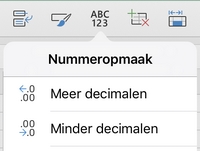
 Wanneer je veel reist, en dan vooral buiten Europa, heb je te maken met verschillende munteenheden.
Wanneer je veel reist, en dan vooral buiten Europa, heb je te maken met verschillende munteenheden.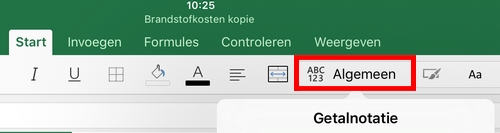
 om een ander Symbool te kiezen.
om een ander Symbool te kiezen. Wij moeten allemaal naar school.
Wij moeten allemaal naar school.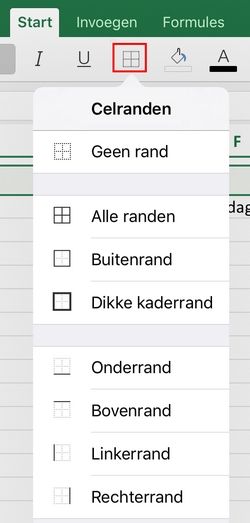 Selecteer B2 tot en met H2
Selecteer B2 tot en met H2 Iedere leerling moet nu eenmaal werk voor school maken. Of je het nu leuk vindt of niet.
Iedere leerling moet nu eenmaal werk voor school maken. Of je het nu leuk vindt of niet.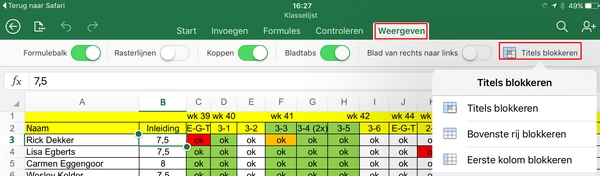
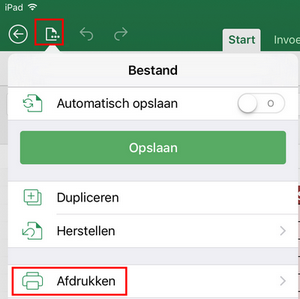
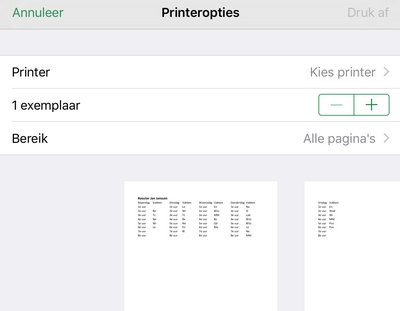
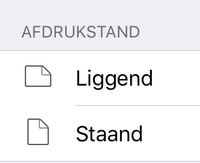
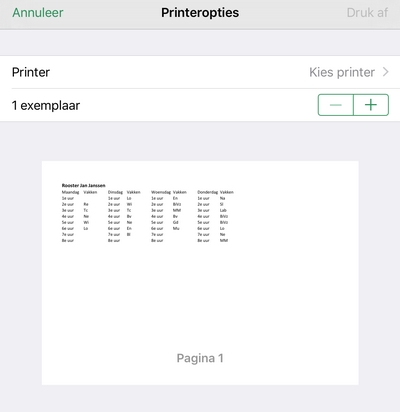
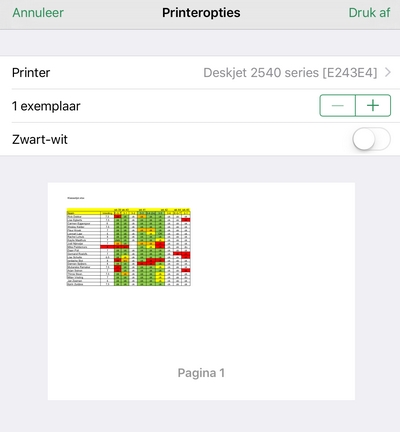
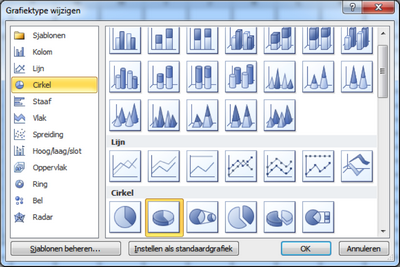 In deel 3 gaan we bezig met het echte werk.
In deel 3 gaan we bezig met het echte werk.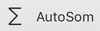 en je ziet een aantal functies. Kies Som.
en je ziet een aantal functies. Kies Som.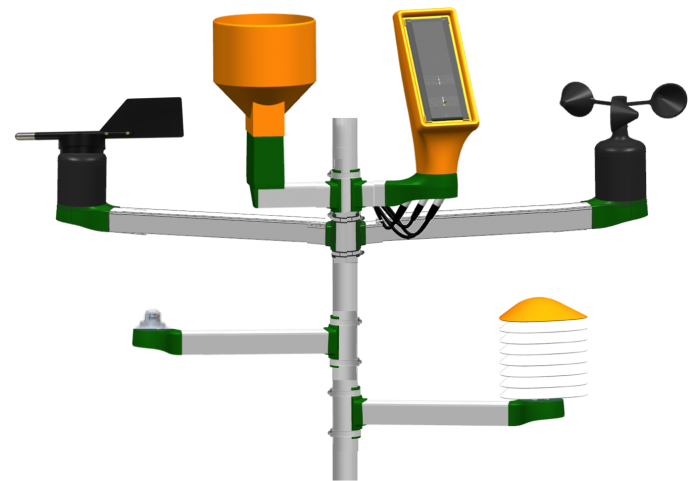 Van het plaatsje Eelde is van elke dag van de maand januari 2016 weergegevens verzameld.
Van het plaatsje Eelde is van elke dag van de maand januari 2016 weergegevens verzameld. Lezen
Lezen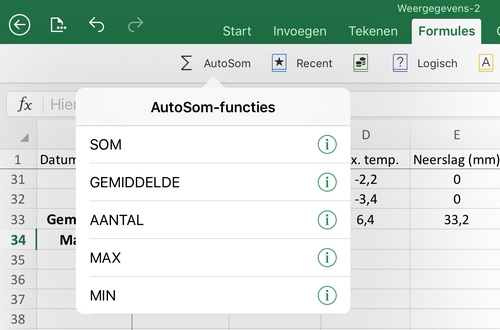
 maar aan.
maar aan.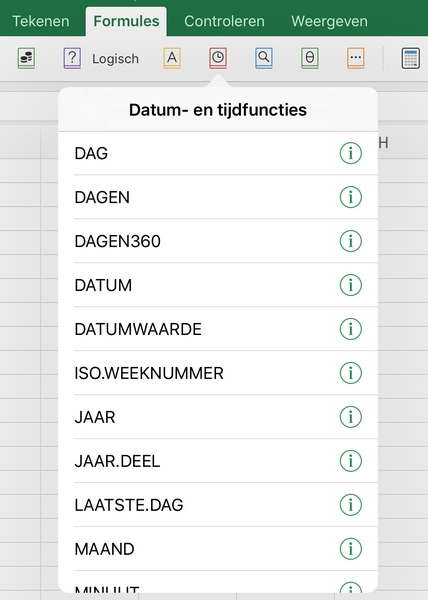
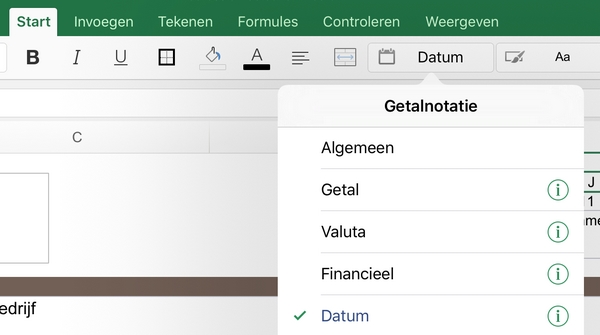
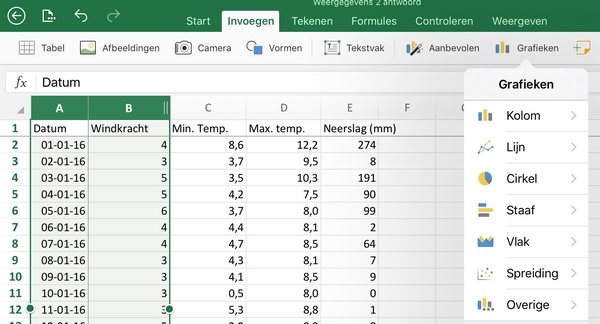
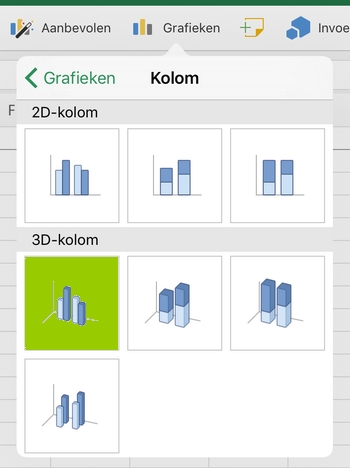
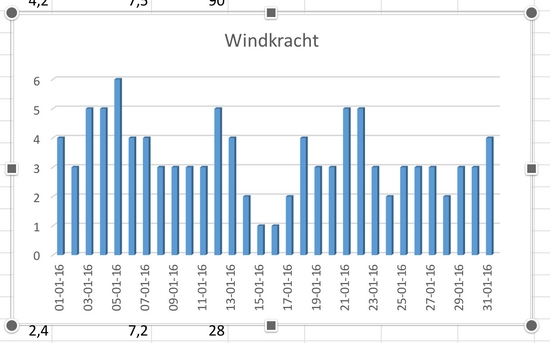
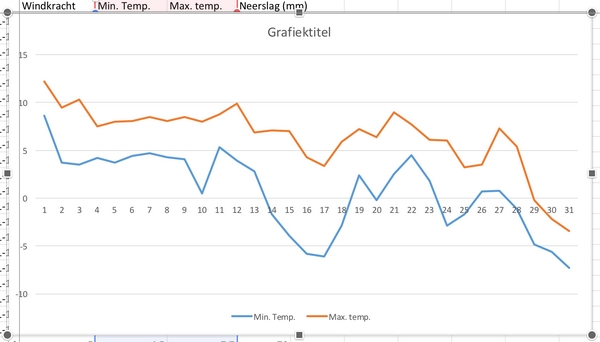


 een lichtbruine kleur.
een lichtbruine kleur. en kies Afdrukken.
en kies Afdrukken.