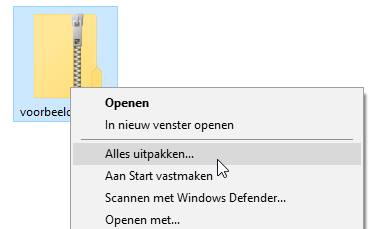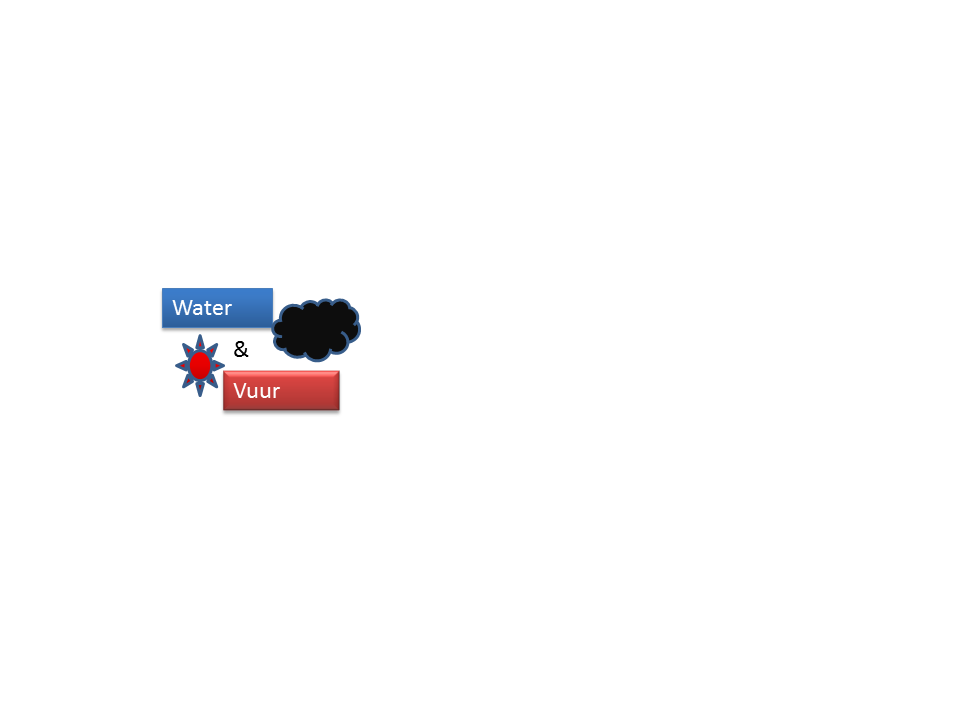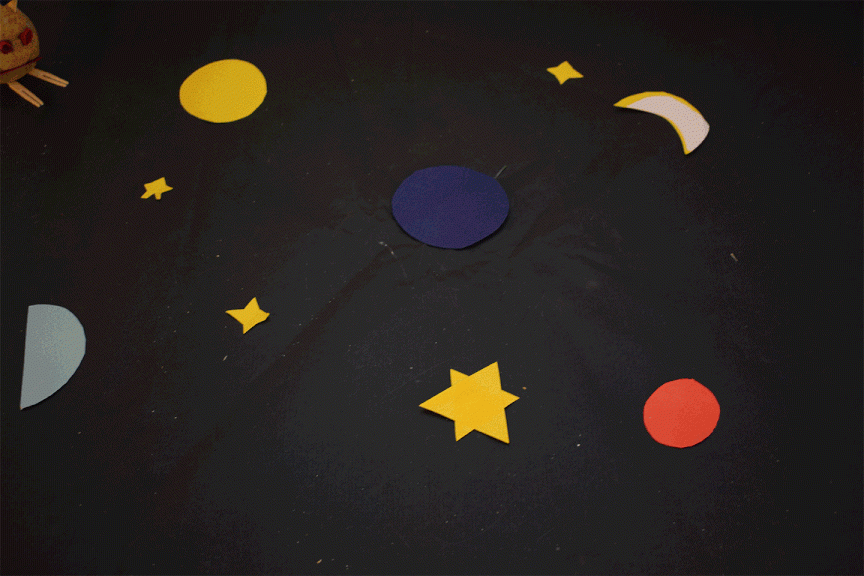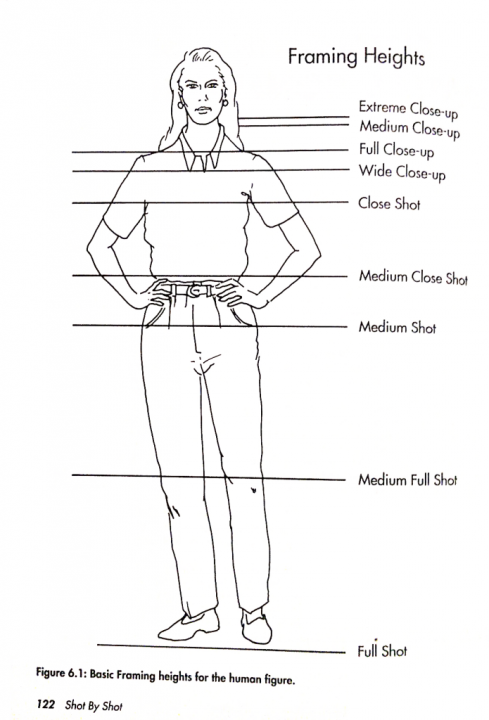Het arrangement Digitale Vaardigheden Gevorderd Kerntaak 2 is gemaakt met Wikiwijs van Kennisnet. Wikiwijs is hét onderwijsplatform waar je leermiddelen zoekt, maakt en deelt.
- Auteur
- Laatst gewijzigd
- 2018-09-29 13:18:23
- Licentie
-
Dit lesmateriaal is gepubliceerd onder de Creative Commons Naamsvermelding 3.0 Nederlands licentie. Dit houdt in dat je onder de voorwaarde van naamsvermelding vrij bent om:
- het werk te delen - te kopiëren, te verspreiden en door te geven via elk medium of bestandsformaat
- het werk te bewerken - te remixen, te veranderen en afgeleide werken te maken
- voor alle doeleinden, inclusief commerciële doeleinden.
Meer informatie over de CC Naamsvermelding 3.0 Nederland licentie.
Disclaimer: We hebben zo goed mogelijk geprobeerd om alle bronnen die we gebruiken te noemen. In het hoofdarrangement is daartoe een aparte sectie opgenomen waarin alle bronnen worden opgesomd.
Dit onderwijsarrangement is uitsluitend bedoeld voor gebruik in het onderwijs aan MBO-scholen in Nederland en uitsluitend toegankelijk via de dienst Wikiwijs van Kennisnet.
Mocht u als rechthebbende van een bron bezwaar hebben tegen het gebruik van uw materiaal dan verzoeken wij u dit te melden bij de auteurs.
Aanvullende informatie over dit lesmateriaal
Van dit lesmateriaal is de volgende aanvullende informatie beschikbaar:
- Eindgebruiker
- leerling/student
- Moeilijkheidsgraad
- gemiddeld