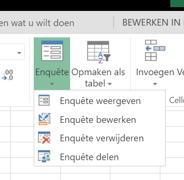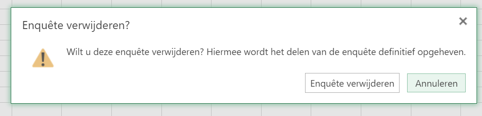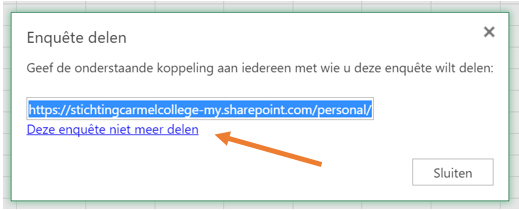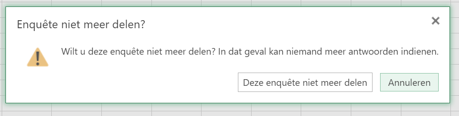Het arrangement Digitale vaardigheden docenten Udens College is gemaakt met Wikiwijs van Kennisnet. Wikiwijs is hét onderwijsplatform waar je leermiddelen zoekt, maakt en deelt.
- Auteur
- Laatst gewijzigd
- 2017-01-10 12:05:17
- Licentie
-
Dit lesmateriaal is gepubliceerd onder de Creative Commons Naamsvermelding-GelijkDelen 3.0 Nederland licentie. Dit houdt in dat je onder de voorwaarde van naamsvermelding en publicatie onder dezelfde licentie vrij bent om:
- het werk te delen - te kopiëren, te verspreiden en door te geven via elk medium of bestandsformaat
- het werk te bewerken - te remixen, te veranderen en afgeleide werken te maken
- voor alle doeleinden, inclusief commerciële doeleinden.
Meer informatie over de CC Naamsvermelding-GelijkDelen 3.0 Nederland licentie.
Aanvullende informatie over dit lesmateriaal
Van dit lesmateriaal is de volgende aanvullende informatie beschikbaar:
- Toelichting
- - Kopie zoekresultaat - Een verzameling van handleidingen en lesideeën voor gebruik van ICT in het onderwijs.
- Leerniveau
- VWO 6;
- Leerinhoud en doelen
- Informatica;
- Eindgebruiker
- leraar
- Moeilijkheidsgraad
- gemiddeld
- Studiebelasting
- 0 uur 50 minuten
Bronnen
Gebruikte Wikiwijs Arrangementen
04. Digitale vaardigheden docenten. (z.d.).
Foto's/afbeeldingen
04. Digitale vaardigheden docenten. (z.d.).
Interactief oefenen / formatief toetsen
https://maken.wikiwijs.nl/71397/Interactief_oefenen___formatief_toetsen
04. Digitale vaardigheden docenten. (2016).
Office 365: OneDrive
College Algemeen, Udens. (z.d.).
Digitale vaardigheden docenten Udens College
https://maken.wikiwijs.nl/64152/Digitale_vaardigheden_docenten_Udens_College

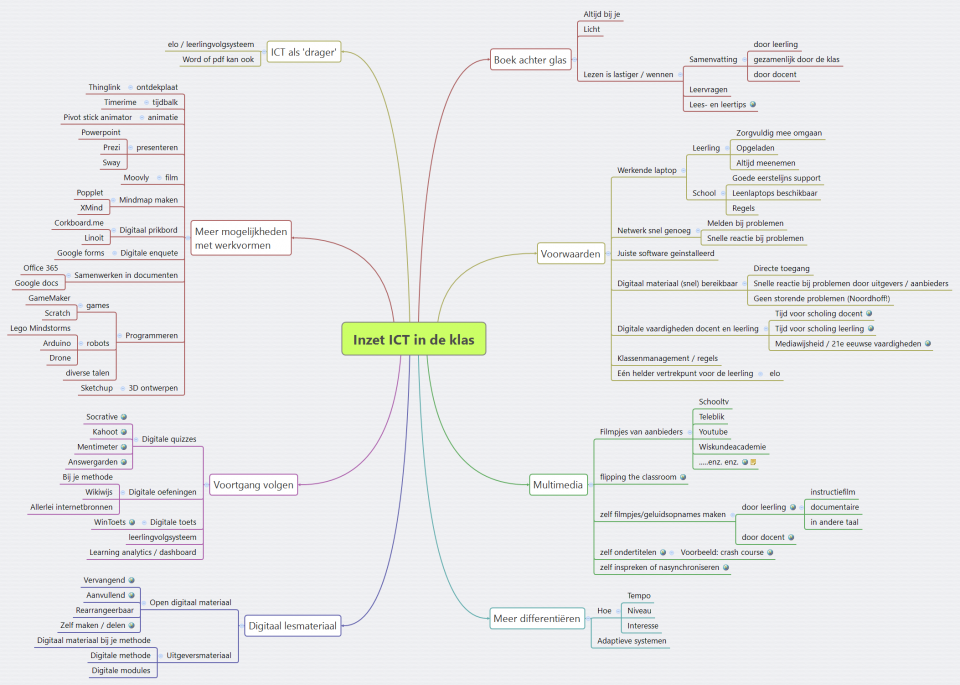
 Kennisbasis ICT 2013, Bron: Vereniging van Hogescholen
Kennisbasis ICT 2013, Bron: Vereniging van Hogescholen