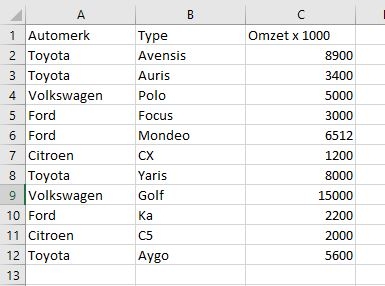Het arrangement Excel 2016 is gemaakt met Wikiwijs van Kennisnet. Wikiwijs is hét onderwijsplatform waar je leermiddelen zoekt, maakt en deelt.
- Auteur
- Laatst gewijzigd
- 2019-11-27 14:23:31
- Licentie
-
Dit lesmateriaal is gepubliceerd onder de Creative Commons Naamsvermelding 3.0 Nederlands licentie. Dit houdt in dat je onder de voorwaarde van naamsvermelding vrij bent om:
- het werk te delen - te kopiëren, te verspreiden en door te geven via elk medium of bestandsformaat
- het werk te bewerken - te remixen, te veranderen en afgeleide werken te maken
- voor alle doeleinden, inclusief commerciële doeleinden.
Meer informatie over de CC Naamsvermelding 3.0 Nederland licentie.
In het hoofdarrangement Keuzedeel Digitale Vaardigheden Gevorderd worden alle bronnen die in de drie deelarrangementen behorend bij de drie kerntaken opgenoemd.
Aanvullende informatie over dit lesmateriaal
Van dit lesmateriaal is de volgende aanvullende informatie beschikbaar:
- Eindgebruiker
- leerling/student
- Moeilijkheidsgraad
- gemiddeld
Bronnen
| Bron | Type |
|---|---|
|
https://youtu.be/E9f_gPe7_QY https://youtu.be/E9f_gPe7_QY |
Video |
|
Het lint in Excel Bron: VDABwebleren via Youtube https://youtu.be/q_lBR-9k4Cg |
Video |
|
https://youtu.be/RyDn59DDeME https://youtu.be/RyDn59DDeME |
Video |
|
https://youtu.be/6BV5yIaZJAQ https://youtu.be/6BV5yIaZJAQ |
Video |
|
https://youtu.be/UHL8jIkv7_c https://youtu.be/UHL8jIkv7_c |
Video |
|
https://youtu.be/pkHzgorAvOg https://youtu.be/pkHzgorAvOg |
Video |
|
https://youtu.be/Xym80TzsYZ0 https://youtu.be/Xym80TzsYZ0 |
Video |
|
https://youtu.be/Xym80TzsYZ0 https://youtu.be/Xym80TzsYZ0 |
Video |
|
https://youtu.be/glHN6fm_SOk https://youtu.be/glHN6fm_SOk |
Video |
|
https://youtu.be/hk8fiyHicdk https://youtu.be/hk8fiyHicdk |
Video |
|
https://youtu.be/z0Qq-8dXeqU https://youtu.be/z0Qq-8dXeqU |
Video |
|
https://youtu.be/6BV5yIaZJAQ https://youtu.be/6BV5yIaZJAQ |
Video |
|
Uitleg Beveiligen van cellen in excel http://www.exceltekstenuitleg.nl/beveiligen.html |
Link |
|
Een database maken https://youtu.be/lP-USrPJASI |
Video |
|
Microsoft tutorial Als Formule https://support.office.com/nl-nl/article/ALS-functie-69aed7c9-4e8a-4755-a9bc-aa8bbff73be2?ui=nl-NL&rs=nl-NL&ad=NL |
Link |
|
Uitleg van de Als Formule Bron: Sander Kollerie via Youtube https://youtu.be/pPd9kctpUUc |
Video |
|
Uitleg toepassing meerdere ALS functies https://www.excel-academy.nl/nl/excel-tutorial-als/?utm_source=ActiveCampaign&utm_medium=email&utm_content=%5BExcel+Academy%5D+Tutorial+functie+ALS+in+Excel&utm_campaign=Cursus+Inleiding+Excel+-+Tutorial+functie+ALS |
Video |
|
Bron: Sander Kollerie Cursus Excel Geavanceerde functies en formules Deel 3: ALS en gerelateerde functies in Excel https://youtu.be/pPd9kctpUUc |
Video |
|
Groeperen, kijk hoe het moet https://youtu.be/56_o-qnu_zY |
Video |
|
Formulieren uitlegvideo 1 https://youtu.be/QmBEvoTc2sE |
Video |
|
Formulieren uitlegvideo 2 https://youtu.be/flmnFV9ToMQ |
Video |
|
Formulieren uitlegvideo 3 https://youtu.be/yhe-uV4aBGU |
Video |

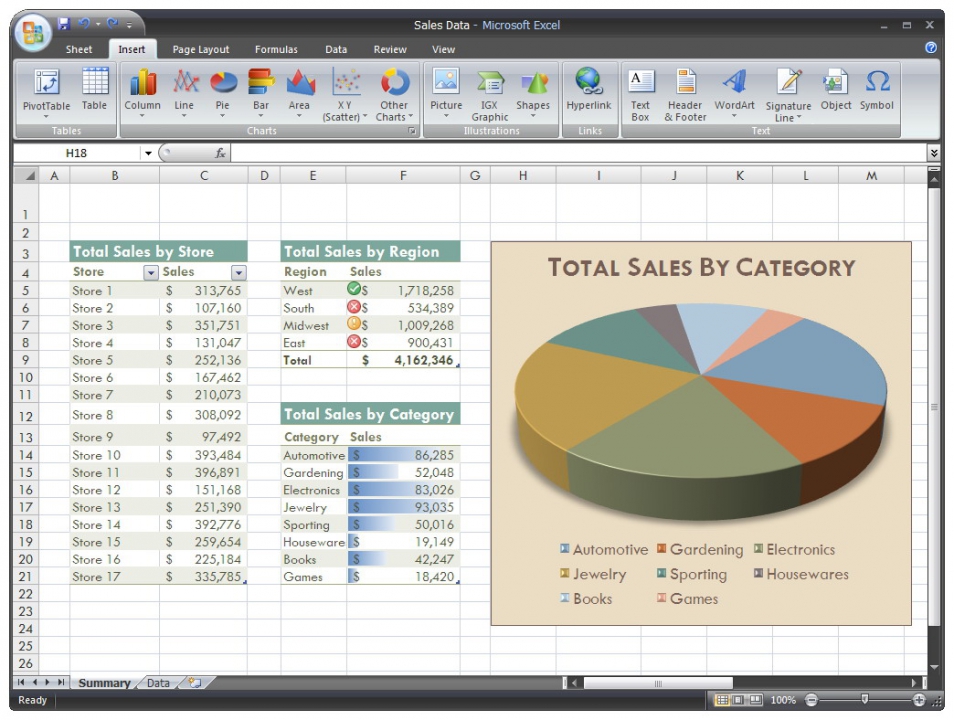
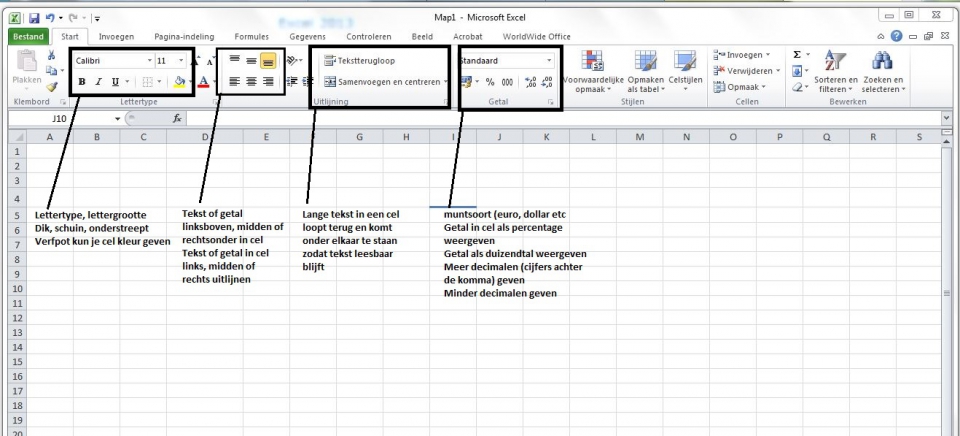
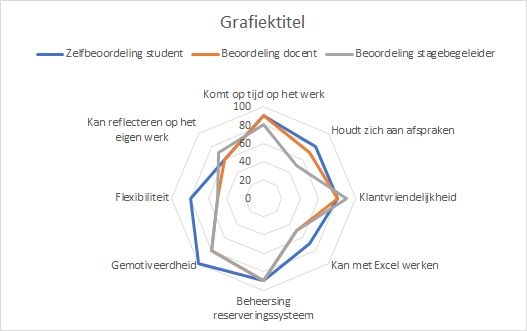
 Uitleg toepassing meerdere ALS functies
Uitleg toepassing meerdere ALS functies