Het arrangement Digitale vaardigheden docenten "Het Hooghuis" is gemaakt met Wikiwijs van Kennisnet. Wikiwijs is hét onderwijsplatform waar je leermiddelen zoekt, maakt en deelt.
- Auteur
- Laatst gewijzigd
- 2019-04-11 09:14:40
- Licentie
-
Dit lesmateriaal is gepubliceerd onder de Creative Commons Naamsvermelding-GelijkDelen 3.0 Nederland licentie. Dit houdt in dat je onder de voorwaarde van naamsvermelding en publicatie onder dezelfde licentie vrij bent om:
- het werk te delen - te kopiëren, te verspreiden en door te geven via elk medium of bestandsformaat
- het werk te bewerken - te remixen, te veranderen en afgeleide werken te maken
- voor alle doeleinden, inclusief commerciële doeleinden.
Meer informatie over de CC Naamsvermelding-GelijkDelen 3.0 Nederland licentie.
In dit arrangement zijn links opgenomen naar de volgende Wikiwijsarrangementen:
Bezig zijn met tekst https://maken.wikiwijs.nl/71381/Bezig_zijn_met_tekst
Browsers https://maken.wikiwijs.nl/92540/Browsers
Digitaal leermateriaal: verzameling https://maken.wikiwijs.nl/71392/Digitaal_leermateriaal
Excel https://maken.wikiwijs.nl/47206/Excel
Excel maatwerk (docent) https://maken.wikiwijs.nl/93565
Film https://maken.wikiwijs.nl/71386/Film
Flipping the classroom https://maken.wikiwijs.nl/61441/Flipping_the_classroom#!page-1227927
Geluid https://maken.wikiwijs.nl/71387/Geluid
Handleidingen SOMtoday https://maken.wikiwijs.nl/44804
ICT op school https://maken.wikiwijs.nl/71377/ICT_op_school
Interactieve ontdekplaat https://maken.wikiwijs.nl/71404/Interactieve_ontdekplaat
Interatief oefenen, formatief toetsen https://maken.wikiwijs.nl/98417/Interactief_oefenen___formatief_toetsen___workshop
Mediawijsheid https://maken.wikiwijs.nl/71393/Mediawijsheid
Nasynchroniseren/ondertitelen https://maken.wikiwijs.nl/100003/Film_ondertitelen_of_nasynchroniseren
Office 365: OneDrive https://maken.wikiwijs.nl/71423/Office_365__OneDrive
Office 365: Start, outlook, agenda https://maken.wikiwijs.nl/71380/Office_365__Start__outlook__agenda
Omgang met je laptop https://maken.wikiwijs.nl/71379/Omgang_met_je_laptop
Organiseren Peerreview https://maken.wikiwijs.nl/96423/PeerScholar_versie_3
Organiseren van je Android tablet https://maken.wikiwijs.nl/93079/Organiseren_van_je_Android_tablet
Organiseren van je iPad https://maken.wikiwijs.nl/93013/Organiseren_van_je_iPad
Organiseren van je Windows-device https://maken.wikiwijs.nl/92797/Organiseren_van_je_Windows_device
Presenteren https://maken.wikiwijs.nl/71382/Presenteren
Quayn https://maken.wikiwijs.nl/97613/Quayn
Samenwerken en communiceren https://maken.wikiwijs.nl/71401/Samenwerken_en_communiceren
Samenwerken in Wikiwijs Maken https://maken.wikiwijs.nl/99722/Samenwerken_in_Wikiwijs_Maken
Sociale media https://maken.wikiwijs.nl/71390/Sociale_media
Tijdbalk maken https://maken.wikiwijs.nl/71400/Tijdbalk_maken
Wikiwijs Maken https://maken.wikiwijs.nl/71391/Wikiwijs_Maken
WinToets https://maken.wikiwijs.nl/71389/WinToets
Zoeken lesmateriaal https://maken.wikiwijs.nl/71396/Zoeken_lesmateriaal
Zoeken op internet: mogelijkheden en handigheidjes https://maken.wikiwijs.nl/94164/Zoeken_op_internet__mogelijkheden_en_handigheidjes
Aanvullende informatie over dit lesmateriaal
Van dit lesmateriaal is de volgende aanvullende informatie beschikbaar:
- Toelichting
- Een verzameling van handleidingen en lesideeën voor gebruik van ICT in het onderwijs.
- Leerniveau
- VWO 6;
- Leerinhoud en doelen
- Informatica;
- Eindgebruiker
- leraar
- Moeilijkheidsgraad
- gemiddeld
- Studiebelasting
- 0 uur 50 minuten
- Trefwoorden
- digitale vaardigheden, gedeeld_door_mondriaan_college, ict, ict-gebruik
Bronnen
| Bron | Type |
|---|---|
|
http://www.tijdlijnmaken.nl/ http://www.tijdlijnmaken.nl/ |
Link |
|
Tijdlijn maken met timeline http://ict-idee.blogspot.nl/2015/09/220-timeline-plan-activiteiten-door-ze.html |
Link |
|
Tijdlijn maken met timerime http://timerime.com/nl/pagina/introductie/360288/ |
Link |
|
Digitale didactiek: Erasmus Universiteit https://www.digitaledidactiek.nl/ |
Link |
|
ICT-idee: Alfabetische lijst van tools http://ict-idee.blogspot.nl/p/van-tot-z.html |
Link |
|
Reisgids digitaal leermateriaal http://www.reisgidsdigitaalleermateriaal.org/ |
Link |
|
Leren van de toekomst 2011 Ichthus-college Kampen http://maken.wikiwijs.nl/34314/Leren_van_de_toekomst_2011_Ichthus_college_Kampen |
Link |
|
ICT en onderwijs http://maken.wikiwijs.nl/29098/ICT_en_onderwijs |
Link |
Gebruikte Wikiwijs Arrangementen
04. Digitale vaardigheden docenten. (2017).
Digitale vaardigheden docenten "Het Hooghuis"
https://maken.wikiwijs.nl/36678/Digitale_vaardigheden_docenten__Het_Hooghuis_
04. Digitale vaardigheden docenten. (z.d.).
ICT op school
04. Digitale vaardigheden docenten. (z.d.).
Interactief oefenen / formatief toetsen
https://maken.wikiwijs.nl/71397/Interactief_oefenen___formatief_toetsen
04. Digitale vaardigheden docenten. (2017).
Interactief oefenen / formatief werken - workshop
https://maken.wikiwijs.nl/98417/Interactief_oefenen___formatief_werken___workshop
04. Digitale vaardigheden docenten. (z.d.).
Mindmap maken
04. Digitale vaardigheden docenten. (z.d.).
Samenwerken en communiceren
04. Digitale vaardigheden docenten. (z.d.).
Tijdbalk maken

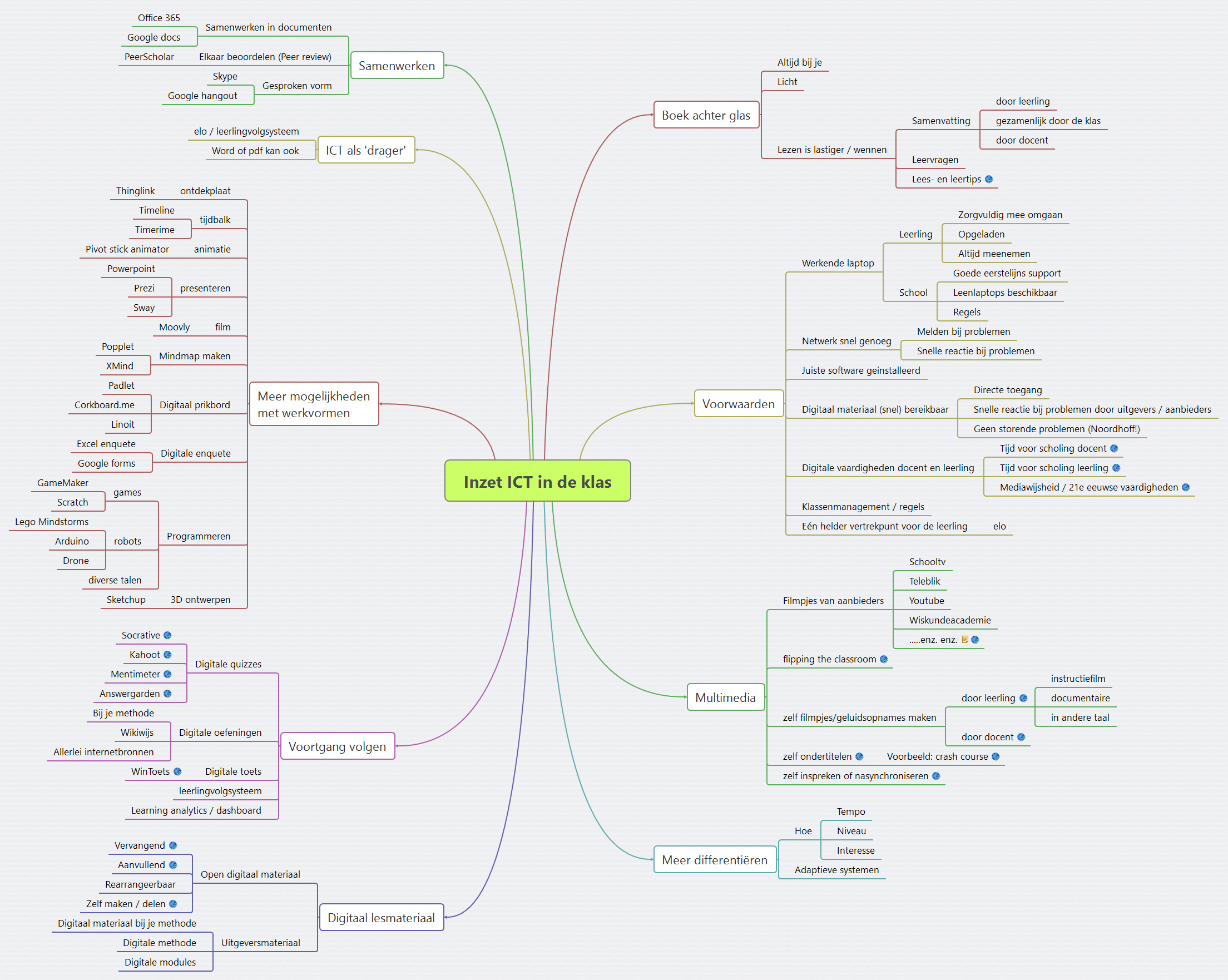



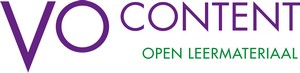 VO-content heeft een portfolio-tool ontwikkeld dat door leden van VO-content gratis te gebruiken is. De docent kan vooraf een template inrichten. Dat wil zeggen dat er leerdoelen (uitgewerkt in rubrics) en taken kunnen worden klaargezet.
VO-content heeft een portfolio-tool ontwikkeld dat door leden van VO-content gratis te gebruiken is. De docent kan vooraf een template inrichten. Dat wil zeggen dat er leerdoelen (uitgewerkt in rubrics) en taken kunnen worden klaargezet.