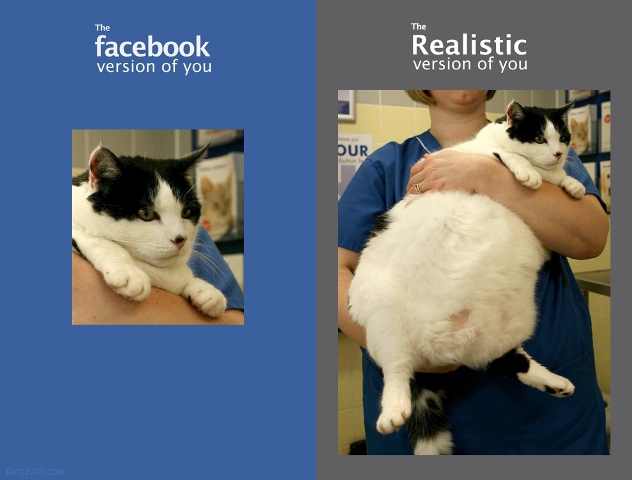Het arrangement Mediawijsheid leerlijn brugklas - Cals College is gemaakt met Wikiwijs van Kennisnet. Wikiwijs is hét onderwijsplatform waar je leermiddelen zoekt, maakt en deelt.
- Auteur
- Laatst gewijzigd
- 2018-12-17 06:49:34
- Licentie
-
Dit lesmateriaal is gepubliceerd onder de Creative Commons Naamsvermelding 4.0 Internationale licentie. Dit houdt in dat je onder de voorwaarde van naamsvermelding vrij bent om:
- het werk te delen - te kopiëren, te verspreiden en door te geven via elk medium of bestandsformaat
- het werk te bewerken - te remixen, te veranderen en afgeleide werken te maken
- voor alle doeleinden, inclusief commerciële doeleinden.
Meer informatie over de CC Naamsvermelding 4.0 Internationale licentie.
Aanvullende informatie over dit lesmateriaal
Van dit lesmateriaal is de volgende aanvullende informatie beschikbaar:
- Toelichting
- Een leerlijn ict vaardigheden en mediawijsheid voor de brugklas
- Leerniveau
- VMBO basisberoepsgerichte leerweg, 1;
- Leerinhoud en doelen
- Techniek;
- Eindgebruiker
- leerling/student
- Moeilijkheidsgraad
- gemiddeld
- Trefwoorden
- computer, ict, leerlijn, mediawijsheid
Bronnen
| Bron | Type |
|---|---|
|
mappen maken https://youtu.be/W8gZKnqiBxs |
Video |
|
zoeken https://youtu.be/9H7JmU0S0Ps |
Video |
|
zoeken w10 https://youtu.be/SGea9E2gty0 |
Video |
|
bestanden verplaatsen https://youtu.be/HYna9xGEJDQ |
Video |
|
kniptool https://youtu.be/6cPKZsPnHvA |
Video |
|
nieuw doc https://youtu.be/yFnrlKz7P9c |
Video |
|
doc opslaan https://youtu.be/Qg-mEq1Efgw |
Video |
|
delen https://youtu.be/fFJPbXD6Rho |
Video |
|
tabblad https://youtu.be/pat-qkcayv4 |
Video |
|
zoeken https://youtu.be/wrDNc8LW8Ew |
Video |
|
bladwijzer https://youtu.be/50fp8-fJ1i8 |
Video |
|
downloaden https://youtu.be/ce_4XhNqG1k |
Video |
|
https://youtu.be/KGr_KFiCX4s https://youtu.be/KGr_KFiCX4s |
Video |
Gebruikte Wikiwijs Arrangementen
Bos, Marjolein. (z.d.).
Mediawijsheid leerlijn brugklas - Omnia College - kopie 1
https://maken.wikiwijs.nl/128698/Mediawijsheid_leerlijn_brugklas___Omnia_College___kopie_1


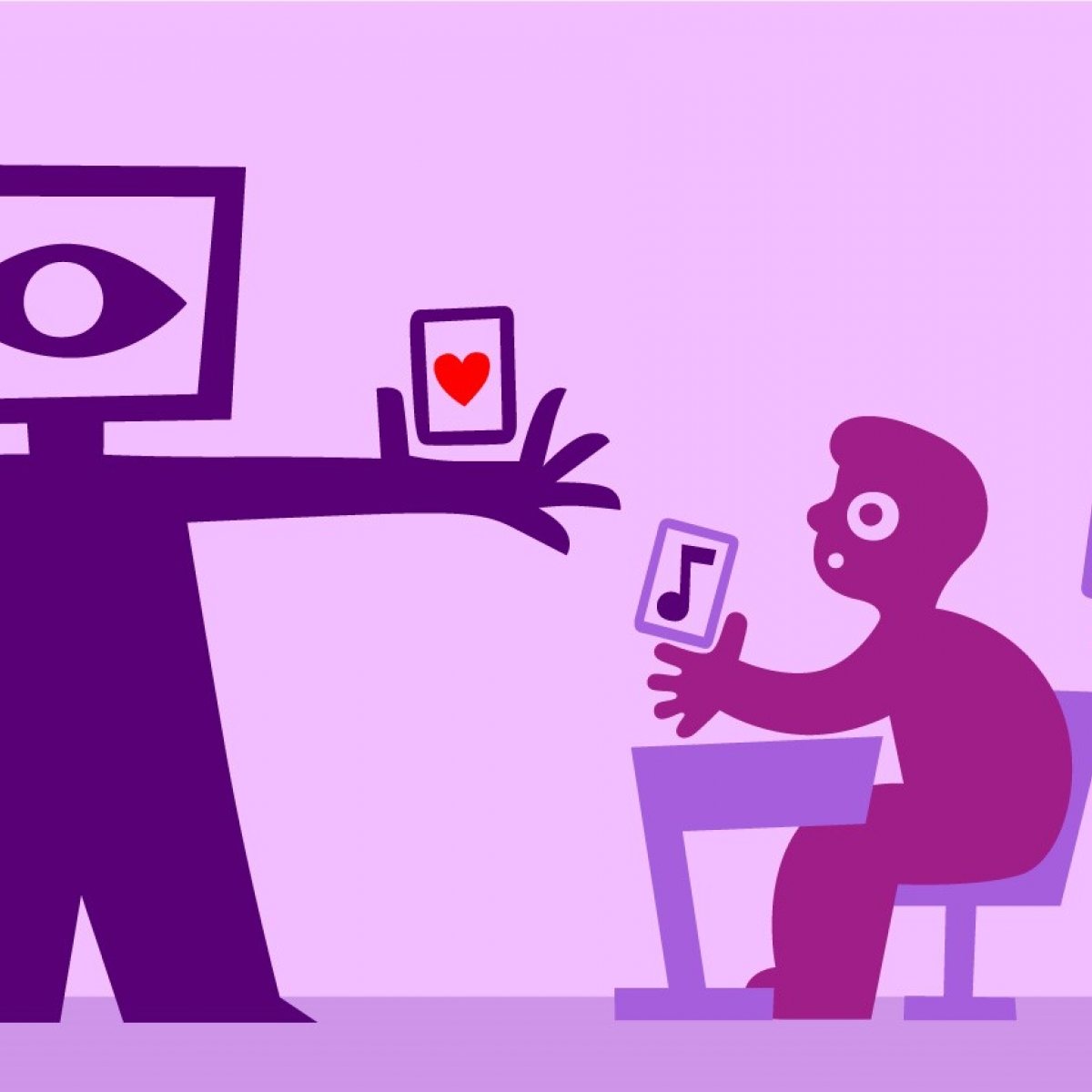
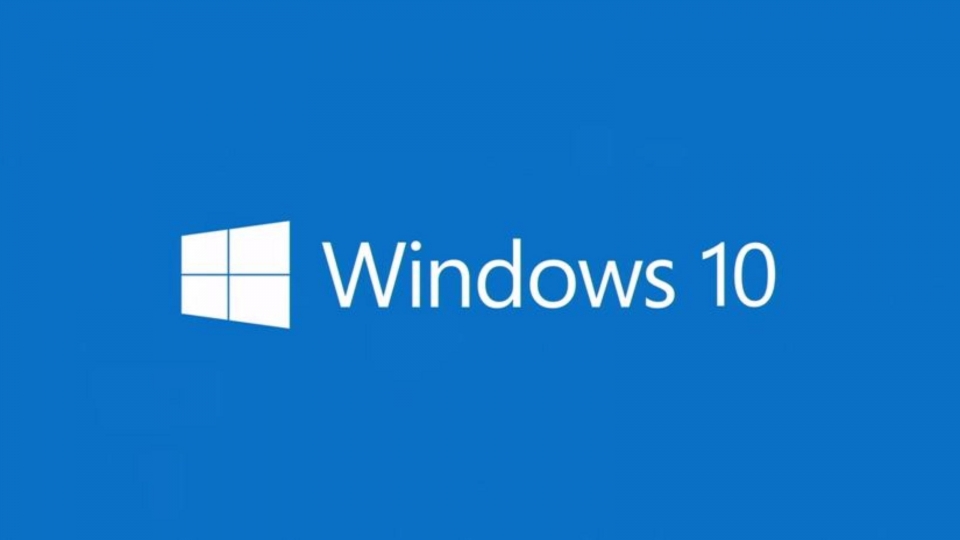
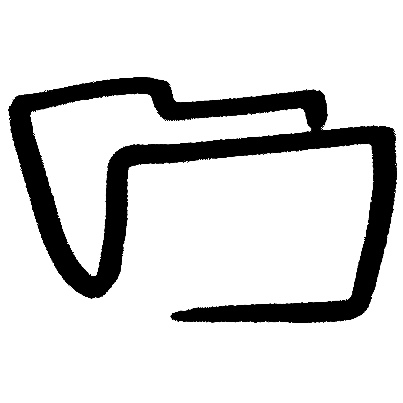



 Zoeken op internet kan heel flinke uitdaging zijn, er zijn heel veel onderwerpen heel veel websites gemaakt. Bij Google kun je heel aantal tips en trucs gebruiken om beter te zoeken.
Zoeken op internet kan heel flinke uitdaging zijn, er zijn heel veel onderwerpen heel veel websites gemaakt. Bij Google kun je heel aantal tips en trucs gebruiken om beter te zoeken.