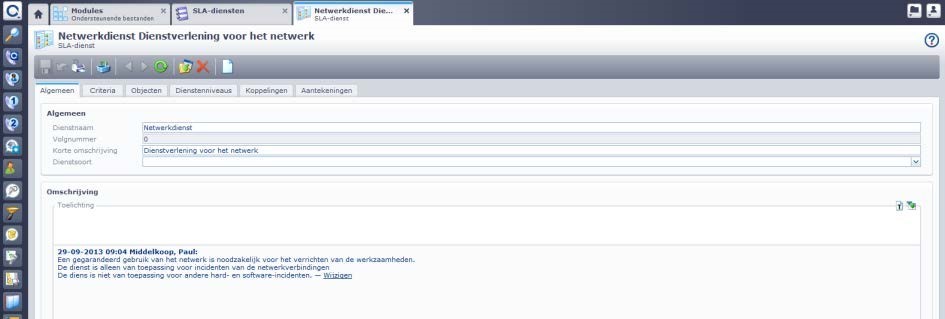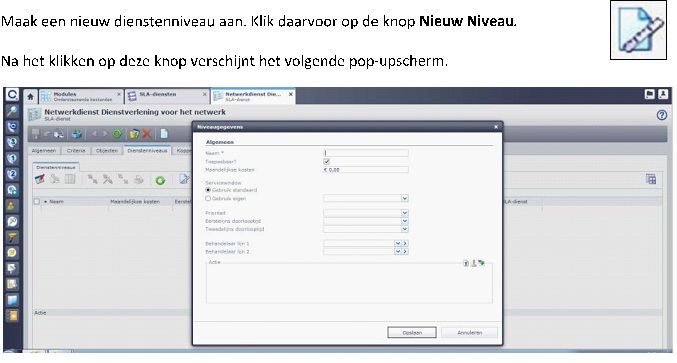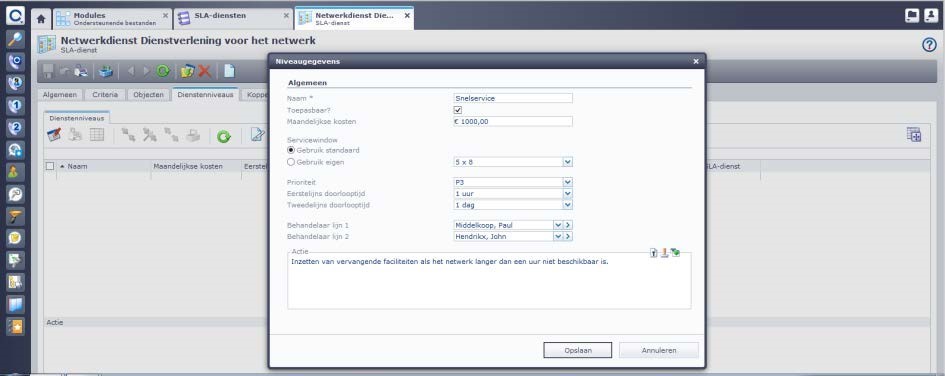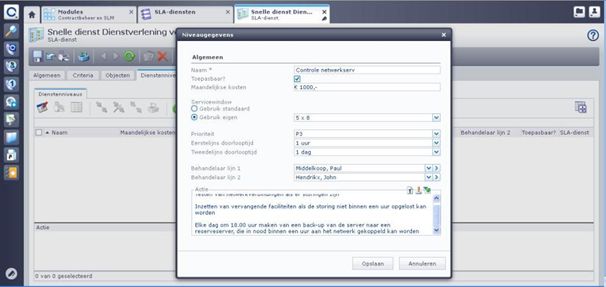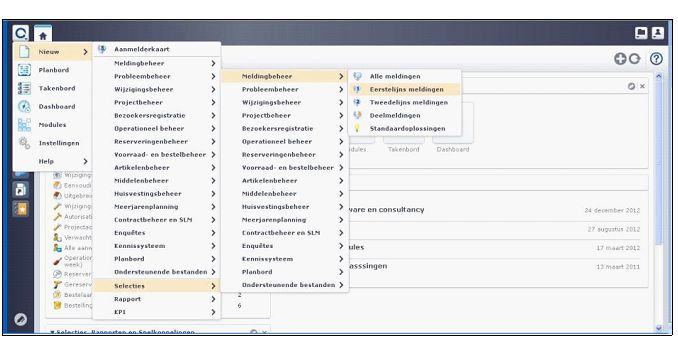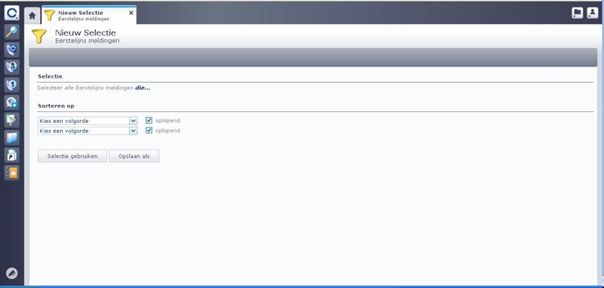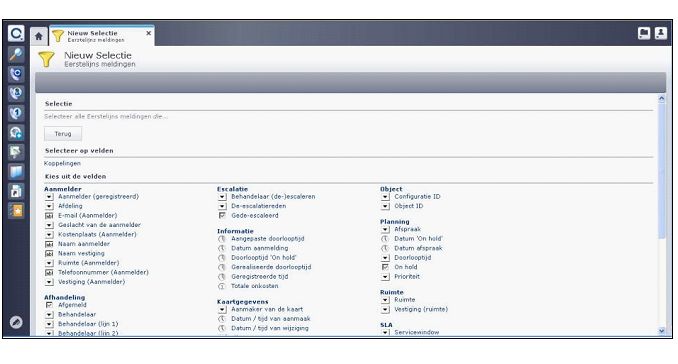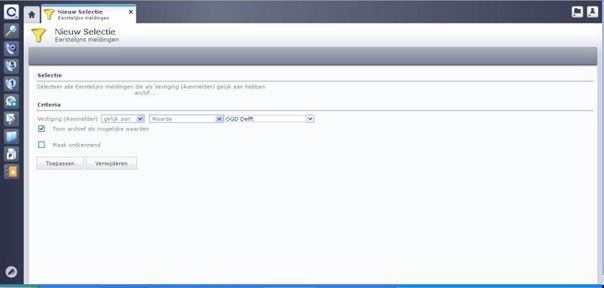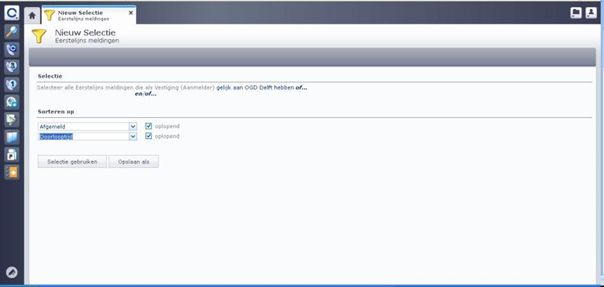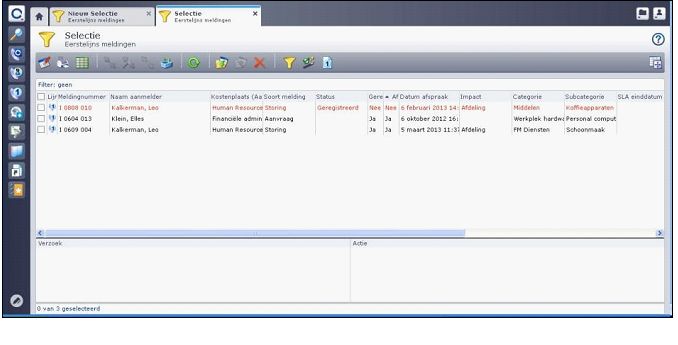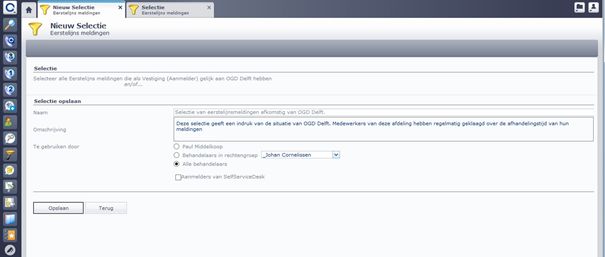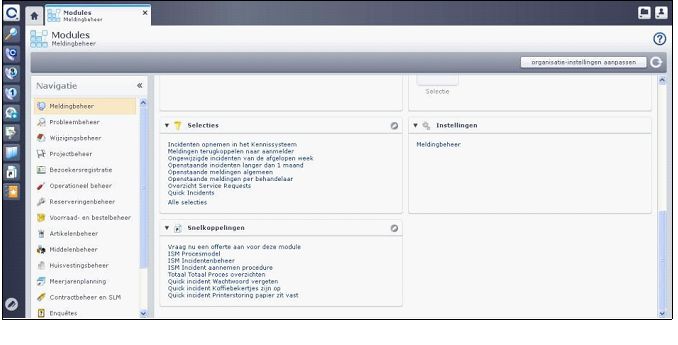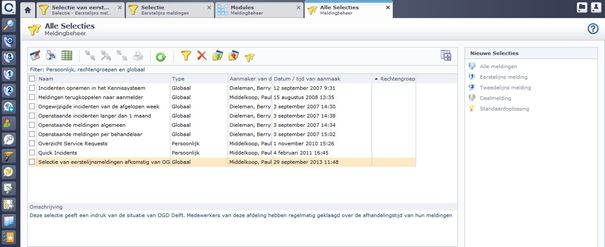Het arrangement Gebruikersondersteuning SLA is gemaakt met Wikiwijs van Kennisnet. Wikiwijs is hét onderwijsplatform waar je leermiddelen zoekt, maakt en deelt.
- Auteur
- Laatst gewijzigd
- 2017-04-03 12:21:17
- Licentie
-
Dit lesmateriaal is gepubliceerd onder de Creative Commons Naamsvermelding 3.0 Nederlands licentie. Dit houdt in dat je onder de voorwaarde van naamsvermelding vrij bent om:
- het werk te delen - te kopiëren, te verspreiden en door te geven via elk medium of bestandsformaat
- het werk te bewerken - te remixen, te veranderen en afgeleide werken te maken
- voor alle doeleinden, inclusief commerciële doeleinden.
Meer informatie over de CC Naamsvermelding 3.0 Nederland licentie.
Aanvullende informatie over dit lesmateriaal
Van dit lesmateriaal is de volgende aanvullende informatie beschikbaar:
- Toelichting
- Service Level Agreement
- Eindgebruiker
- leerling/student
- Moeilijkheidsgraad
- gemiddeld
Bronnen
| Bron | Type |
|---|---|
|
https://youtu.be/2USKF2jOeqw?list=PLkAobmTEE22aLUng59NFv-YipjRI1A3L0 https://youtu.be/2USKF2jOeqw?list=PLkAobmTEE22aLUng59NFv-YipjRI1A3L0 |
Video |
|
ITIL en SLA https://youtu.be/vp2wfoVRMDE |
Video |
|
maken van selecties hoe doen we dat ? https://youtu.be/V-6dNQaNl1U |
Video |
|
https://youtu.be/VIe9gqt4qtQ https://youtu.be/VIe9gqt4qtQ |
Video |
Gebruikte Wikiwijs Arrangementen
doornbosch, peter. (z.d.).
Formulieren in HTML/CSS