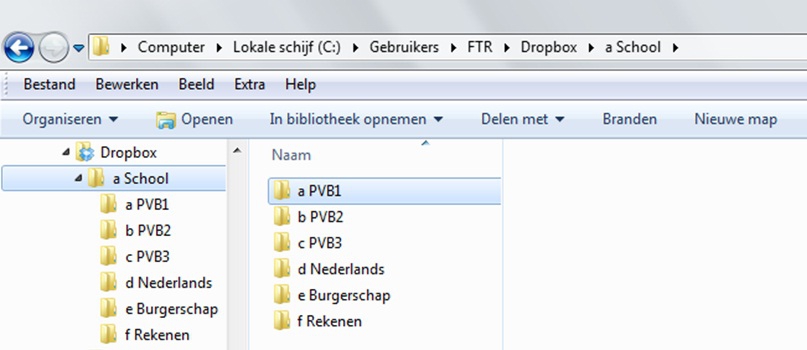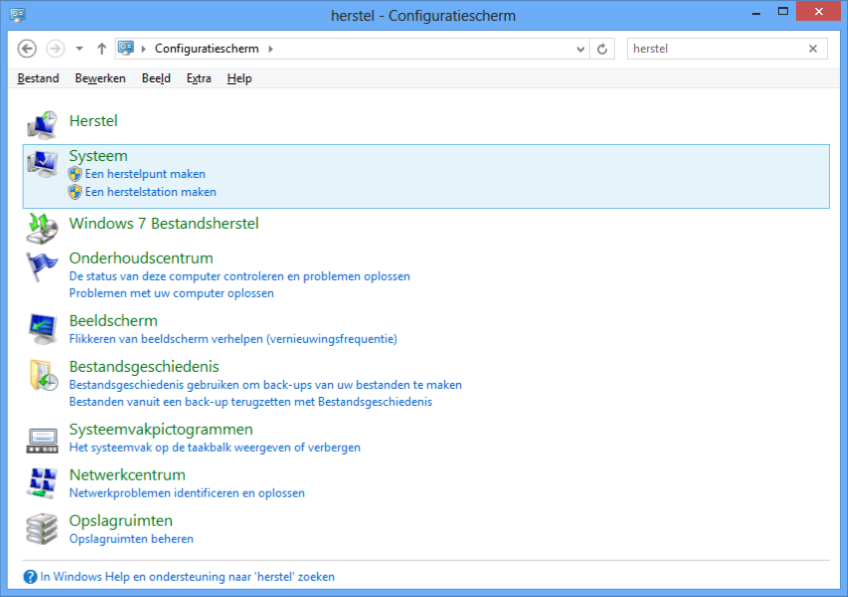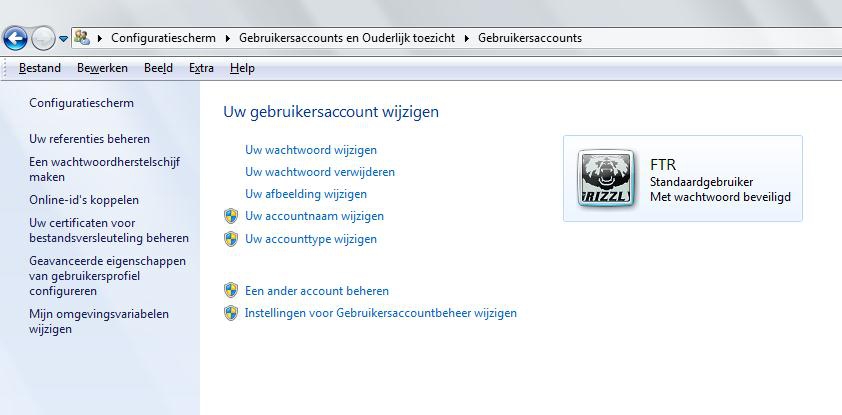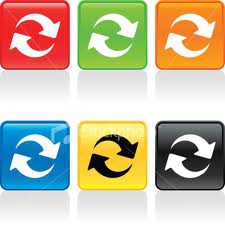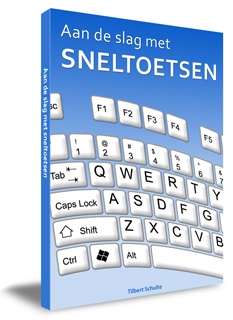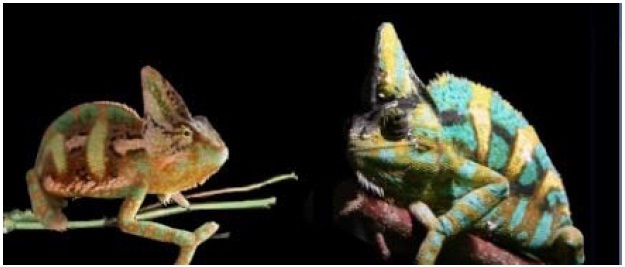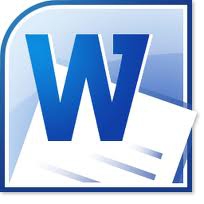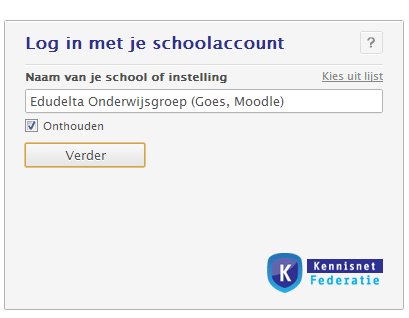Het arrangement ICT windows 10 & office 2016 is gemaakt met Wikiwijs van Kennisnet. Wikiwijs is hét onderwijsplatform waar je leermiddelen zoekt, maakt en deelt.
- Auteur
- Laatst gewijzigd
- 2019-01-28 14:32:01
- Licentie
-
Dit lesmateriaal is gepubliceerd onder de Creative Commons Naamsvermelding 3.0 Nederlands licentie. Dit houdt in dat je onder de voorwaarde van naamsvermelding vrij bent om:
- het werk te delen - te kopiëren, te verspreiden en door te geven via elk medium of bestandsformaat
- het werk te bewerken - te remixen, te veranderen en afgeleide werken te maken
- voor alle doeleinden, inclusief commerciële doeleinden.
Meer informatie over de CC Naamsvermelding 3.0 Nederland licentie.
Stuur ter verbetering van dit arrangement uw op- en / of aanmerkingen naar ftr@edudelta.nl
Bij voorbaad vriendelijk dank voor de moeite.
Aanvullende informatie over dit lesmateriaal
Van dit lesmateriaal is de volgende aanvullende informatie beschikbaar:
- Toelichting
- Hulp bij laptopbeheer, moodle, magister, windows en instructie voor office 2010.
- Leerniveau
- MBO, Niveau 3: Vakopleiding; MBO, Niveau 4: Middenkaderopleiding;
- Eindgebruiker
- leerling/student
- Moeilijkheidsgraad
- gemiddeld
- Studiebelasting
- 25 uur 0 minuten
- Trefwoorden
- ict, office, windows
Bronnen
| Bron | Type |
|---|---|
|
Startpagina windows 8 http://windows.microsoft.com/nl-be/windows/home |
Link |
|
Ondersteuning windows 8 http://windows.microsoft.com/nl-be/windows/support#top-solutions=windows-8 |
Link |
|
Inhoudsopgave genereren http://www.screenr.com/embed/PLYH |
Video |
|
Alinea opmaak en regels afbreken http://www.screenr.com/embed/RqYH |
Video |
|
video invoegen in powerpoint http://www.screenr.com/embed/L0s7 |
Video |
|
web site om video\'s te converteren http://media-convert.com/ |
Link |
|
Cel opmaak https://www.youtube.com/v/txdR1rGgKA4?hl=nl_NL&version=3&rel=0 |
Video |