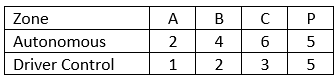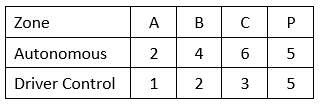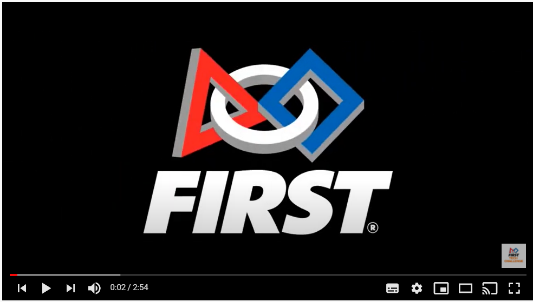Het arrangement REV MiniBot - Programming and Engineering is gemaakt met Wikiwijs van Kennisnet. Wikiwijs is hét onderwijsplatform waar je leermiddelen zoekt, maakt en deelt.
- Auteur
- Laatst gewijzigd
- 2025-09-23 20:49:59
- Licentie
-
Dit lesmateriaal is gepubliceerd onder de Creative Commons Naamsvermelding-GelijkDelen 4.0 Internationale licentie. Dit houdt in dat je onder de voorwaarde van naamsvermelding en publicatie onder dezelfde licentie vrij bent om:
- het werk te delen - te kopiëren, te verspreiden en door te geven via elk medium of bestandsformaat
- het werk te bewerken - te remixen, te veranderen en afgeleide werken te maken
- voor alle doeleinden, inclusief commerciële doeleinden.
Meer informatie over de CC Naamsvermelding-GelijkDelen 4.0 Internationale licentie.
Aanvullende informatie over dit lesmateriaal
Van dit lesmateriaal is de volgende aanvullende informatie beschikbaar:
- Toelichting
- In deze module vind je opdrachten om een basisrobot te bouwen met de REV MiniBot.
- Eindgebruiker
- leerling/student
- Moeilijkheidsgraad
- gemiddeld
Bronnen
| Bron | Type |
|---|---|
|
Video Ubbo Tech Rookie Team https://youtu.be/cDIKBd0fRN8 |
Video |
Gebruikte Wikiwijs Arrangementen
Hooyman, Kees. (2023).
Programmeren met Micro:Maqueen
https://maken.wikiwijs.nl/201197/Programmeren_met_Micro_Maqueen



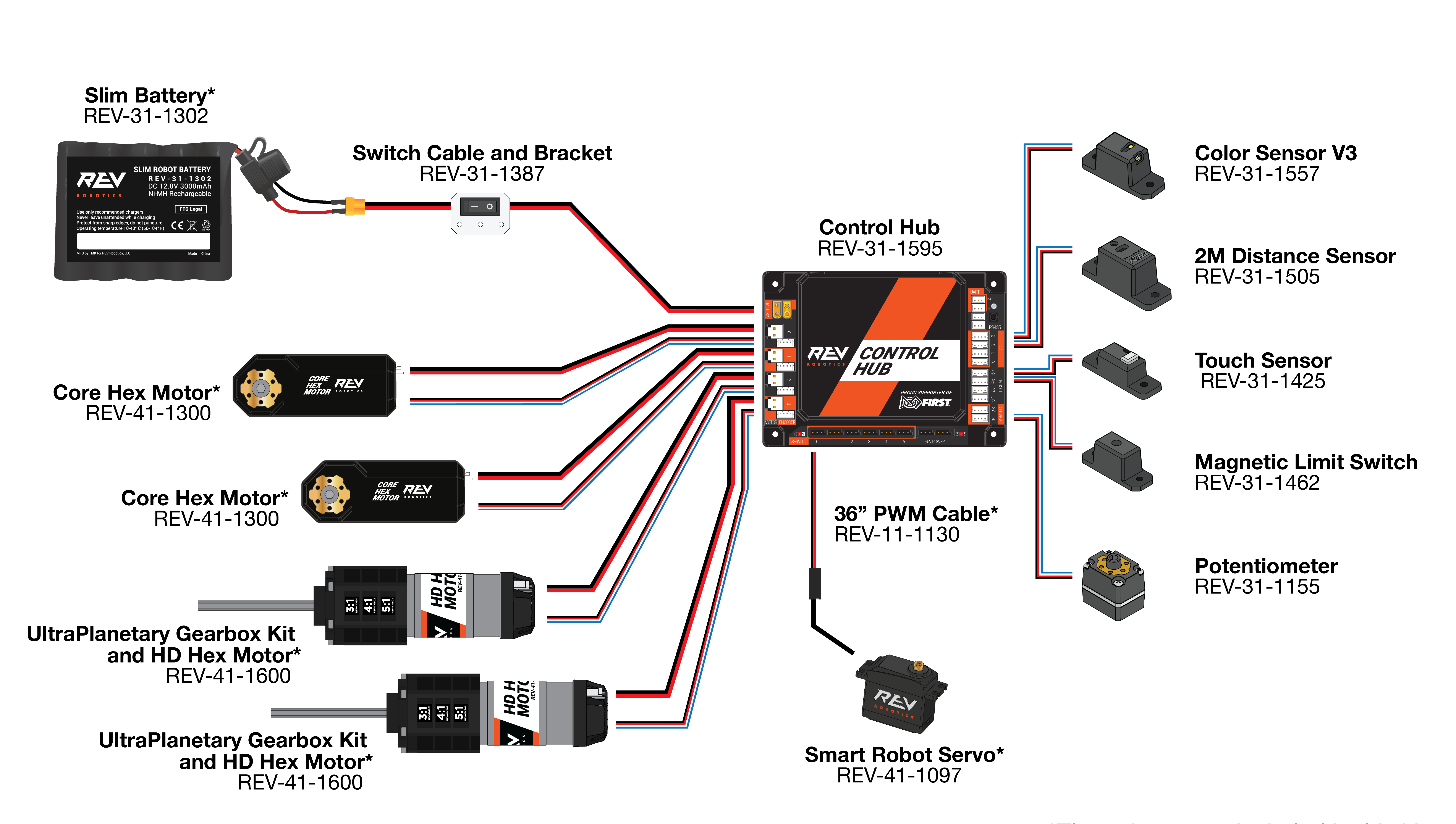
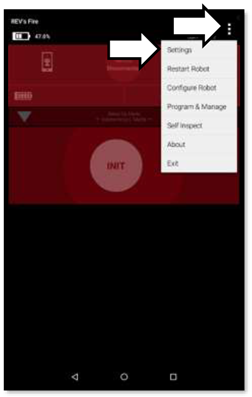
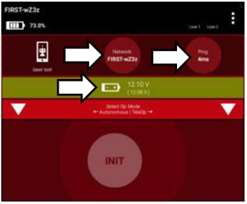
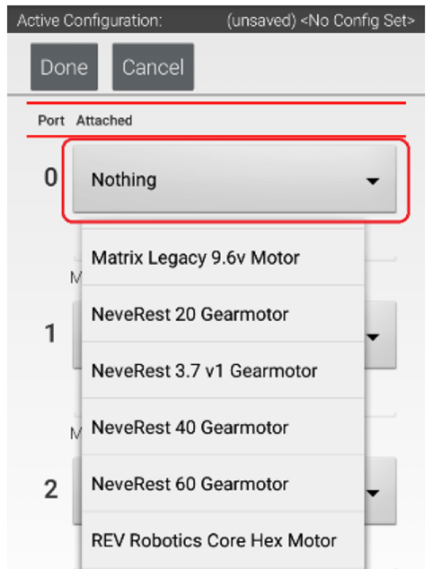

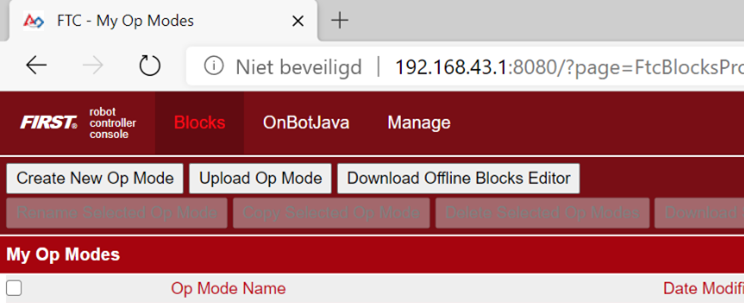

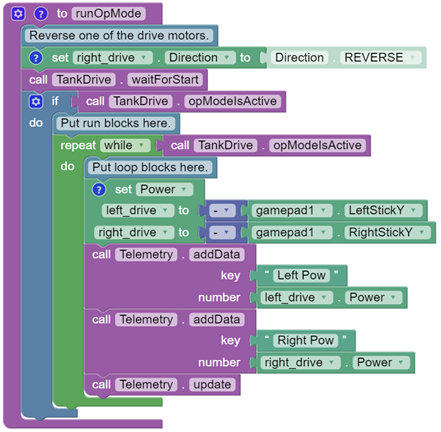
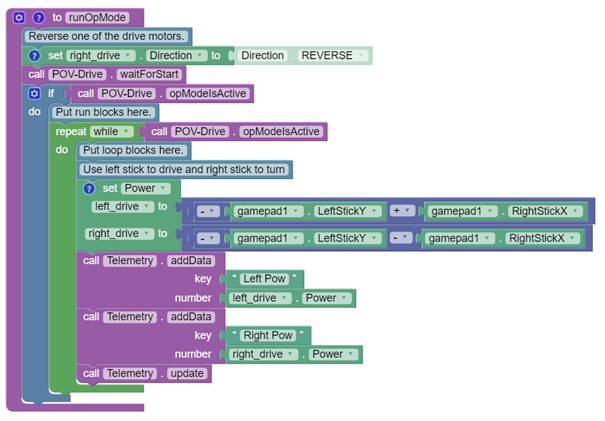


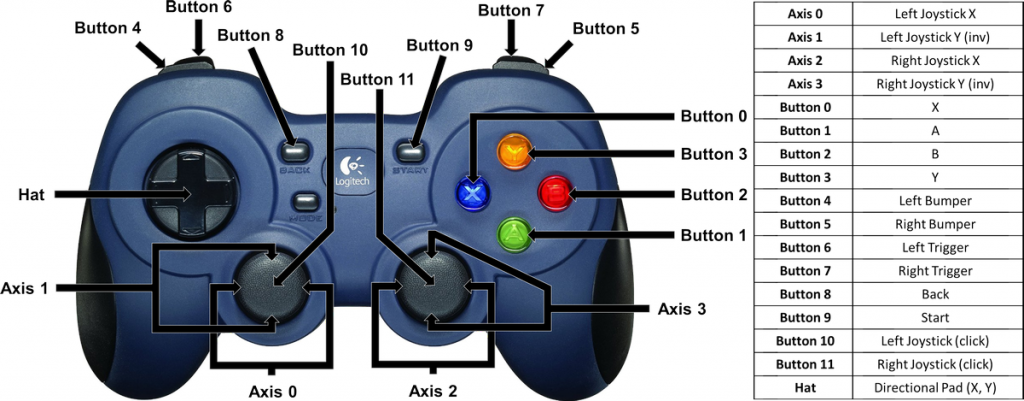
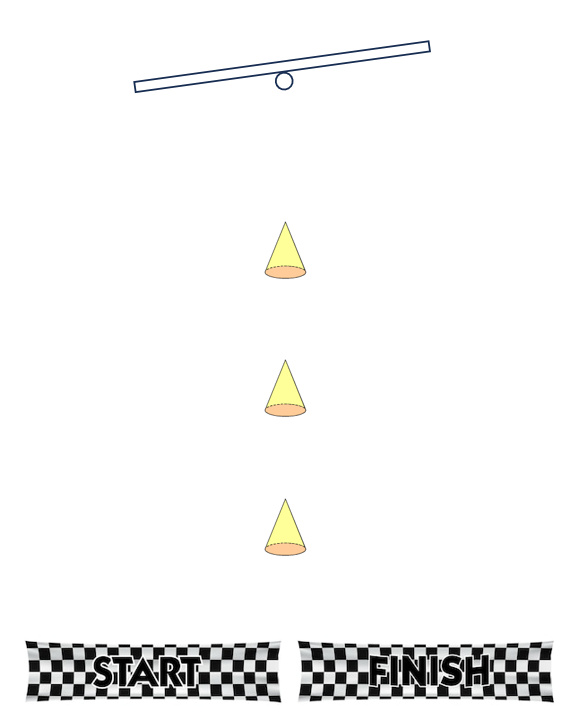
 een opdracht in een bepaalde positie zetten. In die positie blijft de motor stilstaan.
een opdracht in een bepaalde positie zetten. In die positie blijft de motor stilstaan.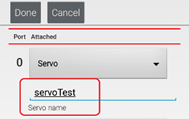
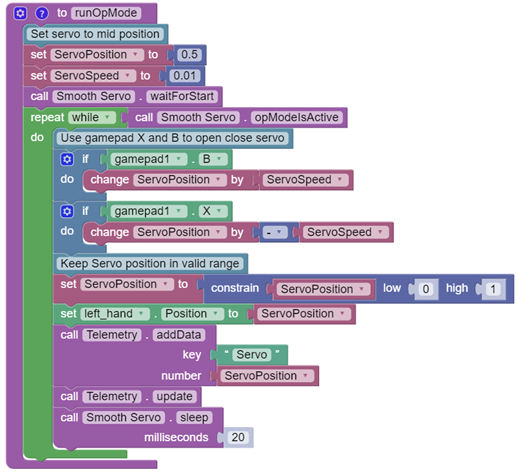
 wel kleuren herkennen als afstanden meten.
wel kleuren herkennen als afstanden meten.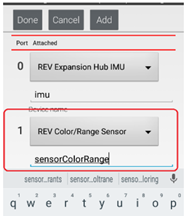
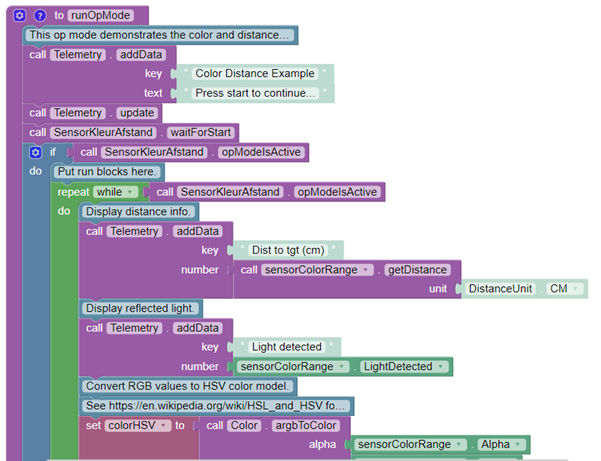
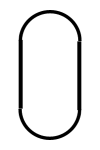
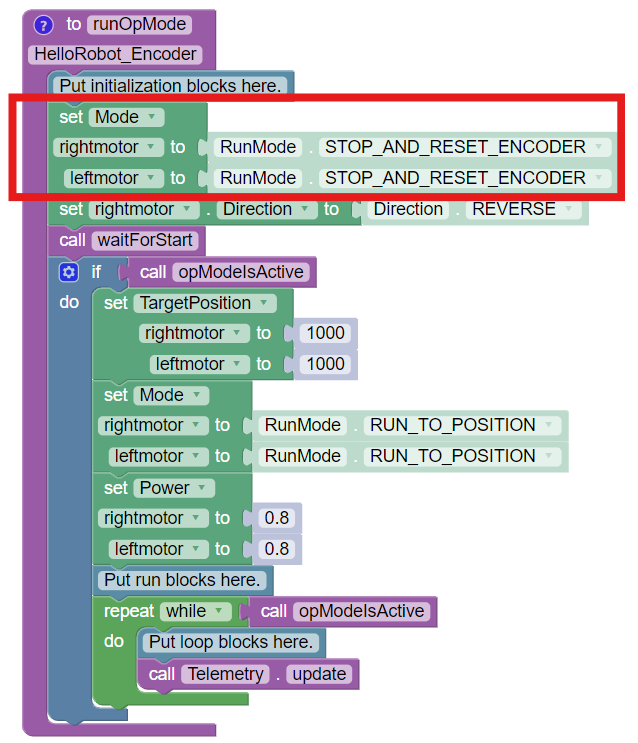
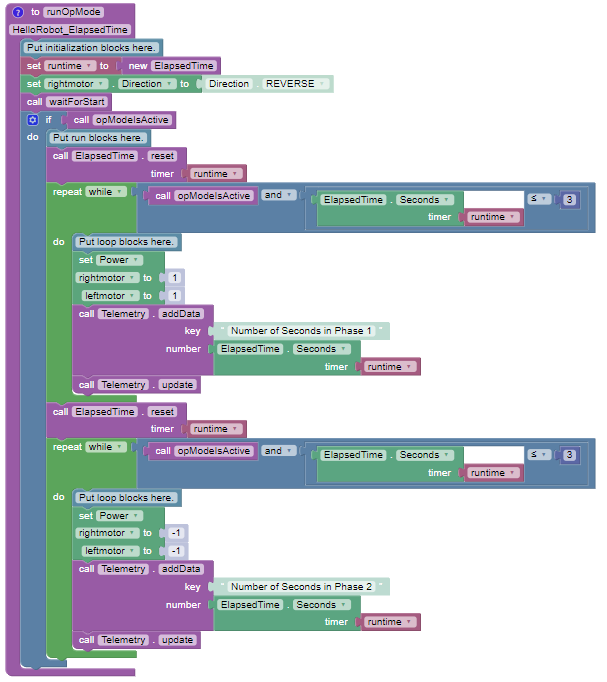
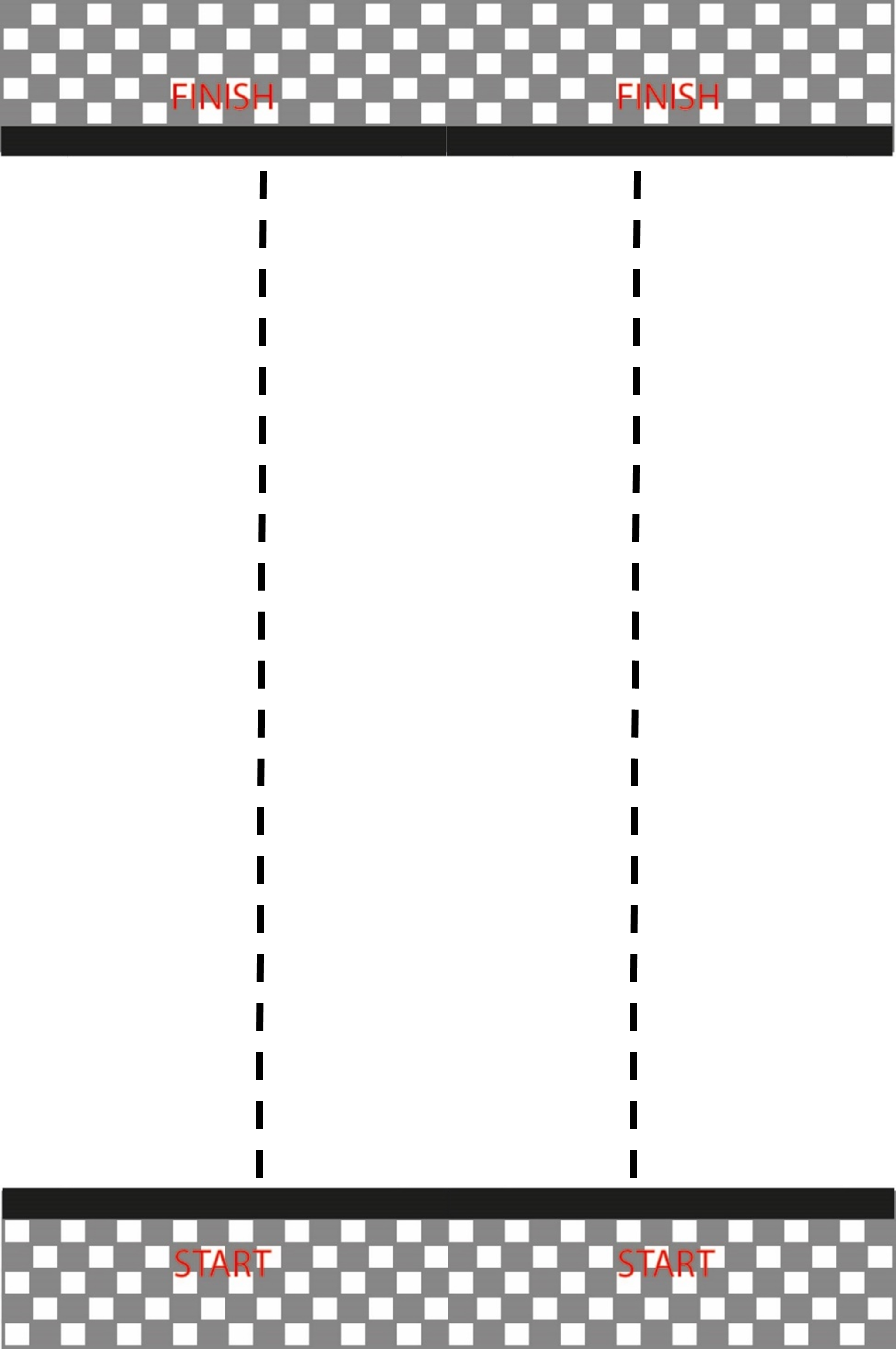
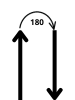
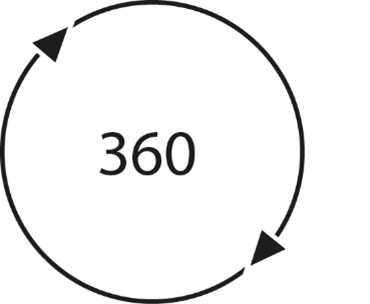
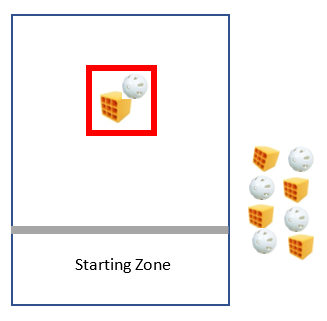

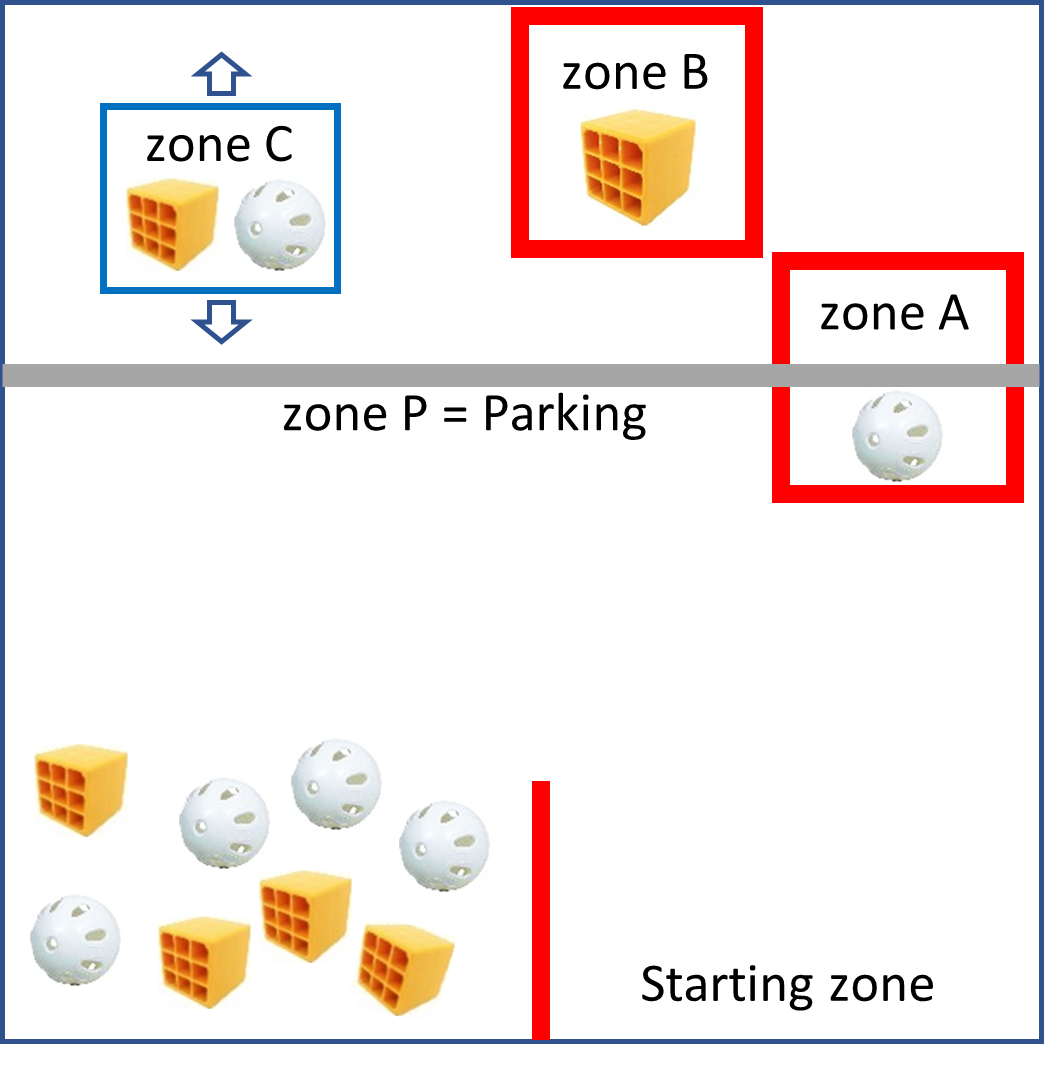 Het veld is 1,54 bij 1,54 m (4 bij 4 FTC-tegels).
Het veld is 1,54 bij 1,54 m (4 bij 4 FTC-tegels).