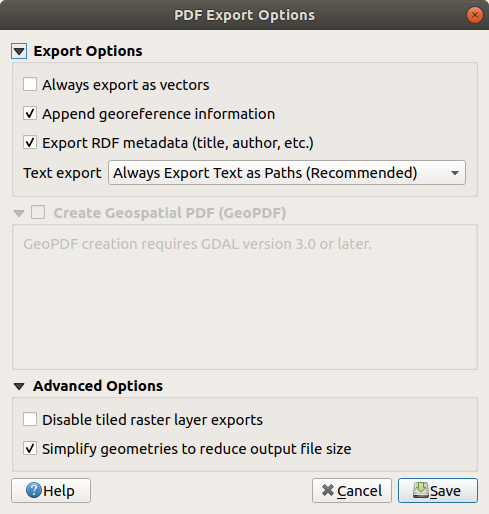Het arrangement QGIS Leerjaar 1. Toegepaste Biologie is gemaakt met Wikiwijs van Kennisnet. Wikiwijs is hét onderwijsplatform waar je leermiddelen zoekt, maakt en deelt.
- Auteur
- Laatst gewijzigd
- 2022-04-06 16:18:45
- Licentie
-
Dit lesmateriaal is gepubliceerd onder de Creative Commons Naamsvermelding 4.0 Internationale licentie. Dit houdt in dat je onder de voorwaarde van naamsvermelding vrij bent om:
- het werk te delen - te kopiëren, te verspreiden en door te geven via elk medium of bestandsformaat
- het werk te bewerken - te remixen, te veranderen en afgeleide werken te maken
- voor alle doeleinden, inclusief commerciële doeleinden.
Meer informatie over de CC Naamsvermelding 4.0 Internationale licentie.
Aanvullende informatie over dit lesmateriaal
Van dit lesmateriaal is de volgende aanvullende informatie beschikbaar:
- Toelichting
- Aan het eind van deze module kun je zelf een QGIS kaart maken met de gevraagde punten.
- Eindgebruiker
- leerling/student
- Moeilijkheidsgraad
- gemiddeld
- Studiebelasting
- 4 uur 0 minuten

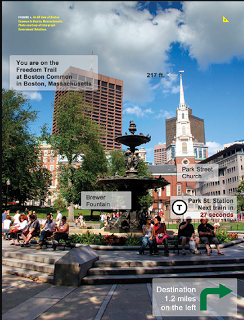

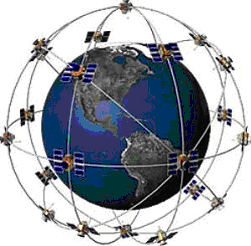


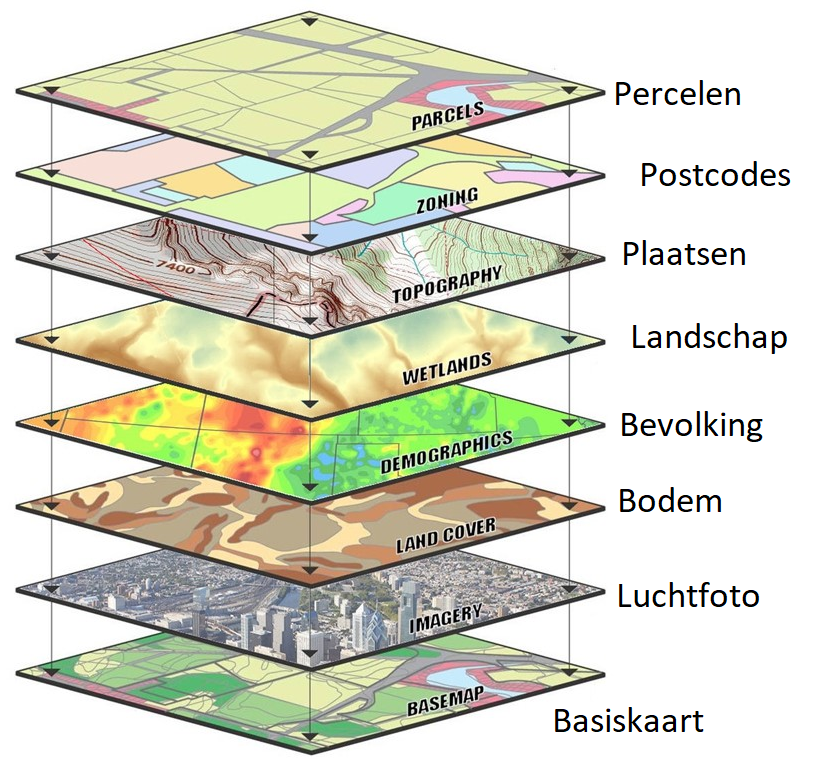
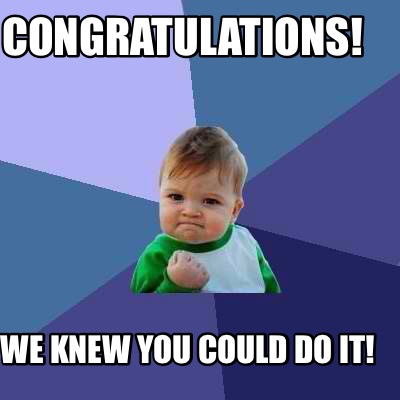
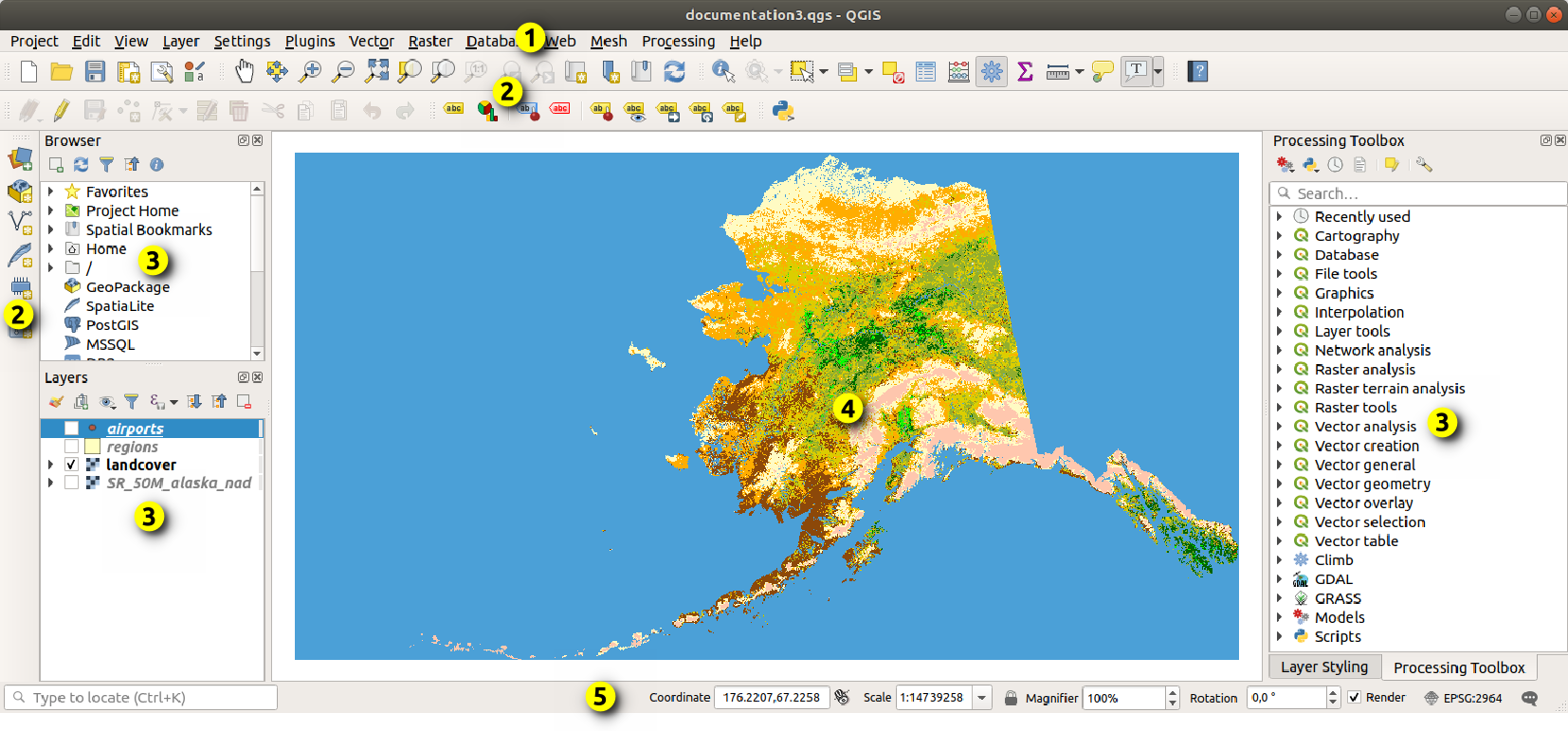
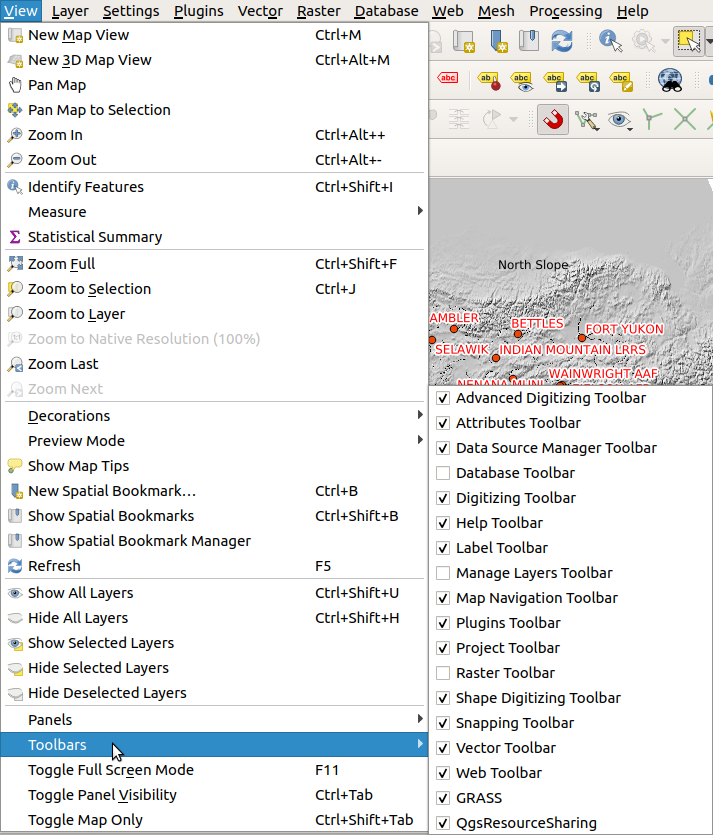
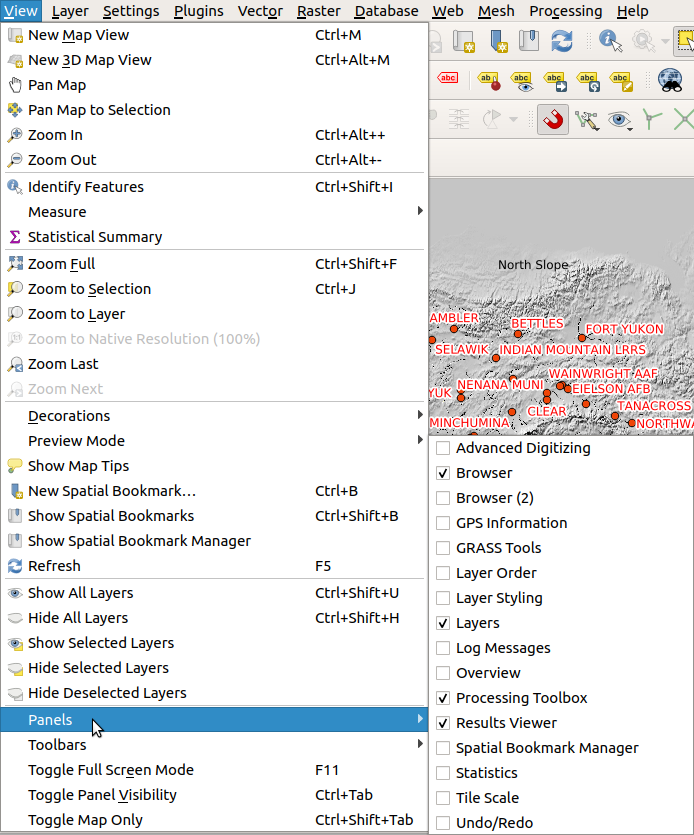









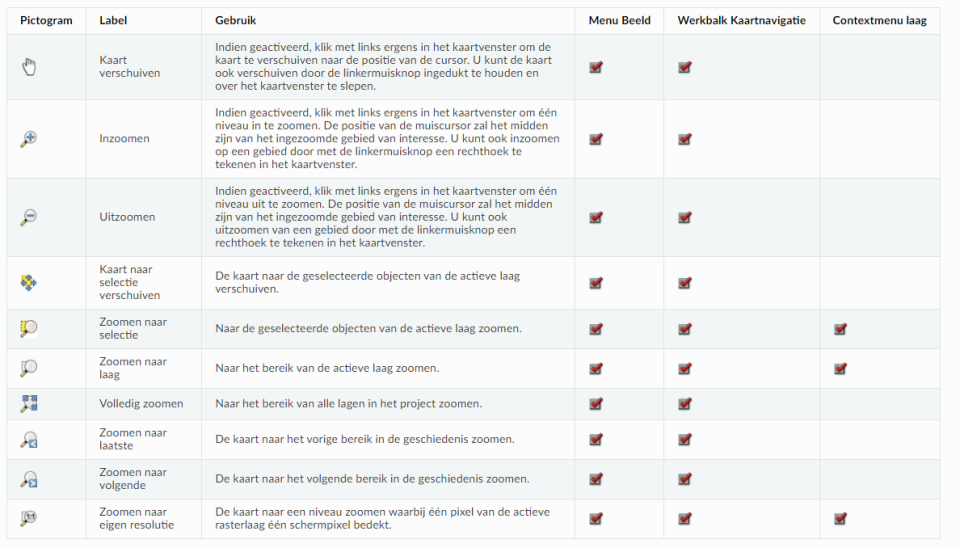





 NDFF Bruinvissen waarnemingen
NDFF Bruinvissen waarnemingen








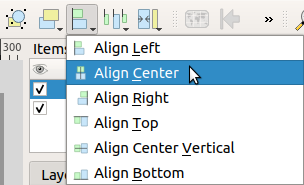




 Schaalbalk toevoegen. Ook dit kun je vinden onder 'items toevoegen
Schaalbalk toevoegen. Ook dit kun je vinden onder 'items toevoegen