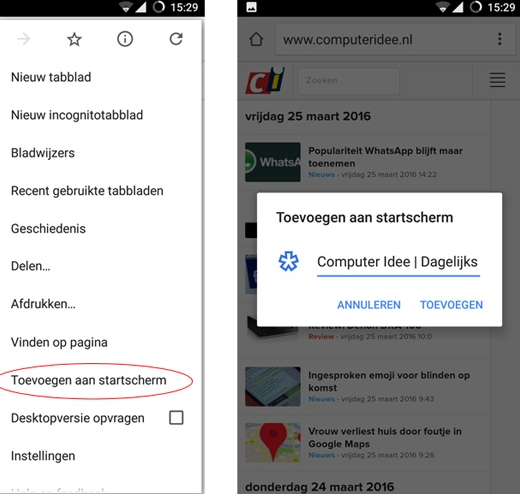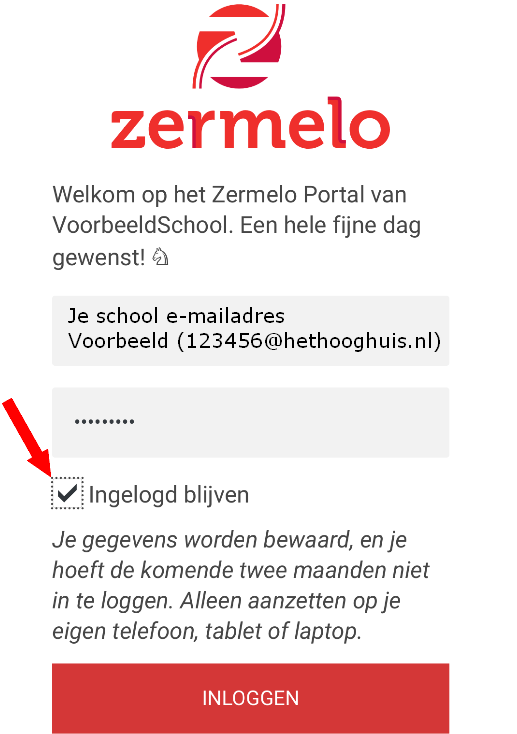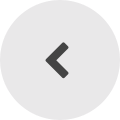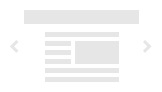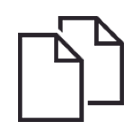Opdracht: voer stap 1 t/m 3 uit.
Stap 1) Je Hooghuis wachtwoord aanpassen.
Je gebruikersnaam en wachtwoord gebruik je om in te loggen op de schoolcomputers, Office 365, WiFi, Cloudprinten en SOM.
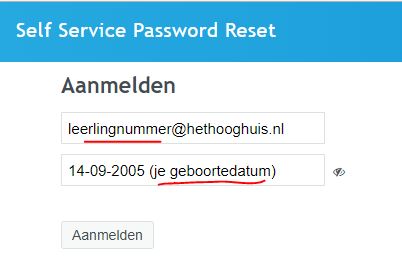
Klik op deze link https://pw.stichtingcarmelcollege.nl om je wachtwoord aan te passen. Lees goed waaraan je wachtwoord moet voldoen.
Stap 2) WiFi instellen op je mobieltje.
ANDROID TELEFOON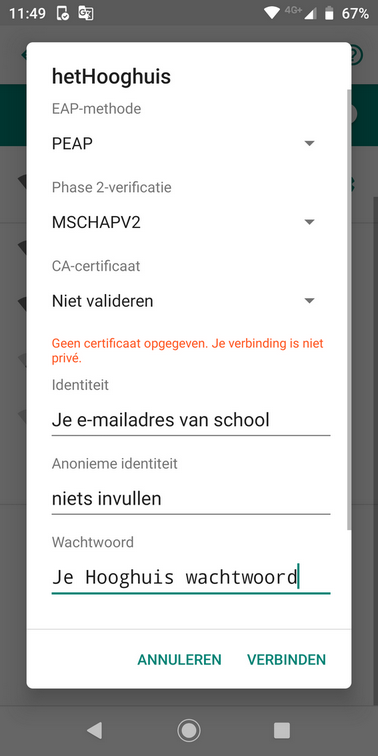
- Veeg op het startscherm omlaag vanaf de bovenkant van je scherm om het notificatiecentrum te laten verschijnen.
- Houd nu langere tijd het wifi symbool
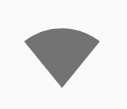 ingedrukt om de wifi-instellingen te openen.
ingedrukt om de wifi-instellingen te openen.
- Kies “hetHooghuis” uit de lijst van gevonden wifi netwerken. Het kan even duren voordat je telefoon het netwerk heeft gevonden.
- EAP-methode: PEAP
- Phase 2-verificatie: MSCHAPV2. LET OP! Deze instelling staat bij Android 9 in het geavanceerd/ advanced menu.
- CA-certificaat: “Certificaat niet valideren”, “Niet valideren” of “geen”
- Identiteit: Je leerlingnummer gevolgd door “@hethooghuis.nl”
- Anonieme identiteit: Dit veld hoort leeg te zijn.
- Wachtwoord: Het wachtwoord van je Hooghuis account (en SOM en e-mailadres van school). Je kunt “Wachtwoord tonen” aanvinken om er zeker van te zijn dat je je wachtwoord goed typt.
- (Onder Geavanceerde opties hoef je niets aan te passen)
- Druk tenslotte op Verbinden als je alles hebt ingevuld.
- Je hebt je telefoon nu geconfigureerd voor verbinding met het Hooghuis. Je hebt nu internetverbinding.
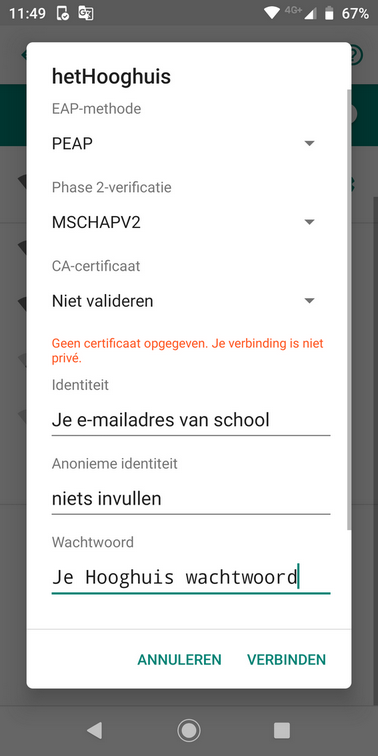
IPHONE TELEFOON
Open Instellingen en kies “Wifi”
Selecteer 'hetHooghuis' als Wi-Fi-netwerk en voer onderstaande stappen uit.
► Vul in het veld Gebruikersnaam je gebruikersnaam in dat is je leerlingnummer gevolgd door “@hethooghuis.nl”
► Vul in het veld Wachtwoord je wachtwoord van je Hooghuis account (en SOM en e-mailadres van school).
► Kies de Modus Automatisch om automatisch verbinding te maken met WifiSpots.
► Tik verbind op om verbinding te maken met WifiSpots.
► LET OP! Tik op accepteer om het 'hetHooghuis' beveiligingscertificaat te accepteren.
► Na het accepteren bent je verbonden met WiFi.
Veelgebruikte websites vastpinnen op je startscherm
IPHONE VASTPINNEN SITE
Open Safari en surf naar een site. Tik dan onderin op het icoontje van een vierkantje waar een pijltje uitsteekt. Kies vervolgens Zet in beginscherm en geef de snelkoppeling een naam. Nu zie je de site als een nieuw icoontje opduiken naast de andere apps die op je toestel staan geïnstalleerd.
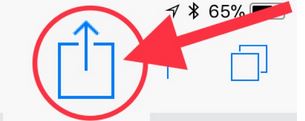
Zoek in de onderste rij (met je vinger naar links/rechts vegen) naar het icoon met de tekst ‘Zet in beginscherm’ (zwart vierkantje met plusteken) en druk/tik daar op.
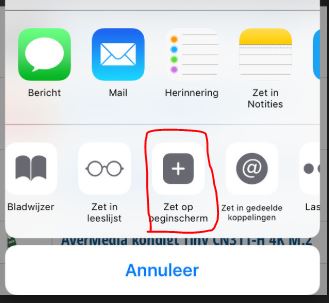
ANDROID VASTPINNEN SITE
- Open de Internetbrowser Chrome.
- Ga naar de website die je op het Startscherm wilt plaatsen.
- Tik rechtsboven op een pictogram met drie stipjes
 .
.
- Tik op Toevoegen aan startscherm.
- Tik op Toevoegen en eventueel nogmaals op Toevoegen.
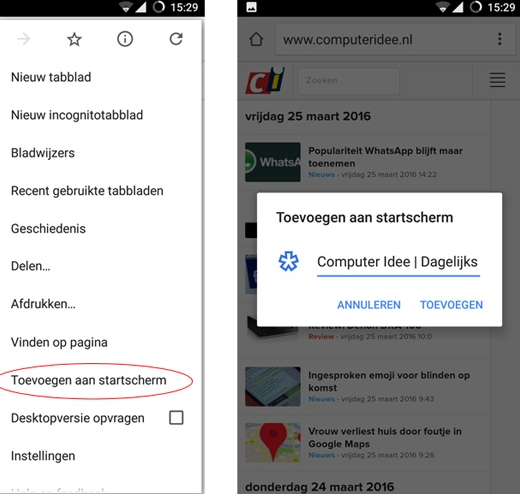
Stap 3) Drie belangrijke sites vastpinnen aan je startscherm van je mobieltje
Gebruik de instructie hoe je een site vastpint met een Android of Iphone smartphone.
TIP! via de browser (- Microsoft Edge; - Google Chrome; - Mozilla FireFox; - Safari.) op je telefoon zoek je de site Mediakunde TBL (typ in google mediakunde tbl) op en voer je stap 3 uit op je mobieltje. Het is handiger want dan kun je de onderste drie linkjes aan klikken/drukken.
1) SOM: open de Internetbrowser op je mobieltje en ga naar https://hethooghuis-elo.somtoday.nl log in op SOMtoday met je aangepaste wachtwoord en pin nu de site vast op je startscherm van je mobieltje. Het voordeel ten opzichte van de SOM-app is dat je alles kunt bekijken.
2) Communicatiekanaal: open de Internetbrowser op je mobieltje en ga naar: https://communicatie.hethooghuis.nl en pin ook deze site vast.
3) Zermelo rooster WebApp: installeren op je telefoon stap voor stap.
Als leerling kun je van de Zermelo WebApp een snelkoppeling maken op je telefoon, zodat je niet altijd via je browser je rooster hoeft te bekijken.
- Open een browser (- Microsoft Edge; - Google Chrome; - Mozilla FireFox; - Safari.)
- Typ https://hethooghuis.zportal.nl/
- Voer je inlognaam (leerlingnummer@hethooghuis.nl) en je wachtwoord in.
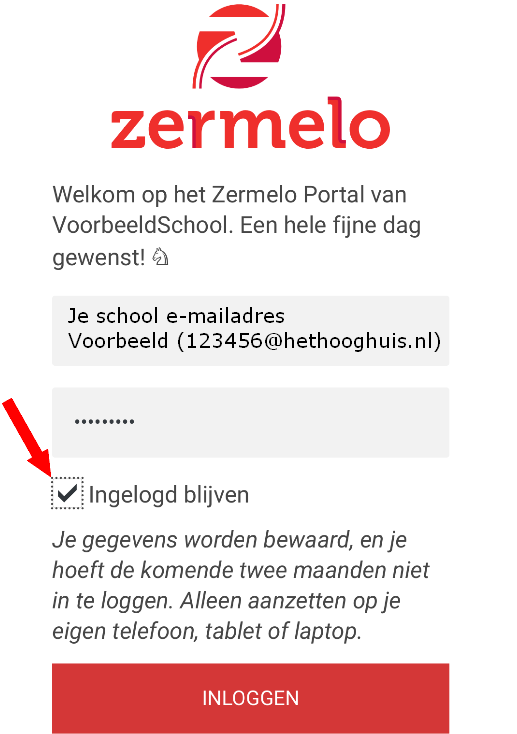
- Zet een vinkje bij "Ingelogd blijven" klik op "Inloggen"
- Kies voor "WebApp"
Pin ook deze site vast aan je startscherm.

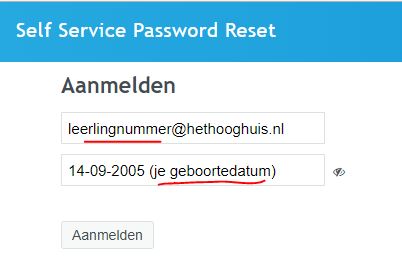
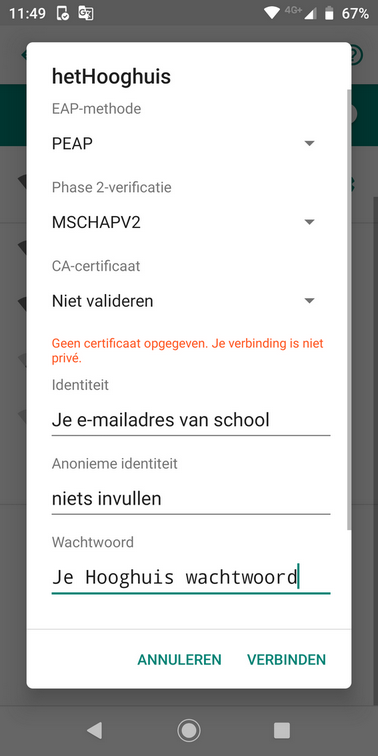
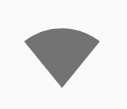 ingedrukt om de wifi-instellingen te openen.
ingedrukt om de wifi-instellingen te openen.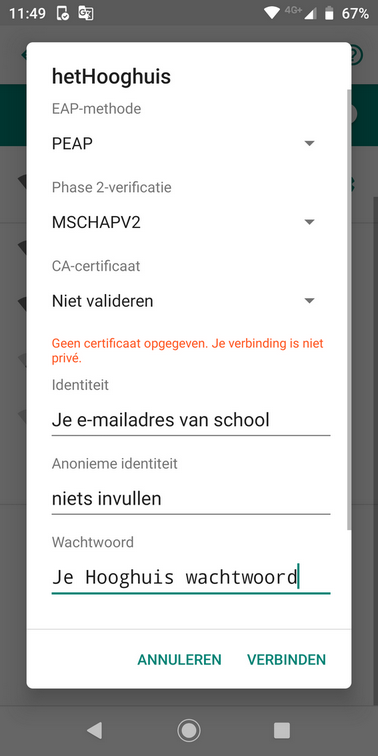
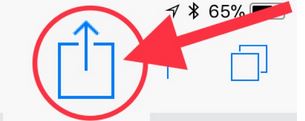
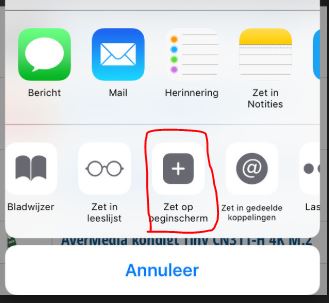
 .
.