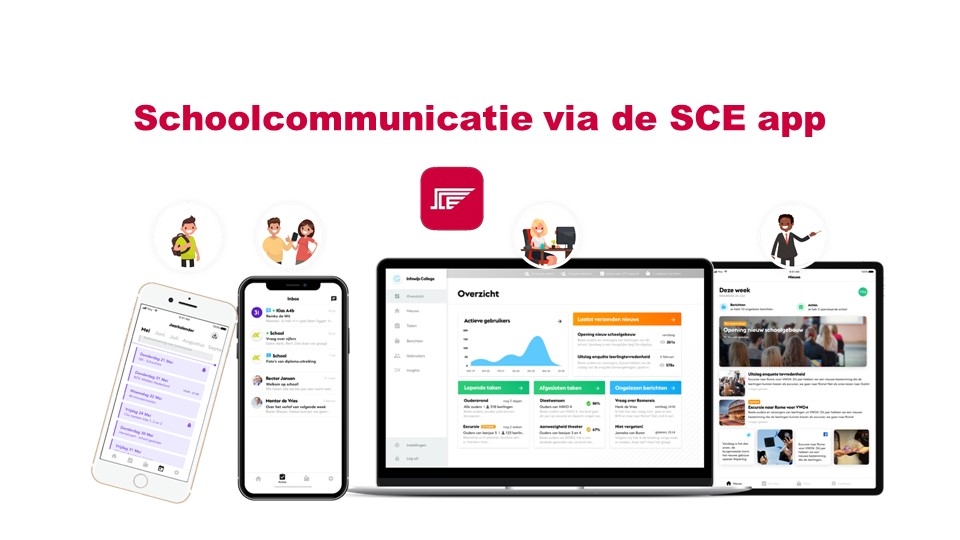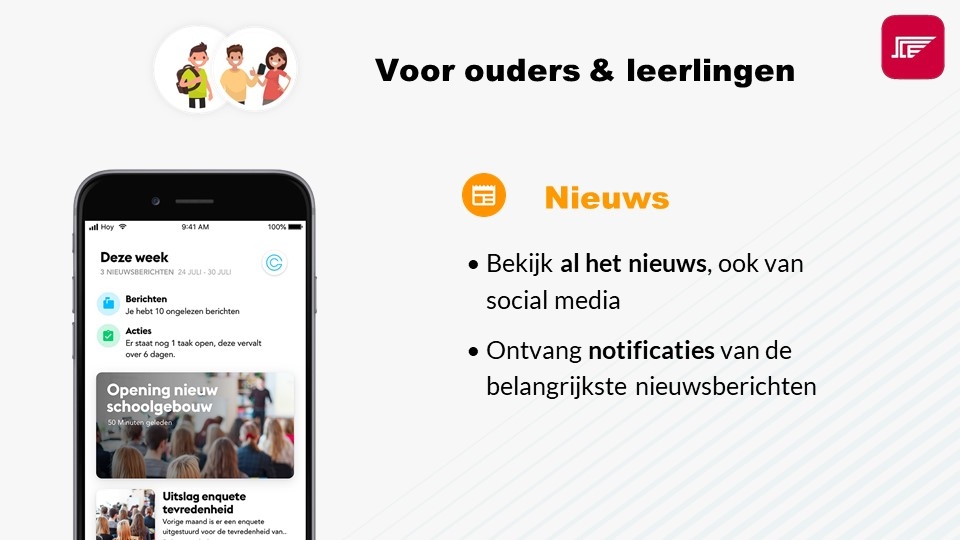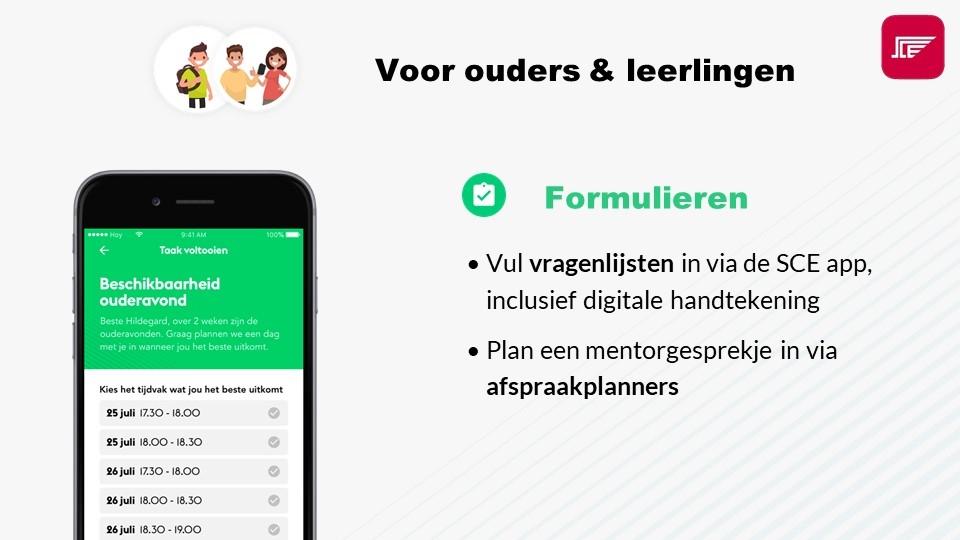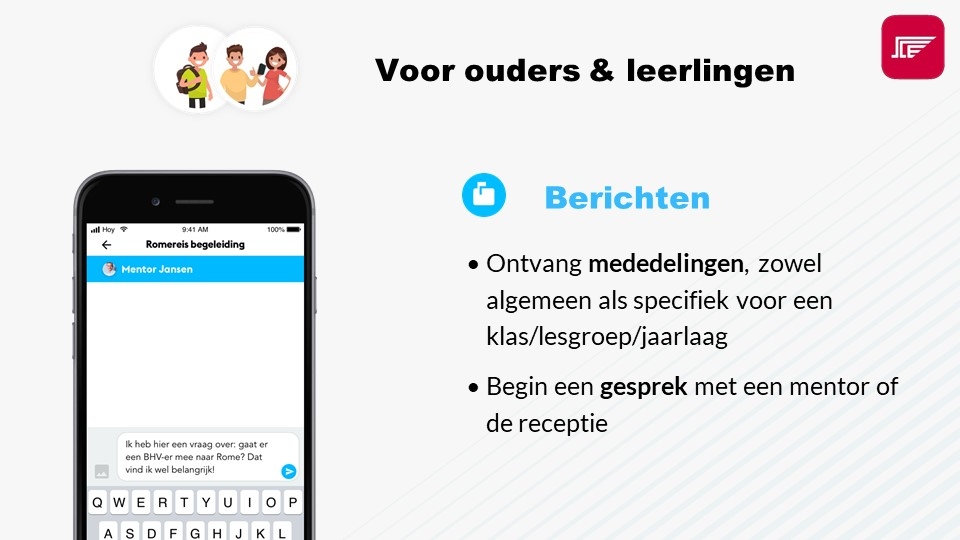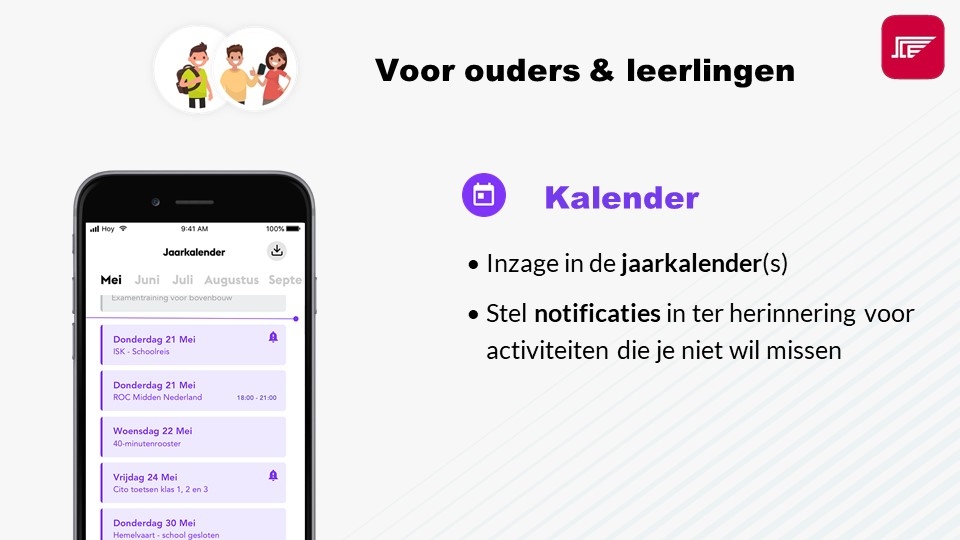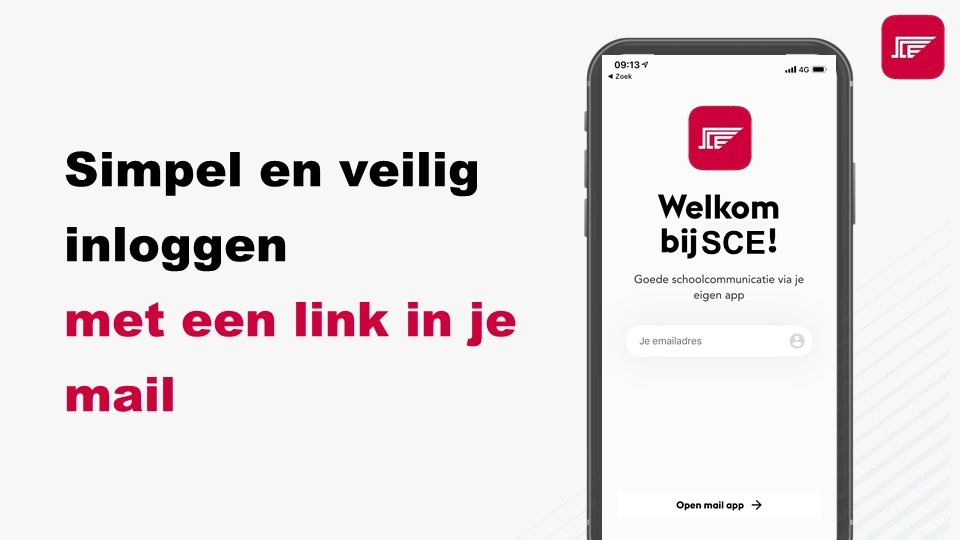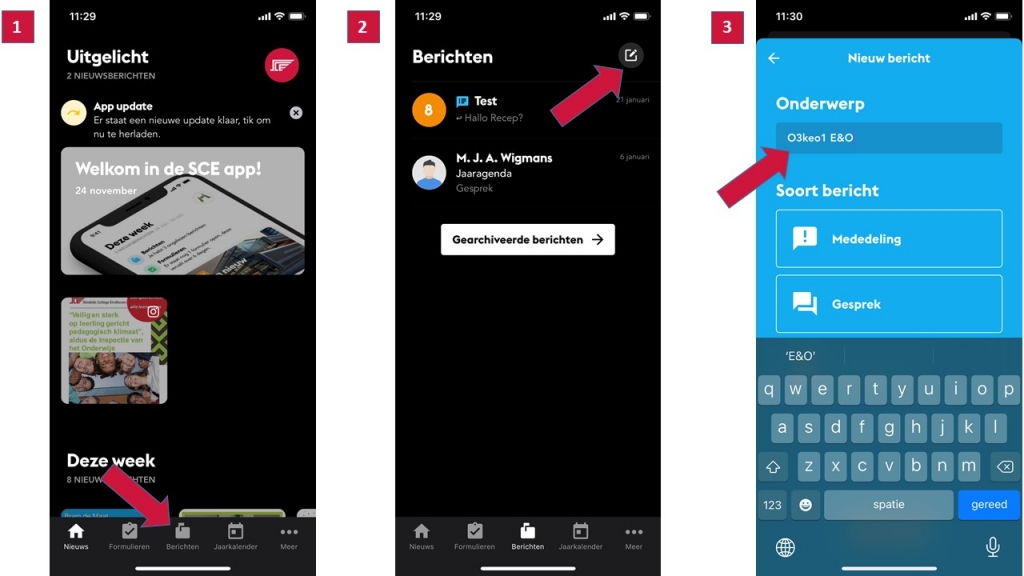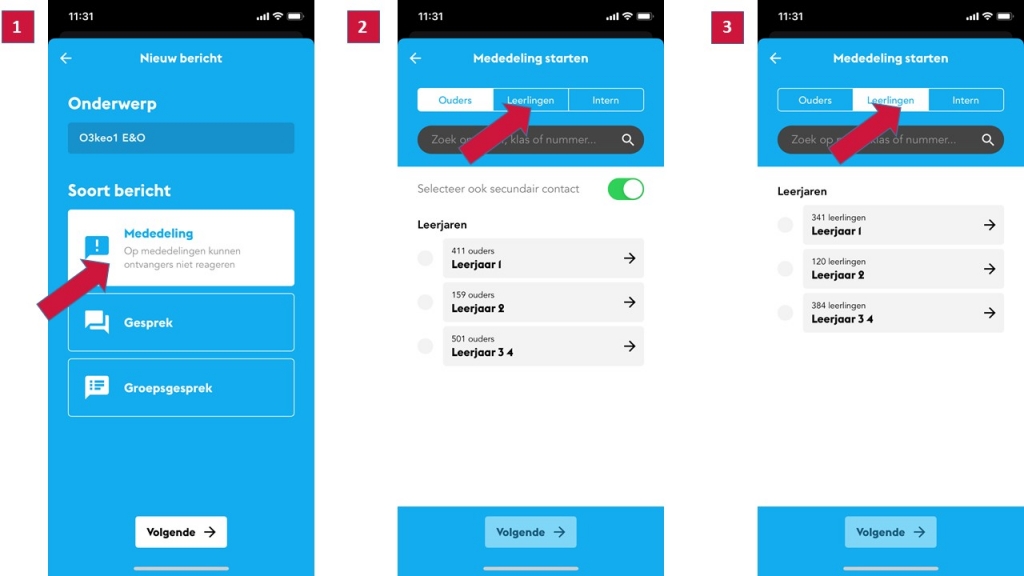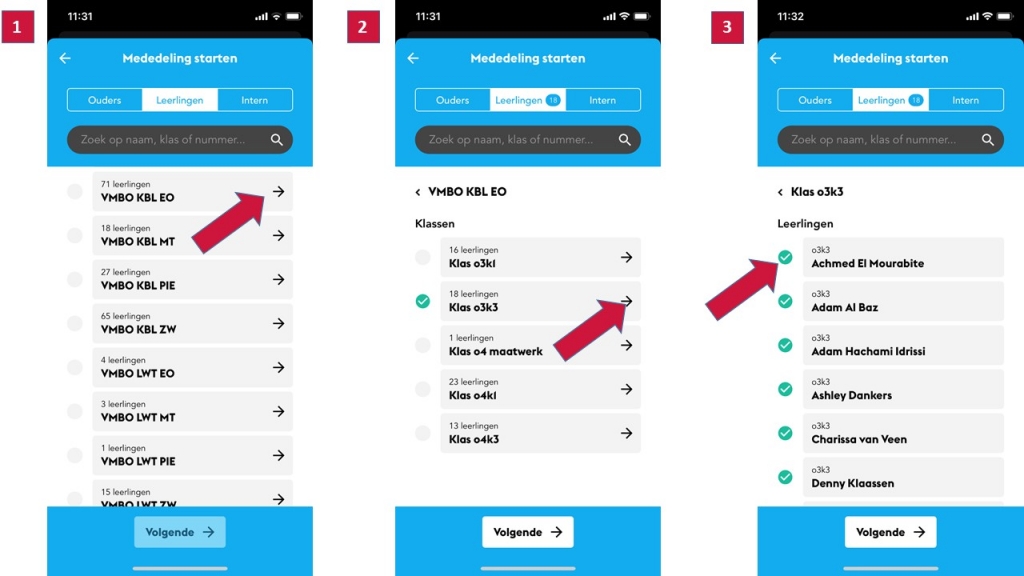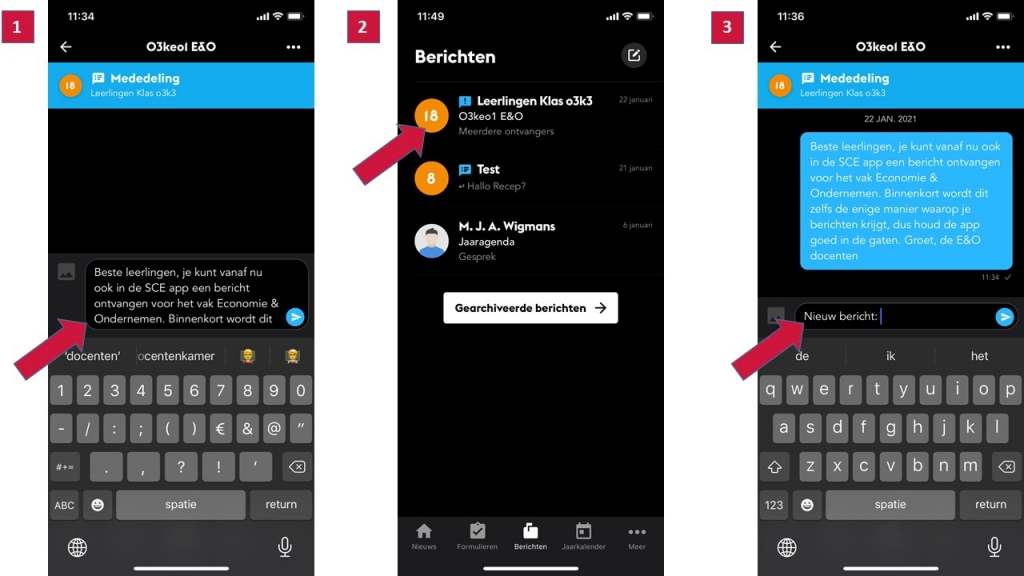Inleiding

Deze website bevat een collectie gebruiksaanwijzingen en handleidingen voor het gebruik van digitale hulpmiddelen in het onderwijs op het Stedelijk College Einhoven, locatie OBB. Deze collectie wordt regelmatig geactualiseerd en uitgebreid. Als u gebruiksaanwijzingen of handleidingen mist in deze collectie, of als u er een heeft om toe te voegen, laat dit dan weten met een email aan rvanrooij@stedelijkcollege.nl.
OVERZICHT DIGITALE TOOLS SCE
Overzicht digitale tools SCE
Om de link te kunnen openen dien je ingelogd te zijn met een stedelijkcollege.com (Google) account.
Basisvaardigheden ICT voor leerlingen en docenten
Basisvaardigheden voor device leerlingen
ICT Basisvaardigheden voor EOA leerlingen, Stedelijk College Eindhoven
3CX telefoonsysteem
3CX vervangt het telefoonsysteem van Xelion.
Catwise
Feedback rapporten printen voor docenten
Uitleg filmpjes Catwise
Voor onze leerlingen is het alweer lange tijd geleden dat ze te maken hebben gehad met Catwise en daarom willen wij namens de werkgroep vragen om alles rondom Catwise door te nemen met jullie LOB leerlingen. Gelukkig gaan ze bij Catwise ook mee met de tijd en hebben ze de Powerpoint presentaties aangevuld met wat filmpjes. Hierdoor moet het voor ons als LOB coaches nog makkelijker worden om de te doorlopen stappen met de leerlingen door te nemen. Hieronder vinden jullie drie belangrijke filmpjes die jullie hopelijk komende anderhalve week nog kunnen doornemen met je leerlingen. Uiteraard zijn ook de Powerpoint presentaties nog beschikbaar via de kennisbank in Catwise (rechts bovenin klikken op de vraagteken met het rondje er omheen).
Feedback ontvangen en reflecteren
Driehoeksgesprekken voeren
Belangrijke punten die het vermelden waard zijn:
- Willen jullie de leerlingen er op wijzen hoe ze zelfstandig in Catwise kunnen komen? We zien namelijk in de statistieken dat er erg weinig door de leerlingen wordt ingelogd op Catwise. Alle leerlingen krijgen een mail zodra de feedback gedeeld wordt, hier kunnen ze op klikken om vervolgens in te loggen.
- De leerlingen vullen voordat ze Catwise kunnen inzien, eerste zelf een stoplicht in per vak.
- Het plan van aanpak is vernieuwd, hierdoor wordt het voor de leerlingen (hopelijk) makkelijker om deze goed in te vullen.
- Het plan van aanpak zou een voorbereiding moeten zijn voor het driehoeksgesprek. Tijdens dit gesprek praat je met de leerling i.p.v. over de leerling.
- De administratie verzend binnenkort een informatiebrief naar alle ouders/verzorgers van de leerlingen leerjaar 1 over Catwise. Hierin wordt vooral aangegeven dat wij als school hiermee werken etc.
Docentenhandleiding Catwise
Hoe werkt Catwise (Leerlingbespreking)?
Leerlingbespreking in de praktijk op het Stedelijk
Claroread
Digitale apparaten, printers, laptops, digiborden, etc
Examenkracht
Instructiefilmpjes Examenkracht:
https://www.vo-content.nl/leermateriaal/instructiefilmpjes-examenkracht/
Inloggen
Handleiding docent
Handleiding Leerling
FYDI-ONDERWIJS HUISREGELS
Google
Instructie Google (for Education) apps op het Stedelijk College OBB
Instructies voor gebruik van Google apps zoals Classroom, Meet, Agenda en Drive
HelloID
HelloID koppelen aan een nieuwe telefoon
Leerlingbespreking
Leerlingbespreking.nl heet voortaan Catwise, ga voor de docentenhandleiding naar Catwise
Outlook
Jaarkalender / Jaaragenda OBB in Outlook zetten
De jaaragenda kun je als volgt toevoegen in Outlook:
Gebruik je webbrowser (Edge of Chrome) en ga naar mail.spvozn.nl, log in.
1. Open je Agenda
2. Klik met de rechtermuisknop op Andere Agenda's
3. Kies Openbare map toevoegen aan favorieten
4. Klik op het driehoekvormige pijltje voor de map OBB
5. Kies vervolgens voor Jaaragenda OBB
Nu is deze agenda toegevoegd aan je favorieten en zie je deze links in de balk staan als je jouw agenda opent.
Outlook op een smartphone
Om Outlook op een smartphone te gebruiken dien je enkele gegevens in te vullen.
Kies voor een Exchange account.
Gebruik hiervoor onderstaande gegevens:
Beschrijving: werk
Server: sync.stedelijkcollege.nl
Domein: dmn-scev
Gebruikersnaam: jouw docentenafkorting
Geavanceerde instellingen : aan
Gebruiksaanwijzing Outlook
Outlook (Microsoft) Authenticator
Sommige collega's zijn al gemigreerd naar Office 365 in de cloud.
Als je hoort dat collega's geen toegang hebben tot hun e-mail, laat ze dan contact met me opnemen via TOPdesk of laat ze deze handleiding zien.
Dit is ook een belangrijke handleiding als u nog niet bent gemigreerd.
U zult merken wanneer u bent gemigreerd als dit scherm verschijnt:
Pop-upscherm van Outlook

Volg de onderstaande handleiding om uw account in te stellen om door te gaan.
Outlook Authenticator Handleiding
Stap 1: Open deze link
Stap 2: Typ uw e-mailadres in. Zie hieronder

Stap 3: Gebruik hetzelfde wachtwoord als u gebruikt om u aan te melden bij de laptop / HelloID
Nadat u zich hebt aangemeld, ziet u dit scherm opnieuw:

Stap 4: Klik op "Volgende" of "Volgende"

Here you can click on “Ik wil een andere verificatie-app gebruiken” or “I want to use a different authenticator app”.

Scan de QR-code met je HelloID- of Google Authenticator-applicatie op je smartphone en klik op "Volgende" of "Next"

Typ de code die je op je smartphone hebt en druk op "Volgende" of "Volgende"

Je bent klaar om weer te gaan als je dit scherm ziet!
Start de Outlook-applicatie opnieuw op en je zou weer klaar moeten zijn om te gaan!
Belangrijke opmerking: u hoeft de authenticator-toepassing niet elke keer te gebruiken wanneer u Outlook opent ;)
Profielkaart profielkeuze leerjaar 2, 2021
Promethean digibord, ActivInspire
Gebruiksaanwijzing Activ Panel (Engels)
Getting started with ActivInspire
SCE app (de Hoy app van Infowijs, custom voor SCE OBB)
Inloggen voor leerlingen en ouders
Inleiding
In januari 2020 is de SCE app voor de locatie Oude Bossche Baan gelanceerd. Met de SCE app kunnen leerlingen, ouders en medewerkers van de OBB veilig en helder met elkaar communiceren. In de SCE app kan SCE OBB nieuws worden bekeken, formulieren worden ingevuld en ondertekend, berichten worden verstuurd en de jaarkalender worden bekeken. Medewerkers hebben de mogelijkheid om in de SCE app lesgroepen aan te maken om mee te communiceren.

Het gebruik van de app in Android, IOS (Iphone) en op de pc
De SCE app kan zowel gebruikt worden op een Android toestel als op een Iphone. De SCE app is te vinden in zowel de Google Play store als de Apple App store onder de naam "SCE-app". De installatie is gratis.
Uitleg van de SCE app voor ouders en leerlingen
De werking van de SCE app is uitgelegd aan de hand van onderstaande afbeeldingen.
(Klik op een afbeelding voor vergrootte weergave)
Voornaamste functies
Een (les)groep aanmaken
Er kan in de SCE app een mededeling of een gesprek worden gestart met een bepaalde groep leerlingen en/of ouders. Een mededeling of gesprek kan opnieuw worden gebruikt zodat het aanmaken van een mededeling/gesprek met een bepaalde groep in de SCE app maar een keer hoeft te worden gedaan. Het aanmaken van een mededeling/gesprek met een bepaalde (les)groep staat hieronder beschreven.
(Klik op een afbeelding voor vergrootte weergave)
Om een mededeling/ gesprek met een lesgroep te starten klik onderaan op "berichten". Vervolgens rechtsboven op het icoon. Kies als onderwerp de naam van de klas en het vak, dus bijvoorbeeld "O3keo1 E&O".
Bepaal vervolgens of het om een mededeling, een gesprek of een groepsgepsrek gaat.
- Op een mededeling kan niet door de ontvangers worden gereageerd.
- Een gesprek kan met meerdere personen tegelijk worden gestart, maar dan zijn dit allemaal individuele gesprekken waarbij de ontvangers elkaars reacties niet kunnen zien.
- De derde mogelijkheid is een groepsgesprek. Daarbij kunnen de ontvangers reageren en elkaars reacties zien.
Kies bij de ontvangers of er gecommuniceerd moet worden met ouders of leerlingen.
Selecteer de juiste groep, of selecteer individuele leerlingen (of ouders) uit verschillende groepen
Typ vervolgens het bericht aan de groep. Mededelingen en gesprekken kunnen eenvoudig worden "hergebruikt" of voortgezet door er een volgende keer op te klikken.
De SCE app gebruiken op laptop of PC
De taal aanpassen van de SCE app
Het is ook mogelijk om de SCE app te gebruiken op de laptop of PC. Dit heeft niet de voorkeur omdat niet alle functies beschikbaar zijn die de SCE app wel heeft op de telefoon. Veel functies kunnen al wel, en het aantal functies van de webversie wordt regelmatig uitgebreid.
Om de SCE app op de laptop of PC te gebruiken hoeft geen software geinstalleerd te worden. De SCA app werkt namelijk als website in de browser. Om in te kunnen loggen wordt een mail verzonden naar jouw schoolmail. In de mail staat een link die je leidt naar de SCE app in de browser en die automatisch voor je inlogt.
- Om gebruik te maken van de SCE app op de laptop of PC ga je naar: https://login.infowijs.nl/stedelijkcollege. (de SCE app is een op maat gemaakte aanpassing van de Hoy app van Infowijs).
- Vul onderaan de pagina jouw emailadres van school in (eindigend op .nl)
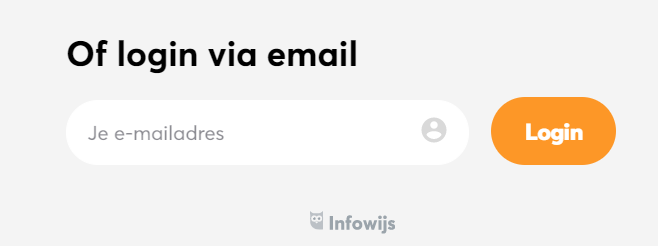
- Je ontvangt direct een email met daarin de inlogknop:
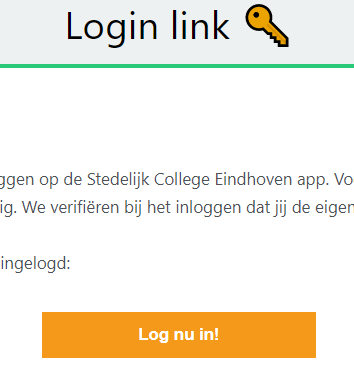
- Je krijgt nu deze melding:
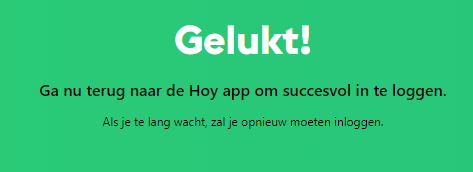
- Je kunt nu weer (naar het geopende tablad in de browser) https://login.infowijs.nl/stedelijkcollege. En je bent in de SCE app.
- Controleer de SCE app regelmatig om te zien of je berichten ontvangen hebt.
Ouders kunnen ook andere talen instellen bij het gebruik van de SCE app (in het menu "Meer" en vervolgens in "Profiel en beveiliging" , bijvoorbeeld Arabisch, Engels en Turks.
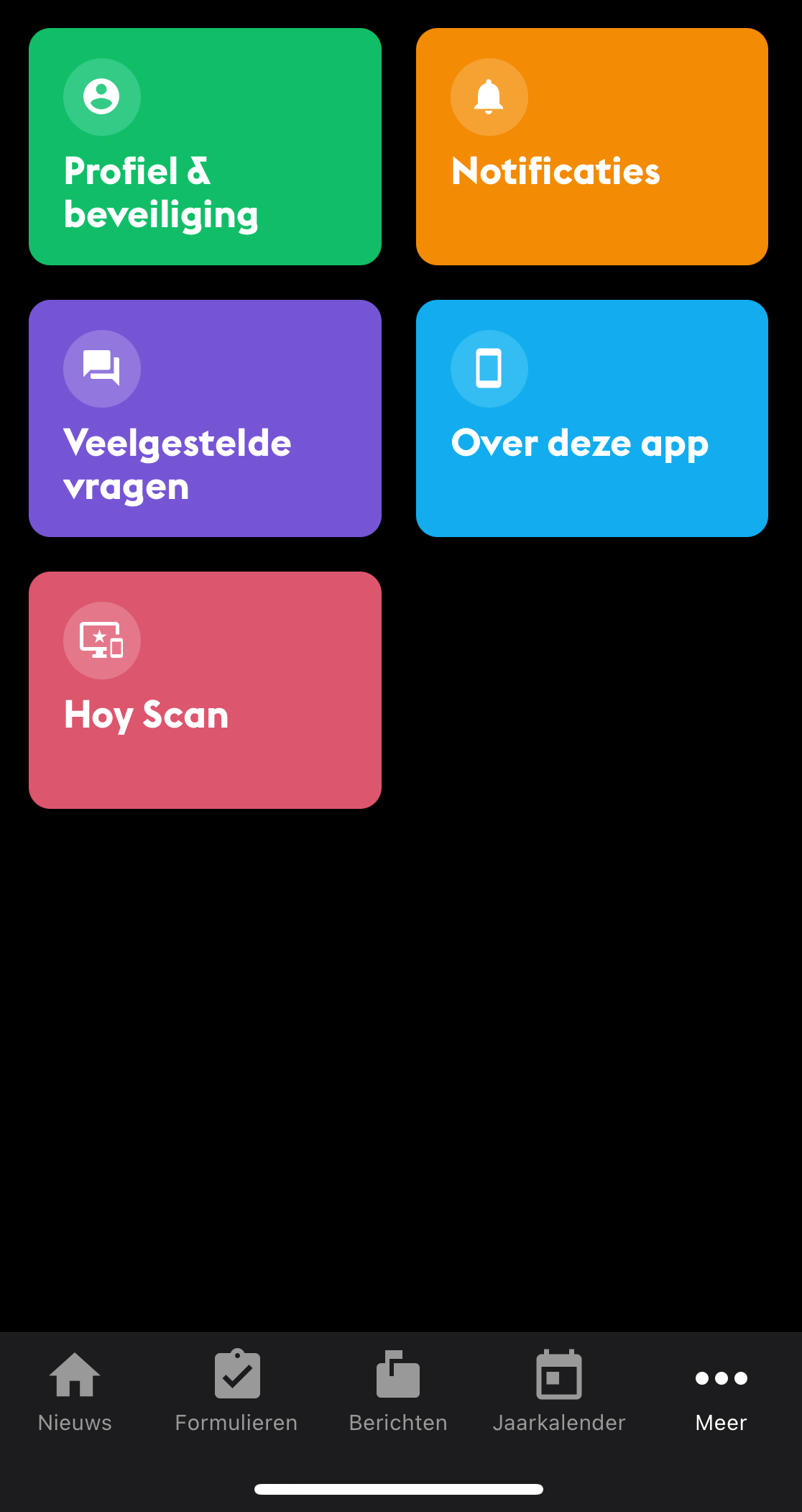
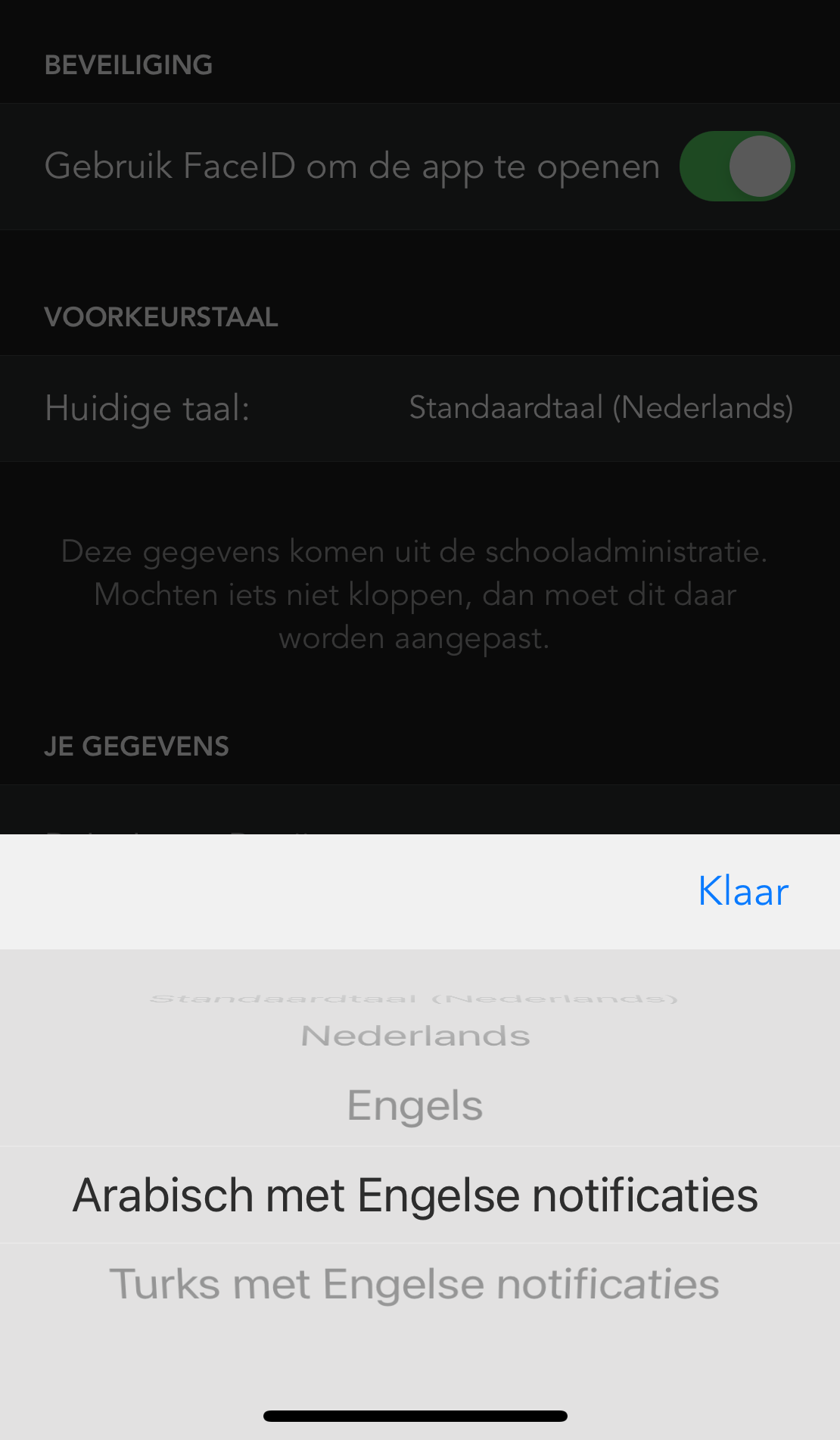
De afspraakplanner
Naast dat je formulieren van de school kan ontvangen, kan je als docent in de app ook formulieren uitsturen naar ouders en leerlingen. Dat kunnen vragenlijsten of afspraakplanners zijn.
Alle formulieren (ontvangen en verstuurd) zijn in de app allemaal terug te vinden onder het tweede tabje 'Formulieren'.
In deze tutorial leer je hoe je een afsprakenplanner uitstuurt .
Stappen
-
Tik in de app op het tweede tabje: Formulieren
-
Tik rechtsboven op het icoontje om een nieuw bericht aan te maken
-
Kies het onderwerp en de verloopdatum
Nu word je gevraagd om het onderwerp van het formulier en de verloopdatum in te vullen. De verloopdatum kan je gebruiken om ouders en leerlingen aan te moedigen het formulier op tijd in te vullen. Na deze datum wordt het formulier automatisch afgesloten en kan deze niet meer worden heropend. Pas hier dus mee op! Je kan dit veld ook leeg laten, zodat het formulier kan worden ingevuld totdat je het handmatig afsluit.
-
Je kunt nu kiezen tussen de type formulieren Vragenlijst en Afspraakplanner
In deze tutorial gaan we uit van de Afsprakenplanner. Selecteer deze optie en tik op Volgende onderaan.
-
Kies de ontvanger(s) van het formulier en tik op de 'Volgende' knop
Je kan hierbij bovenaan wisselen tussen de tabjes Ouders en Leerlingen. Binnen die categorie kan je de groepen in zijn geheel selecteren of doorklikken en specifieke ontvangers selecteren. Als het Ouders of Leerlingen tabje niet zichtbaar is, betekent dit dat je niet bent gekoppeld of dat de ouders of leerlingen (nog) niet zijn uitgenodigd. (Naar collega's kan je geen formulieren sturen.)
-
Voeg een inleiding en eventueel een Ruimte toe
Je wordt nu gevraagd een inleiding voor het formulier toe te voegen. Rechtsboven kan je ook op het '...' icoontje tikken om een begeleidende bijlage toe te voegen. Ook kan je optioneel een Ruimte invullen, waar de afspraak plaats zal vinden.
-
Voeg data en tijdvakken toe
Je kan nu een nieuwe datum toevoegen, waarbij je wordt gevraagd de datum, een begintijd en eindtijd te kiezen. Vervolgens worden er automatisch tijdvakken gecreëerd, waarbij je kan kiezen hoe lang de tijdvakken moeten zijn (standaard 20 minuten). Je ziet de tijdvakken verschijnen en kan alvast pauzes inlassen door op het rode Xje te tikken. Ga terug als je klaar bent. Optioneel kan je meerdere dagen toevoegen.
-
Verzend het formulier door op de knop 'Verzenden' onderaan te tikken
Indien geselecteerde ouders en/of leerlingen de app niet of al een tijdje niet gebruiken, ontvangen ze hier automatisch e-mails van. Via de e-mail is het formulier gewoon in te vullen.
-
Bekijk de resultaten
Nu is het formulier terug te vinden onder het tabje Formulieren als 'Verstuurd'. Je kan hier de (voorlopige) resultaten bekijken. Je kan ook een herinnering sturen naar alle ontvangers die het formulier nog niet hebben ingevuld, of de resultaten exporteren naar Excel of PDF.
-
Pas het schema aan
Je kan het schema ook aanpassen als je op de dag tikt. Je kan handmatig ontvangers inplannen (van de lijst met ontvangers die je hebt geselecteerd), extra tijdvakken toevoegen en pauzes inlassen. Het is ook mogelijk een ouder los in te plannen van de 'andere' ouder die hem eerder heeft ingevuld, als je hier een verzoek van de desbetreffende ouder voor ontvangt. Als je ouders of leerlingen inplant of verwijdert van een tijdvak, ontvangen ze hier automatisch een bericht van.
-
Sluit het formulier af
Wanneer je genoeg reacties hebt binnengekregen, kan je via het '...' icoontje rechtsboven het formulier afsluiten. De ontvangers die het formulier nog niet hebben ingevuld, kunnen dat vanaf nu ook niet meer doen. Bij jou wordt het formulier verplaatst naar Voltooide formulieren en is deze hier vanaf nu terug te vinden.
N.B. Ouders ontvangen éénmaal een formulier voor elk kind. Mochten er twee ouders in het systeem staan, dan ontvang je alleen een reactie van degene die dit formulier als eerste heeft ingevuld.
Silfo
SOM
Inloggen voor leerlingen en ouders
Handleidingen divers
Digitaal docentenmateriaal toevoegen
Nieuwe studiewijzer aanmaken
Handleidingen voor docenten en mentoren
Studyflow, Elerna, Spark!
Lesmateriaal klaarzetten
Websites, handige e-tools voor het onderwijs
Digitale hulpmiddelen voor in de les
Ben je op zoek naar digitale hulpmiddelen om je lessen leuker, afwisselender of effectiever te maken? Probeer dan eens onderstaande tools en klik op de link voor een eenvoudige uitleg.
- Answergarden
- Classkick
- EdPuzzle
- Edmodo
- Explain Everything
- Formative
- Kahoot
- Lino
- Nearpod
- Padlet
- Plickers
- Screencast-o-matic
- Screenrecorder
- Socrative
- Sutori
- Trello
- Quizlet
- Wikiwijs
- Maak grafieken met animatie
- Een interessante website voor wiskunde waarmee je eenvoudig grafieken kunt maken en met schuifknoppen kunt animeren.
- ICT-Bijbel
- Ontdek media
- Klascement
- Leerling 2020 Digitale tools voor docenten
- Historische atlas voor Mens en Maatschappij
- Quizizz
- Quizlet
- Classcraft
- Plickers
- Poll everywhere
- Socrative
- Scratch, programmeren
- Bomberbot, programmeren
- Prezi, dynamische presentaties maken
- Behance, digitaal portfolio
- Class Dojo
- Schoolbordportaal, veel lesmateriaal voor alle vakken
- Gynzy, Geweldige website voor een grote diversiteit aan digitaal lesmateriaal
- Lesson up
- Snel leuke lessen maken met eigen materiaal of dat van andere docenten
- Ed puzzle
- Maak gave spelletjes en puzzels met video's voor allerlei vakken
- Videoscribe
- Leuke tool om gratis filmpjes te maken van geschreven content, die je zelf kunt typen, waarna het programma de animatie maakt. Let op: Dit programma moet door systeembeheer op jouw laptop worden gezet, je kunt het programma gratis downloaden, uitgebreidere opties zijn betaald.
Xelion telefoon systeem
Zermelo
Webapp Zermelo op smartphone zetten
Overig
E-coaching
Heb je moeite met het gebruik van digitale hulpmiddelen in de les, of wil je jouw vaardigheden op het gebied van digitaal lesgeven verbeteren? Dan zou de hulp van een E-coach van pas kunnen komen. Neem contact op met de E-coach van het Stedelijk College OBB via rvanrooij@stedelijkcollege.nl.
ECDL
Op het Stedelijk College Eindhoven OBB hebben docenten de mogelijkheid om zicht verder te bekwamen in het gebruik van digitale vaardigheden. Dit doen wij met behulp van scholing van Instruct en examinering door het ECDL. Docenten kunnen hiermee een internationaal erkent certificaat behalen voor het Europese Digitale rijbewijs. Heb jij als docent van het Stedelijk College OBB belangstelling hiervoor? Neem dan contact op via rvanrooij@stedelijkcollege.nl.

 Claroread handleiding docenten.pdf
Claroread handleiding docenten.pdf