Het arrangement Online cursus - Arrangeren digitaal leermateriaal is gemaakt met Wikiwijs van Kennisnet. Wikiwijs is hét onderwijsplatform waar je leermiddelen zoekt, maakt en deelt.
- Auteur
- Laatst gewijzigd
- 2020-03-24 14:37:27
- Licentie
-
Dit lesmateriaal is gepubliceerd onder de Creative Commons Naamsvermelding 4.0 Internationale licentie. Dit houdt in dat je onder de voorwaarde van naamsvermelding vrij bent om:
- het werk te delen - te kopiëren, te verspreiden en door te geven via elk medium of bestandsformaat
- het werk te bewerken - te remixen, te veranderen en afgeleide werken te maken
- voor alle doeleinden, inclusief commerciële doeleinden.
Meer informatie over de CC Naamsvermelding 4.0 Internationale licentie.
Aanvullende informatie over dit lesmateriaal
Van dit lesmateriaal is de volgende aanvullende informatie beschikbaar:
- Eindgebruiker
- leerling/student
- Moeilijkheidsgraad
- gemiddeld
- Studiebelasting
- 4 uur 0 minuten
Bronnen
| Bron | Type |
|---|---|
|
https://www.youtube.com/watch?v=n3K__fi6T8M https://www.youtube.com/watch?v=n3K__fi6T8M |
Video |

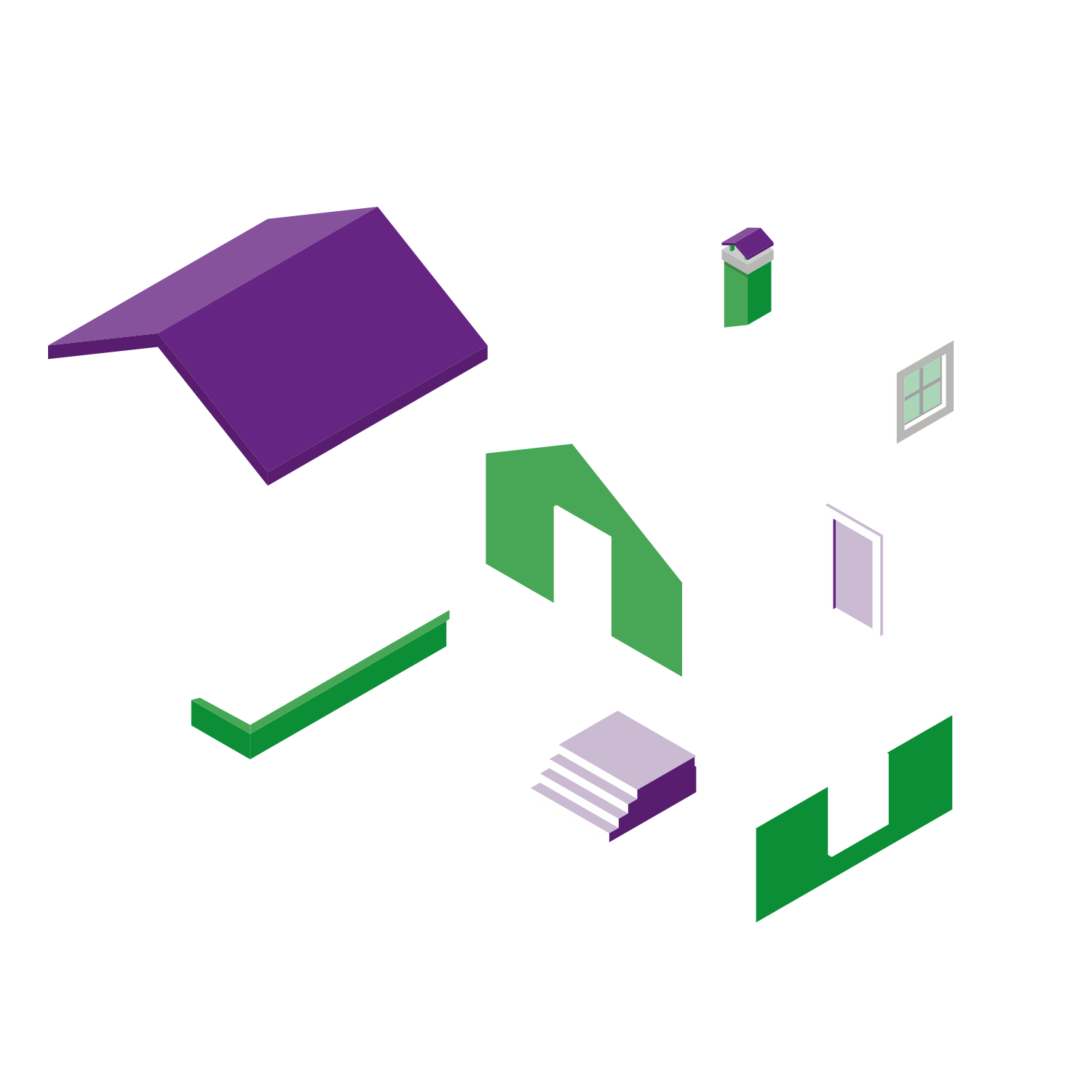
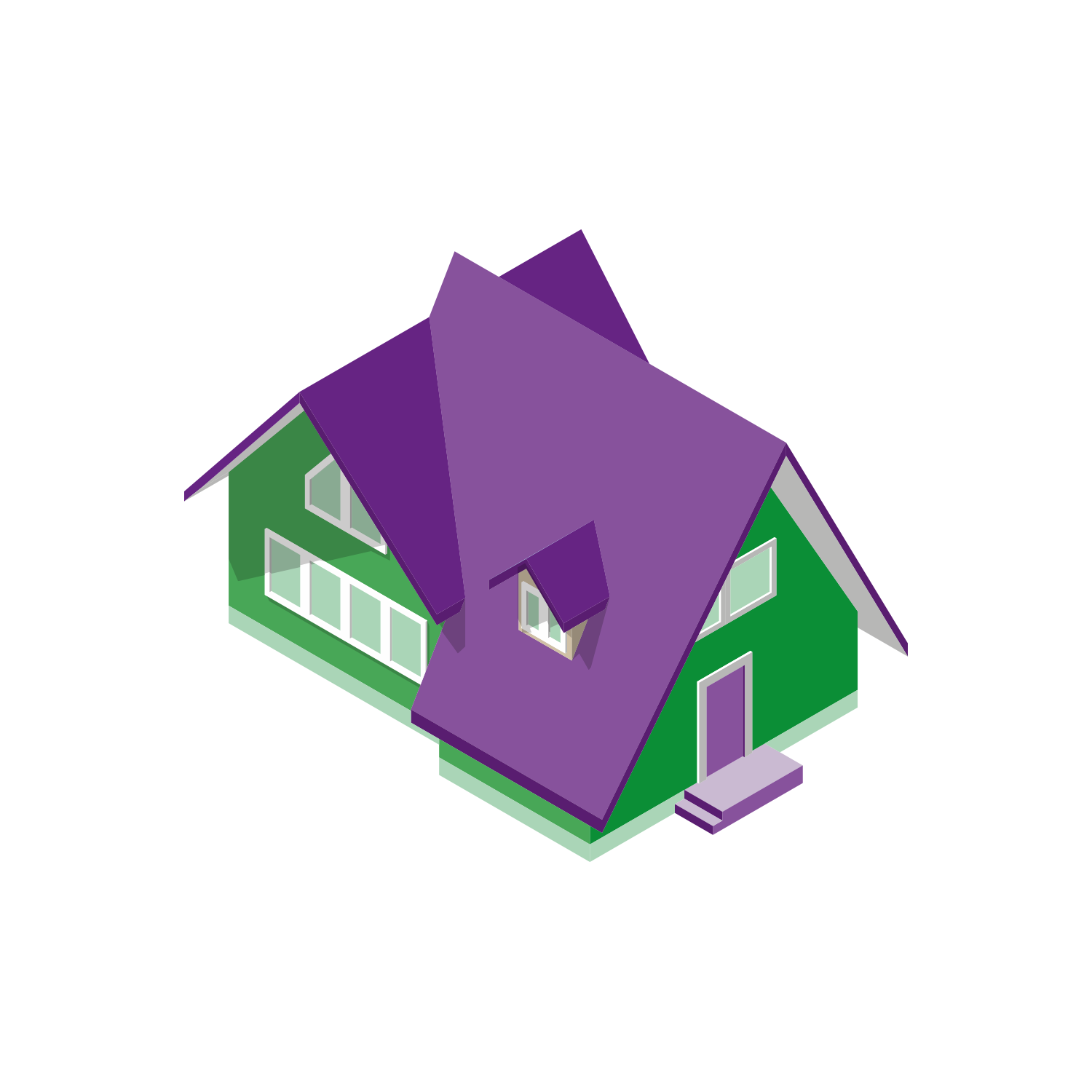
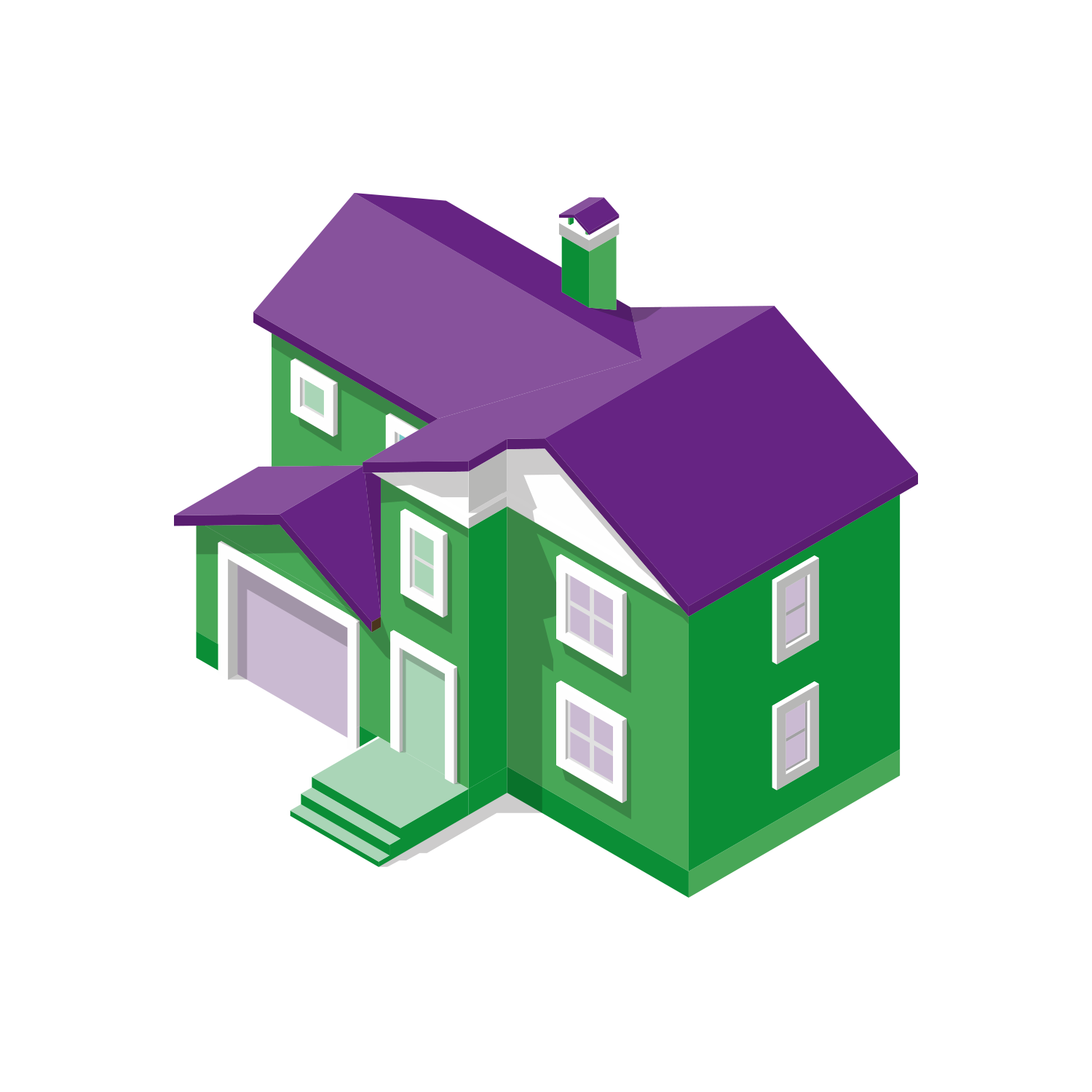
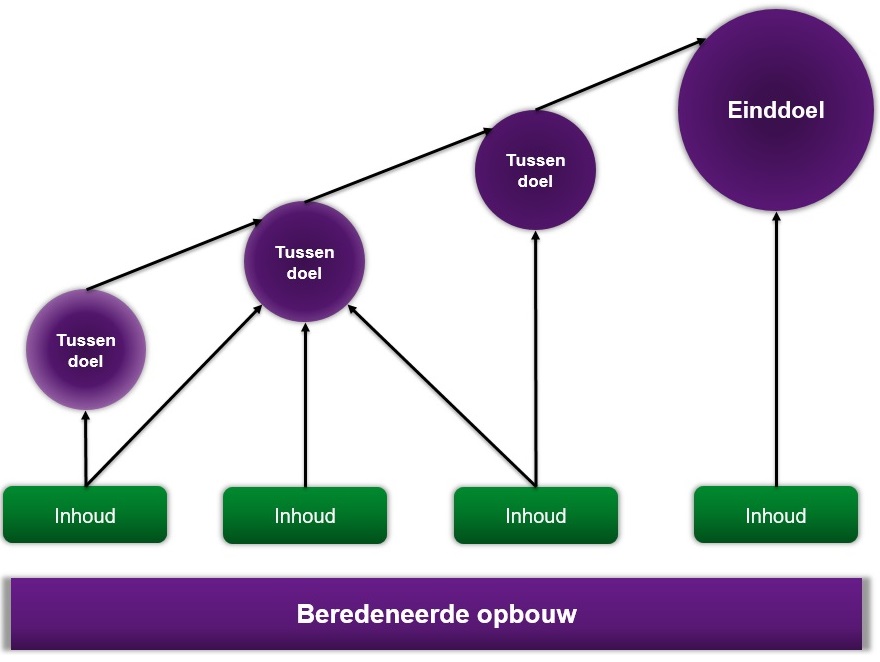
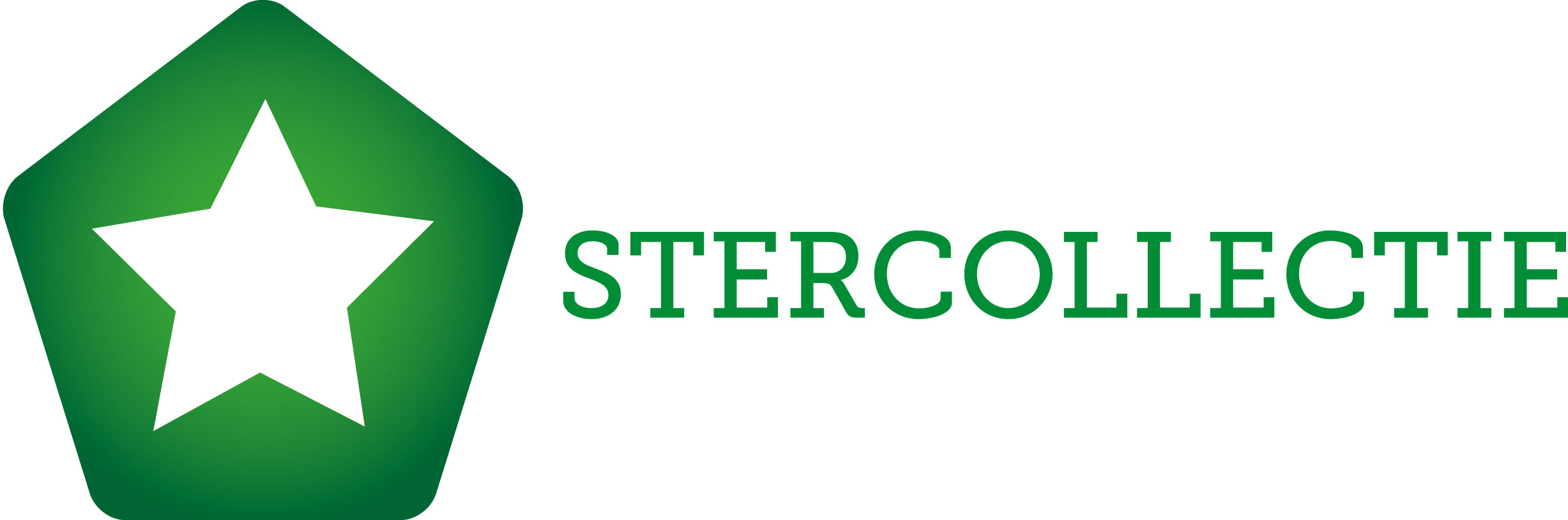
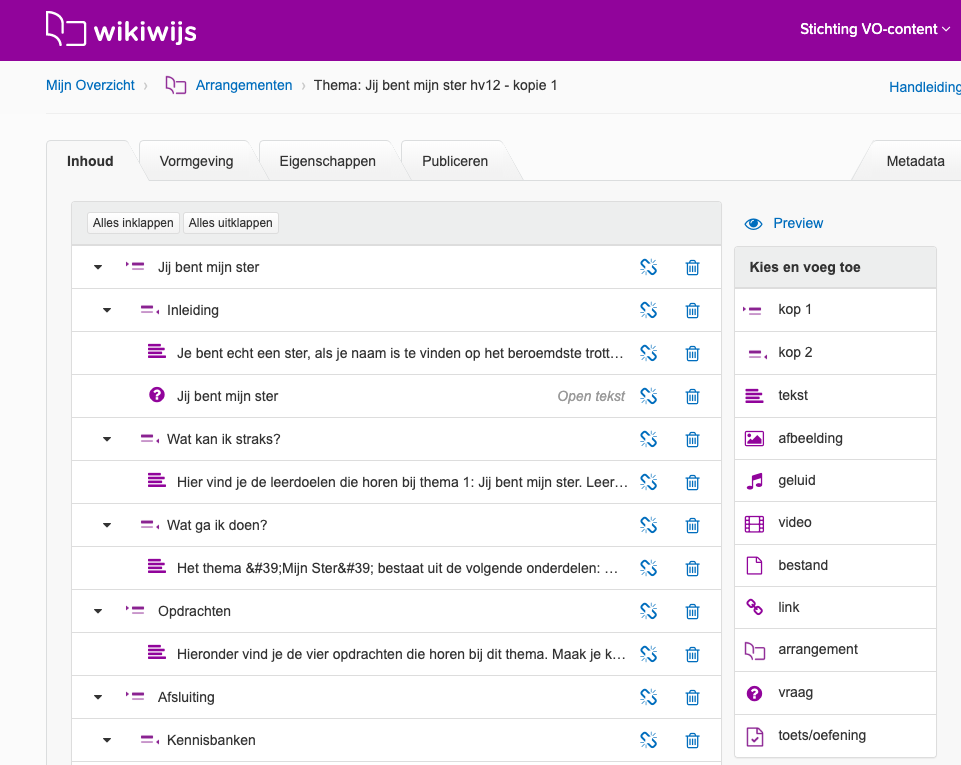
 . Een subkop (kop 2) heeft het volgende icoon:
. Een subkop (kop 2) heeft het volgende icoon: 
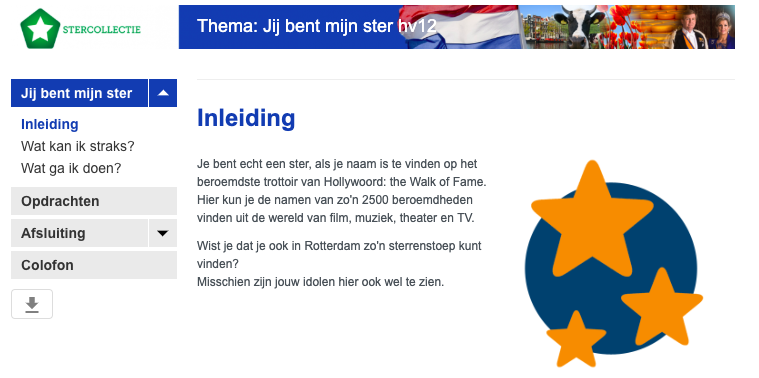
 Wanneer je een structuur hebt opgebouwd met behulp van (sub)koppen, kun je elementen aan je arrangement toevoegen. Wikiwijs kent verschillende mogelijke elementen, welke op de afbeelding hiernaast zijn weergegeven.
Wanneer je een structuur hebt opgebouwd met behulp van (sub)koppen, kun je elementen aan je arrangement toevoegen. Wikiwijs kent verschillende mogelijke elementen, welke op de afbeelding hiernaast zijn weergegeven.

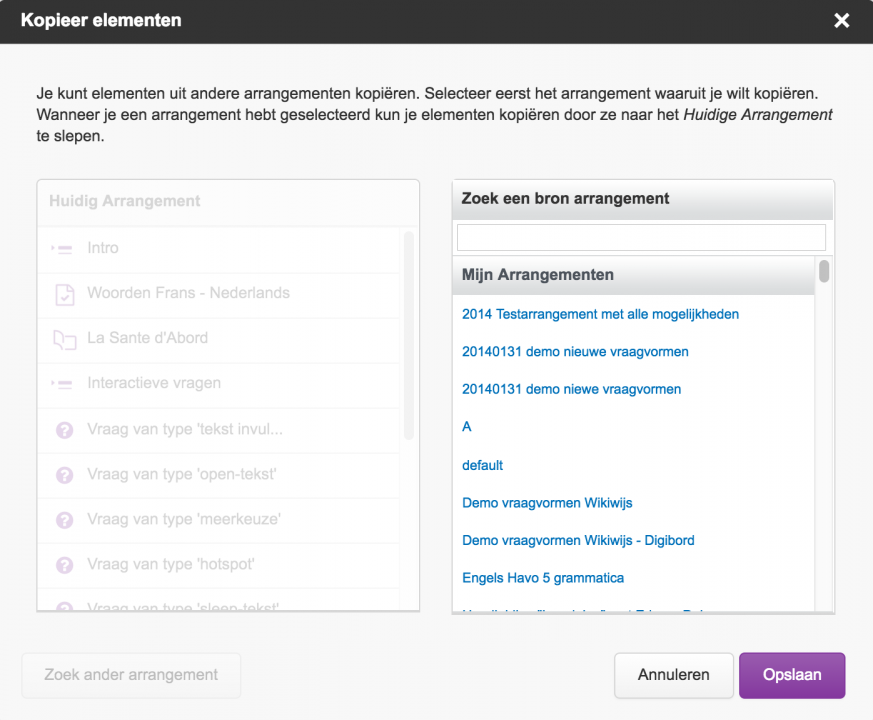
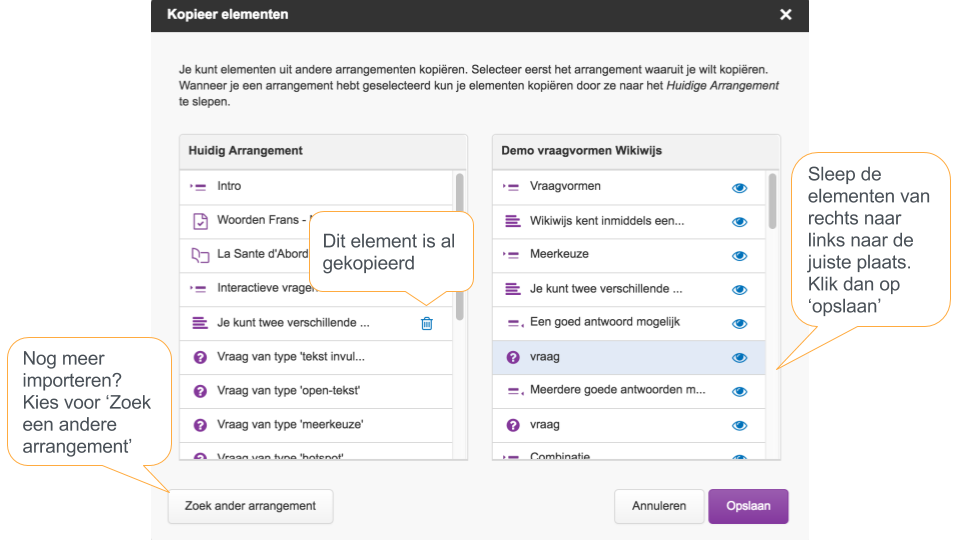


 Arrangeren en auteursrecht zijn onlosmakelijk met elkaar verbonden. Op heel veel materiaal rust auteursrecht. Dit kan een tekst zijn, een video, een foto of tekening of andere creatieve uiting. Dit werk moet een oorspronkelijk karakter en een persoonlijke stempel van de maker of uitgever hebben. Door de opkomst van het internet, digitale leermiddelen en de snelle veranderingen in het onderwijs, is het er niet duidelijker op geworden waar de grenzen van het auteursrecht liggen. Daarbij werkt het auteursrecht ook niet altijd zoals je zou verwachten.
Arrangeren en auteursrecht zijn onlosmakelijk met elkaar verbonden. Op heel veel materiaal rust auteursrecht. Dit kan een tekst zijn, een video, een foto of tekening of andere creatieve uiting. Dit werk moet een oorspronkelijk karakter en een persoonlijke stempel van de maker of uitgever hebben. Door de opkomst van het internet, digitale leermiddelen en de snelle veranderingen in het onderwijs, is het er niet duidelijker op geworden waar de grenzen van het auteursrecht liggen. Daarbij werkt het auteursrecht ook niet altijd zoals je zou verwachten.