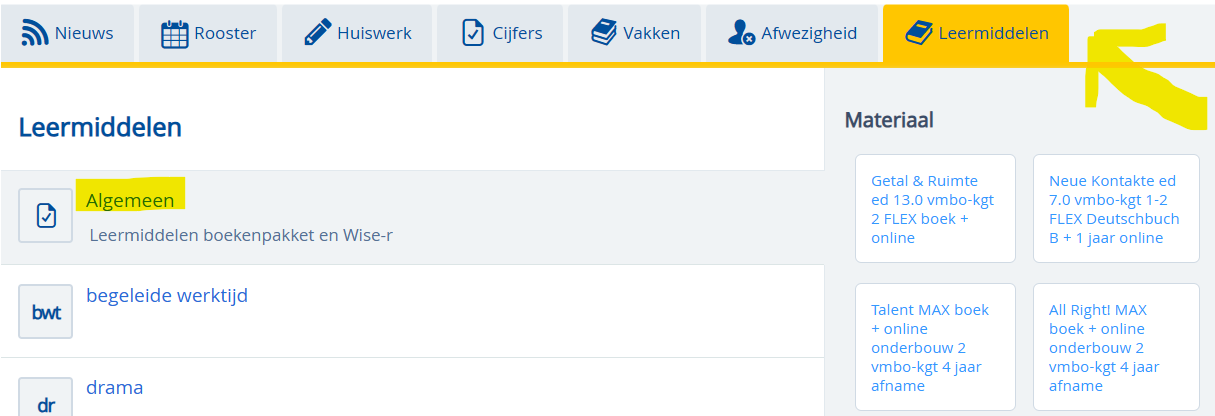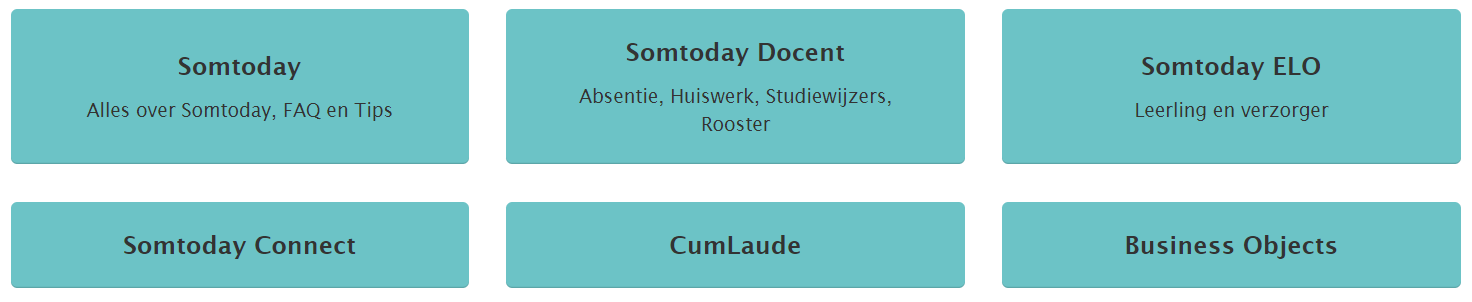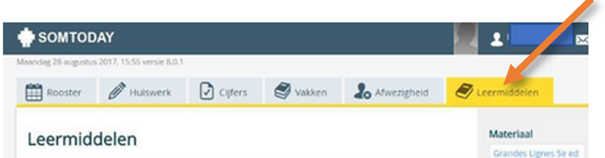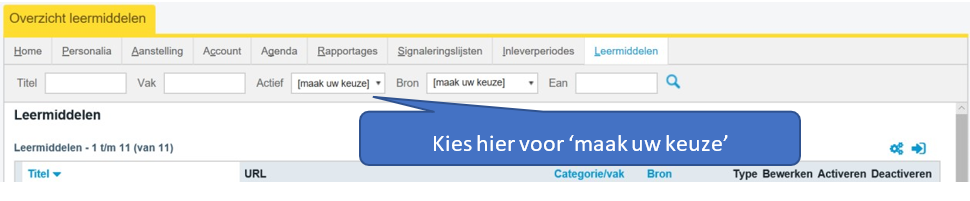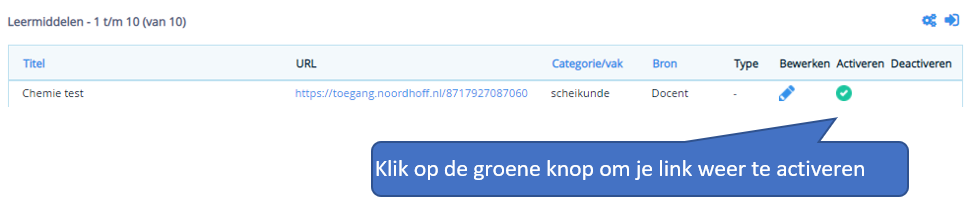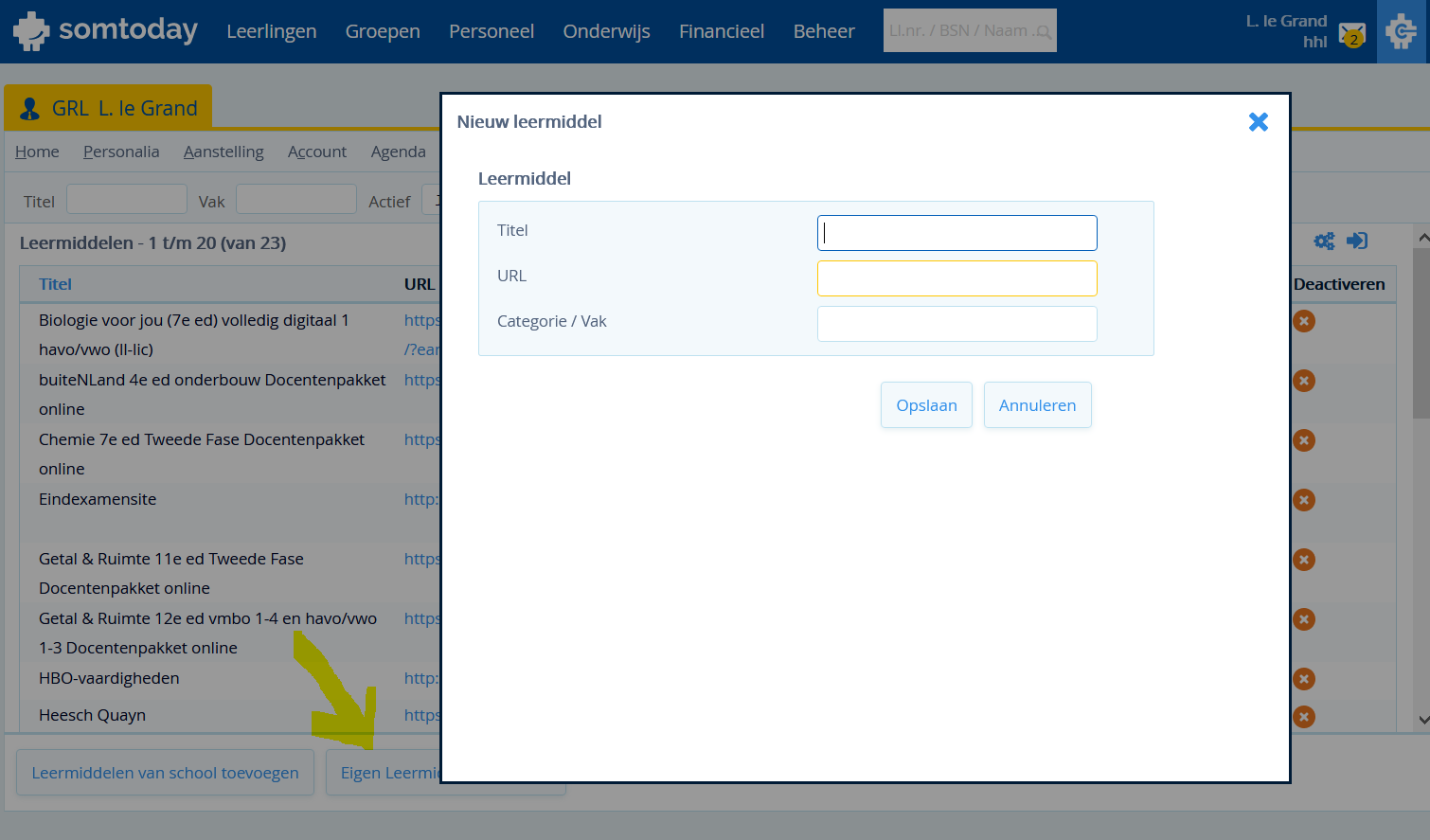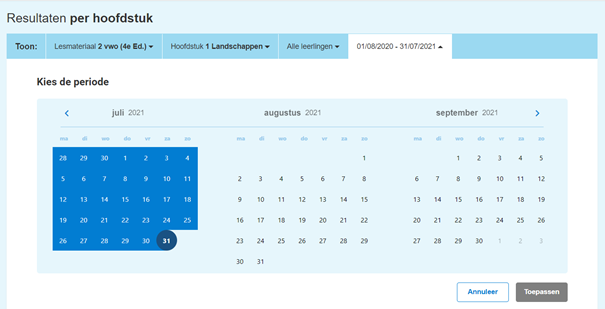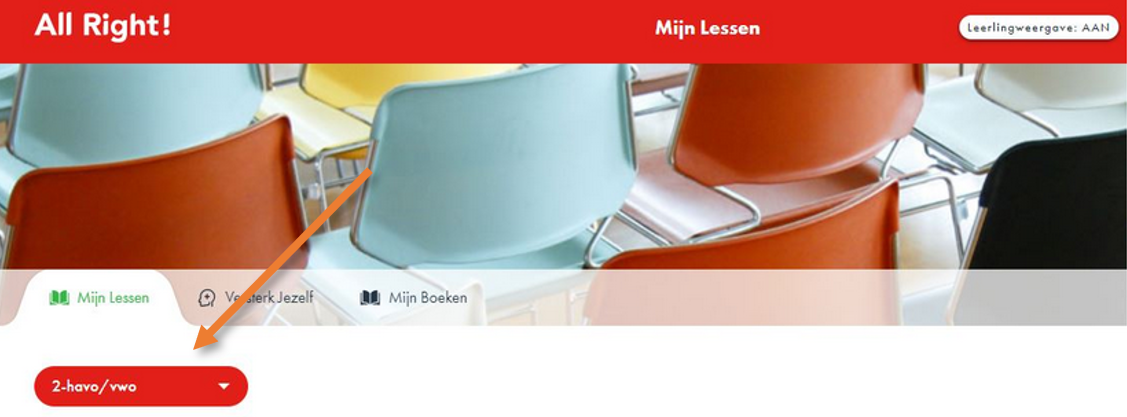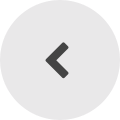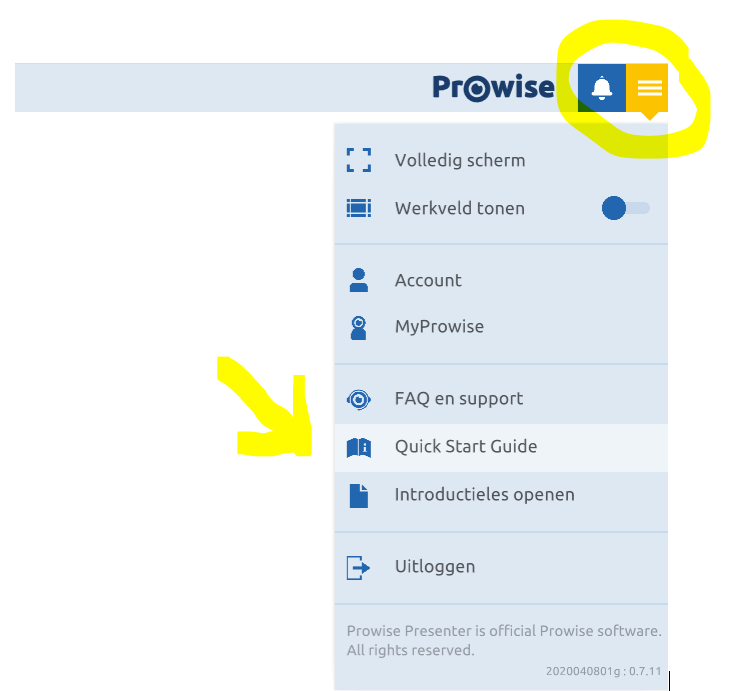Het arrangement Start nieuwe schooljaar 2023-2024 is gemaakt met Wikiwijs van Kennisnet. Wikiwijs is hét onderwijsplatform waar je leermiddelen zoekt, maakt en deelt.
- Auteur
- Laatst gewijzigd
- 2023-08-27 19:41:58
- Licentie
-
Dit lesmateriaal is gepubliceerd onder de Creative Commons Naamsvermelding 4.0 Internationale licentie. Dit houdt in dat je onder de voorwaarde van naamsvermelding vrij bent om:
- het werk te delen - te kopiëren, te verspreiden en door te geven via elk medium of bestandsformaat
- het werk te bewerken - te remixen, te veranderen en afgeleide werken te maken
- voor alle doeleinden, inclusief commerciële doeleinden.
Meer informatie over de CC Naamsvermelding 4.0 Internationale licentie.
Aanvullende informatie over dit lesmateriaal
Van dit lesmateriaal is de volgende aanvullende informatie beschikbaar:
- Toelichting
- 2023-2024
- Eindgebruiker
- leerling/student
- Moeilijkheidsgraad
- gemiddeld
Bronnen
| Bron | Type |
|---|---|
|
SOMtoday leerling https://maken.wikiwijs.nl/46606/Vaardigheidskaarten_SOMtoday_leerling |
Link |
|
Kennisbank Malmberg https://help.vo.malmberg.nl/nl/ |
Link |
|
Veelgestelde vragen ThiemeMeulenhoff https://www.thiememeulenhoff.nl/contact/veelgestelde-vragen-top-5/veelgestelde-vragen/voortgezet-onderwijs |
Link |
|
Veelgestelde vragen Noordhoff https://services.noordhoffuitgevers.nl/Veelgestelde-vragen |
Link |
|
Start nieuwe schooljaar https://maken.wikiwijs.nl/145771/Start_nieuwe_schooljaar_2019_2020#!page-5324116 |
Link |
|
ICT-hulp van het Hooghuis http://hulp.hethooghuis.nl |
Link |
|
Digitale vaardigheden docenten het Hooghuis http://maken.wikiwijs.nl/36678/Digitale_vaardigheden_docenten_Mondriaan_College |
Link |
Gebruikte Wikiwijs Arrangementen
01. Start schooljaar en BYOD. (z.d.).
FAQ leermiddelen
01. Start schooljaar en BYOD. (z.d.).
Start nieuwe schooljaar 2018 - 2019
https://maken.wikiwijs.nl/64629/Start_nieuwe_schooljaar_2018___2019
03. Corona en de lessen. (z.d.).
Leren op school én thuis