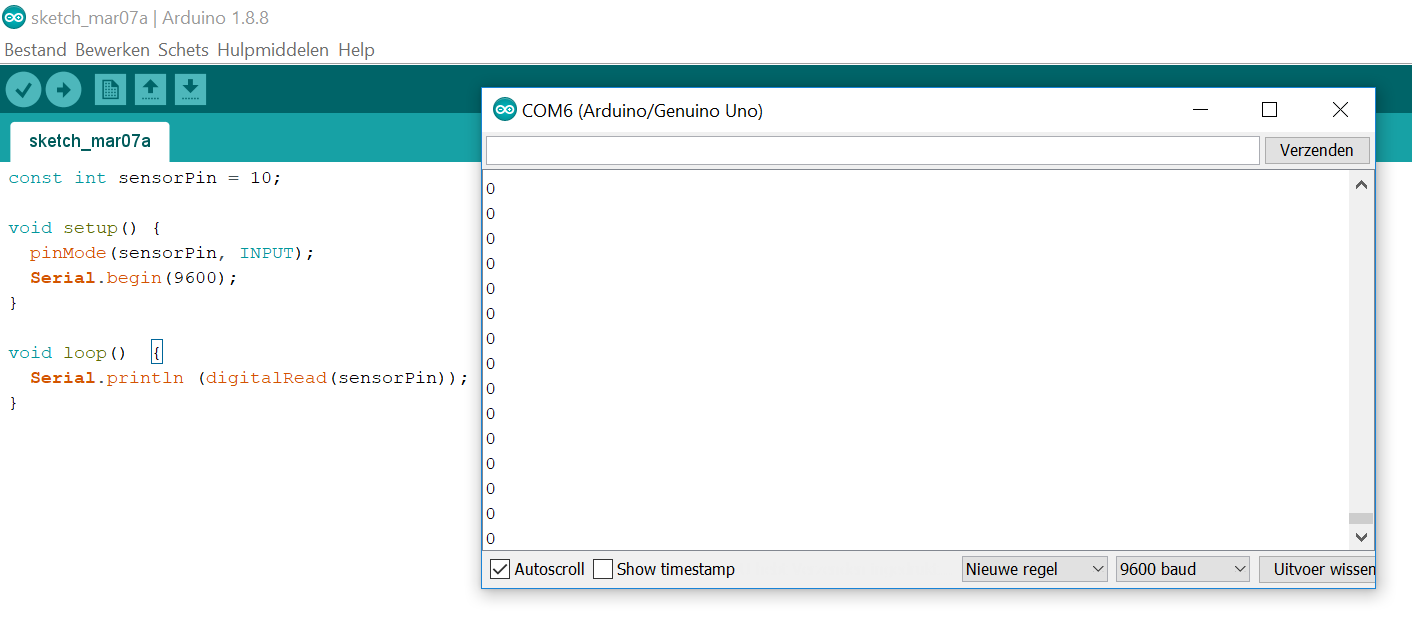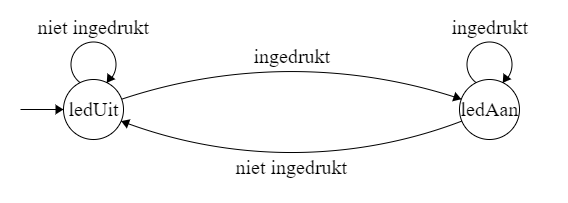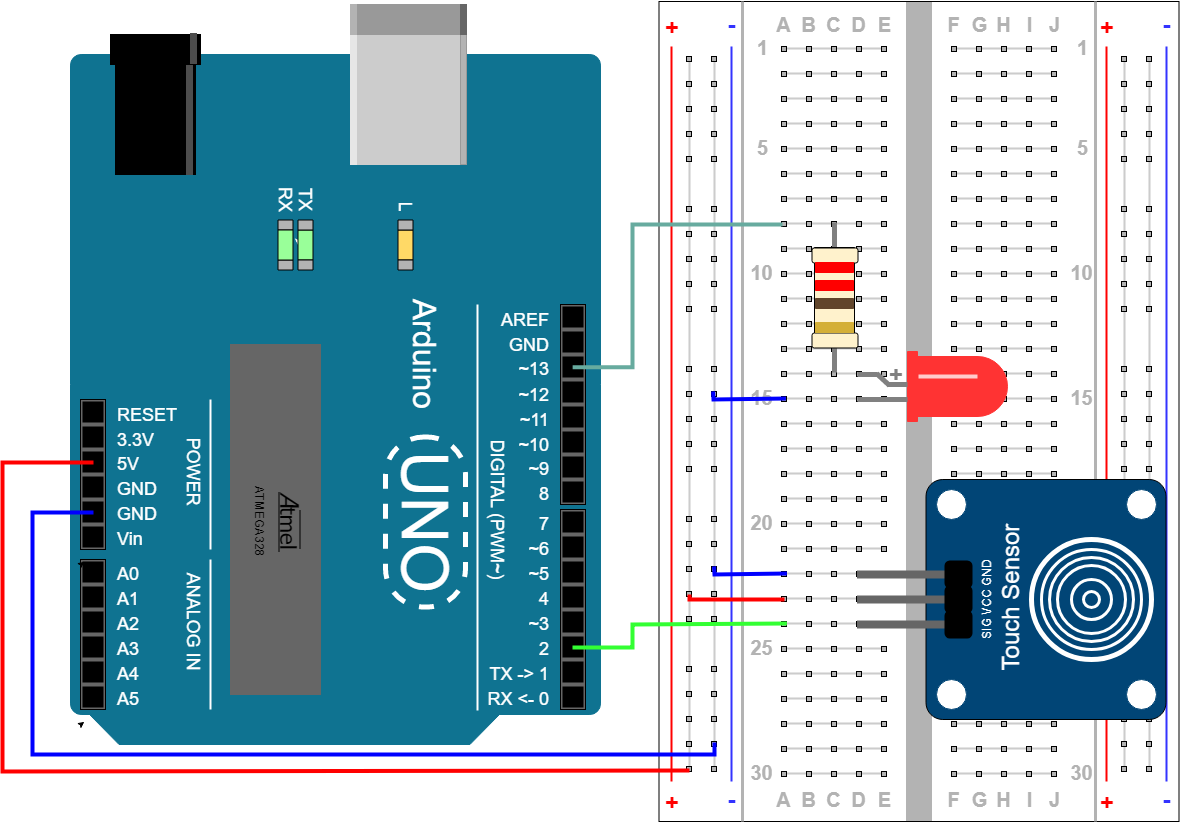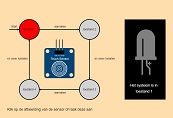Het arrangement Cyclus 1 - Arduino is gemaakt met Wikiwijs van Kennisnet. Wikiwijs is hét onderwijsplatform waar je leermiddelen zoekt, maakt en deelt.
- Auteur
- Laatst gewijzigd
- 2019-07-17 15:15:13
- Licentie
-
Dit lesmateriaal is gepubliceerd onder de Creative Commons Naamsvermelding 4.0 Internationale licentie. Dit houdt in dat je onder de voorwaarde van naamsvermelding vrij bent om:
- het werk te delen - te kopiëren, te verspreiden en door te geven via elk medium of bestandsformaat
- het werk te bewerken - te remixen, te veranderen en afgeleide werken te maken
- voor alle doeleinden, inclusief commerciële doeleinden.
Meer informatie over de CC Naamsvermelding 4.0 Internationale licentie.
Aanvullende informatie over dit lesmateriaal
Van dit lesmateriaal is de volgende aanvullende informatie beschikbaar:
- Eindgebruiker
- leerling/student
- Moeilijkheidsgraad
- gemiddeld
- Studiebelasting
- 4 uur 0 minuten

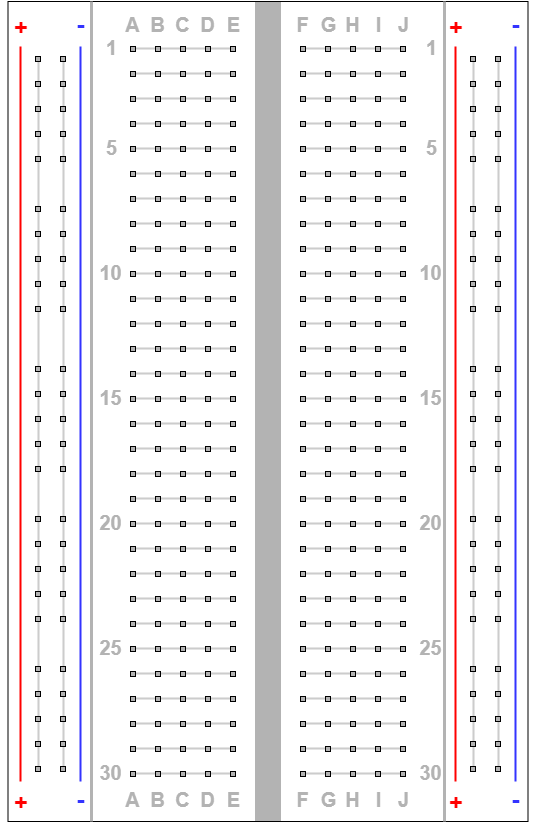
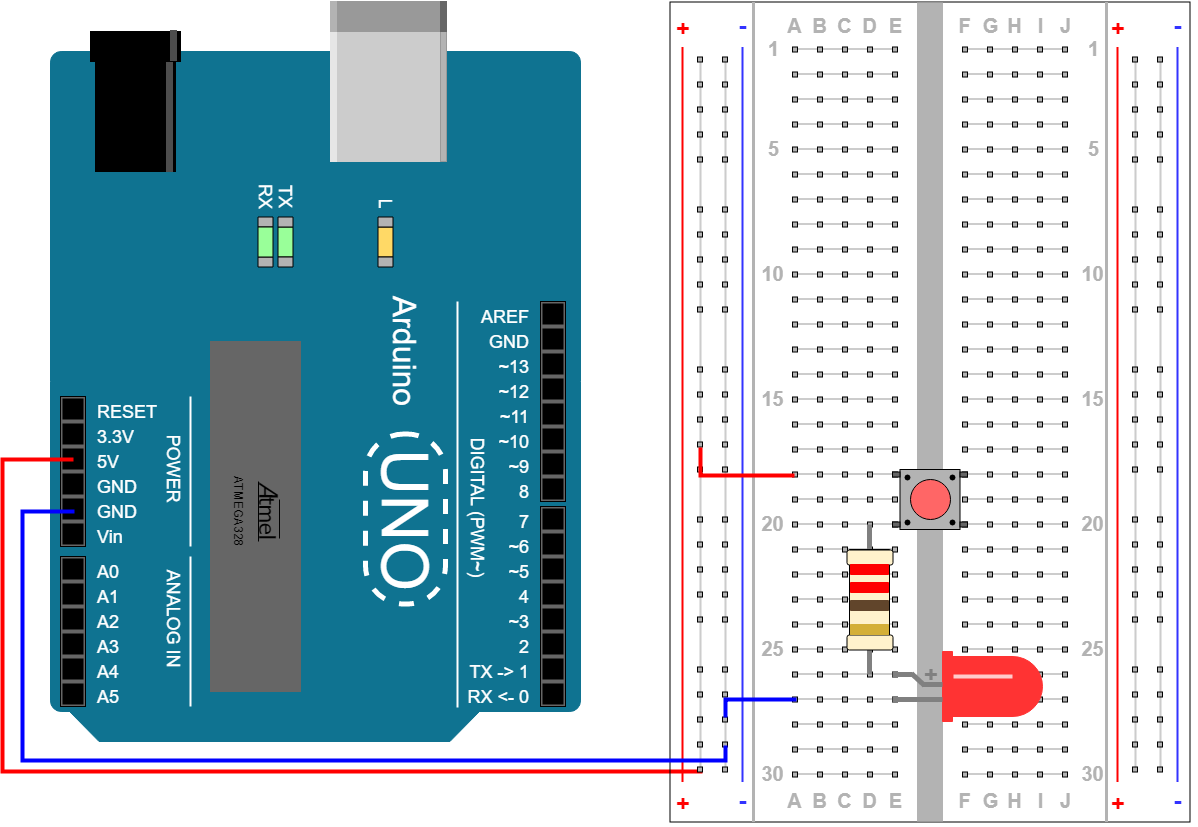
 wordt via lijn 18 van het breadboard met een draadje verbonden aan de plus.
wordt via lijn 18 van het breadboard met een draadje verbonden aan de plus.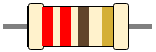 naar lijn 26 gaan en zo verbinding maken met het ledje
naar lijn 26 gaan en zo verbinding maken met het ledje 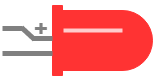 .
.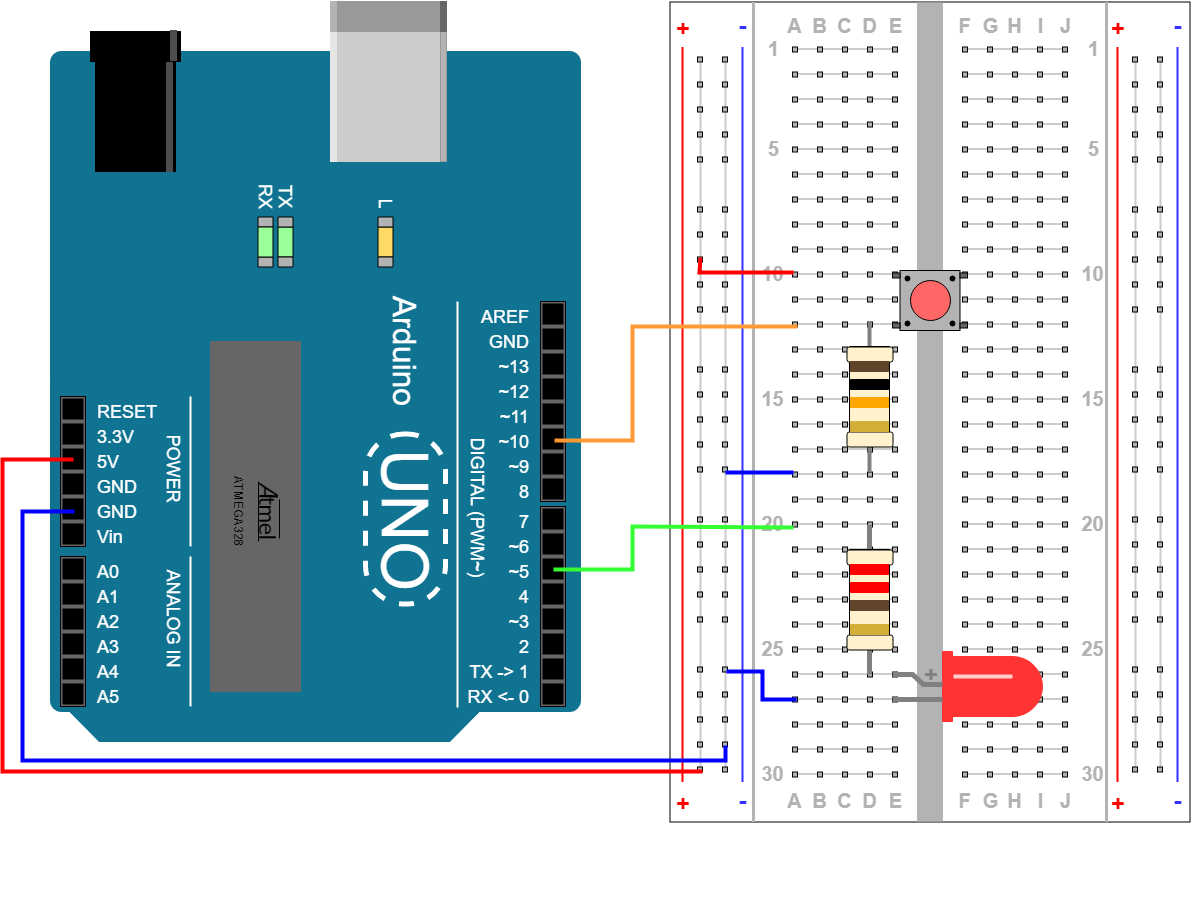
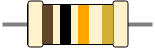 van 10 kΩ (= 10.000 Ω), aangesloten op de plus en de min.
van 10 kΩ (= 10.000 Ω), aangesloten op de plus en de min.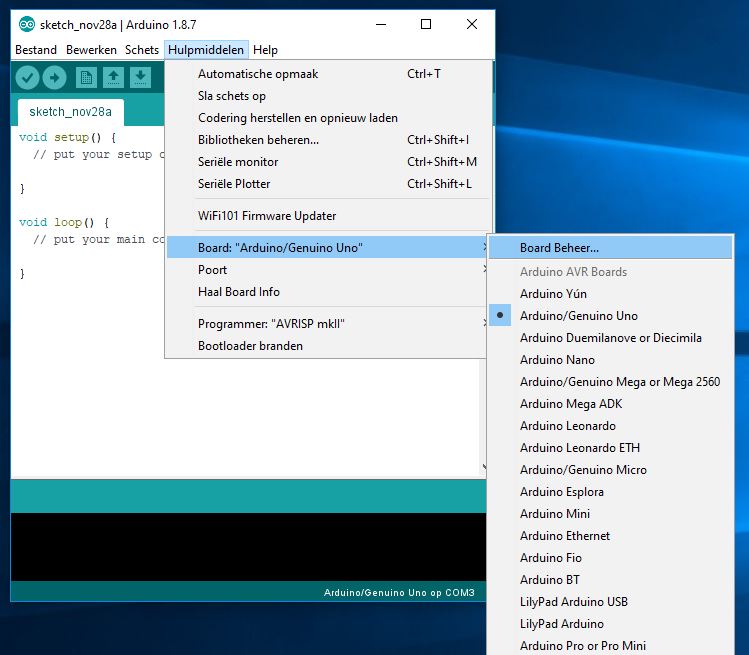
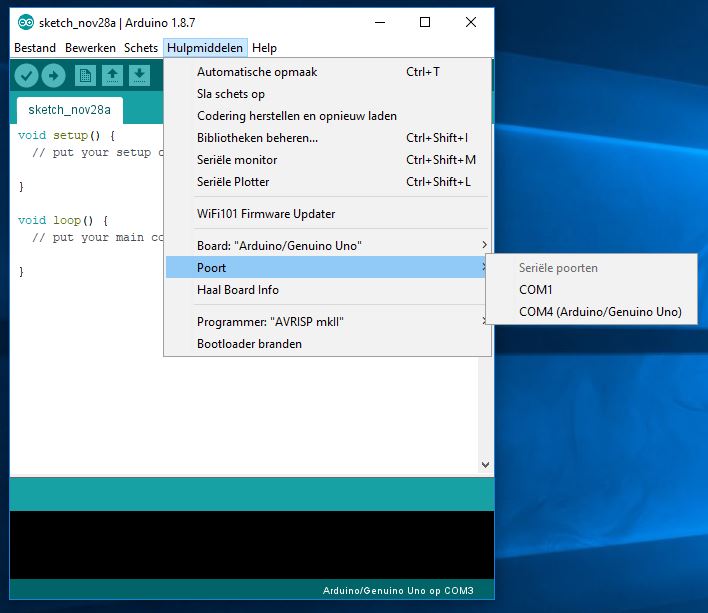

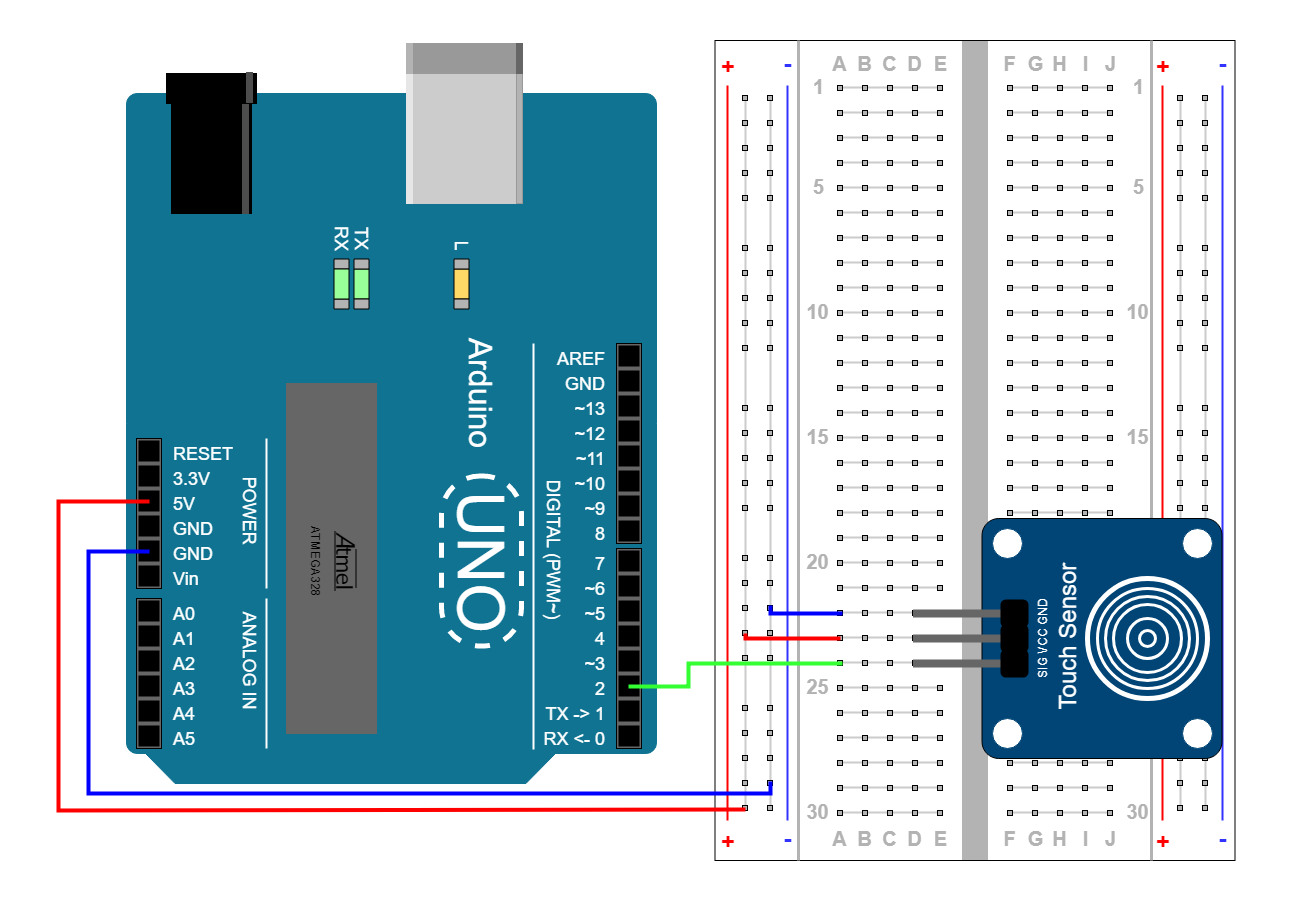
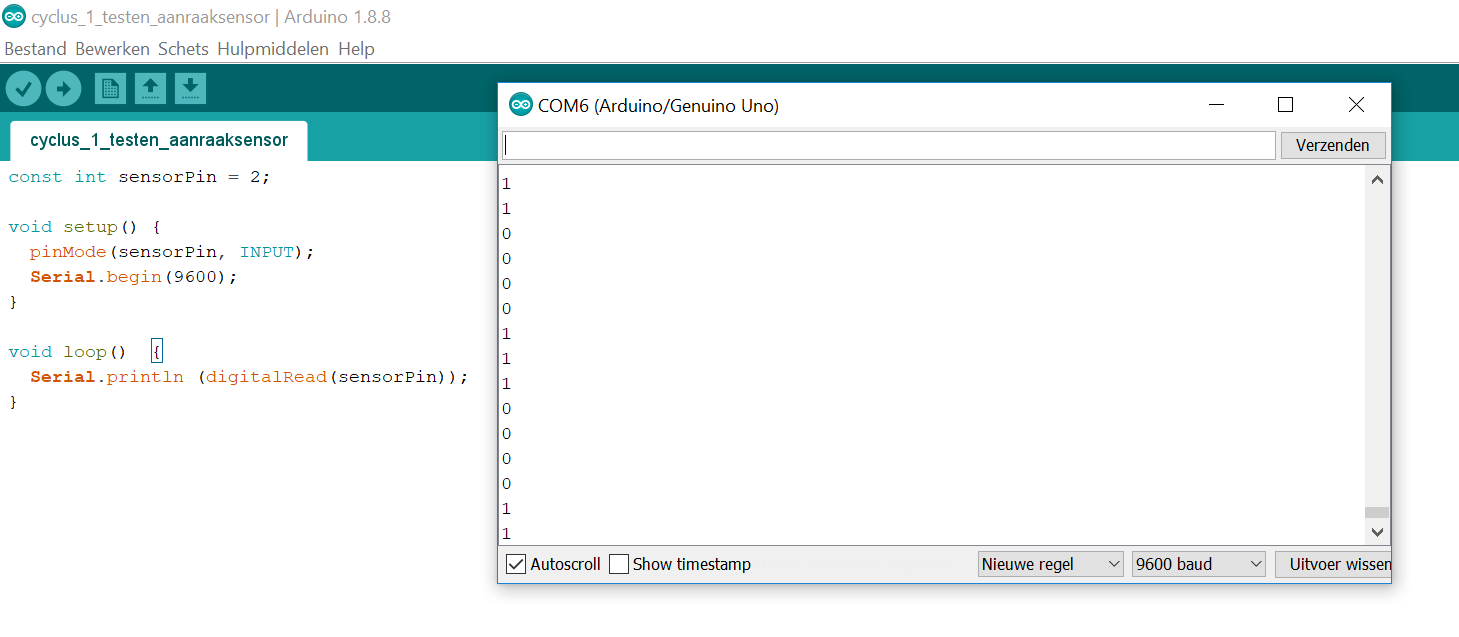
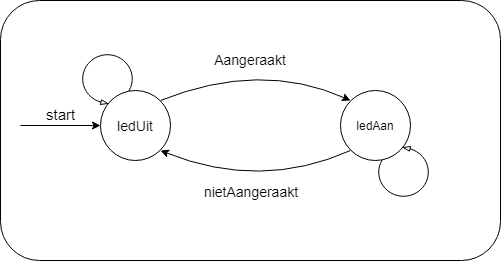
 aanraaksensor1.ino
aanraaksensor1.ino
 te klikken.
te klikken.
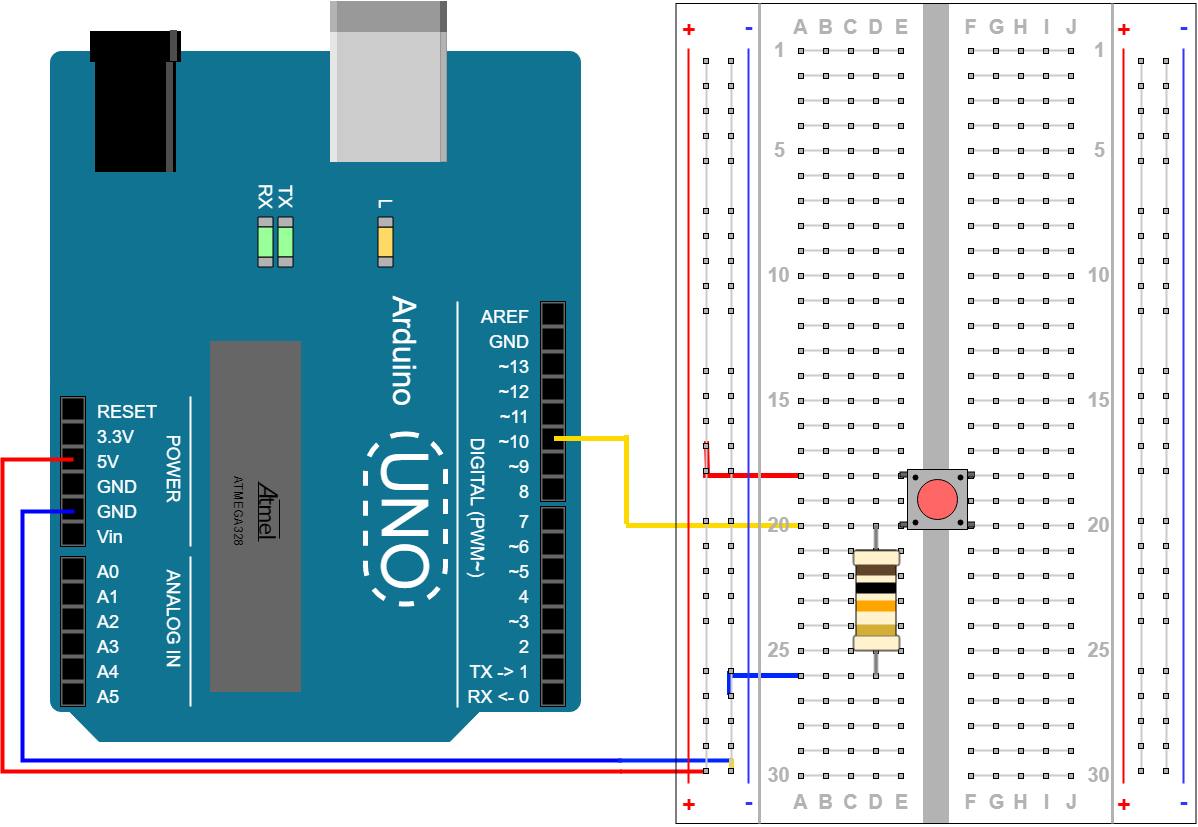
 wordt via lijn 18 van het breadboard met een draadje verbonden aan de plus.
wordt via lijn 18 van het breadboard met een draadje verbonden aan de plus.