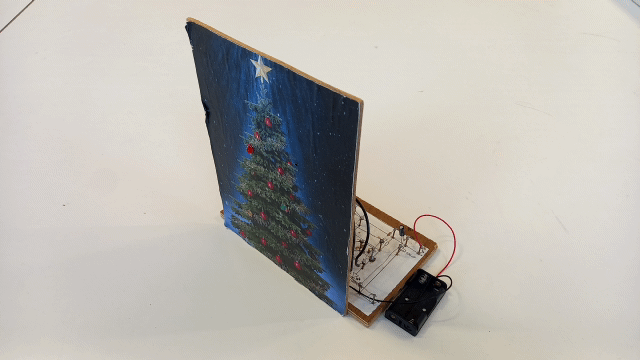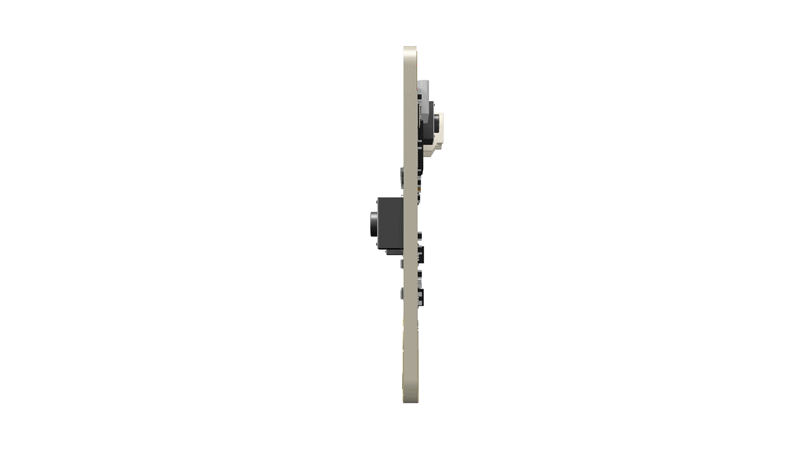Het arrangement Techniek klas 2 beta is gemaakt met Wikiwijs van Kennisnet. Wikiwijs is hét onderwijsplatform waar je leermiddelen zoekt, maakt en deelt.
- Auteur
- Laatst gewijzigd
- 2025-02-03 09:45:24
- Licentie
-
Dit lesmateriaal is gepubliceerd onder de Creative Commons Naamsvermelding 3.0 Nederlands licentie. Dit houdt in dat je onder de voorwaarde van naamsvermelding vrij bent om:
- het werk te delen - te kopiëren, te verspreiden en door te geven via elk medium of bestandsformaat
- het werk te bewerken - te remixen, te veranderen en afgeleide werken te maken
- voor alle doeleinden, inclusief commerciële doeleinden.
Meer informatie over de CC Naamsvermelding 3.0 Nederland licentie.
Aanvullende informatie over dit lesmateriaal
Van dit lesmateriaal is de volgende aanvullende informatie beschikbaar:
- Eindgebruiker
- leerling/student
- Moeilijkheidsgraad
- gemiddeld
Bronnen
| Bron | Type |
|---|---|
|
Filmpjes van opdrachten delen met je docent. https://youtu.be/PRoWjXKcJtU?si=JteixuzKH64D38M6 |
Video |
|
De rijdende robot https://youtu.be/oOBFjz2k2LA |
Video |
|
De Ultrasone sensor https://youtu.be/ty3CHrnmj0Y |
Video |
|
Achteruit inparkeren. https://youtu.be/Y4-V0tE1U9g |
Video |
|
SketshUp for Schools installeren https://youtu.be/fxpbO3kXJNo |
Video |
|
SketchUp tekenen https://youtu.be/LeM_kCjuyJs |
Video |
|
Flashprint instructie https://youtu.be/d_cEa7OaYiw?si=Z9rvIqHNZYJwUPyb |
Video |
|
Printer instructie https://youtu.be/F6Xl_KdQTjQ |
Video |
|
Huis tekenen en exporteren in SketchUp for Schools https://youtu.be/-a1rIHn8O4I |
Video |
|
Je huis tekenen met SketchUp https://youtu.be/Sn1iuHgJh2Y |
Video |
|
Van SketchUp naar Unity (VR en de game). https://youtu.be/cacmVErwTaA |
Video |
|
Starten met de MicroBit https://youtu.be/jsXtDDItE3c |
Video |
|
Je naam programmeren in licht. https://youtu.be/ey6bCUwgXlg |
Video |
|
Steen, papier, schaar. https://youtu.be/xQaE4dgO4l8 |
Video |
|
Een digitaal kompas. https://youtu.be/WV-jJ6ox7_g |
Video |
|
Thermometer. https://youtu.be/YkJq9MJ21C8 |
Video |
|
Microbit start https://youtu.be/jsXtDDItE3c |
Video |
|
Maqueen (MicroBit autootje) https://youtu.be/xnjA1GeDPSI |
Video |
|
Monteren van de gripper en de lift. https://youtu.be/oVewuYsKrqc |
Video |
|
Programmeren van de gripper en de lift https://youtu.be/aI2WIM9qEeI |
Video |
|
SketshUp for Schools installeren https://youtu.be/fxpbO3kXJNo |
Video |
|
De wereld van morgen. https://youtu.be/YRYN-TttQq0 |
Video |



 Inleverformulier Robotica.docx
Inleverformulier Robotica.docx
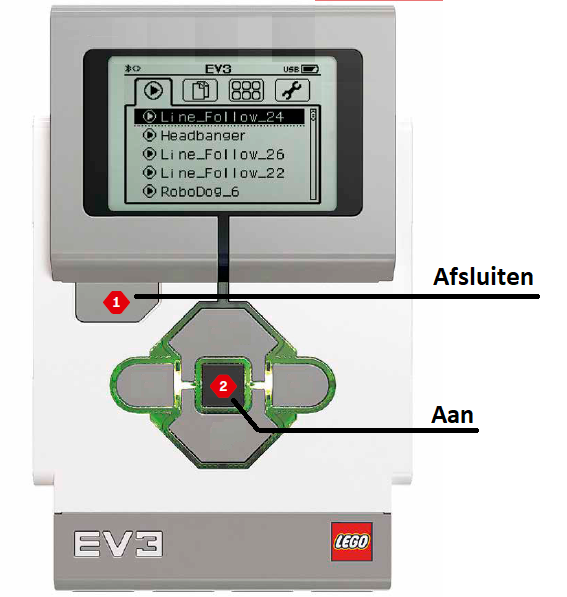

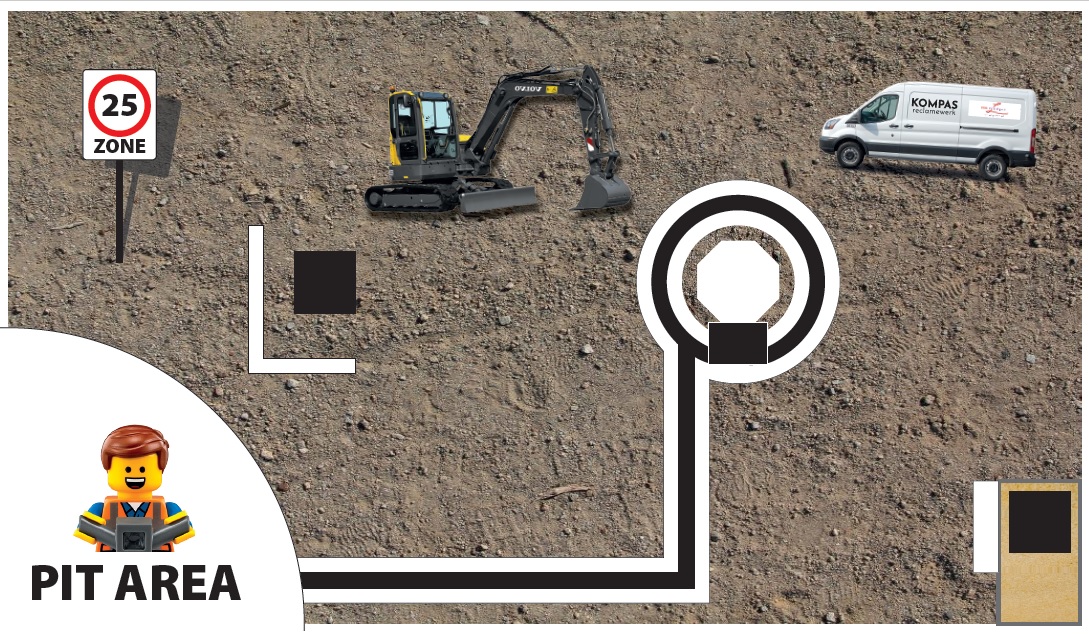

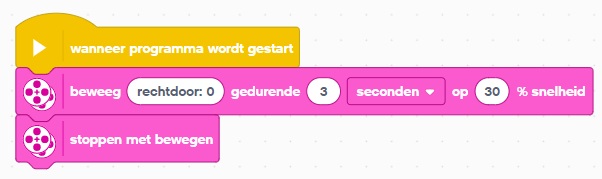
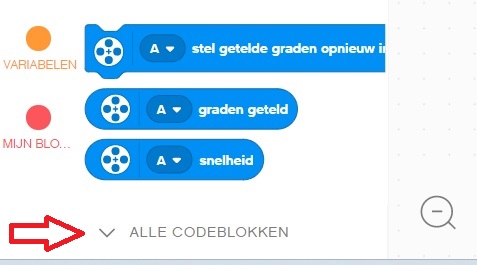


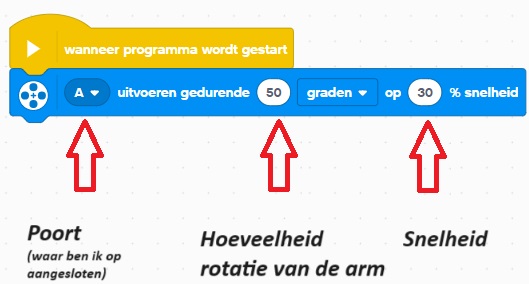





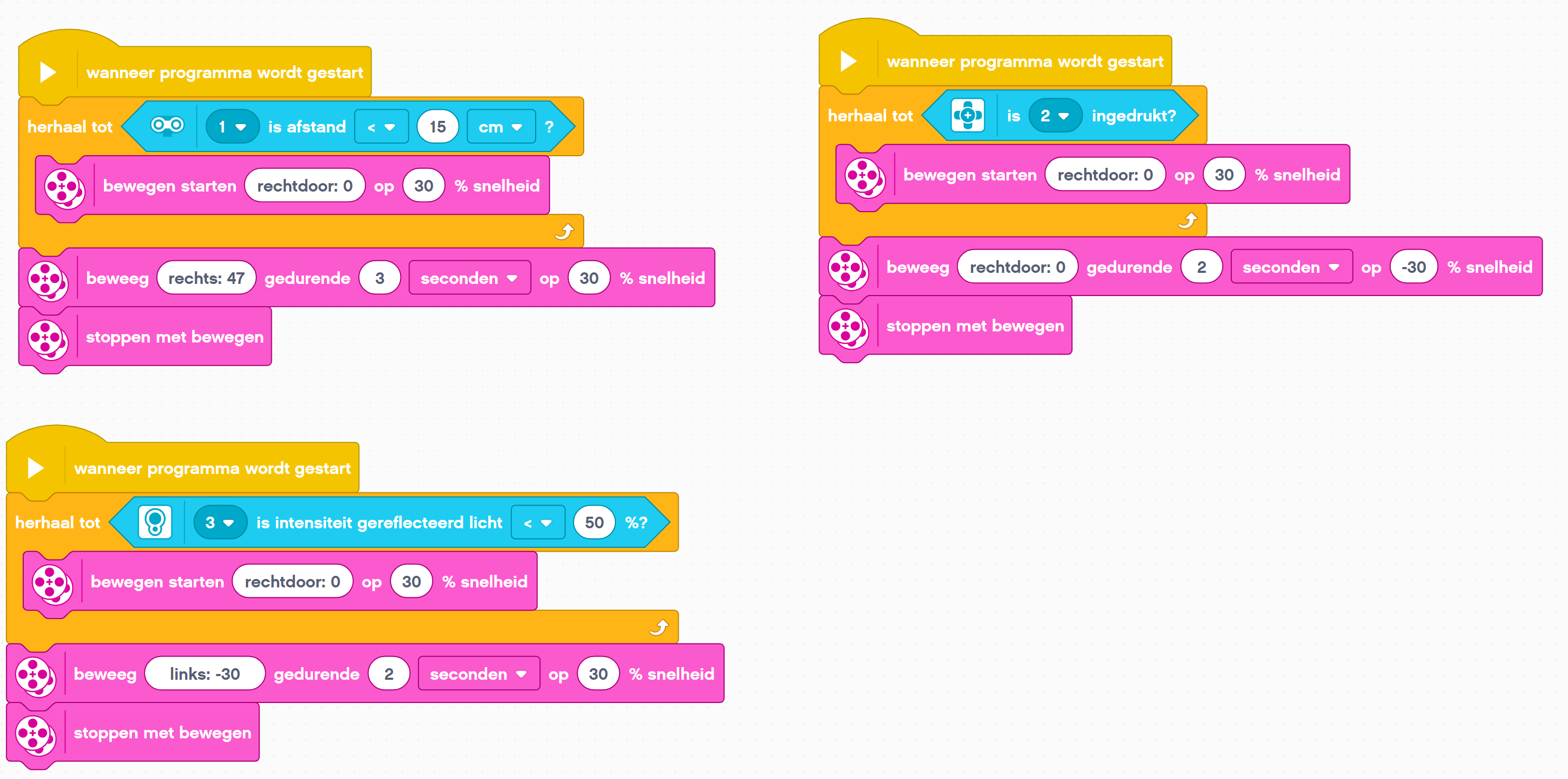
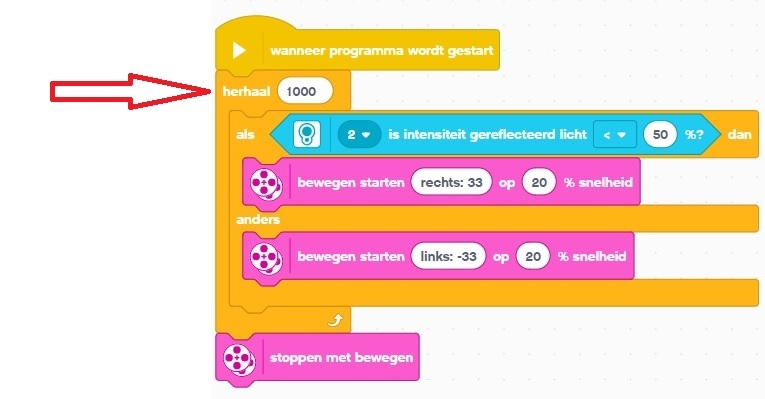
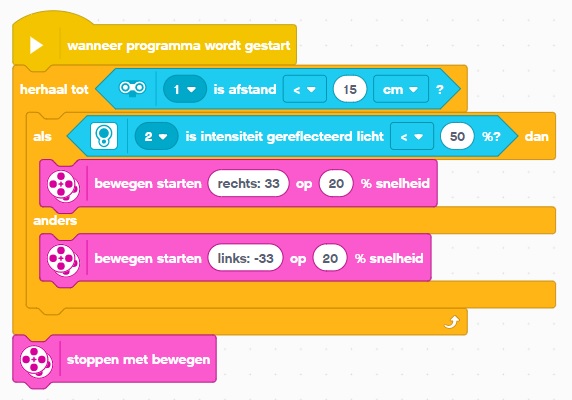
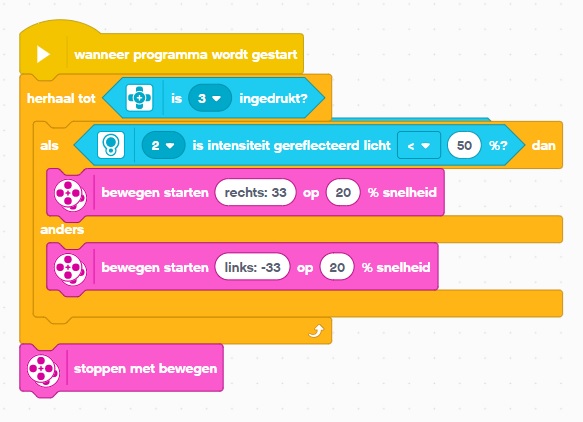
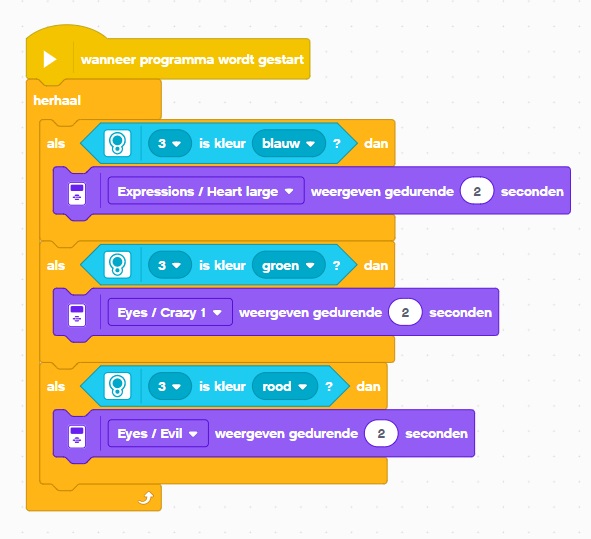

 een game en in 3D.
een game en in 3D.