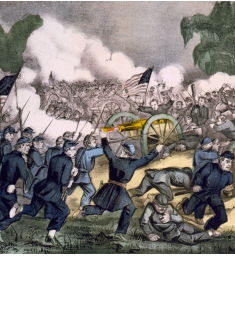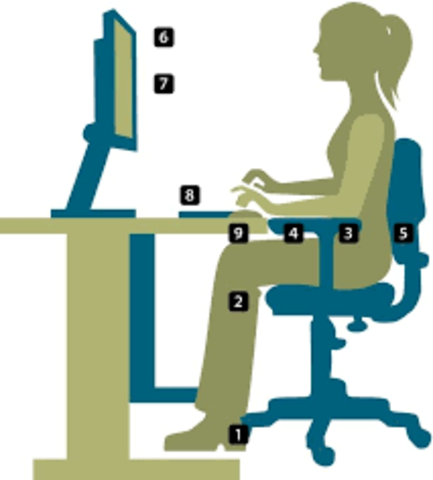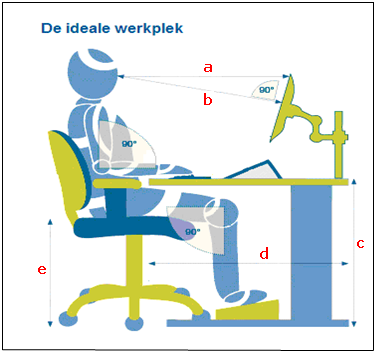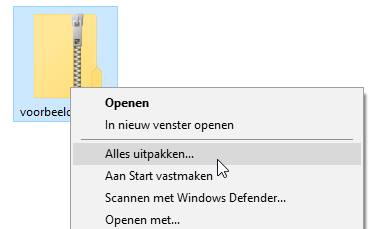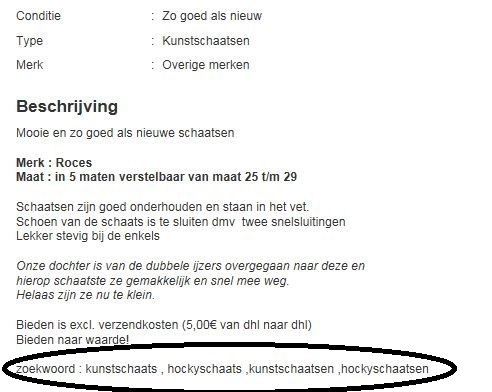Het arrangement Keuzedeel Digitale Vaardigheden Basis is gemaakt met Wikiwijs van Kennisnet. Wikiwijs is hét onderwijsplatform waar je leermiddelen zoekt, maakt en deelt.
- Auteur
- Laatst gewijzigd
- 2018-04-03 19:49:01
- Licentie
-
Dit lesmateriaal is gepubliceerd onder de Creative Commons Naamsvermelding 3.0 Nederlands licentie. Dit houdt in dat je onder de voorwaarde van naamsvermelding vrij bent om:
- het werk te delen - te kopiëren, te verspreiden en door te geven via elk medium of bestandsformaat
- het werk te bewerken - te remixen, te veranderen en afgeleide werken te maken
- voor alle doeleinden, inclusief commerciële doeleinden.
Meer informatie over de CC Naamsvermelding 3.0 Nederland licentie.
Aanvullende informatie over dit lesmateriaal
Van dit lesmateriaal is de volgende aanvullende informatie beschikbaar:
- Eindgebruiker
- leerling/student
- Moeilijkheidsgraad
- gemiddeld
Bronnen
Gebruikte Wikiwijs Arrangementen
DigitaleVaardigheden Noorderpoort. (2017).
Digitale Vaardigheden Gevorderd Kerntaak 1
https://maken.wikiwijs.nl/67488/Digitale_Vaardigheden_Gevorderd_Kerntaak_1
DigitaleVaardigheden Noorderpoort. (2017).
Digitale Vaardigheden Gevorderd Kerntaak 2
https://maken.wikiwijs.nl/67699/Digitale_Vaardigheden_Gevorderd_Kerntaak_2
DigitaleVaardigheden Noorderpoort. (2017).
Digitale Vaardigheden Gevorderd Kerntaak 3
https://maken.wikiwijs.nl/67715/Digitale_Vaardigheden_Gevorderd_Kerntaak_3
Zwier, Jan. (2016).
Digitale Vaardigheden Basis


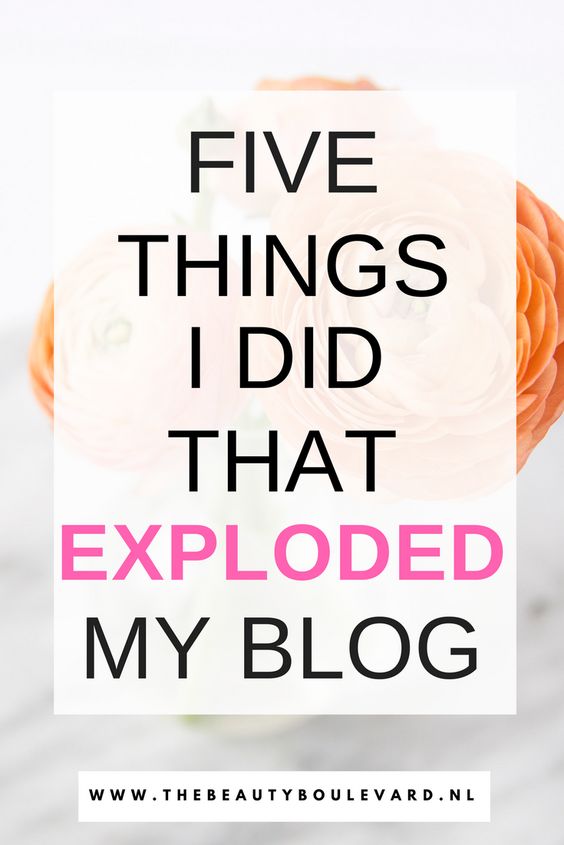

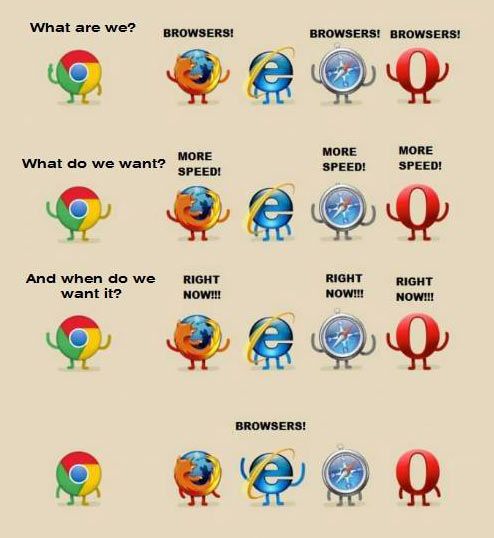
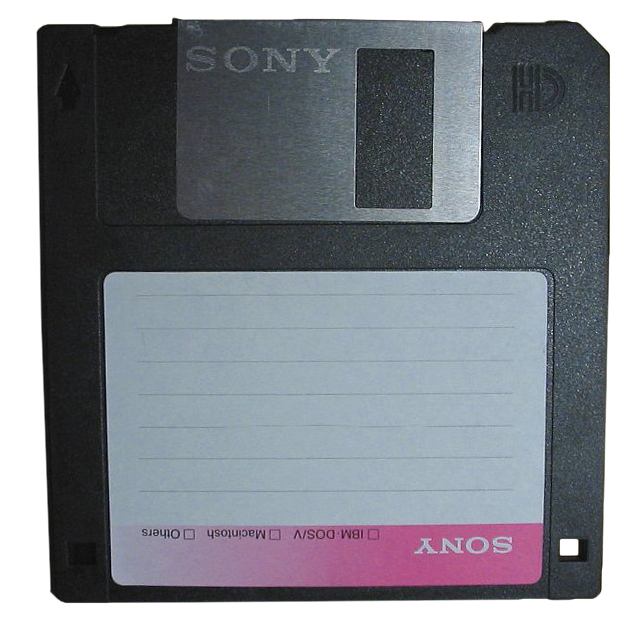
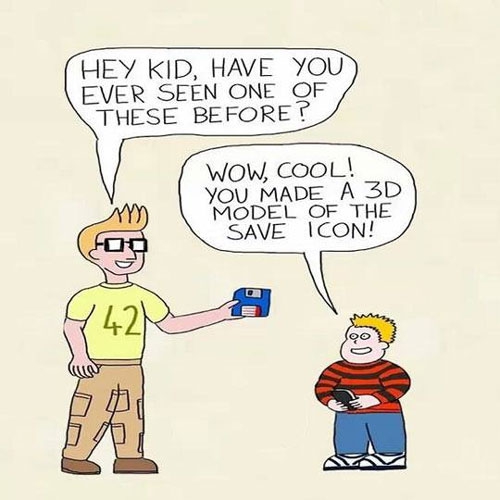
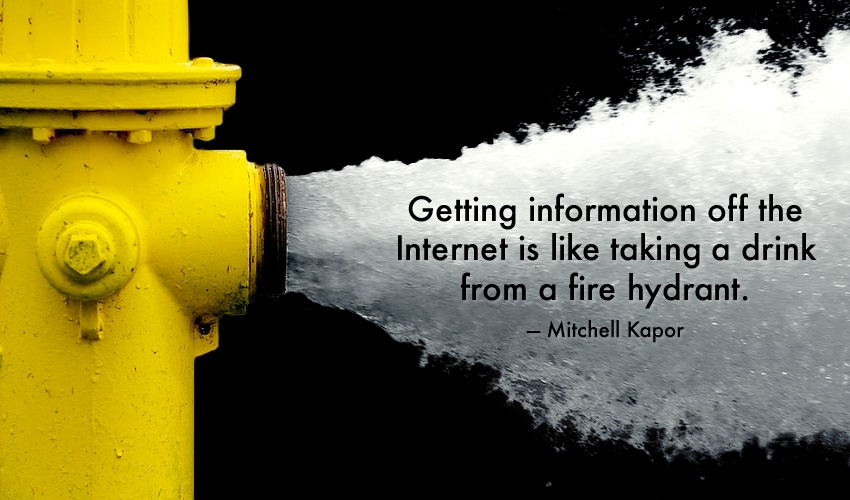
 Werkblad Zoeken met Google
Werkblad Zoeken met Google
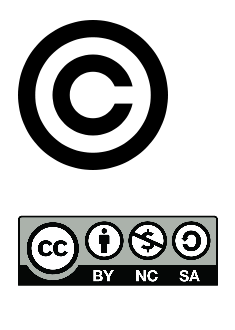

 Wayback machine
Wayback machine