Laptop
Aanschaf van een laptop
Voordat je overgaat tot de aanschaf van een laptop zijn er een aantal zaken waar je rekening mee moet/kunt houden, namelijk:
- Kies een laptop waar je lekker achter kunt werken én die ook gemakkelijk te dragen is.
- Je eigen school binnen Noorderpoort kan nog aanvullende eisen stellen over de laptop.
- Bekijk de service die een leverancier geeft op het moment dat je laptop stuk is, let op de zogenaamde 24-uur vervangingsregeling (doorwerkgarantie). Het is namelijk erg belangrijk dat je altijd met een werkende laptop naar school kunt gaan.
- Je zult je laptop regelmatig van huis naar school vervoeren. Risico's tijdens dit vervoer kun je ondervangen met een verzekering.
Technische eisen
Technische eisen aan een nieuwe laptop
Om goed te kunnen functioneren op onze draadloze infrastructuur moet de laptop beschikken over:
- besturingssysteem Windows 10 of hoger
- een actuele virusscanner (al dan niet gratis)
- een draadloze verbinding (Wi-Fi)
Software
Om goed te kunnen werken met jouw laptop heb je ook de juiste softwarepakketten nodig. Welke software dat is, verschilt per opleiding. Vraag daarom bij de school/opleiding na welke softwarepakketten je precies nodig hebt.
Als student van Noorderpoort kun je gratis het Office pakket gebruiken. Op de speciale Office pagina lees je hier meer over. Kijk op de site "www.noorderpoort.nl" en klik op 'studeren bij Noorderpoort' (bovenaan de pagina). Onder de kop “Praktisch” kun je naar “Wi-Fi en ICT”.
Via de site “www.surfspot.nl” kun je veel software goedkoop bestellen. Ook thuis mag je deze software gewoon gebruiken. Het spreekt voor zich dat je binnen school alleen legale software gebruikt.
Wij adviseren
In het onderwijs maken docenten en studenten steeds vaker gebruik van digitaal lesmateriaal. Om goed te kunnen werken met digitaal onderwijsmateriaal, moet de aan te schaffen laptop aan de volgende voorwaarden voldoen:
Minimale systeem eisen:
- Core i3 processor (6th generatie) (i5 is beter)
- intern geheugen 8Gb
- Hdd/SSD: minimaal 30Gb vrije ruimte
- beeldresolutie:1280x800
- Wi-Fi
Minimale systeem eisen voor de creatieve opleidingen Junior Stylist en Interieur Adviseur:
- Core i5 processor (6th generatie) (i7 is beter)
- intern geheugen 16 Gb
- Hdd/SSD minimaal 30 Gb vrije ruimte
- beeldresolutie 1440x900 (minimaal)
- Wi-Fi
Liever geen
Apple, Chromebook en Tablets
- Een Apple( MacBook) is een prima laptop, Toch raden wij het niet aan om deze laptops te gebruiken op onze school. De reden hiervoor is dat onze school Microsoft georiënteerd is en hierdoor werken sommige programma’s niet goed. Heb je al een MacBook dan kun je het beste even contact opnemen met het HIT. Wij kunnen samen met jou kijken naar de mogelijkheden om je MacBook zo optimaal mogelijk te laten werken op onze school.
- Het gebruik van een Chromebook wordt afgeraden. De reden hiervoor is dat onze school Microsoft georiënteerd is en hierdoor werken sommige programma’s niet goed.
- Een Tablet is een handig device echter is het voor onze opleidingen ongeschikt. Wij raden het dan ook af om dit te gebruiken op onze school.
Wifi verbinding
Om toegang te krijgen, moet eerst jouw laptop, tablet of smartphone verbinding met het netwerk van Noorderpoort maken. Hoe je dit doet kun je lezen in onderstaande handleiding:
Als je verbinding hebt gemaakt met het Noorderpoort netwerk, kun je inloggen met je gebruikersnaam en wachtwoord.
Wanneer je het Eduroam-netwerk wil gebruiken, gebruik dan achter je inlognaam '@st.noorderpoort.nl'.
Let op!
- Studenten met een Apple of Chromebook meld je bij het HIT.
- Studenten klik niet op"Gast" voor Wifi gebruik, dat voorkomt een hoop problemen met printen.
- Studenten klik niet op Eduroam. Dit is alleen voor gebruik buiten onze locatie.
Op de Noorderportal staat onder het tegeltje: 'Weten & Regelen' de bovenstaande informatie over het verbinden van de laptop, mobiel of laptop met de Wifi van onze school.
Hulp nodig?
Servicecentrum/online onderwijs voor studenten:
Voor vragen over hoe Noorderpoort omgaat met corona en online onderwijs:
Servicecentrum/online onderwijs: 088 230 9000 (tussen 08.00 en 17.00)
WhatsApp: 06 25 68 12 12 (tussen 08.00 en 17.00)
Corona-informatielijn: 088 230 9999 (tussen 08.00 en 16.30)
E-mail: corona@noorderpoort.nl
HIT
Binnen de school hebben we HIT
Wie bemensen HIT?
Het HIT- team bestaat uit de ICT-coördinator, de i-Coach en projectleider ICT en de ICT-ondersteuningsmedewerker. Daarnaast zijn er ICT-stagiaires aanwezig die het team prima ondersteunen.
Wat doet het HIT?
Zij zijn leerlingen van dienst zonder doorverwijzing. Verzoeken om ondersteuning, het regelen van faciliteiten of hulp bij problemen met bijvoorbeeld de laptop worden zo veel mogelijk ter plekke afgehandeld. Daarnaast vormt het HIT de schakel tussen interne gebruikers en externe partijen zoals de ICTdienst Noorderpoort en bijvoorbeeld de leveranciers van onze onderwijsapplicaties.
Leerlingen kunnen bij het steunpunt terecht voor onder meer de volgende zaken:
- Ondersteuning bij het gebruik van de software
- Ondersteuning bij problemen met de laptop
- Ondersteuning bij het gebruik van Leerling volg People soft en het gebruik van de programma’s buiten de standaarden (opleiding gebonden beroep specifieke software)
- Ondersteuning bij het gebruik van onderwijsapplicaties
- Account ondersteuning (inlog accounts e.d.)
- Materiaalbeheer + uitleen (camera's, beamers e.d. en bijbehorende materialen).
Inloggen op Noorderportal
Het inloggen op noorderportal is met gebruikersnaam en wachtwoord.
Jouw inlognaam is hetzelfde als het Noorderpoort-emailadres, maar dan zonder @st.noorderpoort.nl
Jouw wachtwoord is vermeld in de brief die je hebt gekregen. Mocht je deze brief nog niet hebben ontvangen, meld je je dan even bij Lourens Hoiting van het HIT of de Frontoffice.
Dit toegestuurde wachtwoord kun je wijzigen in een persoonlijk wachtwoord. Uitleg over hoe je dit doet zie je in het filmpje hieronder.
Er is ook uitleg in deze handleiding voor inlog op de portal. En deze handleiding voor het wijzigen van het wachtwoord.
Let op: het gewijzigde wachtwoord geldt ook voor de aansluiting op het Wifi van Noorderpoort.
Zie ook de uitleg op Weten en regelen. (hiervoor moet je ingelogd zijn in de portal)
TIP
Sla het door jou ingestelde wachtwoord op in je telefoon.
Wachtwoord wijzigen
Vraag: Ik krijg een email om het wachtwoord te wijzigen. Wat te doen?
Situatie 1: Je hebt jezelf al een keer aangemeld bij de wachtwoordregistratie . Hier heb je drie vragen beantwoord over bijv. je lievelingseten. Let op! Deze antwoorden zijn hoofdlettergevoelig.
Oplossing: Gebruik de link in de mail om jouw wachtwoord aan te passen. Het is belangrijk dat de wifi-verbinding met het Noorderpoort-netwerk op jouw telefoon wordt uitgeschakeld om daarna met het nieuwe wachtwoord de telefoon weer aan te melden bij het wifi-netwerk. Mocht je dit vergeten, dan kan het zijn dat jouw account na verloop van enige tijd automatisch wordt geblokkeerd.
Situatie 2: Je hebt jezelf nog nooit aangemeld bij de wachtwoordmanager. Dan zal de link in de email niet werken.
Oplossing: Eerst aanmelden bij de wachtwoordmanager en daarna wijzig je het wachtwoord via wachtwoord resetten.
Schoolpas
Via de tegel "Noorderpoortpas"op de Noorderportal kun je zelf een foto maken en uploaden, waarna automatisch een pas wordt aangemaakt die dan wordt verstuurd naar het opgegeven verzendadres.

Hoe ben je hierover geïnformeerd?
Alle nieuwe studenten worden hierover geïnformeerd via hun privé emailadres. Naast hun inloggegevens ontvangen zij ook uitleg over waar ze moeten zijn om hun foto voor de nieuwe pas te kunnen maken en uploaden. Via een stappenplan wordt dit in de mail uitgelegd. Studenten die starten in augustus/september met hun opleiding ontvangen het pasje 2 weken voor de startdatum dus halverwege juli. Ook voor studenten die zich vóór 25 april hebben ingeschreven en nog geen pasfoto via de conciërge hebben aangeleverd, geldt deze werkwijze. Zij worden ook via hun privé emailadres hierover geïnformeerd.
Werken met Noorderportal
De Noorderportal is voor iedere student het digitale vertrekpunt voor zijn/haar opleiding. De student heeft in de portal in één overzicht alles wat hij nodig heeft voor zijn opleiding, bijvoorbeeld:
- Het lesrooster staat in de Outlook agenda
- Directe linken (of zelf maken) naar lesmateriaal en opdrachten (in Wikiwijs).
- Studenteninformatie onder 'Weten & regelen' (zoals in studie-/locatiegidsen).
- De mogelijkheid om samen te werken en informatie te delen met medestudenten en docenten in (klasse)groepen.
- Nieuws op 'Actueel', gepersonaliseerd naar de locatie en opleiding van de student.
- Overzicht van de 5 laatste cijfers
Portal op je telefoon
Instellingen mail
Outlook voor je telefoon
Koppelen van mail
Veel studenten willen graag de mail van school door laten sturen naar hun privé mail. De volgende stappen laten zien hoe dit moet:
| Stap 1: Klik op het tegeltje E-Mail |
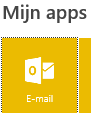
|
| Stap 2: Klik rechts boven op het wieltje |

|
| Stap 3: Klik onderaan op E-mail |
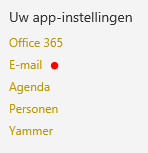
|
| Stap 4: Klik links in beeld op 'Doorsturen' |
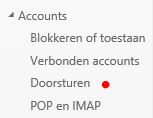
|
|
Stap 5:
- Klik aan 'Doorsturen"
- Vul eigen E-mail adres in
- Vink aan: 'Een kopie bewaren'
- 'Klik op 'Opslaan'
|
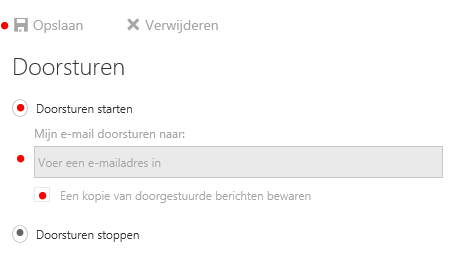
|
GRATIS Office 365 pakket
Let op!
- Oude office pakket moet er eerst afgehaald worden voordat het nieuwe kan worden geïnstalleerd.
Handleiding voor windows 8.1 & 10
Handleiding voor windows 7
- Het installeren duurt ongeveer 20 minuten.
- Bij het installeren mag de verbinding niet worden verbroken. Dus tijdens het installeren niet naar een ander lokaal lopen!
|
Stap 1:
Klik links bovenin de Noorderportal balk op 'Office 365'
|
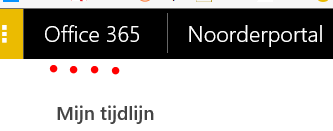
|
|
Stap 2:
Klik links bovenin op 'Office 2016 installeren'
|
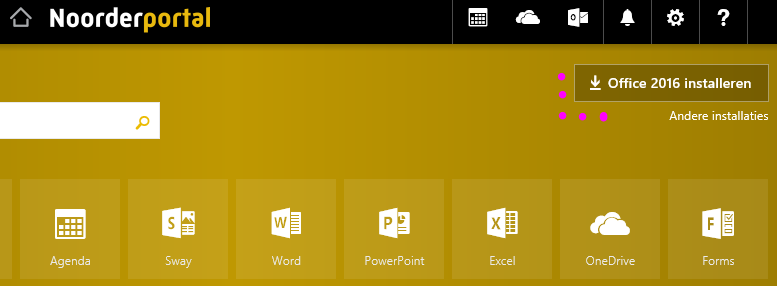
|
|
Stap 3:
Bij de vraag naar het Microsoft account gebruik dan je NP e-mail adres.
|
|
|
Stap 4:
Bij de vraag naar het format waarin je je bestanden wilt opslaan, kies dan XML (en niet Open Office Document)
|
|
Printen & Kopiëren
Je kunt met je schoolpas printen en kopiëren op alle locaties van het Noorderpoort.
Klik hier voor de onderstaande gebruiksaanwijzing.
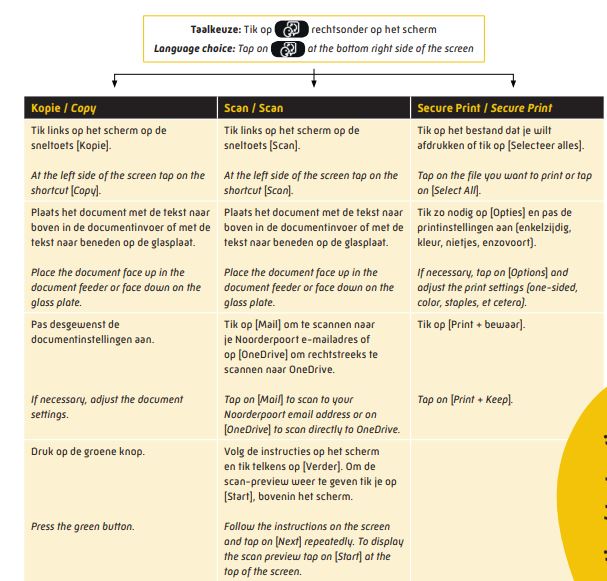
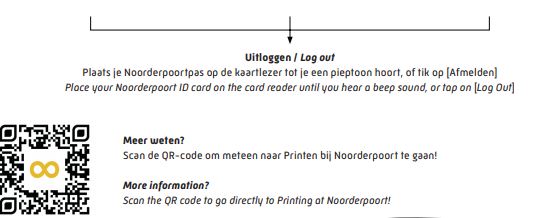
Onedrive/ Verkenner
Powerpoint
Klik hier voor de PowerPoint



