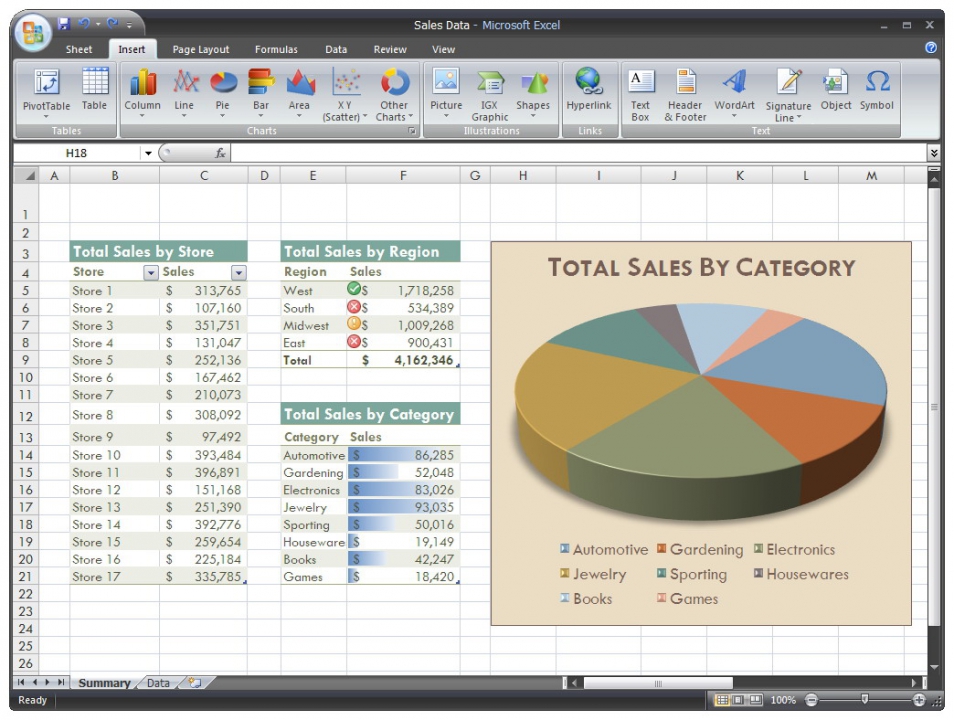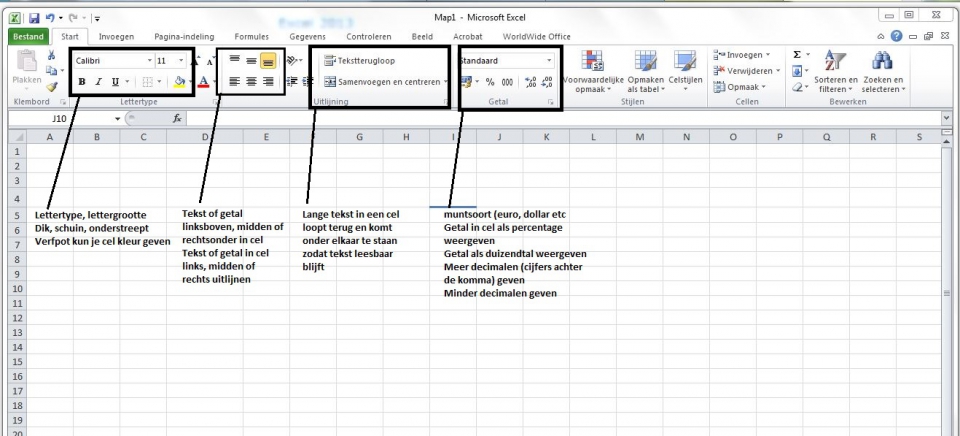Het arrangement Excel 2013 is gemaakt met Wikiwijs van Kennisnet. Wikiwijs is hét onderwijsplatform waar je leermiddelen zoekt, maakt en deelt.
- Auteur
- Laatst gewijzigd
- 2017-04-14 10:52:44
- Licentie
-
Dit lesmateriaal is gepubliceerd onder de Creative Commons Naamsvermelding 3.0 Nederlands licentie. Dit houdt in dat je onder de voorwaarde van naamsvermelding vrij bent om:
- het werk te delen - te kopiëren, te verspreiden en door te geven via elk medium of bestandsformaat
- het werk te bewerken - te remixen, te veranderen en afgeleide werken te maken
- voor alle doeleinden, inclusief commerciële doeleinden.
Meer informatie over de CC Naamsvermelding 3.0 Nederland licentie.
Aanvullende informatie over dit lesmateriaal
Van dit lesmateriaal is de volgende aanvullende informatie beschikbaar:
- Eindgebruiker
- leerling/student
- Moeilijkheidsgraad
- gemiddeld
Bronnen
| Bron | Type |
|---|---|
|
https://youtu.be/E9f_gPe7_QY https://youtu.be/E9f_gPe7_QY |
Video |
|
Het lint in Excel Bron: VDABwebleren via Youtube https://youtu.be/q_lBR-9k4Cg |
Video |
|
https://youtu.be/RyDn59DDeME https://youtu.be/RyDn59DDeME |
Video |
|
https://youtu.be/6BV5yIaZJAQ https://youtu.be/6BV5yIaZJAQ |
Video |
|
https://youtu.be/UHL8jIkv7_c https://youtu.be/UHL8jIkv7_c |
Video |
|
https://youtu.be/pkHzgorAvOg https://youtu.be/pkHzgorAvOg |
Video |
|
https://youtu.be/Xym80TzsYZ0 https://youtu.be/Xym80TzsYZ0 |
Video |
|
https://youtu.be/Xym80TzsYZ0 https://youtu.be/Xym80TzsYZ0 |
Video |
|
https://youtu.be/glHN6fm_SOk https://youtu.be/glHN6fm_SOk |
Video |
|
https://youtu.be/hk8fiyHicdk https://youtu.be/hk8fiyHicdk |
Video |
|
https://youtu.be/z0Qq-8dXeqU https://youtu.be/z0Qq-8dXeqU |
Video |
|
https://youtu.be/6BV5yIaZJAQ https://youtu.be/6BV5yIaZJAQ |
Video |
|
Een database maken https://youtu.be/lP-USrPJASI |
Video |
|
Microsoft tutorial Als Formule https://support.office.com/nl-nl/article/ALS-functie-69aed7c9-4e8a-4755-a9bc-aa8bbff73be2?ui=nl-NL&rs=nl-NL&ad=NL |
Link |
|
Uitleg van de Als Formule Bron: Sander Kollerie via Youtube https://youtu.be/pPd9kctpUUc |
Video |
|
Bron: Sander Kollerie Cursus Excel Geavanceerde functies en formules Deel 3: ALS en gerelateerde functies in Excel https://youtu.be/pPd9kctpUUc |
Video |
|
Uitleg Beveiligen van cellen in excel http://www.exceltekstenuitleg.nl/beveiligen.html |
Link |
|
Groeperen, kijk hoe het moet https://youtu.be/56_o-qnu_zY |
Video |
|
Formulieren uitlegvideo 1 https://youtu.be/QmBEvoTc2sE |
Video |
|
Formulieren uitlegvideo 2 https://youtu.be/flmnFV9ToMQ |
Video |
|
Formulieren uitlegvideo 3 https://youtu.be/yhe-uV4aBGU |
Video |