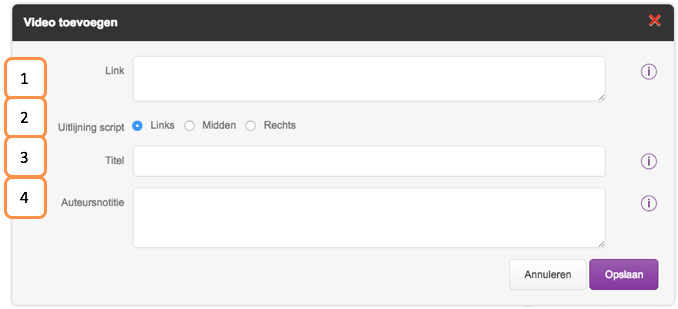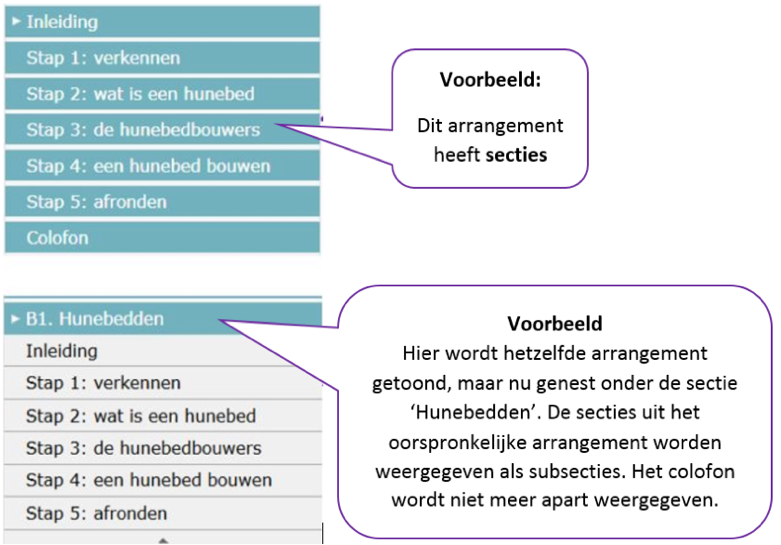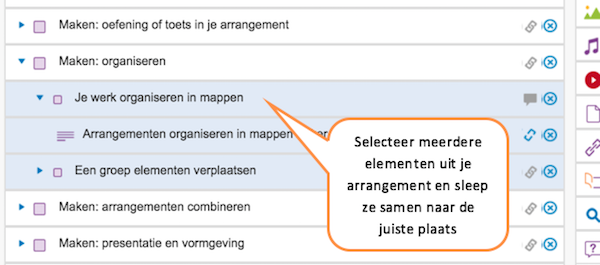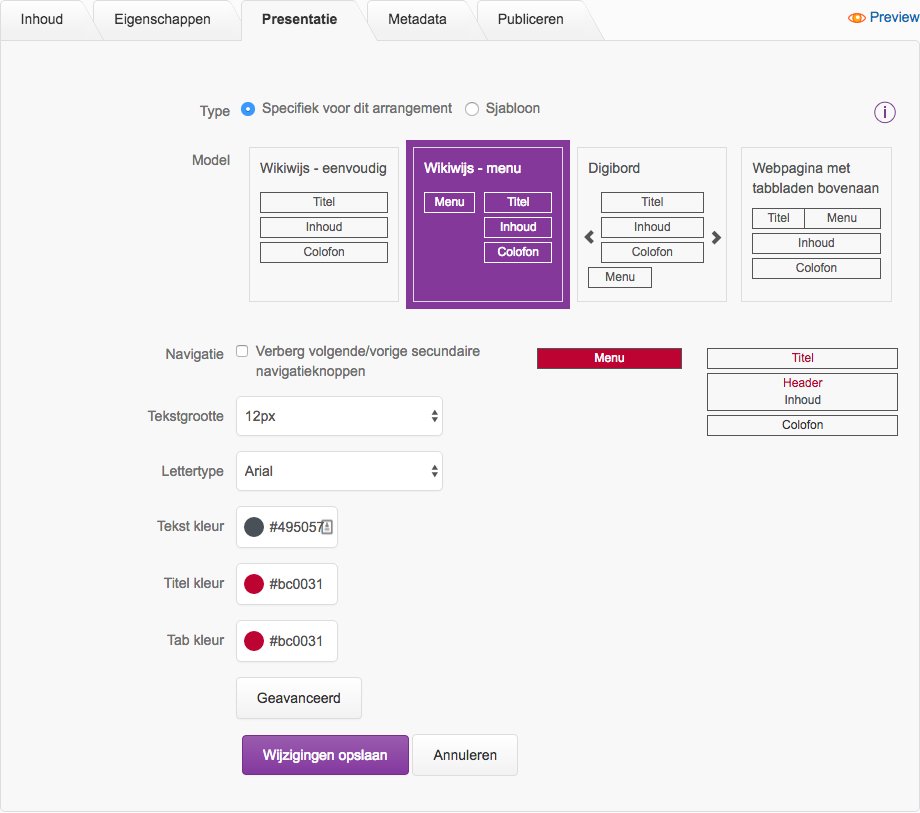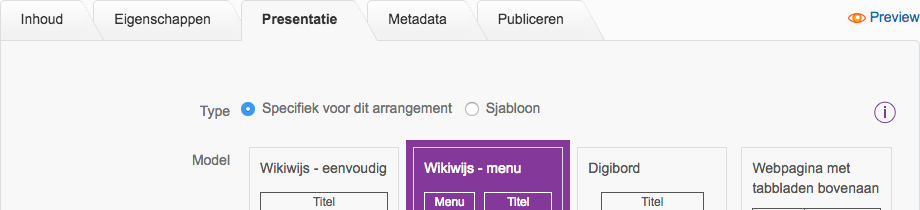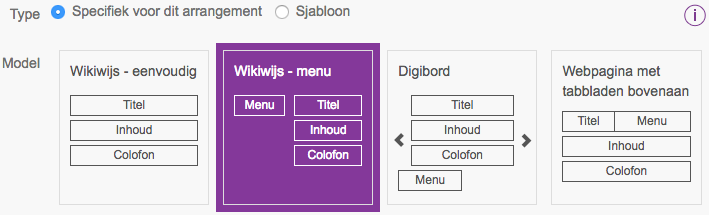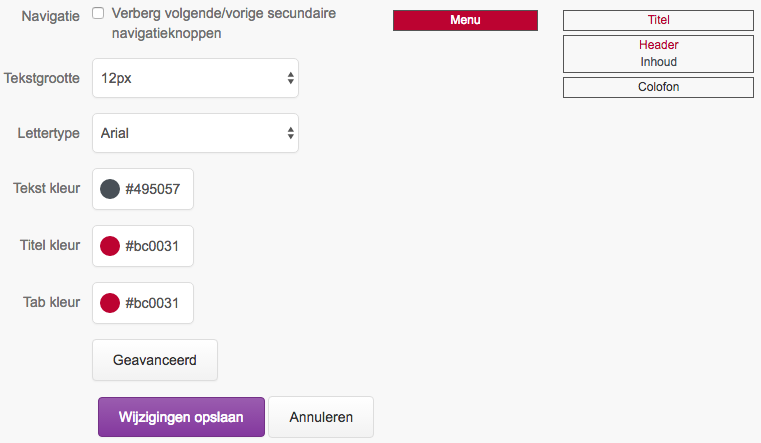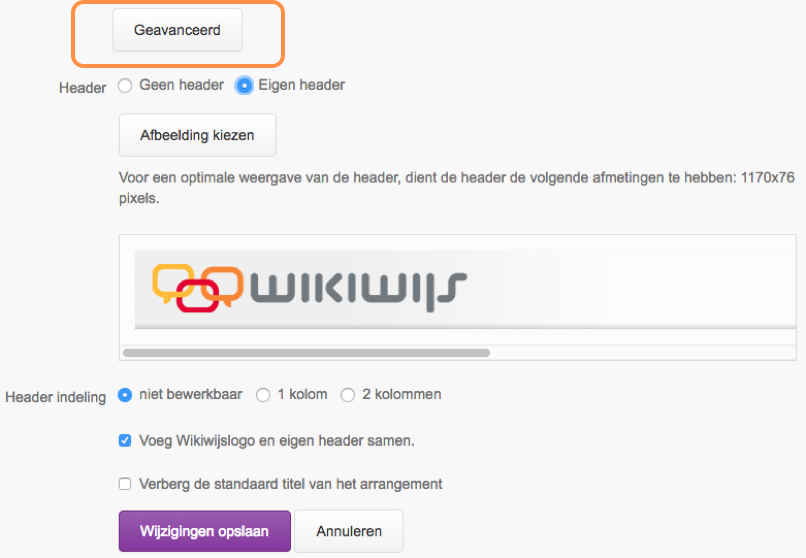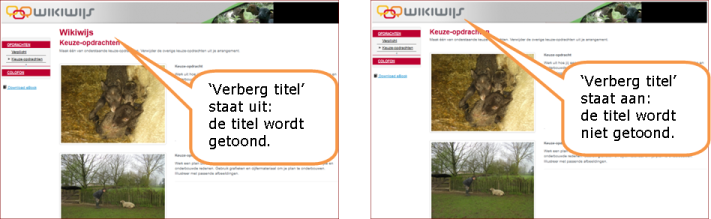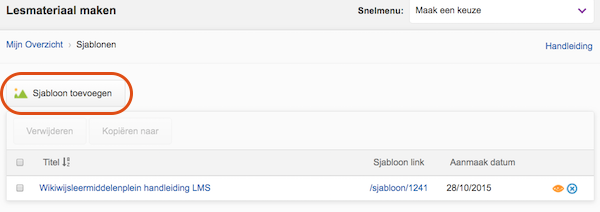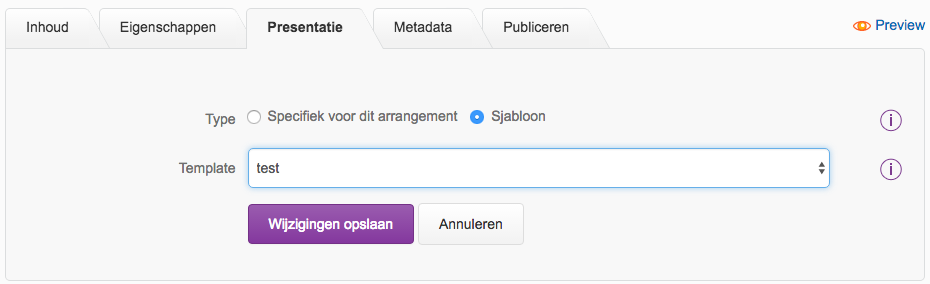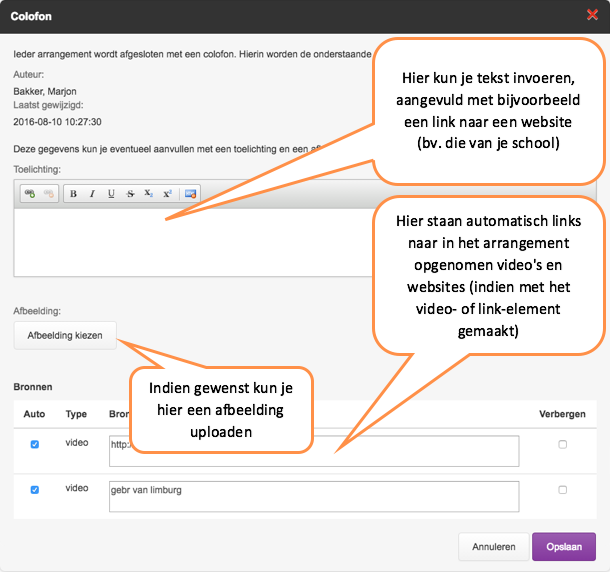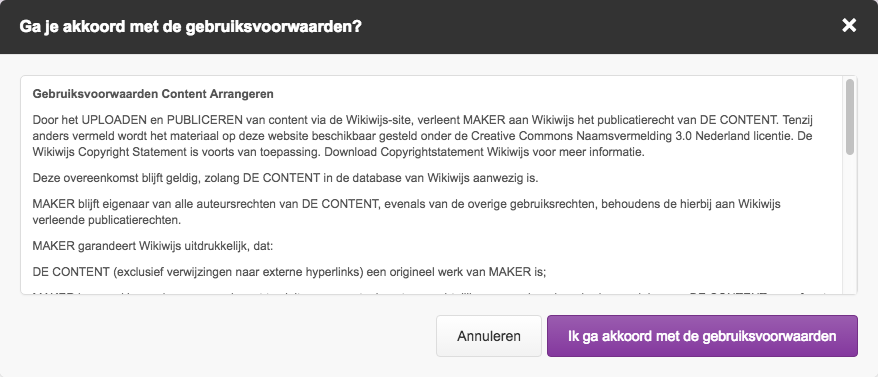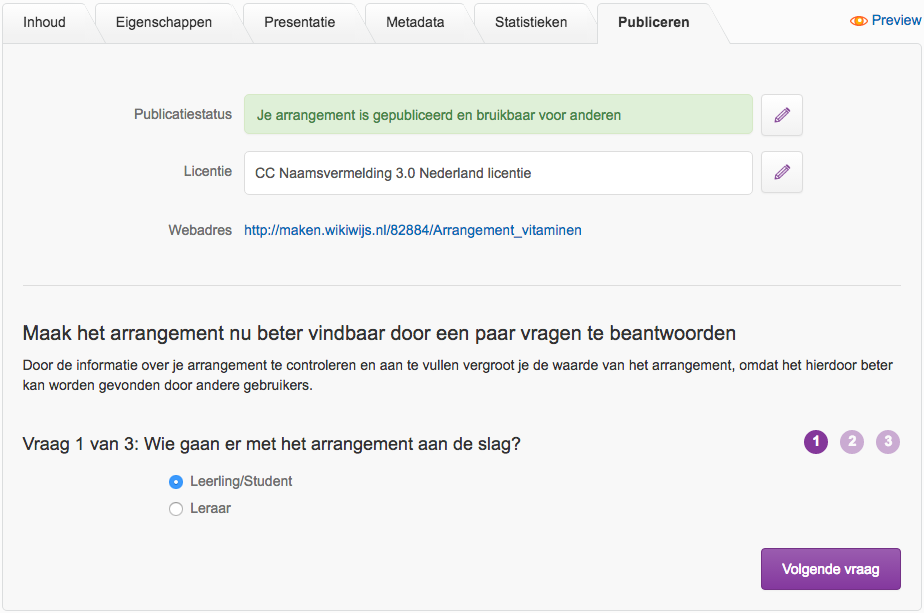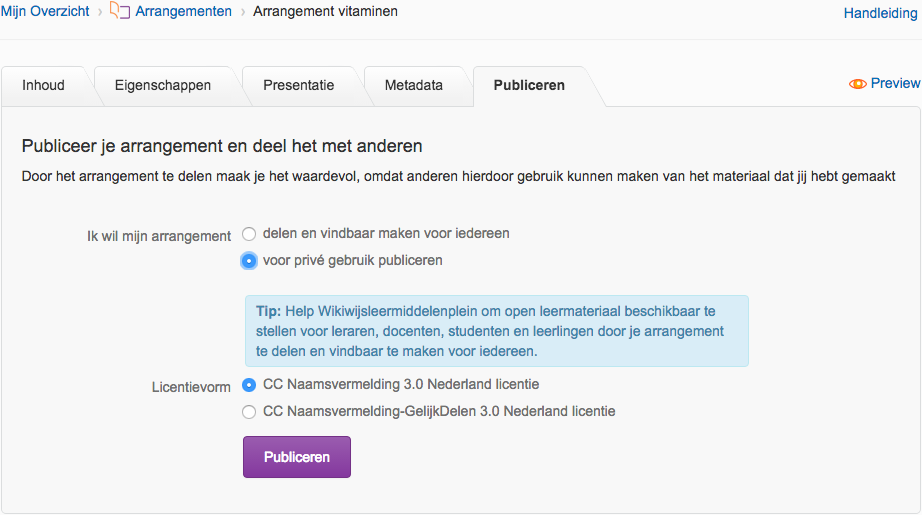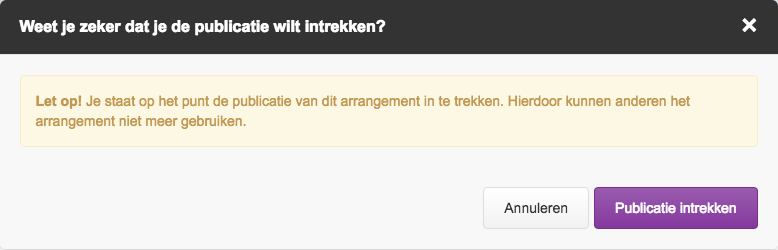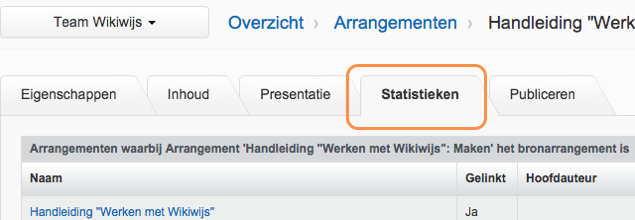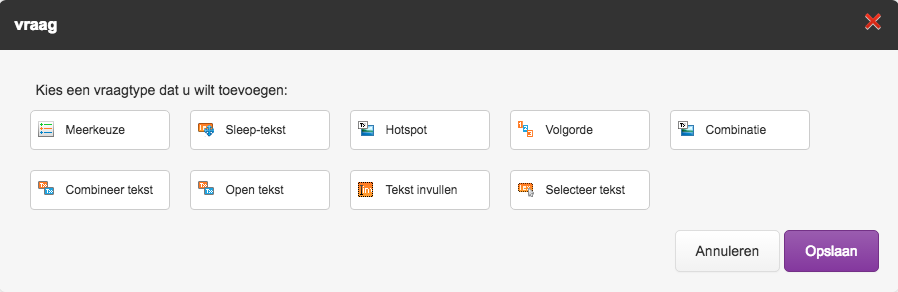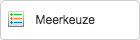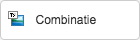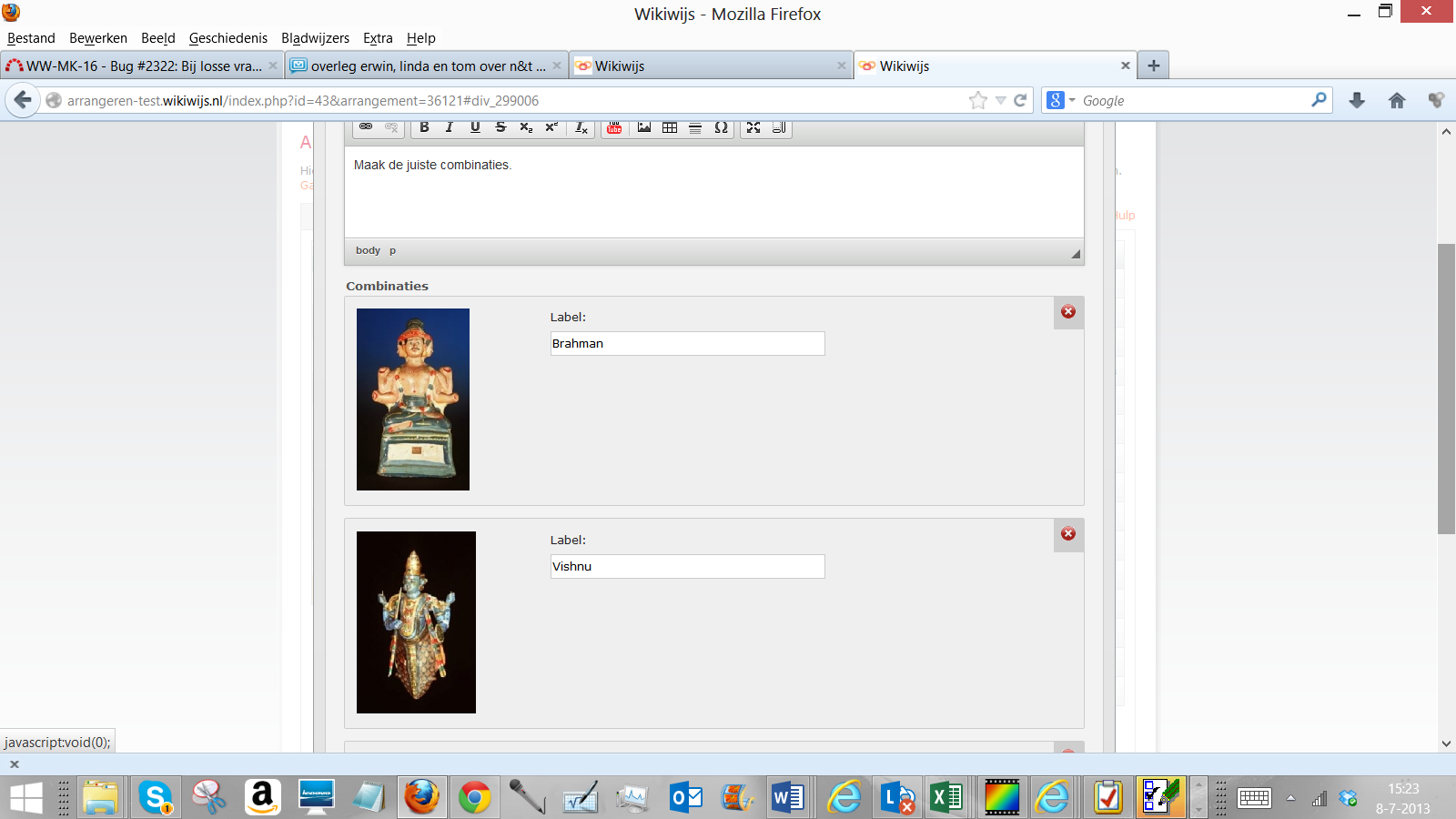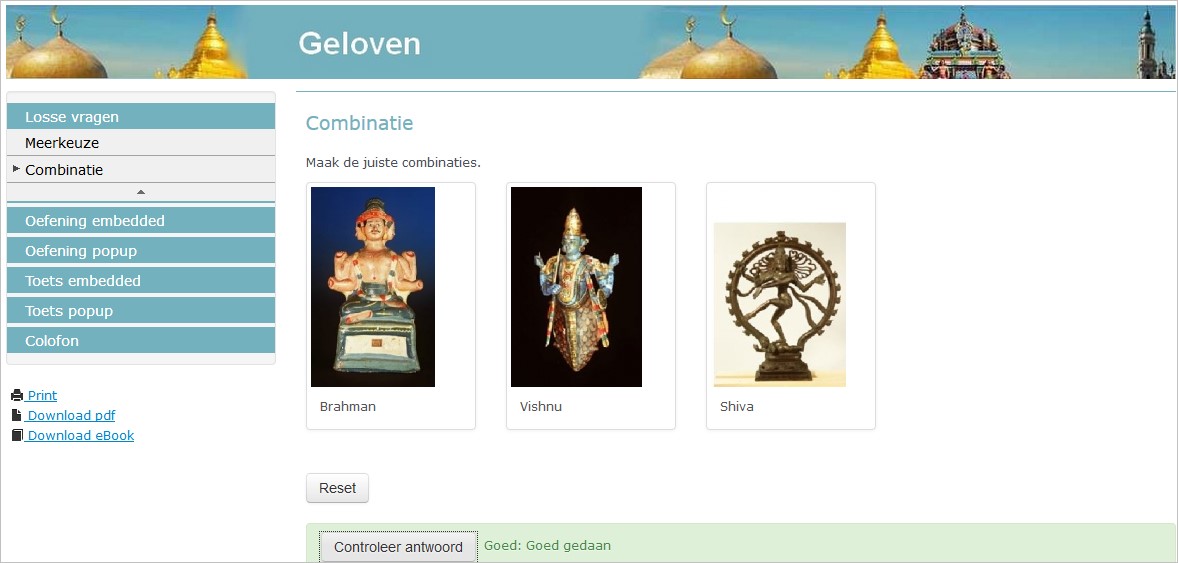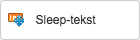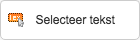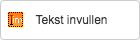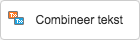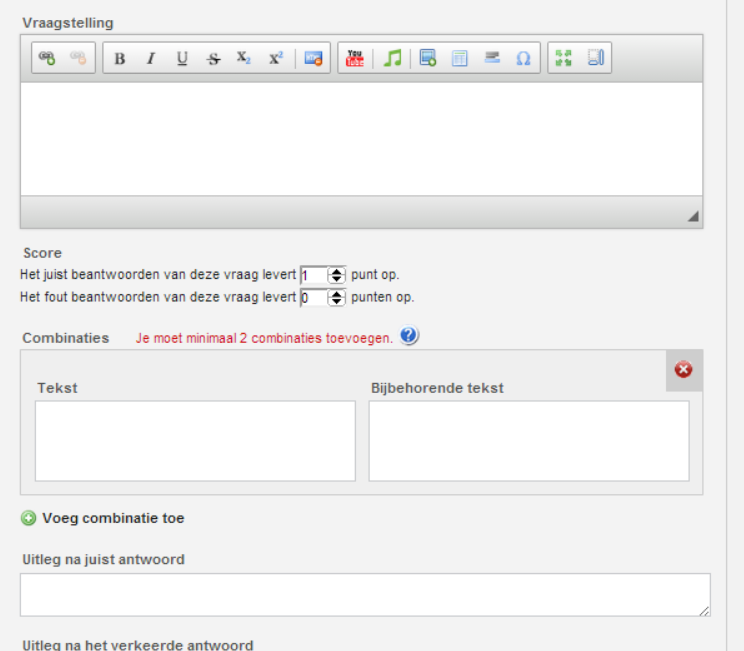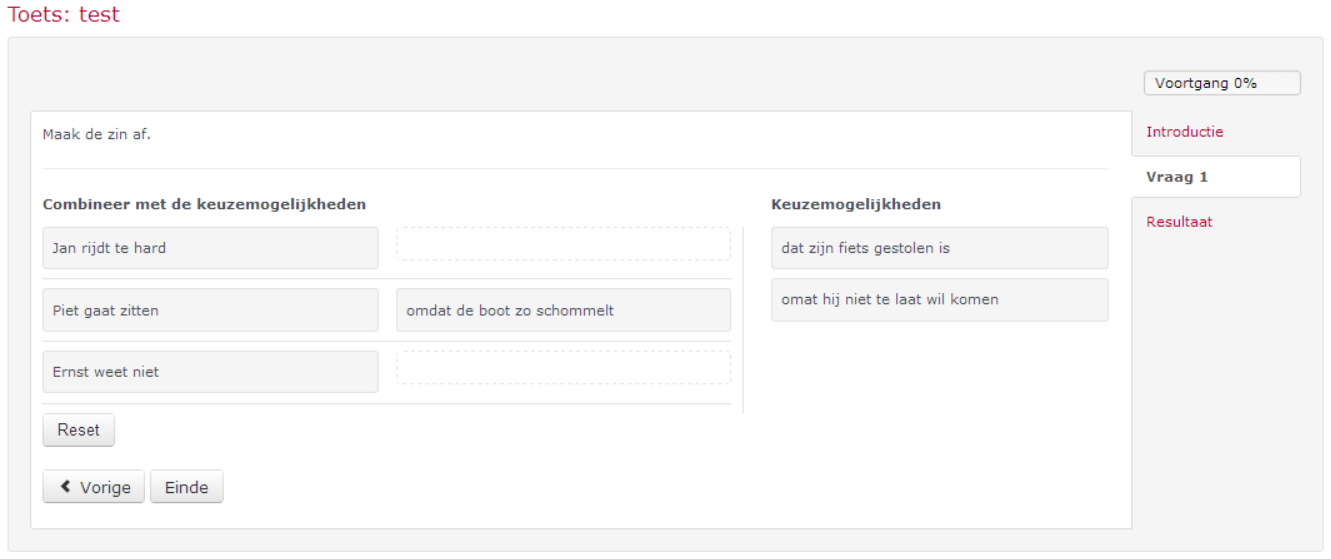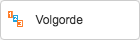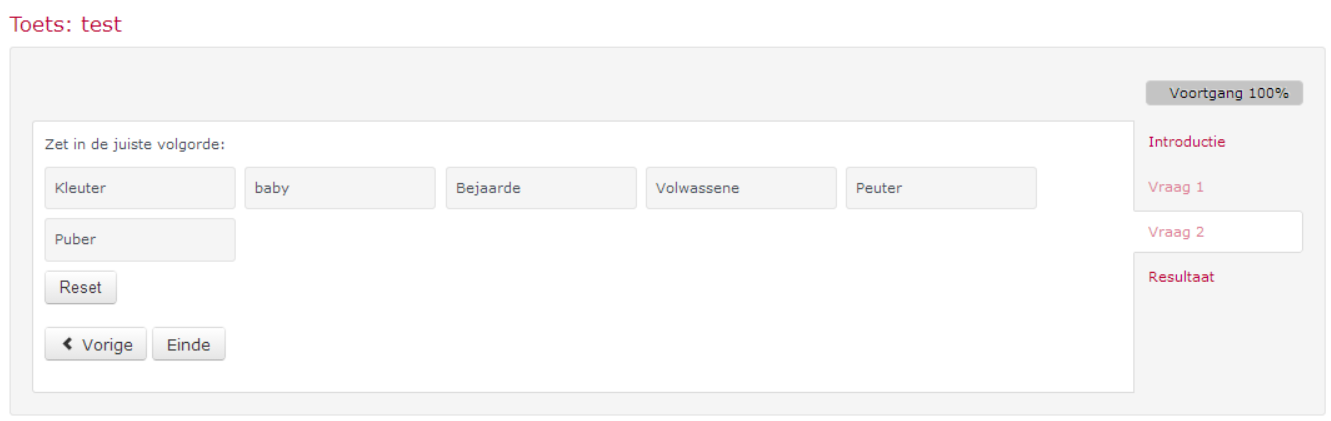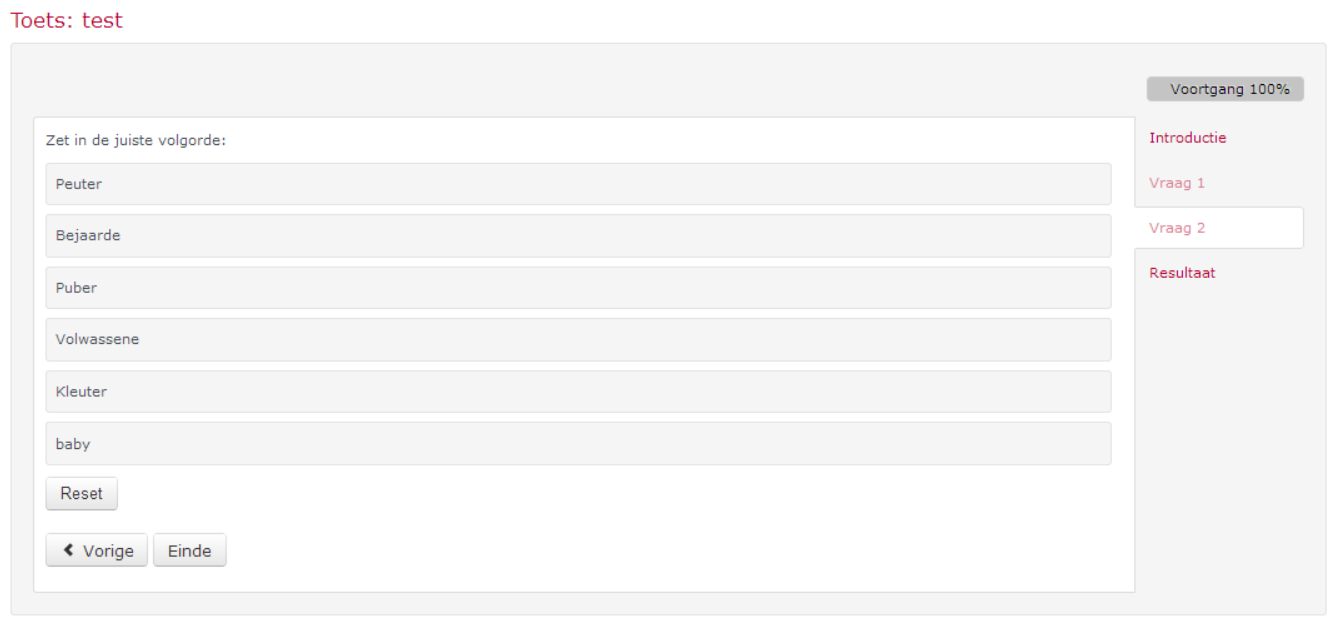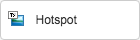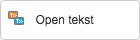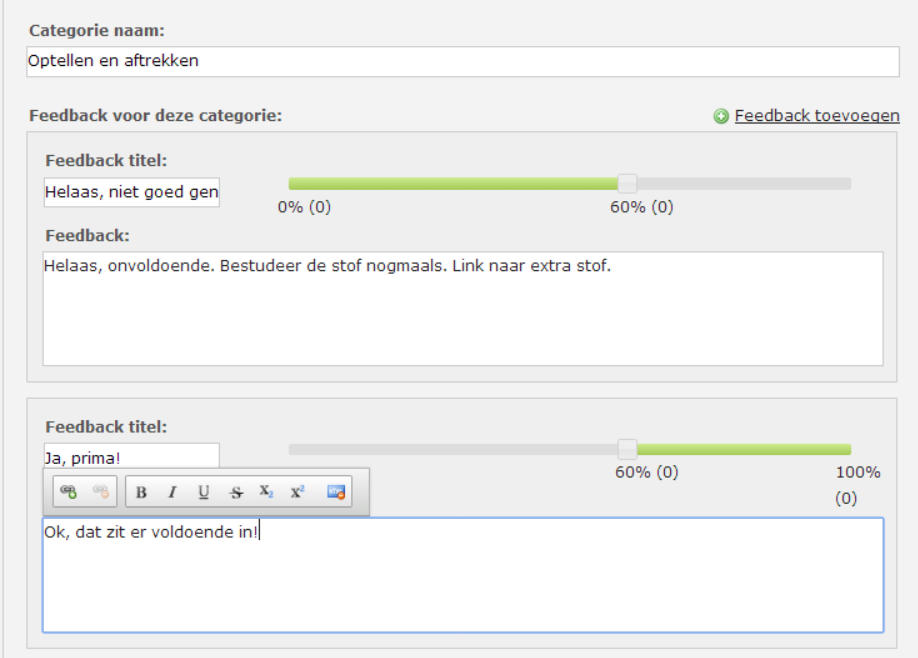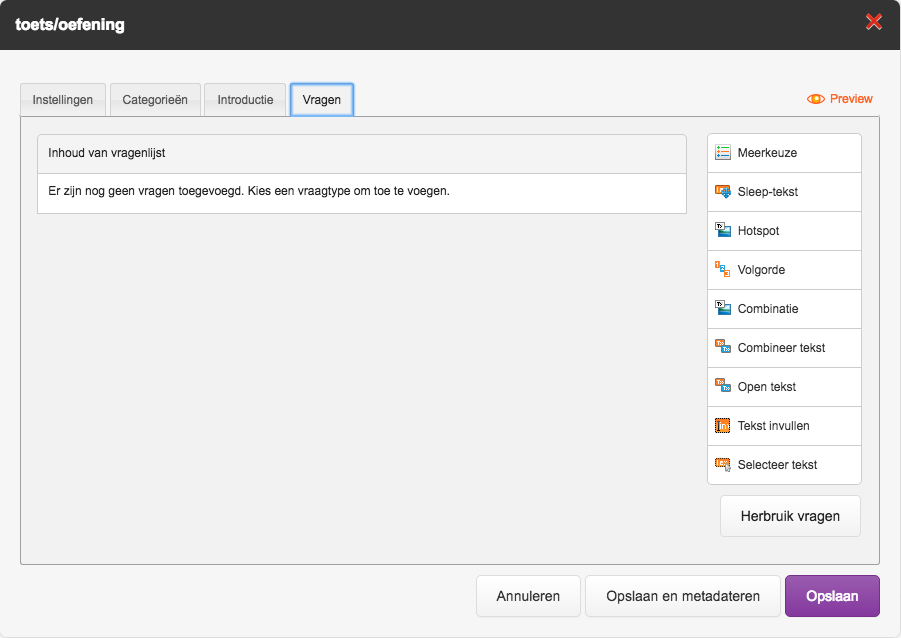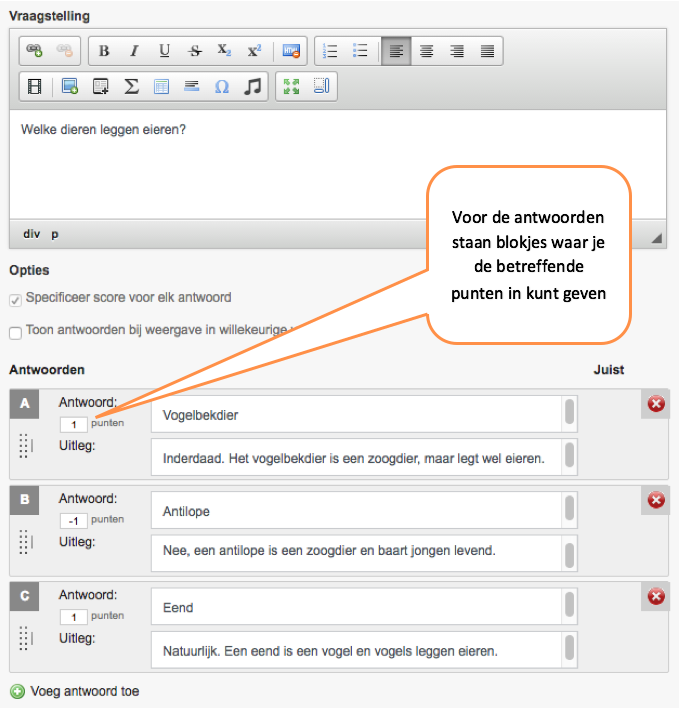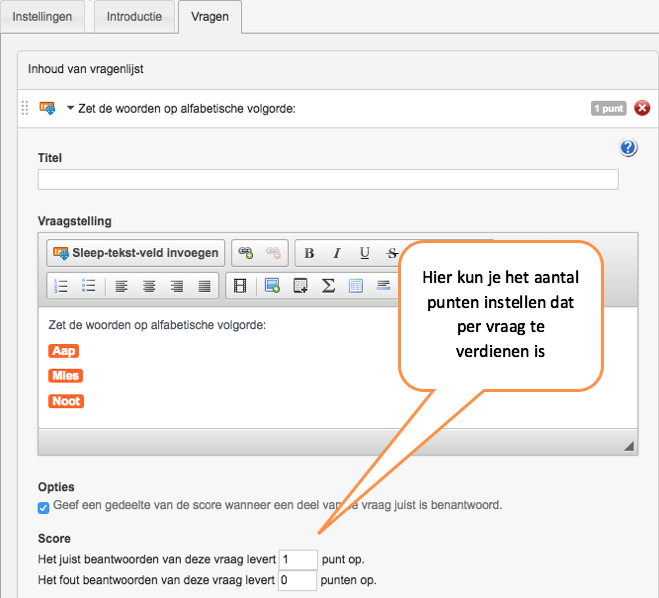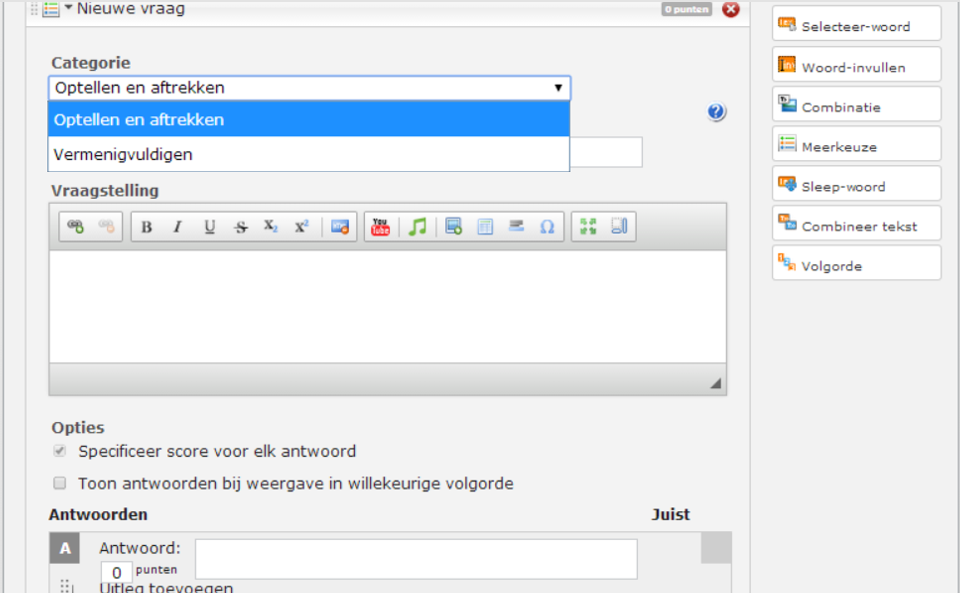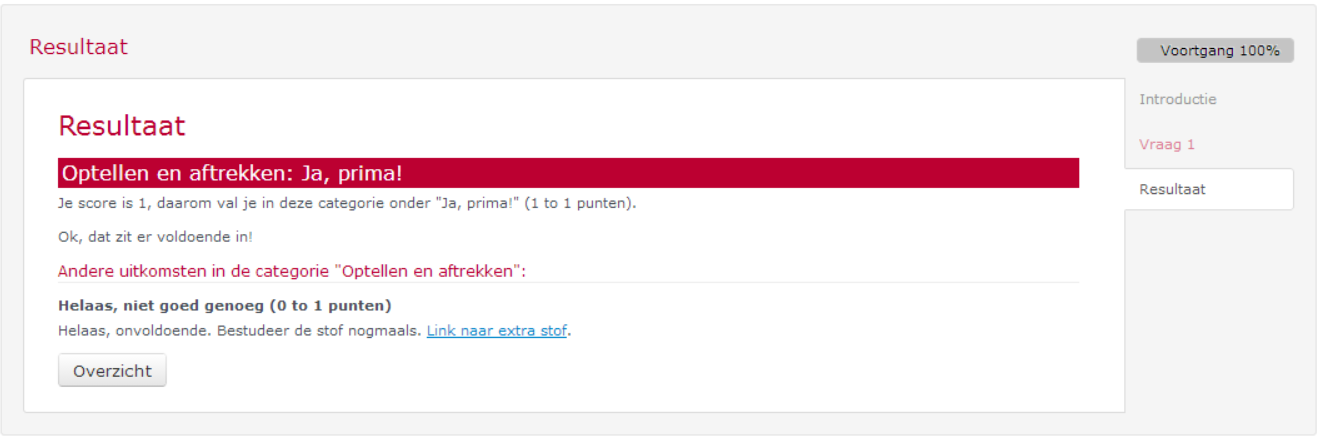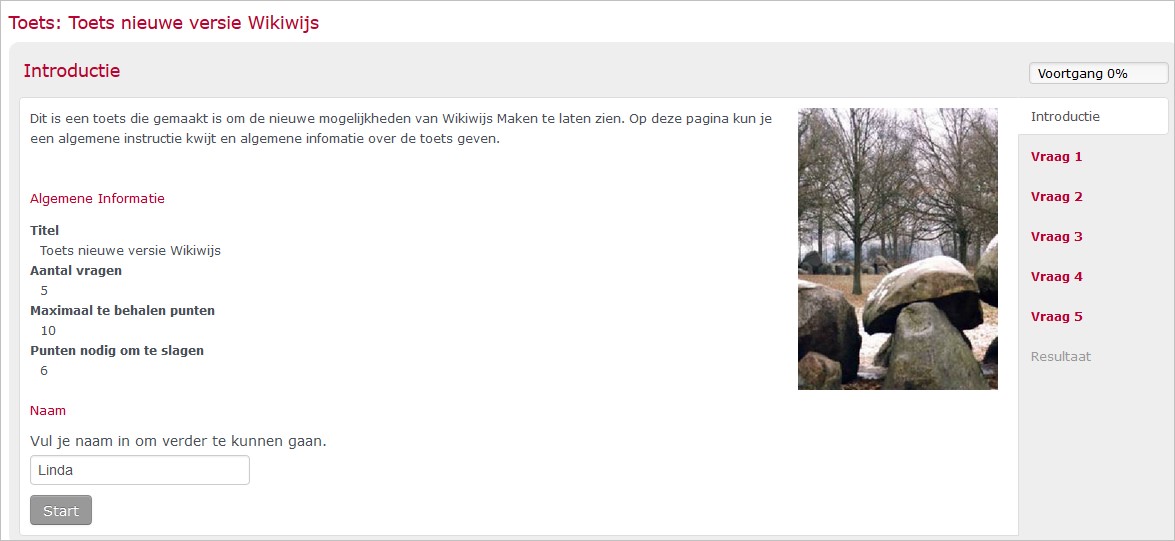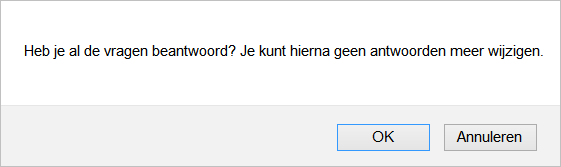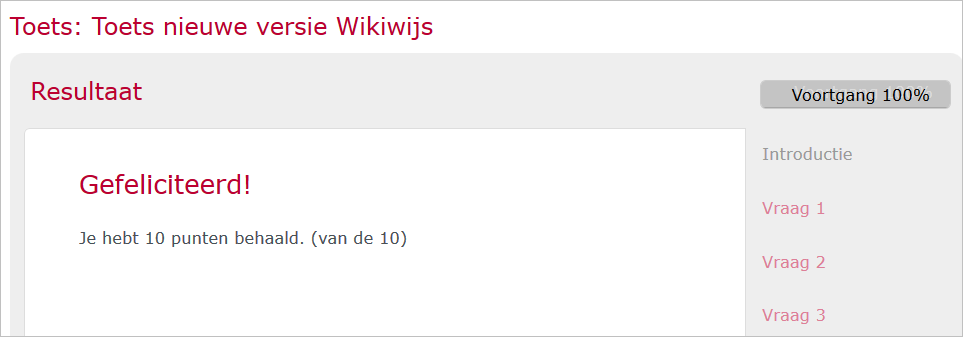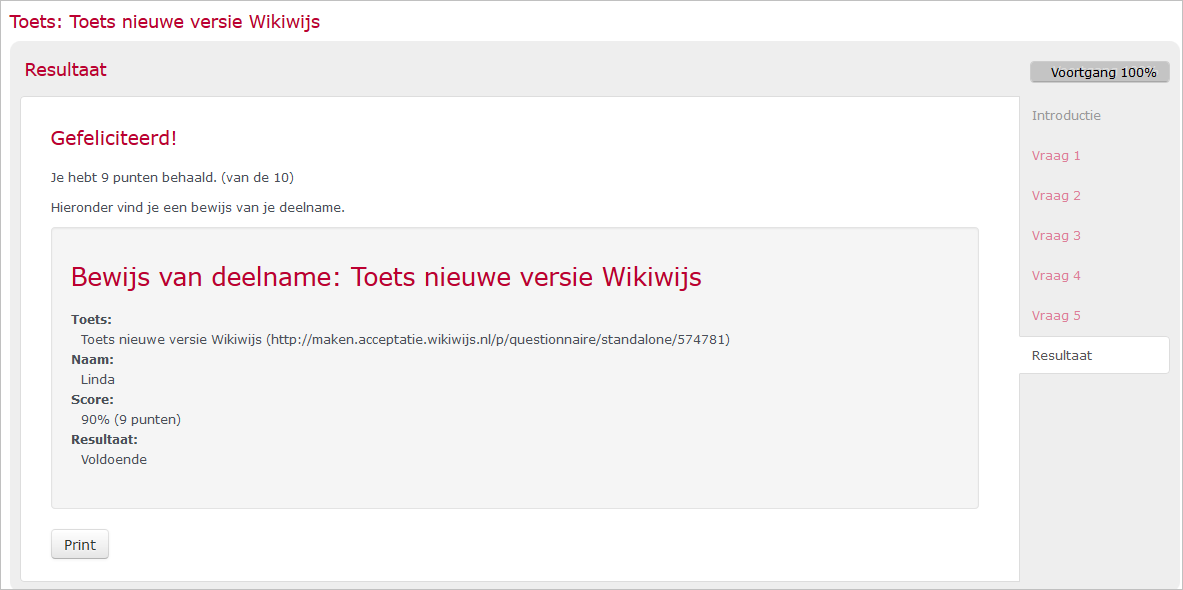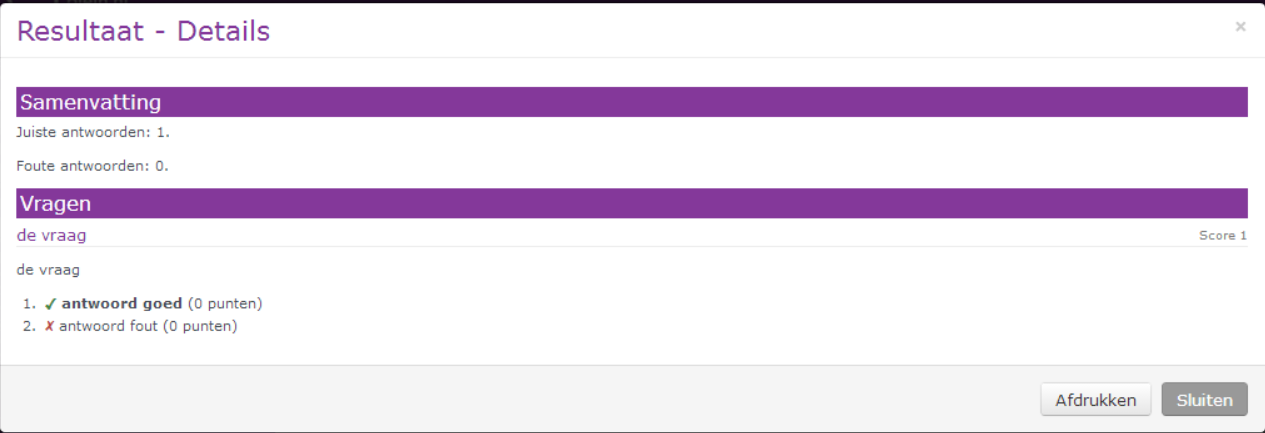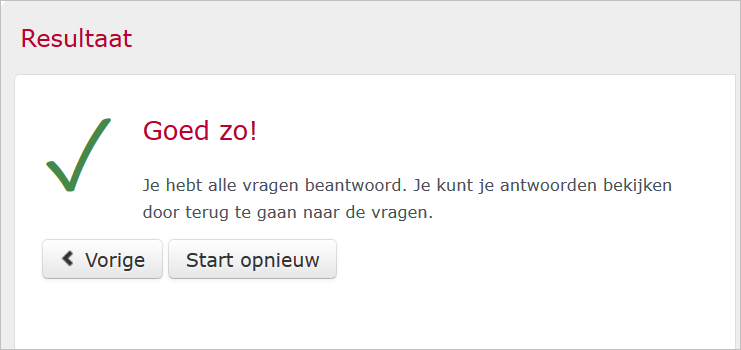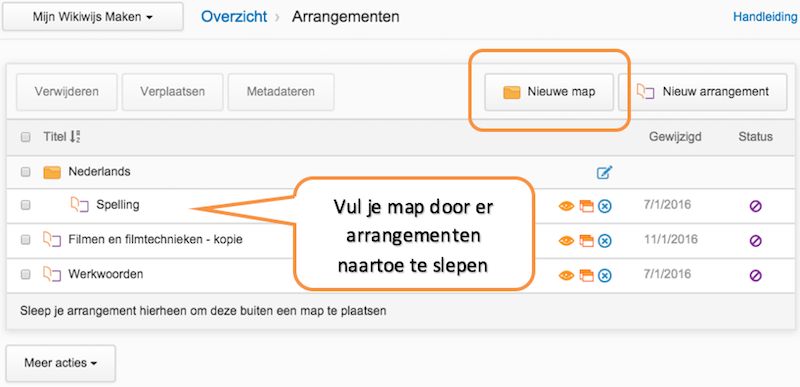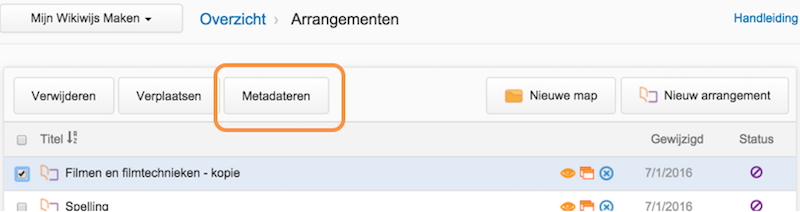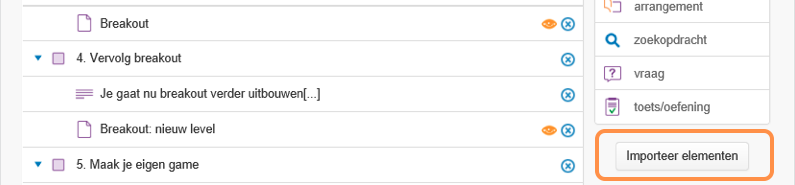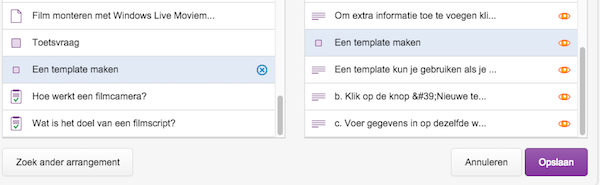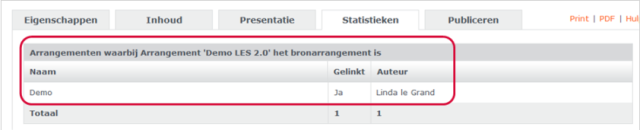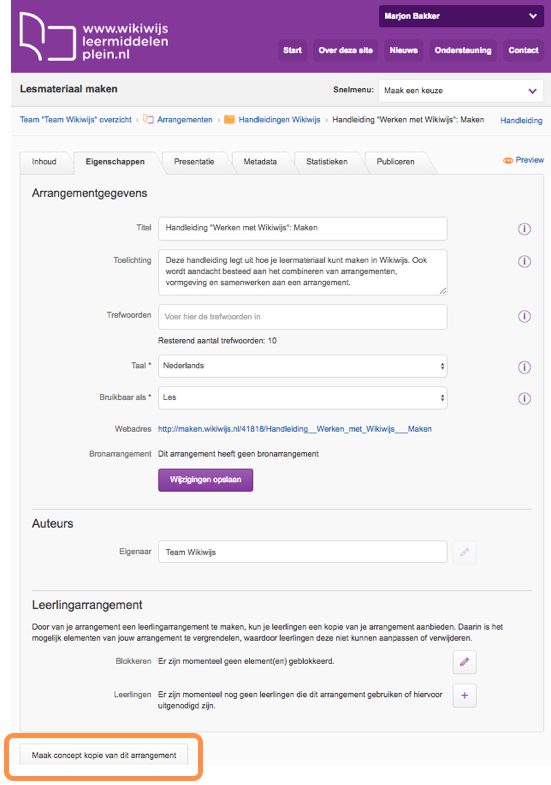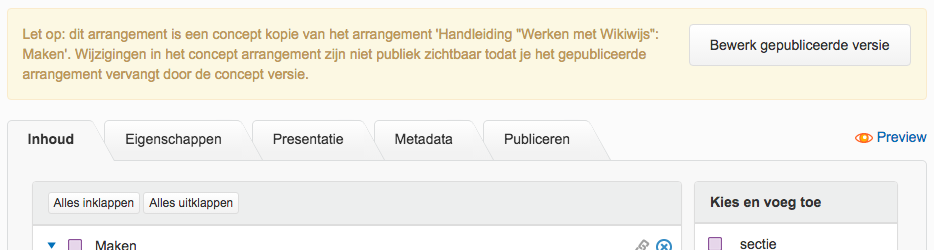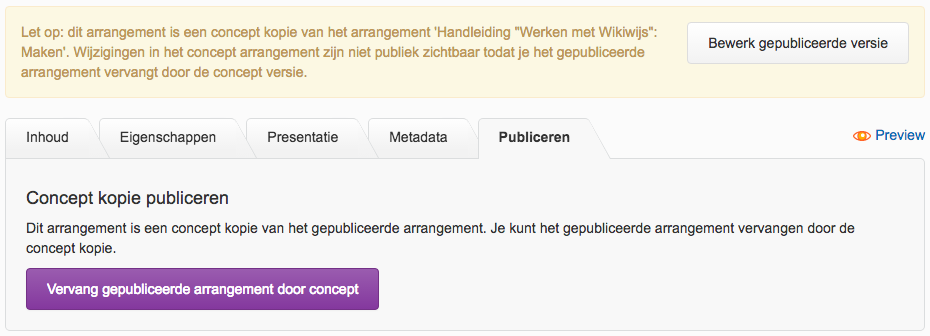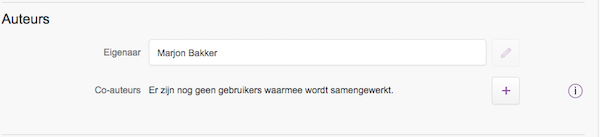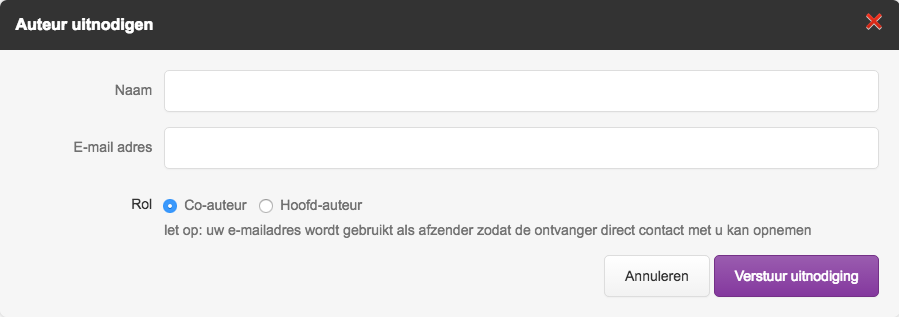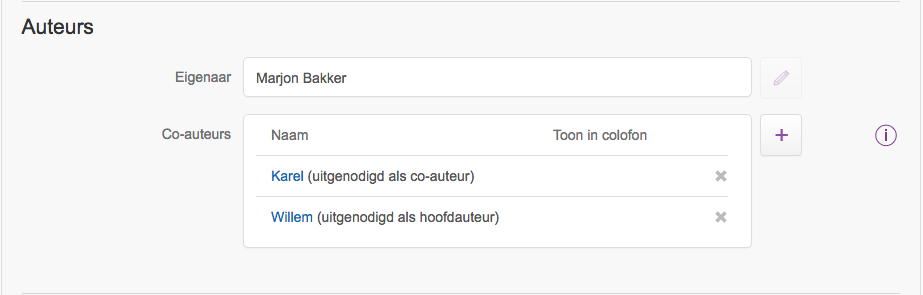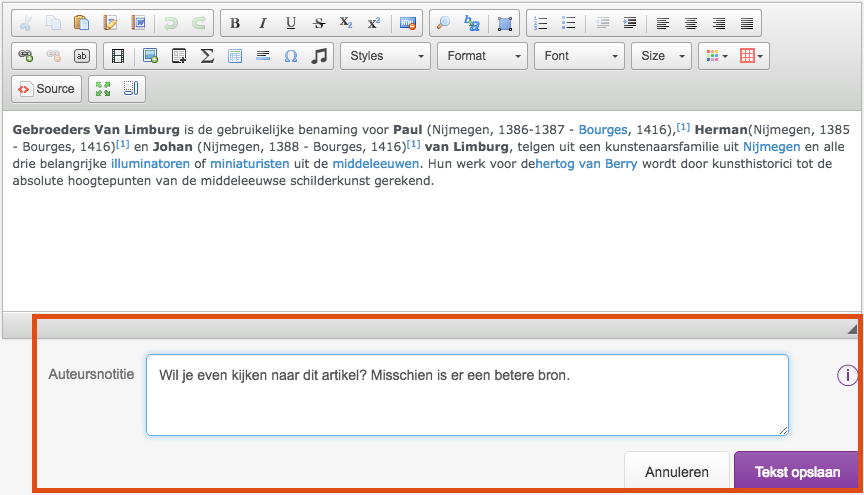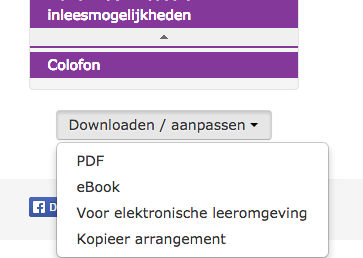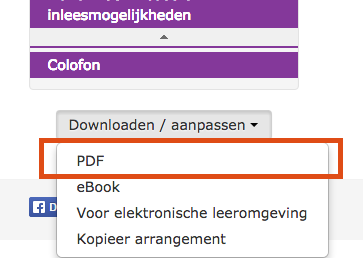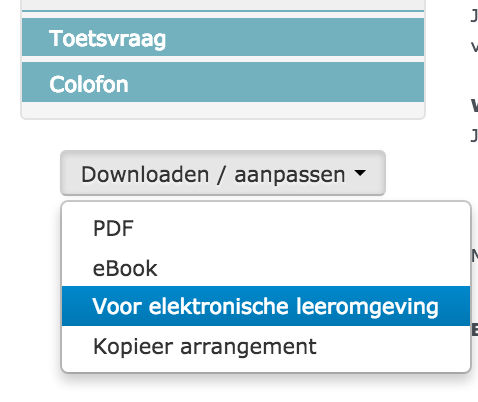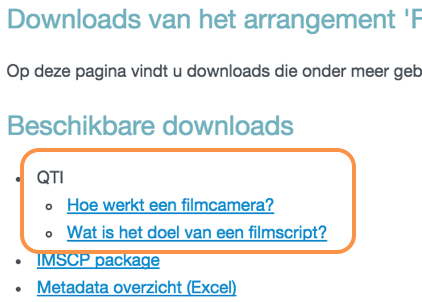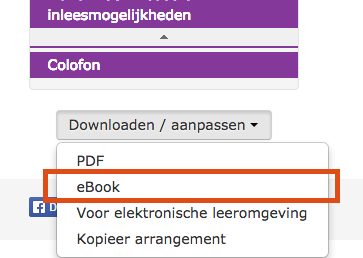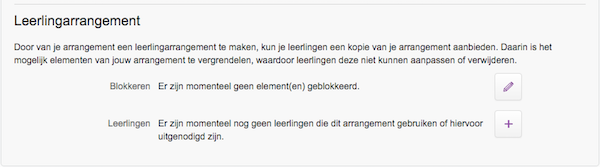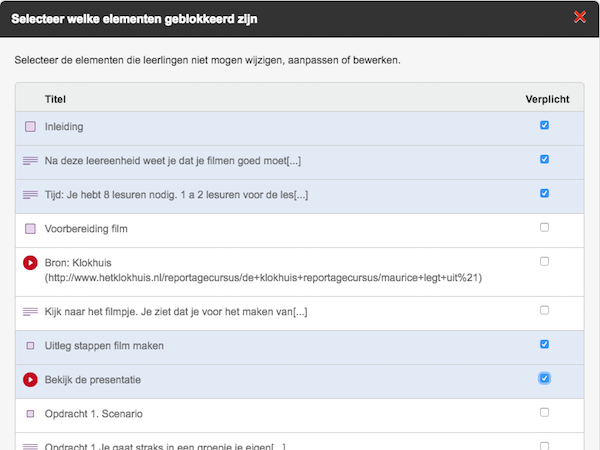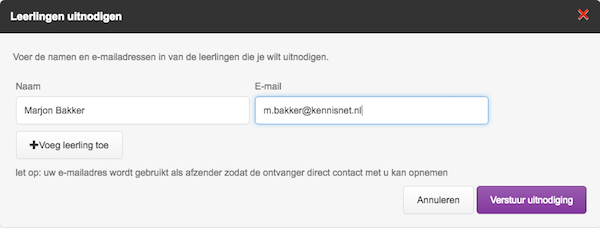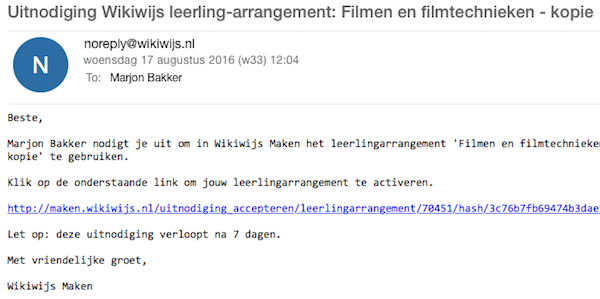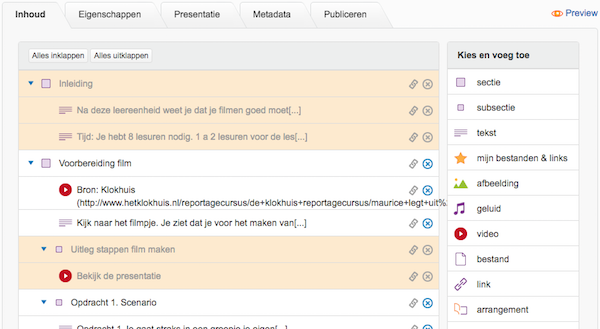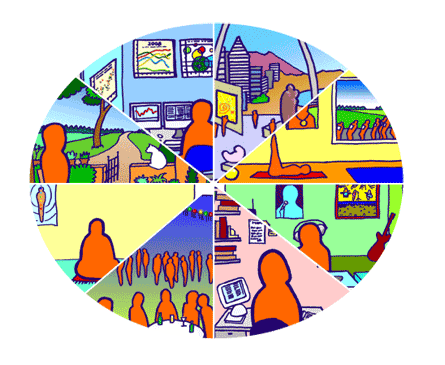Het arrangement Informatie introductietraining Penta CSG Hoogvliet is gemaakt met Wikiwijs van Kennisnet. Wikiwijs is hét onderwijsplatform waar je leermiddelen zoekt, maakt en deelt.
- Auteur
- Laatst gewijzigd
- 2017-03-20 11:20:48
- Licentie
-
Dit lesmateriaal is gepubliceerd onder de Creative Commons Naamsvermelding 3.0 Nederlands licentie. Dit houdt in dat je onder de voorwaarde van naamsvermelding vrij bent om:
- het werk te delen - te kopiëren, te verspreiden en door te geven via elk medium of bestandsformaat
- het werk te bewerken - te remixen, te veranderen en afgeleide werken te maken
- voor alle doeleinden, inclusief commerciële doeleinden.
Meer informatie over de CC Naamsvermelding 3.0 Nederland licentie.
Aanvullende informatie over dit lesmateriaal
Van dit lesmateriaal is de volgende aanvullende informatie beschikbaar:
- Eindgebruiker
- leraar
- Moeilijkheidsgraad
- gemiddeld
Bronnen
| Bron | Type |
|---|---|
|
Direct naar de bewerkingspagina http://stercollecties.wikiwijs.nl/ |
Link |
|
Hoe maak je een hotspotvraag https://youtu.be/-NXrlXk6hd8?rel=0 |
Video |
|
Zodat je het zelf nog eens thuis kunt doen en oefenen, als je dat zou willen... http://maken.wikiwijs.nl/25111#page-639 |
Link |
|
Waar je bijvoorbeeld educatieve Apps kunt vinden.. http://eduapp.nl/hoe |
Link |
|
Mini workshop E- didactiek http://maken.wikiwijs.nl/49614/Mini_workshop_e_Didactiek |
Link |
|
Verzamelde kerndoelen alle vakken VO definitieve versie http://www.slo.nl/voortgezet/onderbouw/kerndoelen/Karakteristieken_en_kerndoelen_voor_de_onderbouw.pdf/download |
Link |
|
februari 2014, Rijksoverheid http://wetten.overheid.nl/BWBR0019945/geldigheidsdatum_02-02-2014 |
Link |
Gebruikte Wikiwijs Arrangementen
Team Wikiwijs. (z.d.).
Handleiding "Werken met Wikiwijs": Registreren
https://maken.wikiwijs.nl/41811/Handleiding__Werken_met_Wikiwijs___Registreren
Team Wikiwijs. (2024).
Handleiding Wikiwijs editor
van Dongen, John. (z.d.).
Informatie introductietraining Penta CSG Hoogvliet
https://maken.wikiwijs.nl/90831/Informatie_introductietraining_Penta_CSG_Hoogvliet

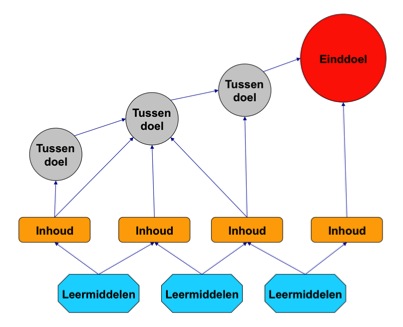
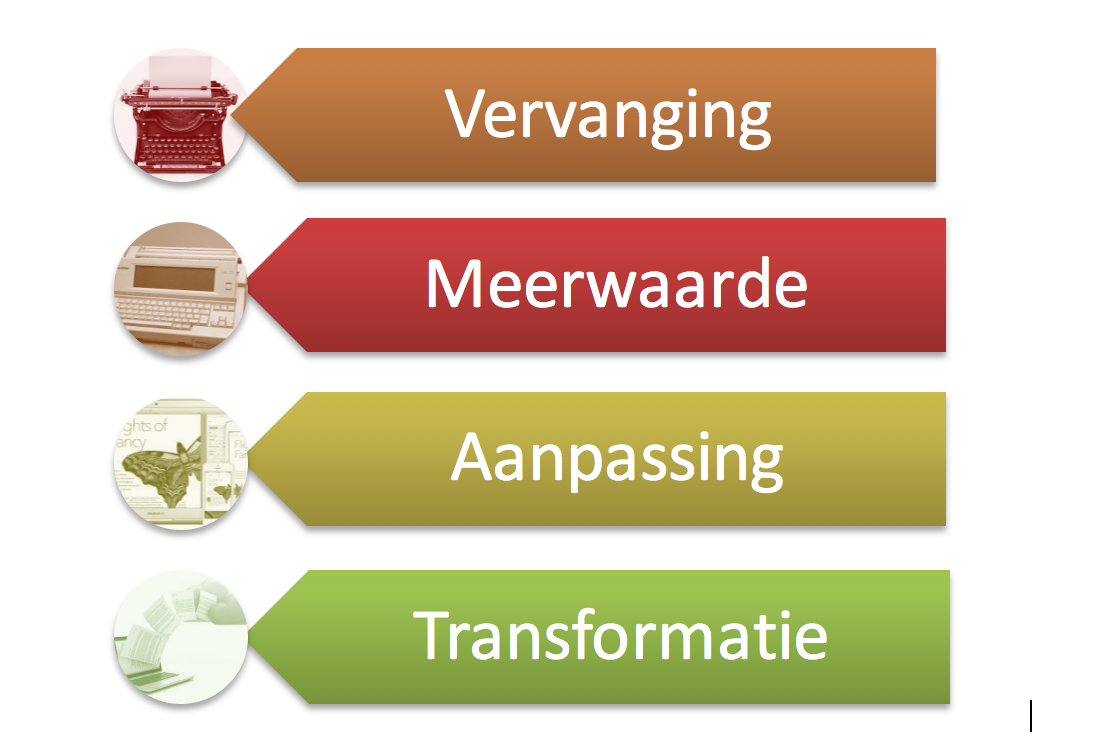

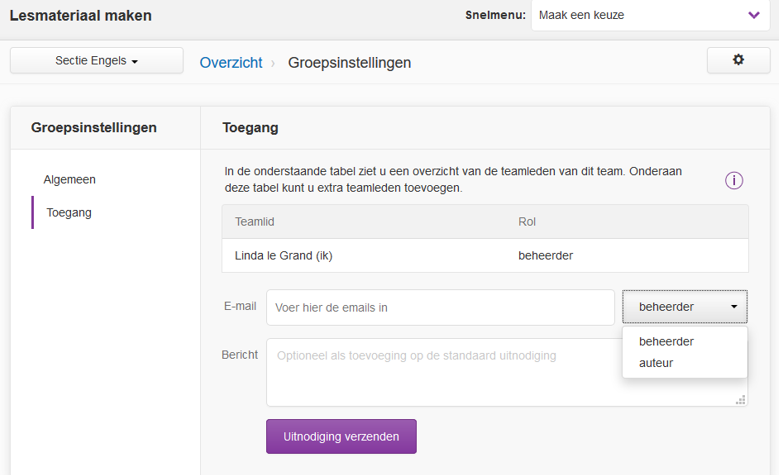
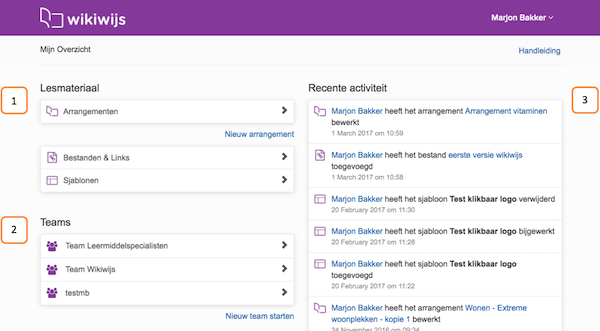
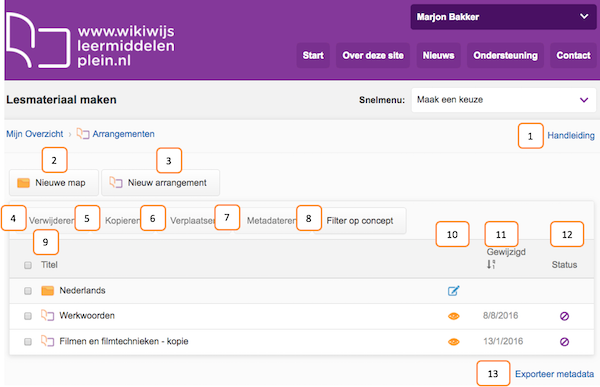

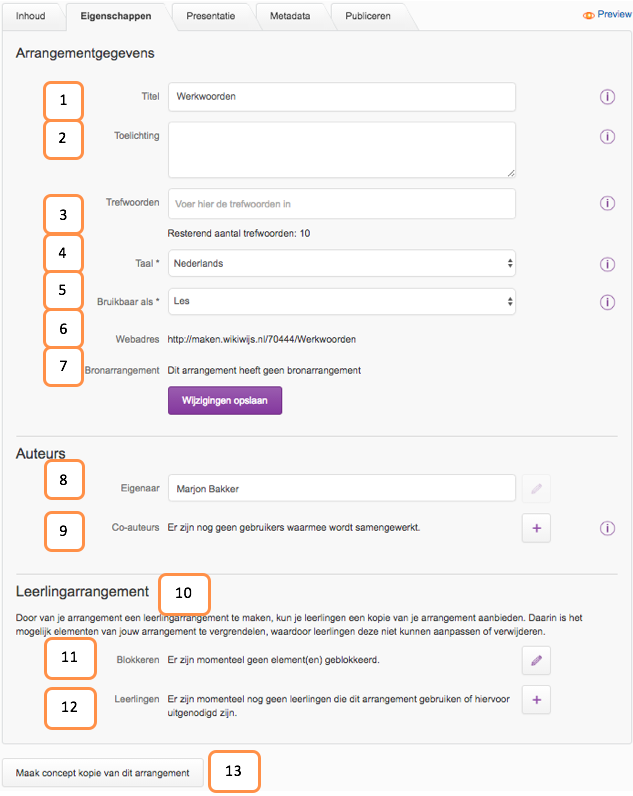
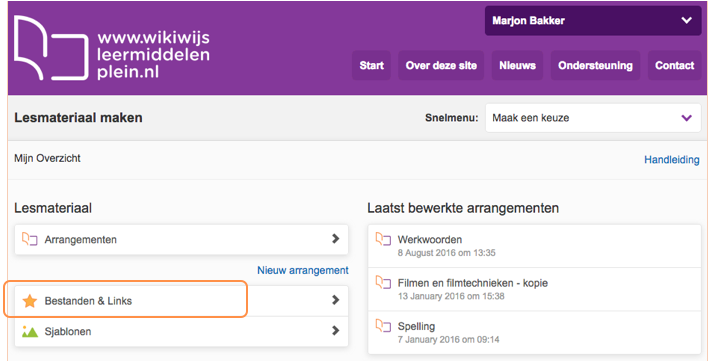
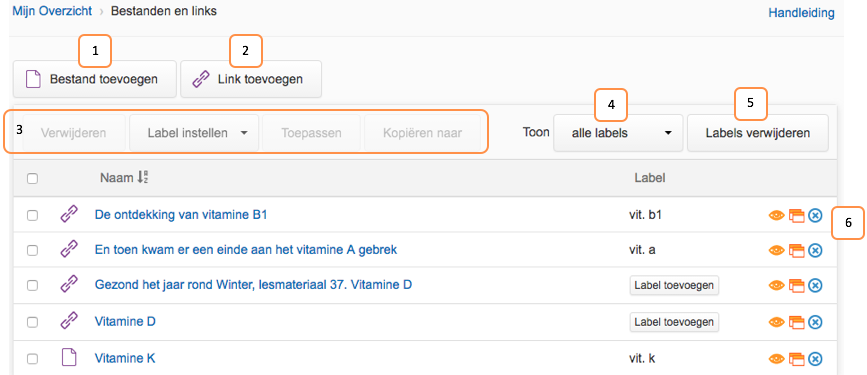
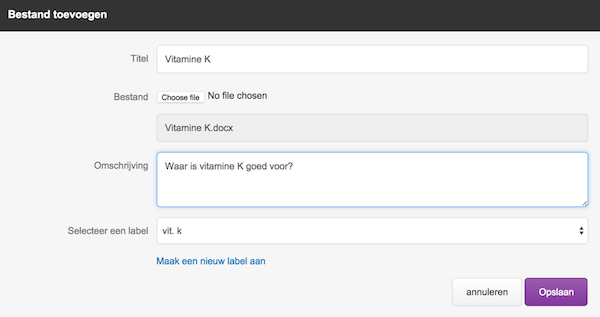
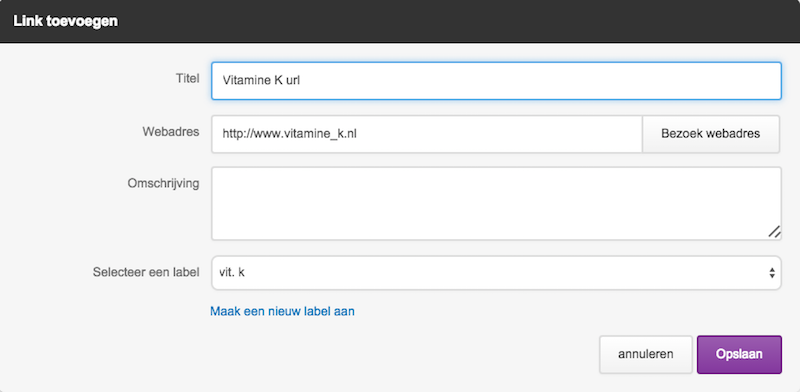

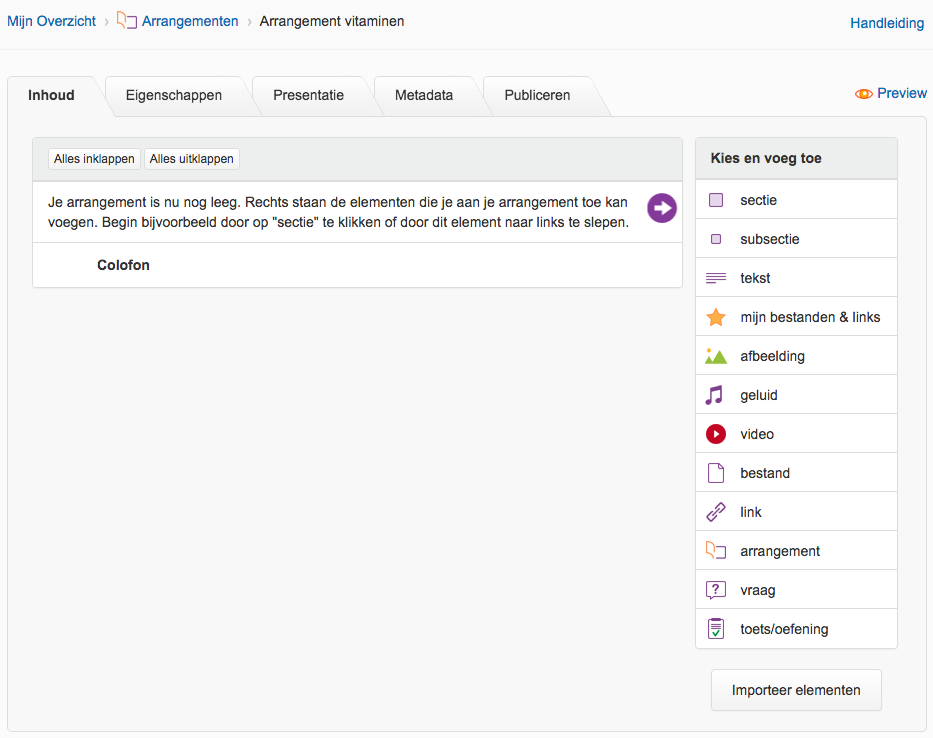



 . Hiermee is de link verbroken.
. Hiermee is de link verbroken.