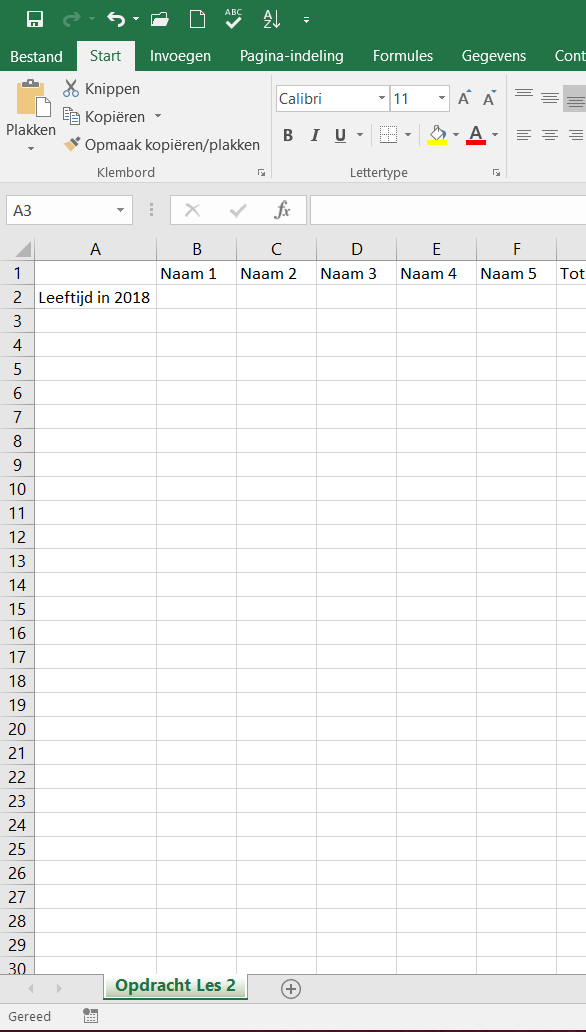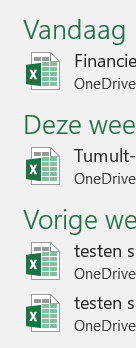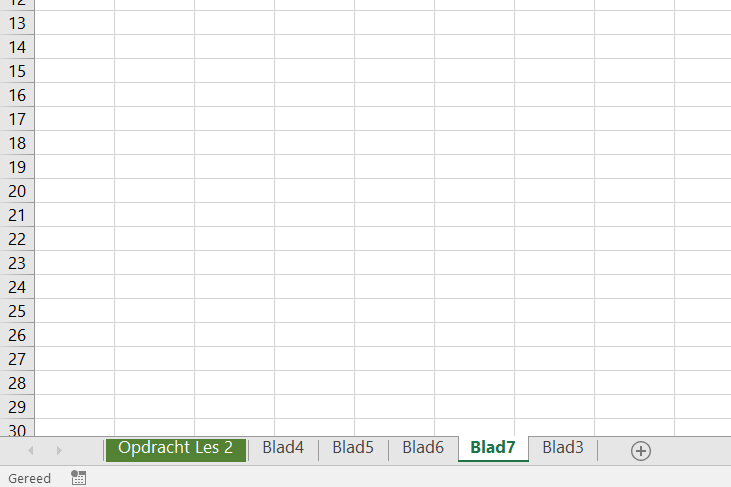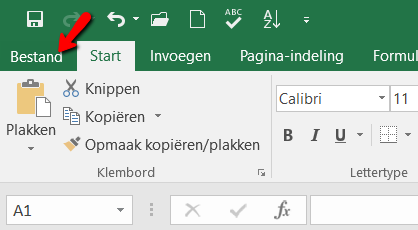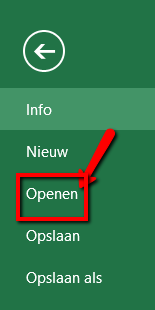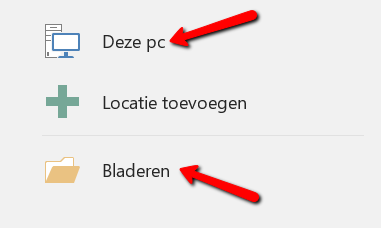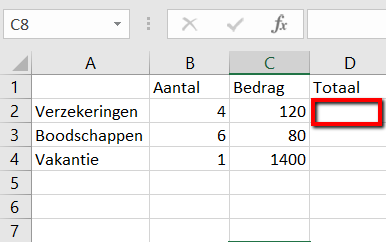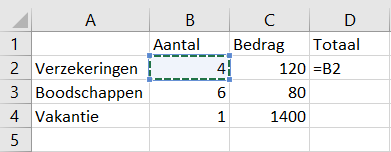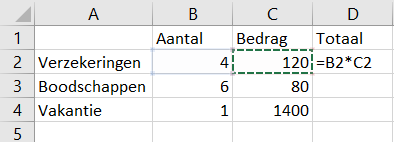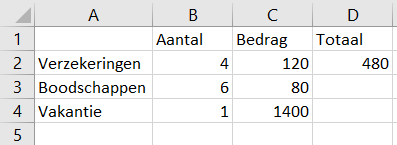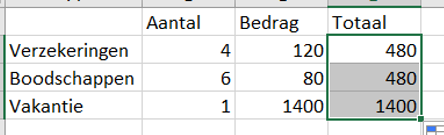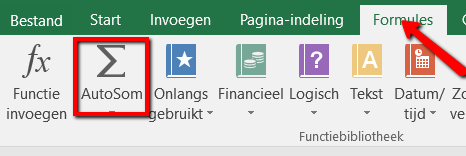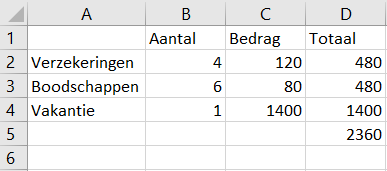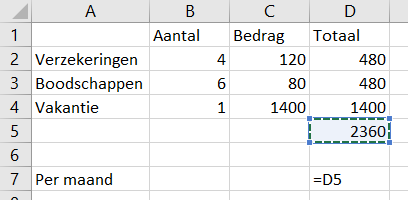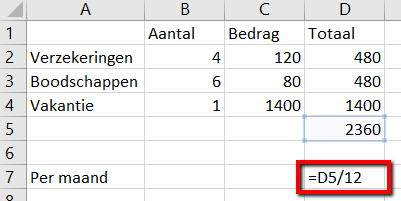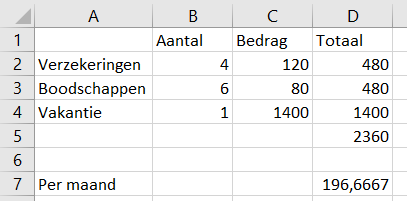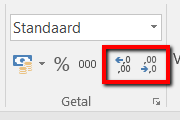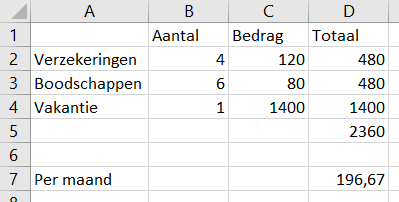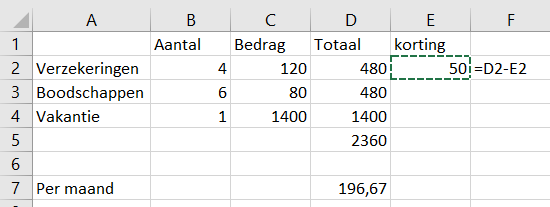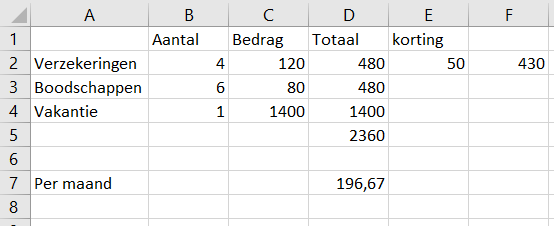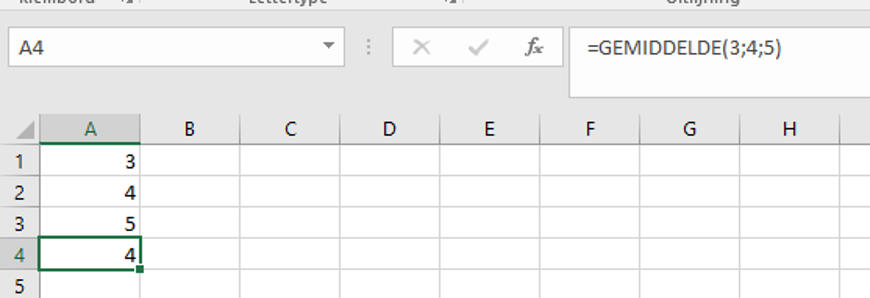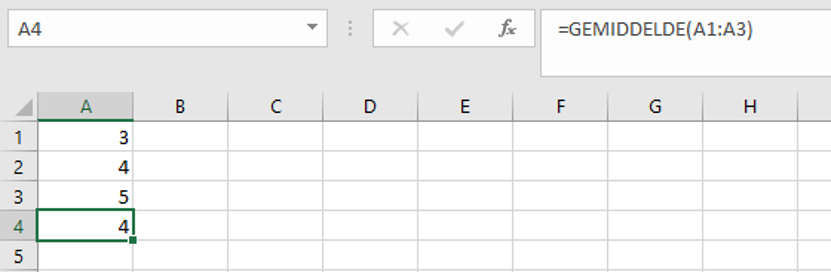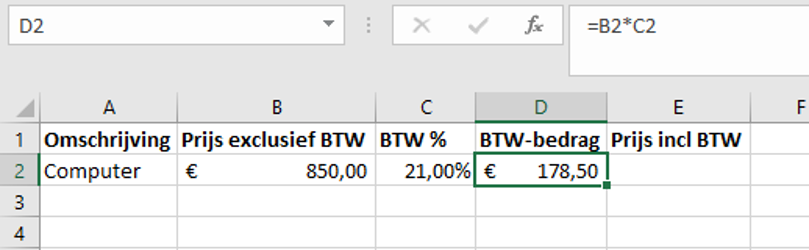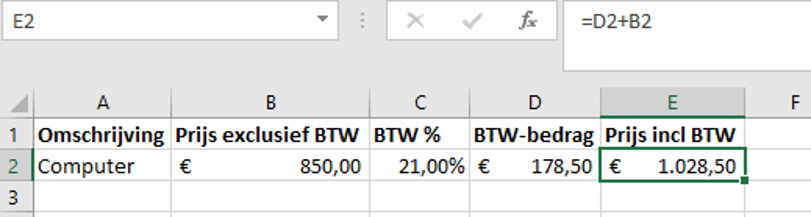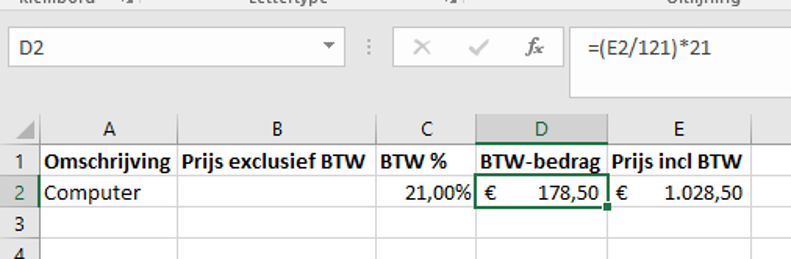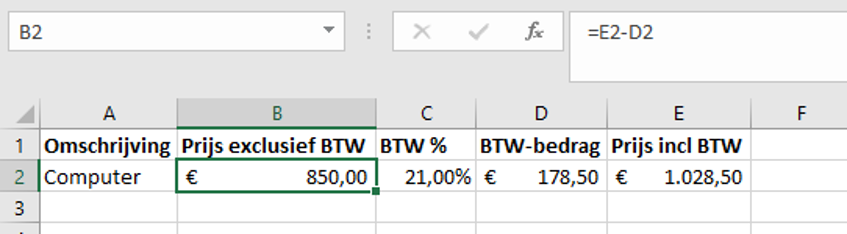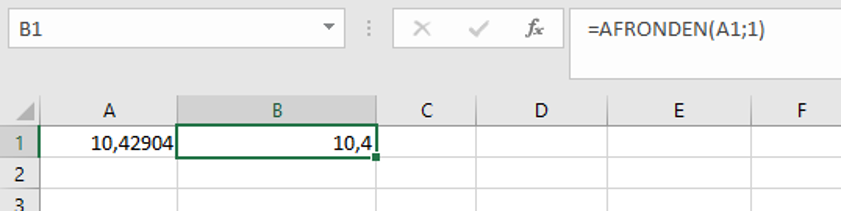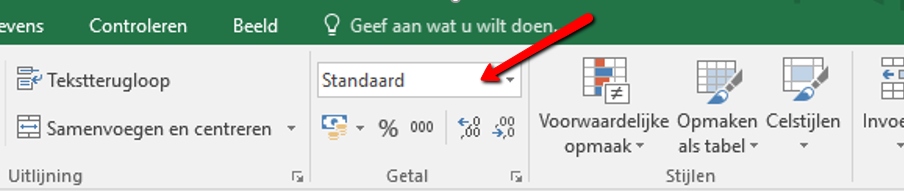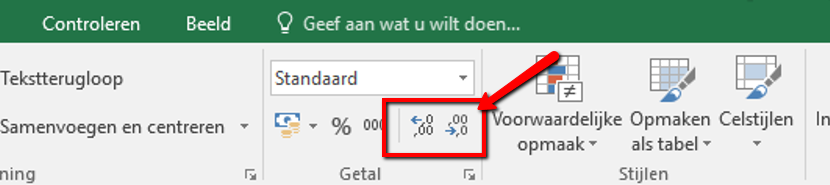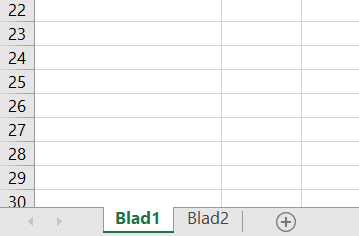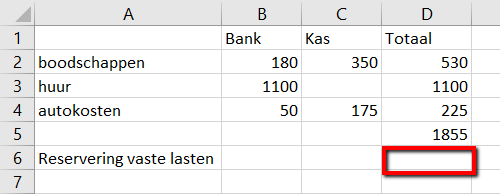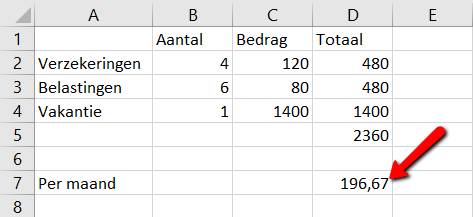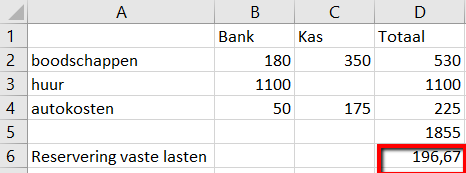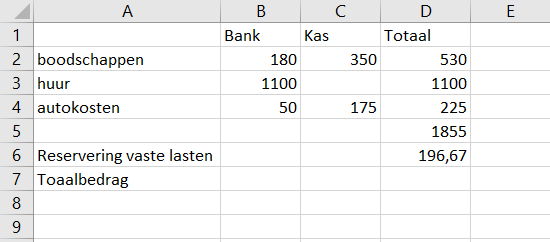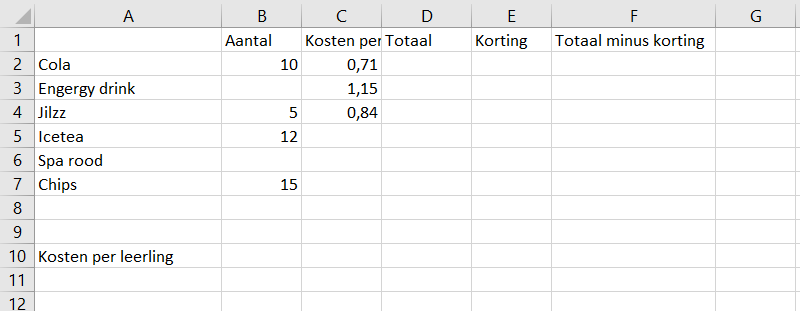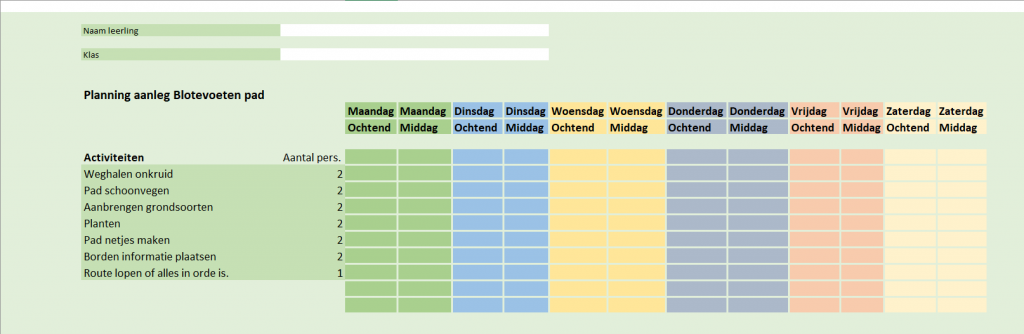Het arrangement Excel 2016 Les 3 is gemaakt met Wikiwijs van Kennisnet. Wikiwijs is hét onderwijsplatform waar je leermiddelen zoekt, maakt en deelt.
- Auteur
- Laatst gewijzigd
- 2020-06-02 11:52:37
- Licentie
-
Dit lesmateriaal is gepubliceerd onder de Creative Commons Naamsvermelding-GelijkDelen 4.0 Internationale licentie. Dit houdt in dat je onder de voorwaarde van naamsvermelding en publicatie onder dezelfde licentie vrij bent om:
- het werk te delen - te kopiëren, te verspreiden en door te geven via elk medium of bestandsformaat
- het werk te bewerken - te remixen, te veranderen en afgeleide werken te maken
- voor alle doeleinden, inclusief commerciële doeleinden.
Meer informatie over de CC Naamsvermelding-GelijkDelen 4.0 Internationale licentie.
Aanvullende informatie over dit lesmateriaal
Van dit lesmateriaal is de volgende aanvullende informatie beschikbaar:
- Leerniveau
- VMBO kaderberoepsgerichte leerweg, 2; VMBO theoretische leerweg, 2; VMBO basisberoepsgerichte leerweg, 2; VSO;
- Leerinhoud en doelen
- Rekenen; Computervaardigheden/ICT;
- Eindgebruiker
- leerling/student
- Moeilijkheidsgraad
- makkelijk
Bronnen
| Bron | Type |
|---|---|
|
Begrippen Excel Les 3 https://quizlet.com/_4hn2rf |
Link |
Gebruikte Wikiwijs Arrangementen
Het Perron ICT Vaardigheden. (2020).
Excel 2016 Les 2