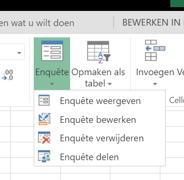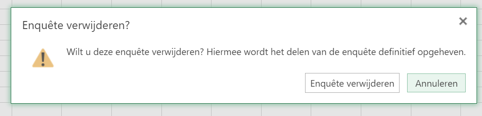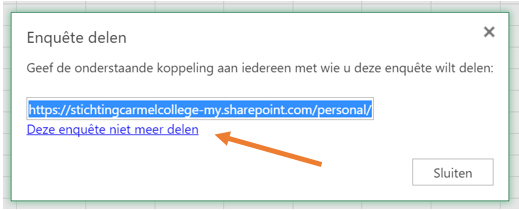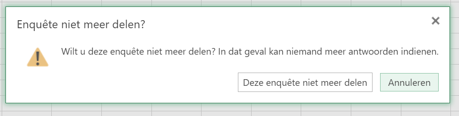Het arrangement Interactief oefenen / formatief toetsen is gemaakt met Wikiwijs van Kennisnet. Wikiwijs is hét onderwijsplatform waar je leermiddelen zoekt, maakt en deelt.
- Auteur
- Laatst gewijzigd
- 2017-01-10 12:05:17
- Licentie
-
Dit lesmateriaal is gepubliceerd onder de Creative Commons Naamsvermelding-GelijkDelen 3.0 Nederland licentie. Dit houdt in dat je onder de voorwaarde van naamsvermelding en publicatie onder dezelfde licentie vrij bent om:
- het werk te delen - te kopiëren, te verspreiden en door te geven via elk medium of bestandsformaat
- het werk te bewerken - te remixen, te veranderen en afgeleide werken te maken
- voor alle doeleinden, inclusief commerciële doeleinden.
Meer informatie over de CC Naamsvermelding-GelijkDelen 3.0 Nederland licentie.
Aanvullende informatie over dit lesmateriaal
Van dit lesmateriaal is de volgende aanvullende informatie beschikbaar:
- Leerniveau
- VWO 2; VMBO basisberoepsgerichte leerweg, 4; VMBO basisberoepsgerichte leerweg, 1; HAVO 4; HAVO 1; VWO 6; VMBO basisberoepsgerichte leerweg, 2; VWO 1; HAVO 3; VWO 3; HAVO 5; VWO 4; VMBO basisberoepsgerichte leerweg, 3; HAVO 2; VWO 5;
- Eindgebruiker
- leraar
- Moeilijkheidsgraad
- gemiddeld
- Trefwoorden
- gedeeld_door_mondriaan
Bronnen
| Bron | Type |
|---|---|
|
Oefeningen en toetsen maken in Wikiwijs http://arrangeren.wikiwijs.nl/41818/Handleiding__Werken_met_Wikiwijs___Maken#page-680347 |
Link |
|
Socrative http://maken.wikiwijs.nl/36834/Socrative |
Link |
|
Handleidingen WinToets http://maken.wikiwijs.nl/71389/WinToets |
Link |
|
Woordjes leren http://maken.wikiwijs.nl/31388/Woordjes_leren |
Link |
Gebruikte Wikiwijs Arrangementen
College Algemeen, Udens. (z.d.).
Digitale vaardigheden docenten Udens College - 2016
https://maken.wikiwijs.nl/71369/Digitale_vaardigheden_docenten_Udens_College___2016