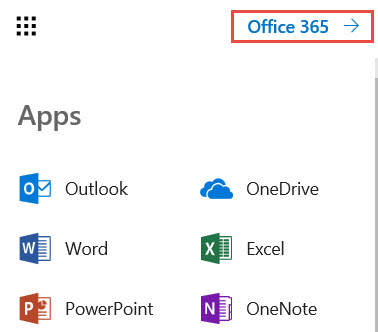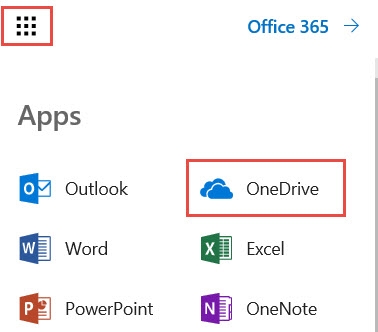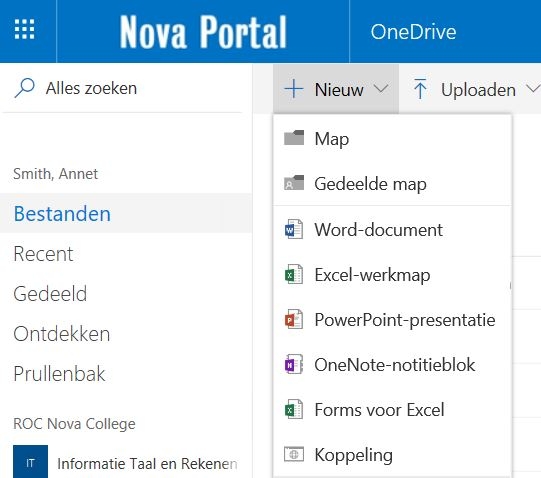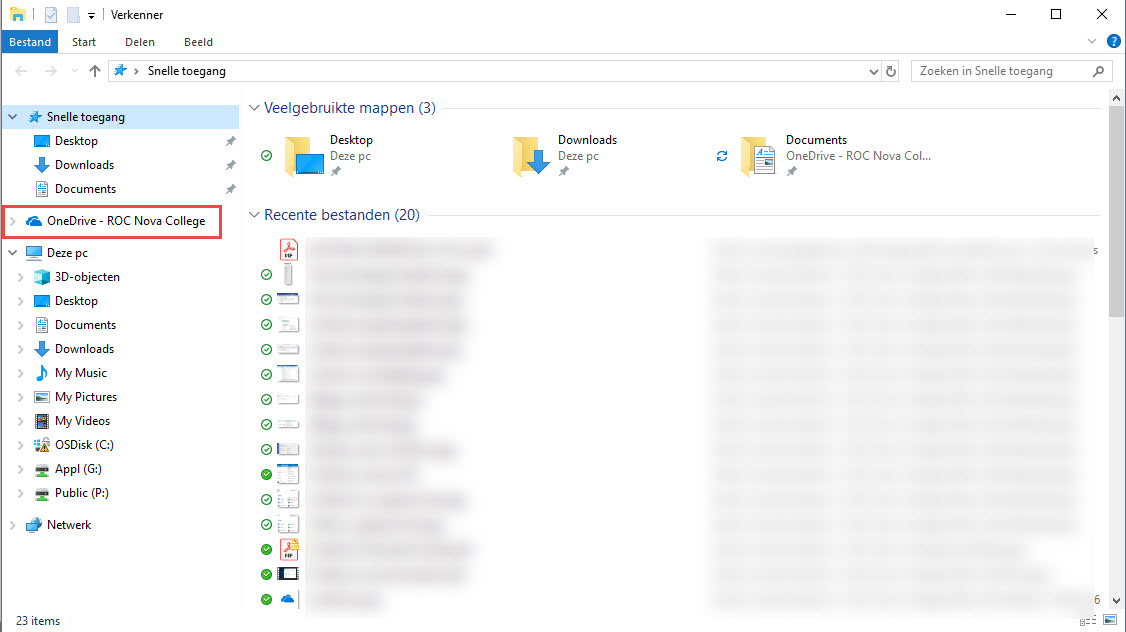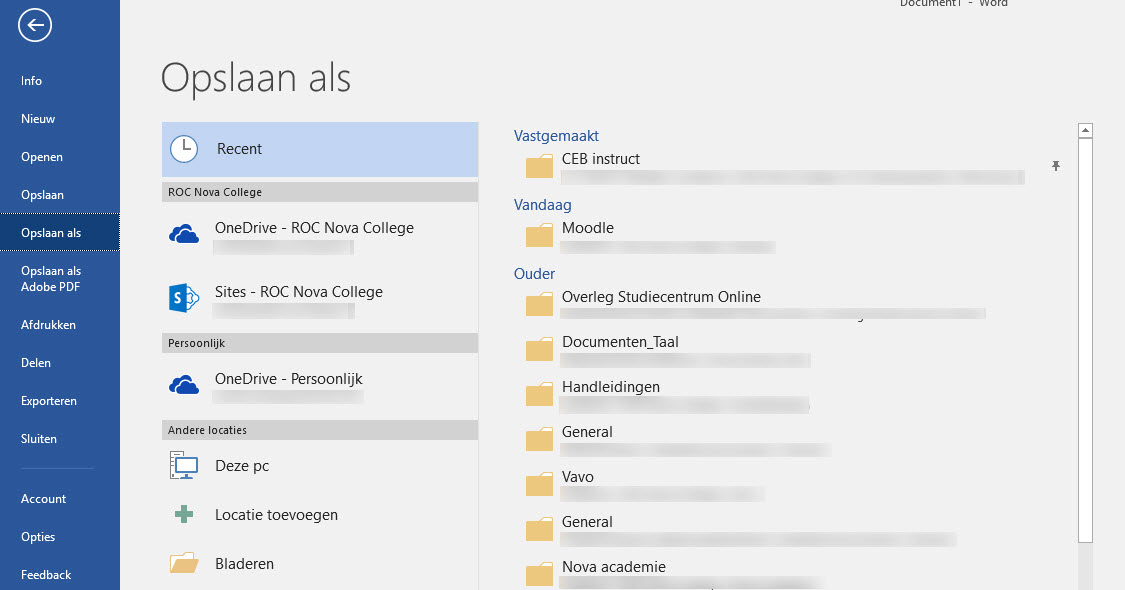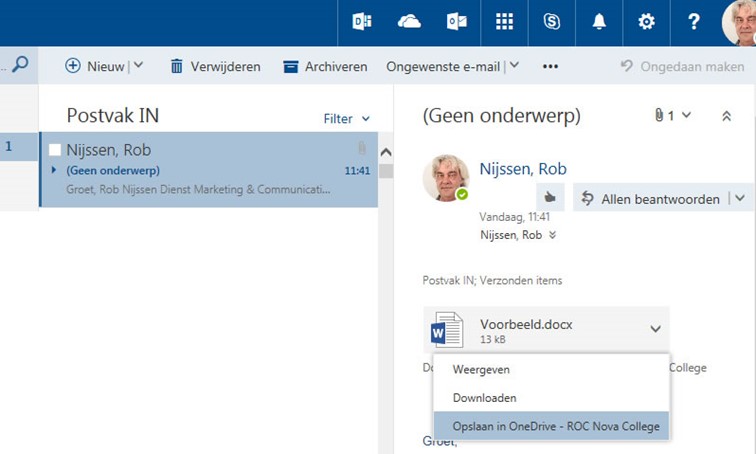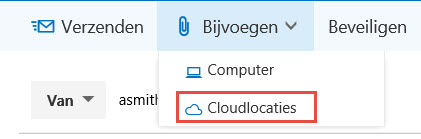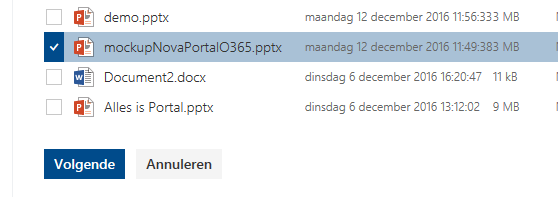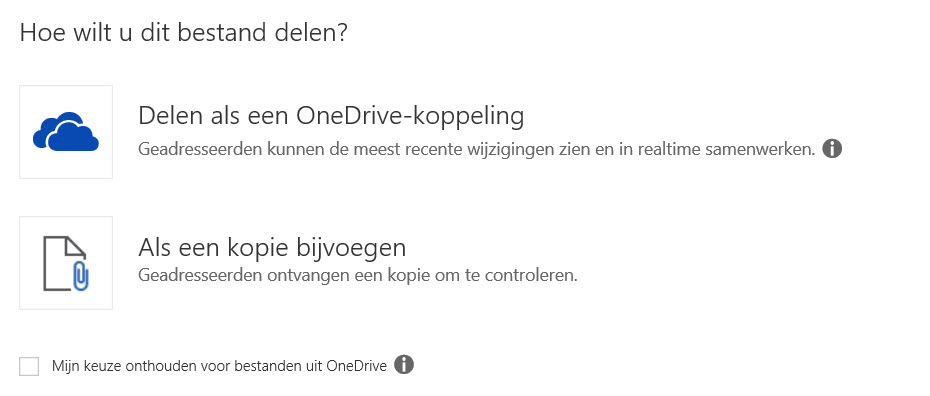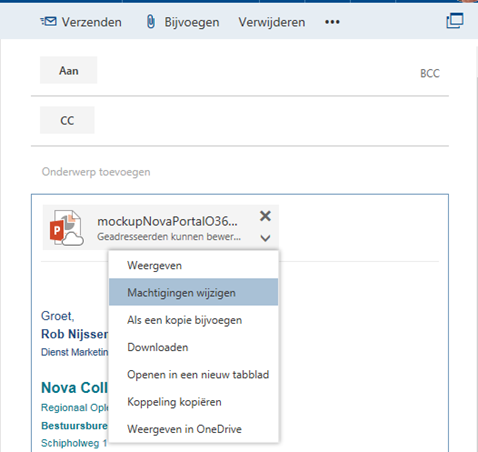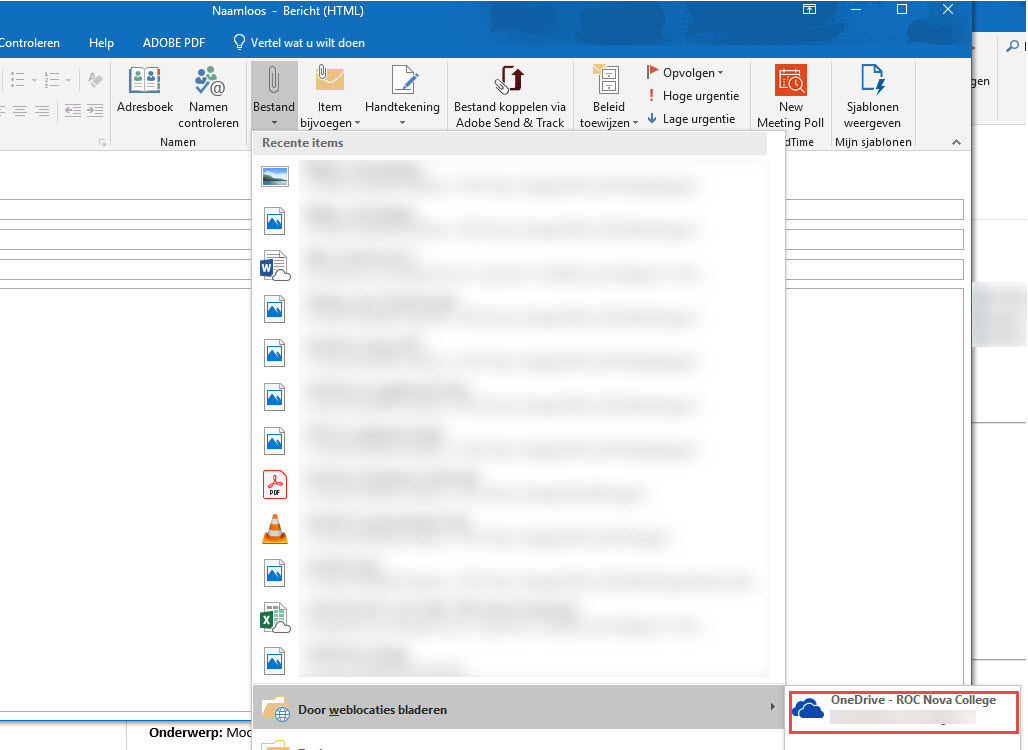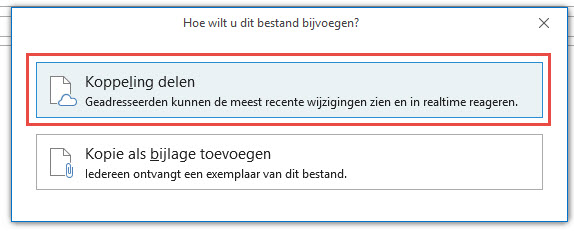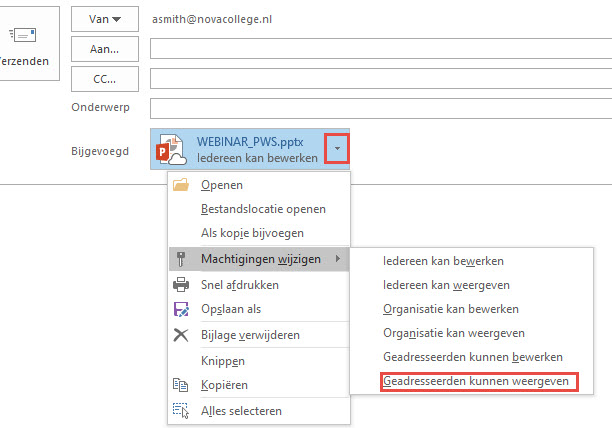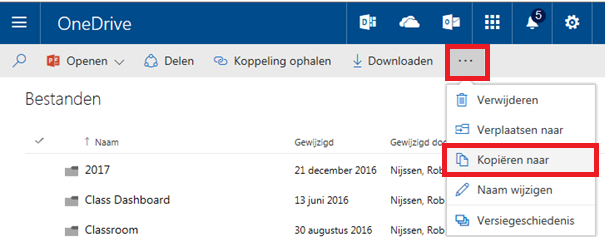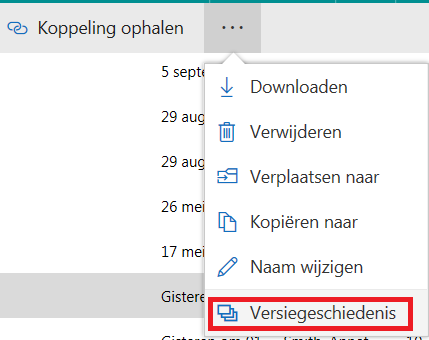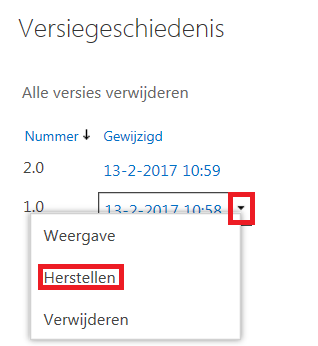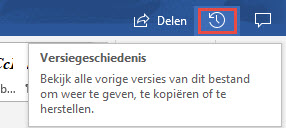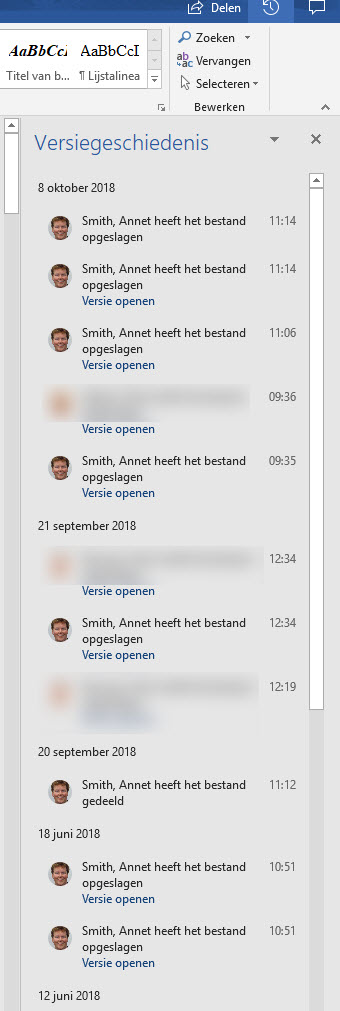Het arrangement OneDrive is gemaakt met Wikiwijs van Kennisnet. Wikiwijs is hét onderwijsplatform waar je leermiddelen zoekt, maakt en deelt.
- Auteur
- Laatst gewijzigd
- 2019-01-08 13:46:22
- Licentie
-
Dit lesmateriaal is gepubliceerd onder de Creative Commons Naamsvermelding-GelijkDelen 3.0 Nederland licentie. Dit houdt in dat je onder de voorwaarde van naamsvermelding en publicatie onder dezelfde licentie vrij bent om:
- het werk te delen - te kopiëren, te verspreiden en door te geven via elk medium of bestandsformaat
- het werk te bewerken - te remixen, te veranderen en afgeleide werken te maken
- voor alle doeleinden, inclusief commerciële doeleinden.
Meer informatie over de CC Naamsvermelding-GelijkDelen 3.0 Nederland licentie.
Aanvullende informatie over dit lesmateriaal
Van dit lesmateriaal is de volgende aanvullende informatie beschikbaar:
- Toelichting
- In dit arrangement worden de mogelijkheden van OneDrive als onderdeel van NovaPortal uitgelegd. Dit arrangement maakt deel uit van de digitale leerlijn "De docent competent!" van ROC Nova College.
- Eindgebruiker
- leraar
- Moeilijkheidsgraad
- makkelijk
- Studiebelasting
- 3 uur 0 minuten
- Trefwoorden
- dlnova, leerlijn, novaportal, onedrive
Bronnen
| Bron | Type |
|---|---|
|
https://www.youtube.com/watch?v=bWqtS-L-t5k https://www.youtube.com/watch?v=bWqtS-L-t5k |
Video |
|
https://youtu.be/uNEtCbqi6P0 https://youtu.be/uNEtCbqi6P0 |
Video |
|
https://www.youtube.com/watch?v=nBWT6_IcXEE https://www.youtube.com/watch?v=nBWT6_IcXEE |
Video |
|
OneDrive: de basis https://www.youtube.com/watch?v=eZjg9p5lrGk |
Video |
|
OneDrive synchronisatie https://youtu.be/tS7ofKY_CLU |
Video |
|
https://www.youtube.com/watch?v=j8KGwGpqTUU https://www.youtube.com/watch?v=j8KGwGpqTUU |
Video |