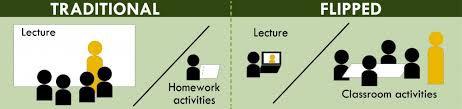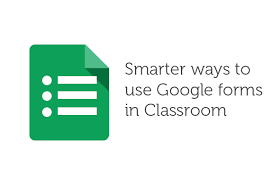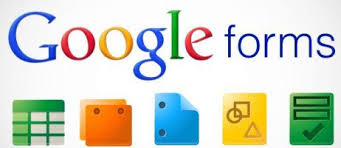Het arrangement Cursus Chromebook is gemaakt met Wikiwijs van Kennisnet. Wikiwijs is hét onderwijsplatform waar je leermiddelen zoekt, maakt en deelt.
- Auteurs
- Laatst gewijzigd
- 2015-11-19 11:59:17
- Licentie
-
Dit lesmateriaal is gepubliceerd onder de Creative Commons Naamsvermelding 3.0 Nederlands licentie. Dit houdt in dat je onder de voorwaarde van naamsvermelding vrij bent om:
- het werk te delen - te kopiëren, te verspreiden en door te geven via elk medium of bestandsformaat
- het werk te bewerken - te remixen, te veranderen en afgeleide werken te maken
- voor alle doeleinden, inclusief commerciële doeleinden.
Meer informatie over de CC Naamsvermelding 3.0 Nederland licentie.
Aanvullende informatie over dit lesmateriaal
Van dit lesmateriaal is de volgende aanvullende informatie beschikbaar:
- Eindgebruiker
- leerling/student
- Moeilijkheidsgraad
- gemiddeld



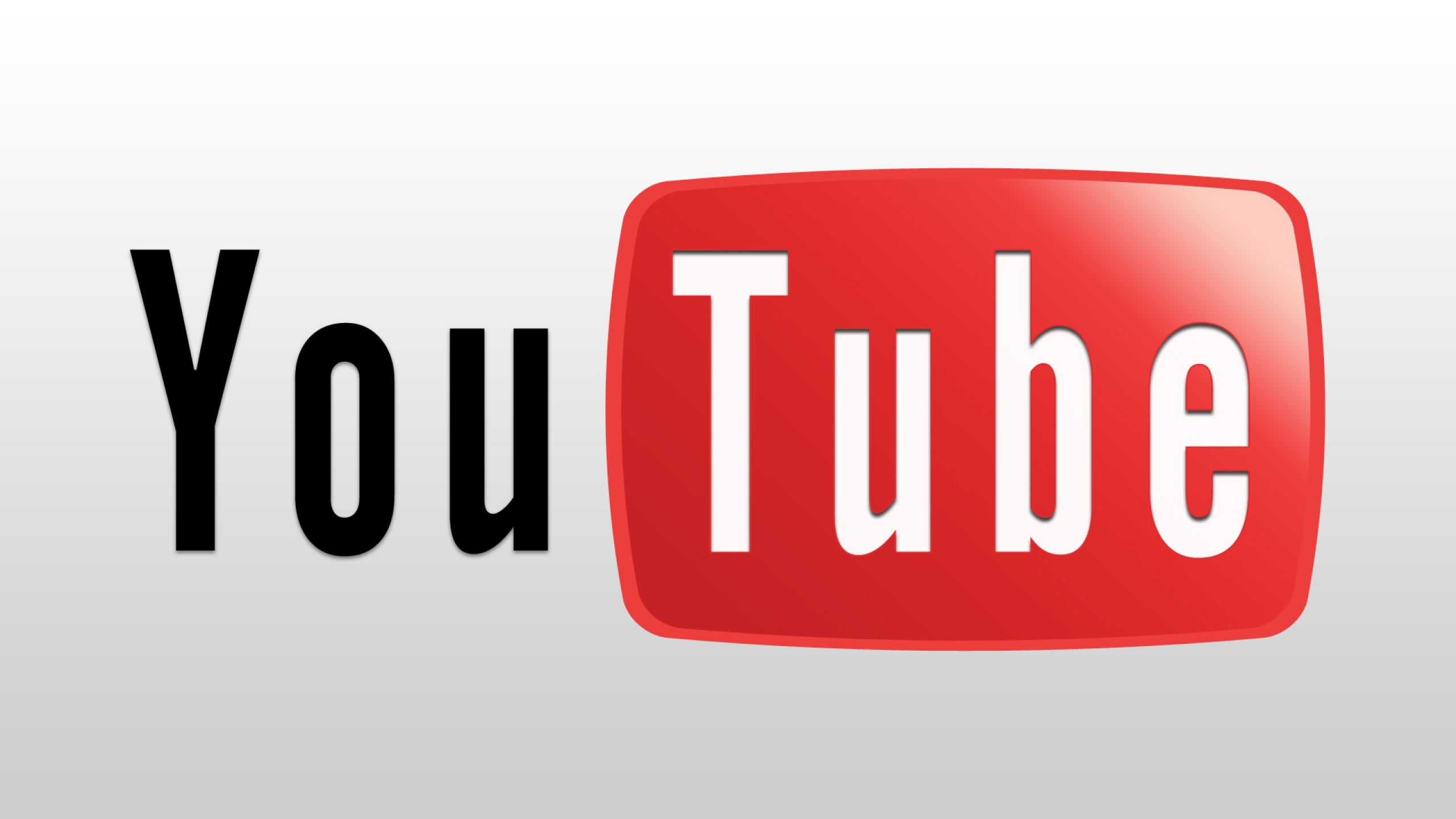
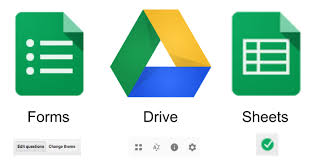 Het grote voordeel van een vragenlijst in Google Forms is dat je de resultaten in een gemakkelijk overzicht (spreadsheet) kunt beheren. Bovendien is het ook mogelijk om de leerlingen directe feedback te sturen met behulp van de 'add-on' Flubaroo. Het kost jou als beheerder van de resultaten maar één druk op de knop en alle leerlingen die het formulier hebben ingevuld krijgen een mailtje met daarin het aantal goede antwoorden, het aantal foute antwoorden, de procentuele score, informatie over welke vragen goed en fout beantwoord zijn en eventueel een extra opmerking van jou. Dit alles wordt mogelijk gemaakt door de 'add-on' Flubaroo .
Het grote voordeel van een vragenlijst in Google Forms is dat je de resultaten in een gemakkelijk overzicht (spreadsheet) kunt beheren. Bovendien is het ook mogelijk om de leerlingen directe feedback te sturen met behulp van de 'add-on' Flubaroo. Het kost jou als beheerder van de resultaten maar één druk op de knop en alle leerlingen die het formulier hebben ingevuld krijgen een mailtje met daarin het aantal goede antwoorden, het aantal foute antwoorden, de procentuele score, informatie over welke vragen goed en fout beantwoord zijn en eventueel een extra opmerking van jou. Dit alles wordt mogelijk gemaakt door de 'add-on' Flubaroo .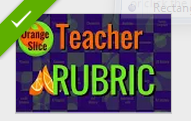
 als feedback toevoegen. Als de leerling zijn document weer opent en ook Kaizena Mini heeft geinstalleerd, kan hij jouw voice-feedback beluisteren.
als feedback toevoegen. Als de leerling zijn document weer opent en ook Kaizena Mini heeft geinstalleerd, kan hij jouw voice-feedback beluisteren.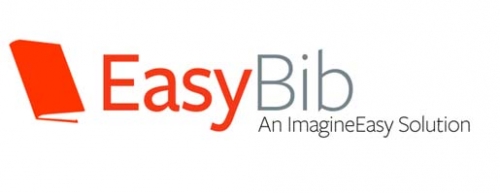 verschijnt er opnieuw rechts in beeld een nieuwe balk. Hiermee kun je enorm makkelijk een bronvermelding volgens APA systeem maken. Je kunt elk boek, elk tijdschriftartikel en vele afbeeldingen als APA formerling laten weergeven. Erg handig dus ook voor onze PWS leerlingen die een literatuurlijst willen maken. Het is wel allemaal in het Engels.
verschijnt er opnieuw rechts in beeld een nieuwe balk. Hiermee kun je enorm makkelijk een bronvermelding volgens APA systeem maken. Je kunt elk boek, elk tijdschriftartikel en vele afbeeldingen als APA formerling laten weergeven. Erg handig dus ook voor onze PWS leerlingen die een literatuurlijst willen maken. Het is wel allemaal in het Engels.