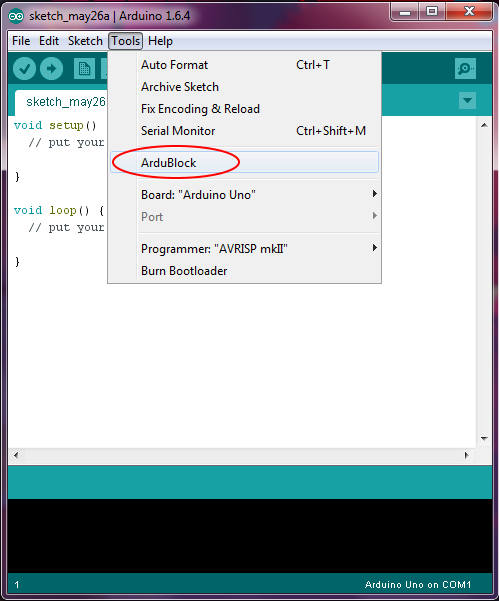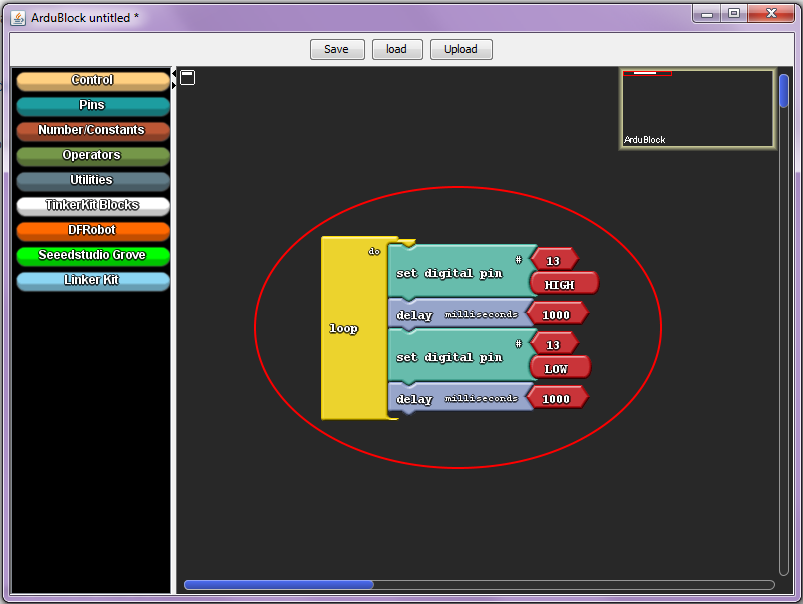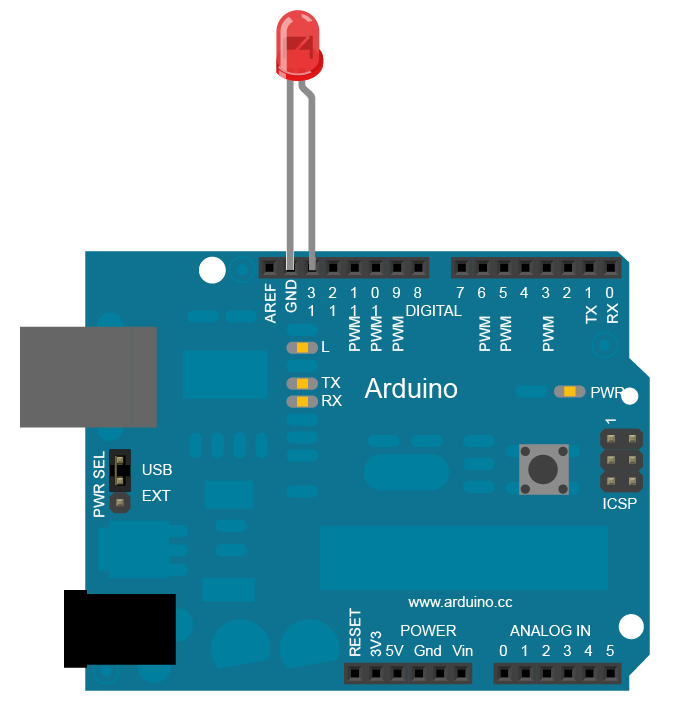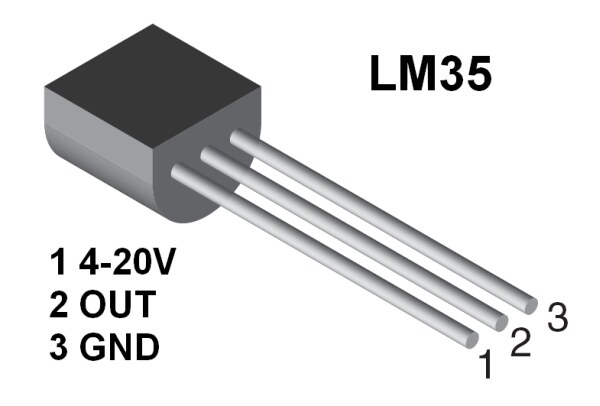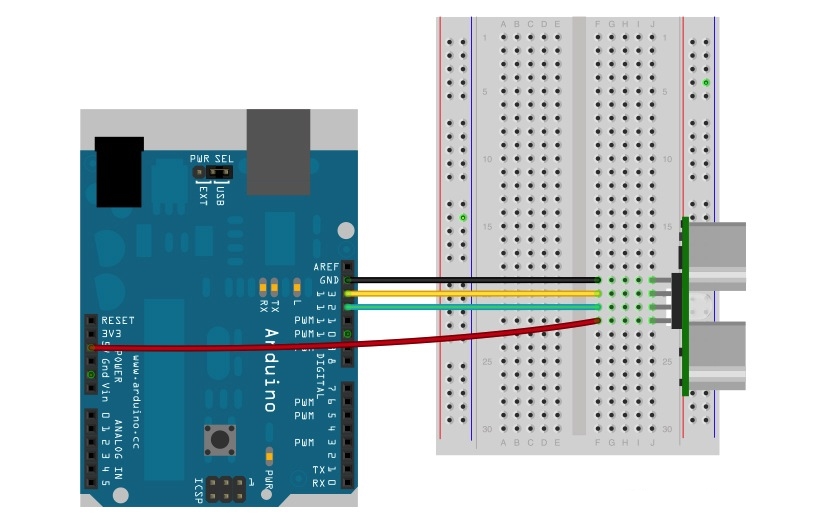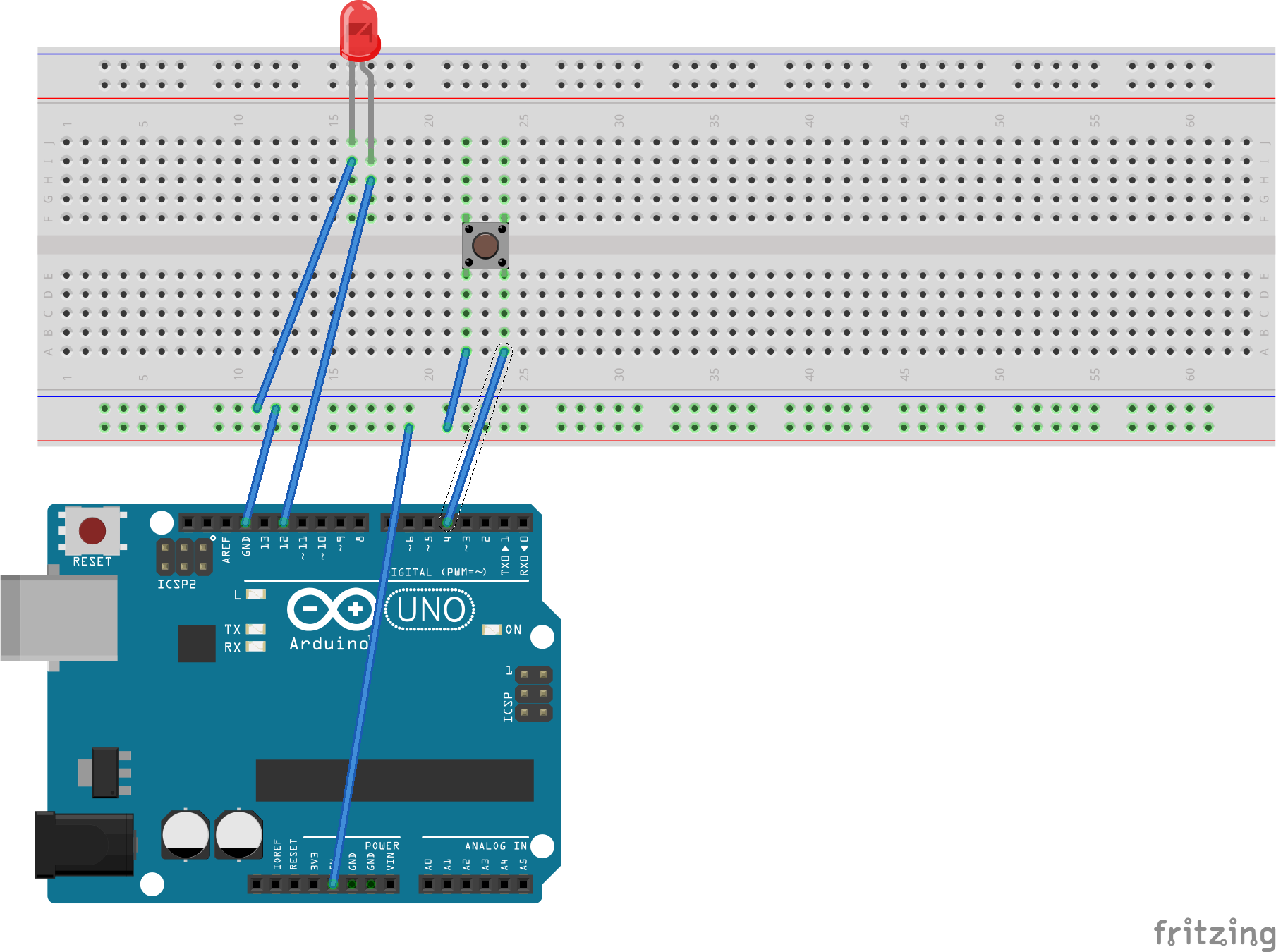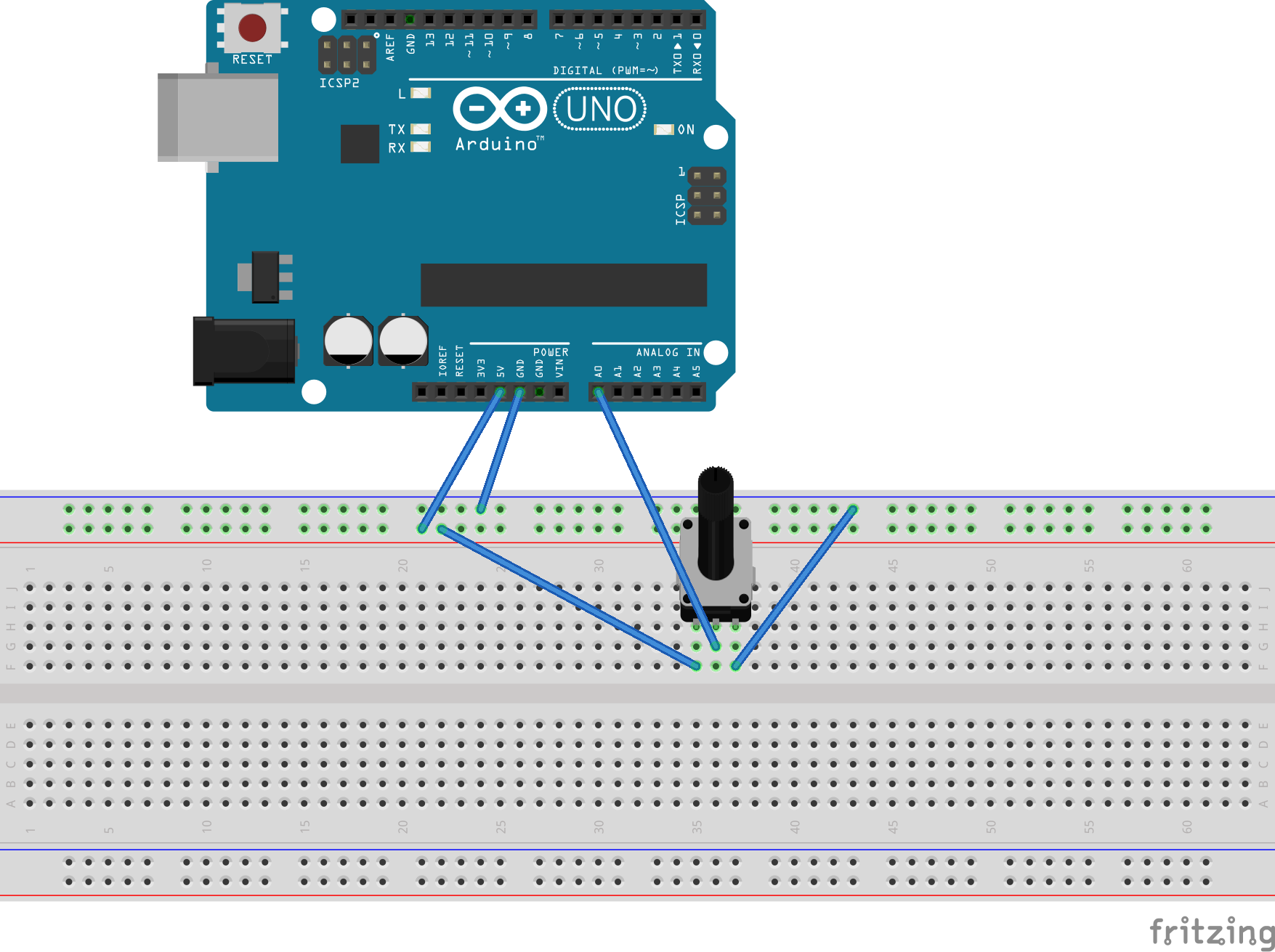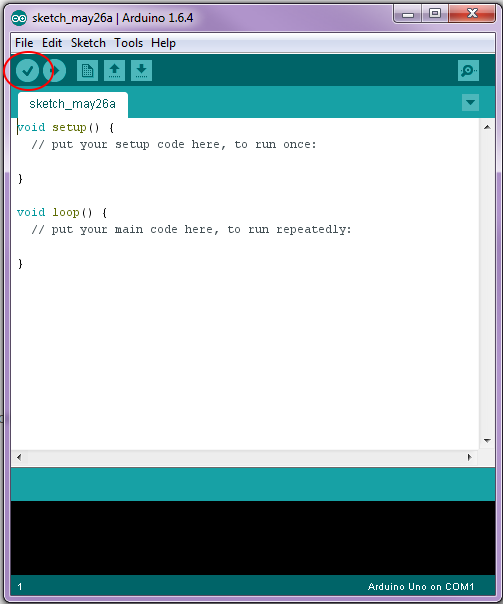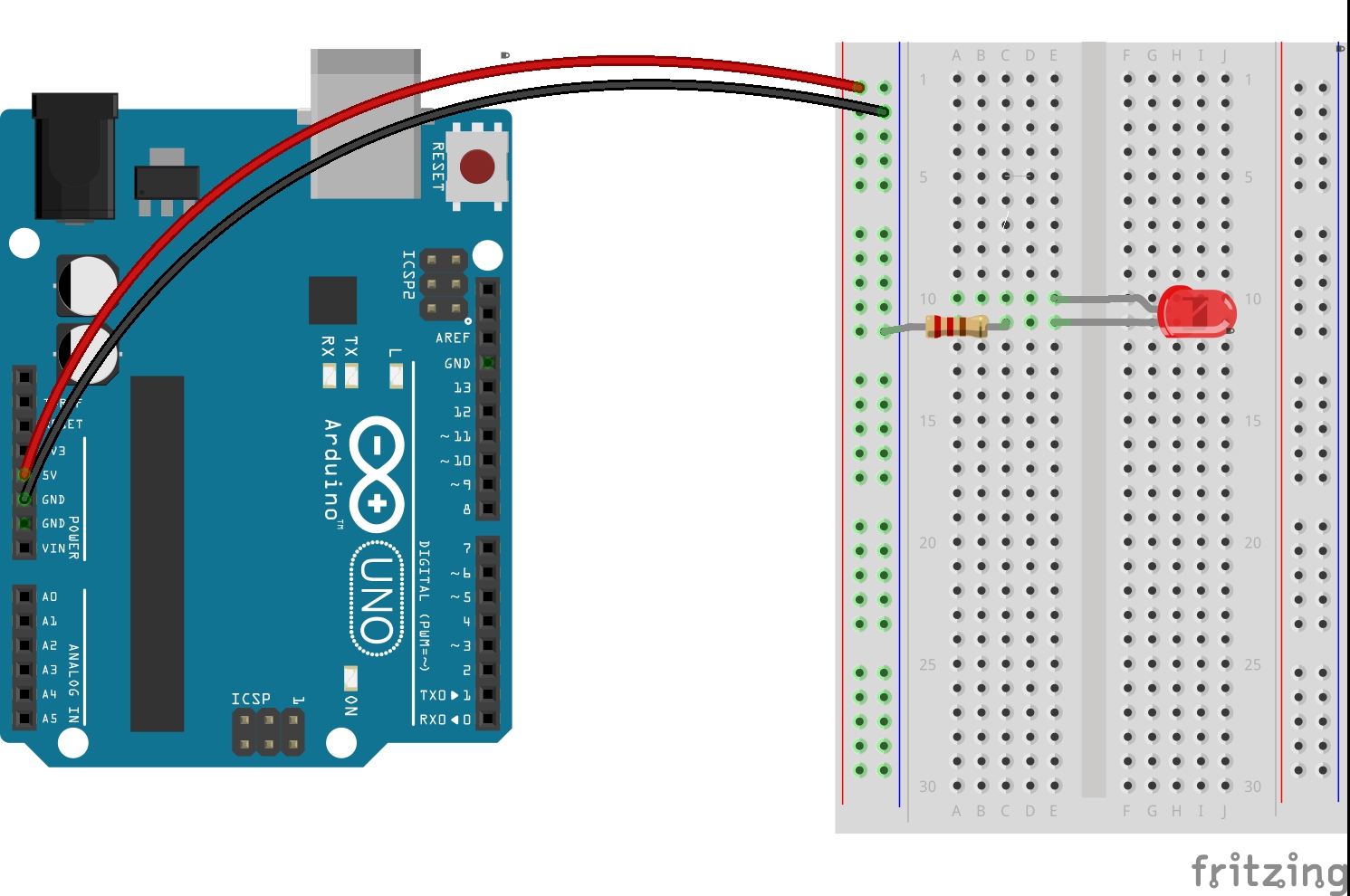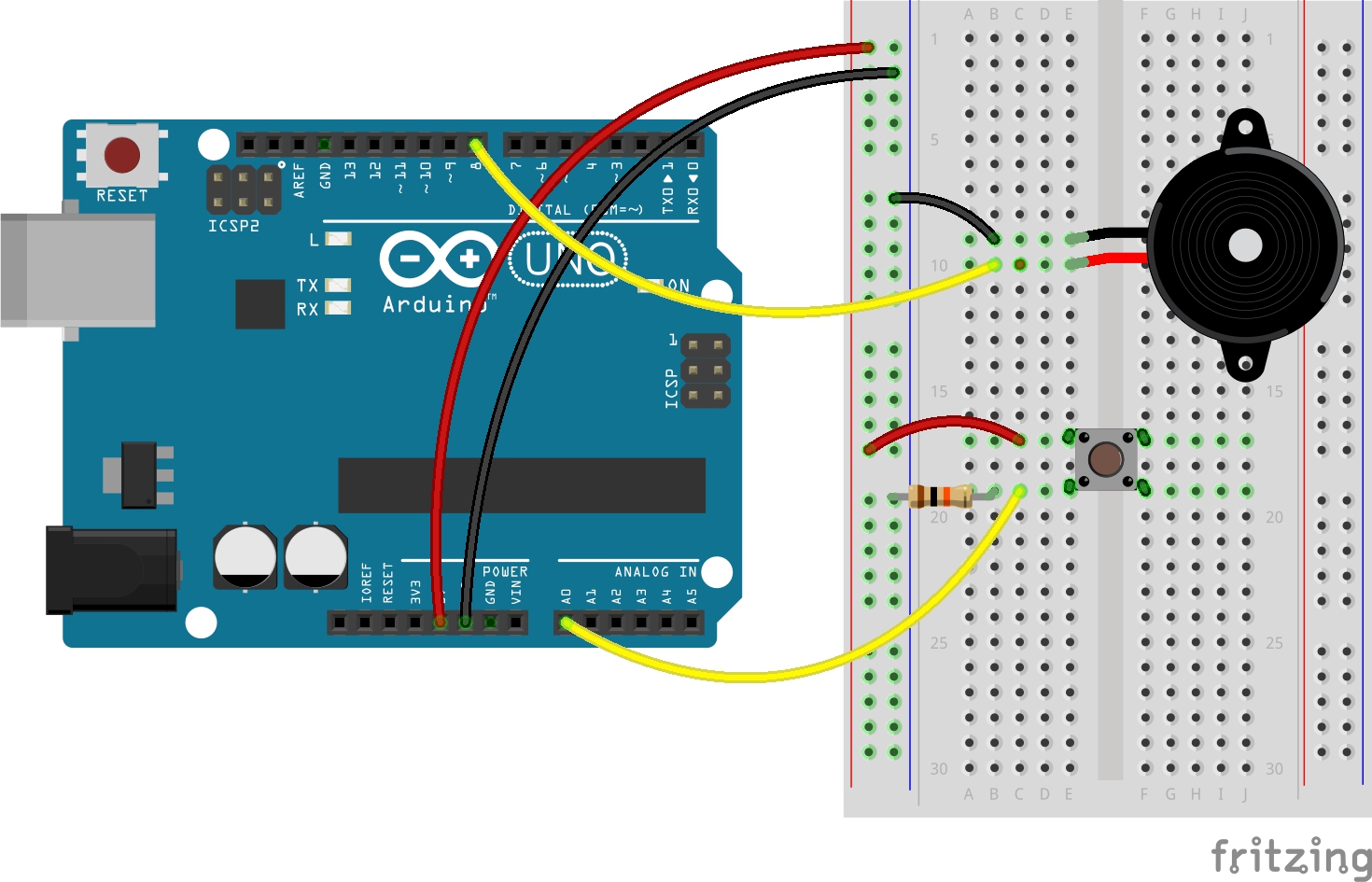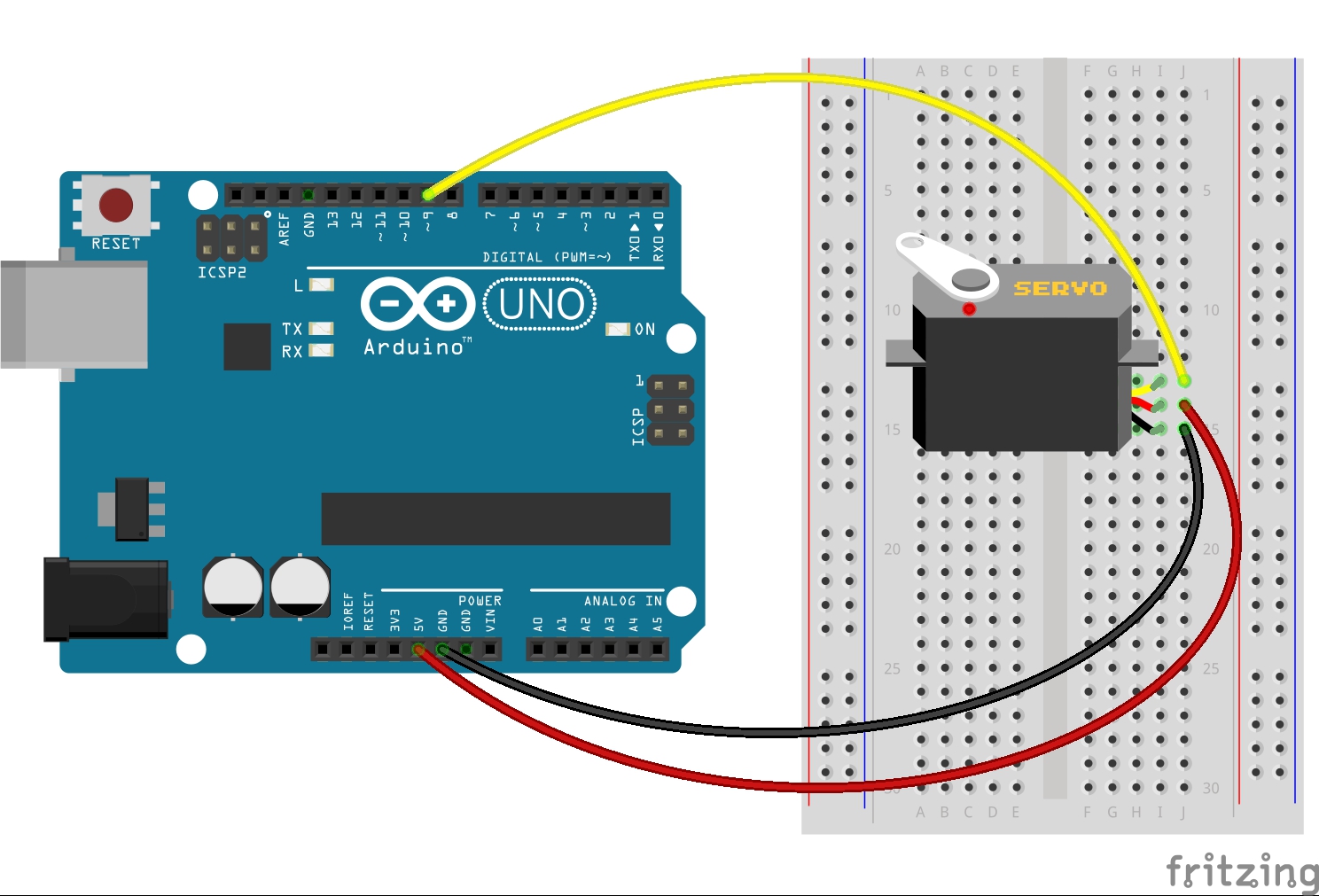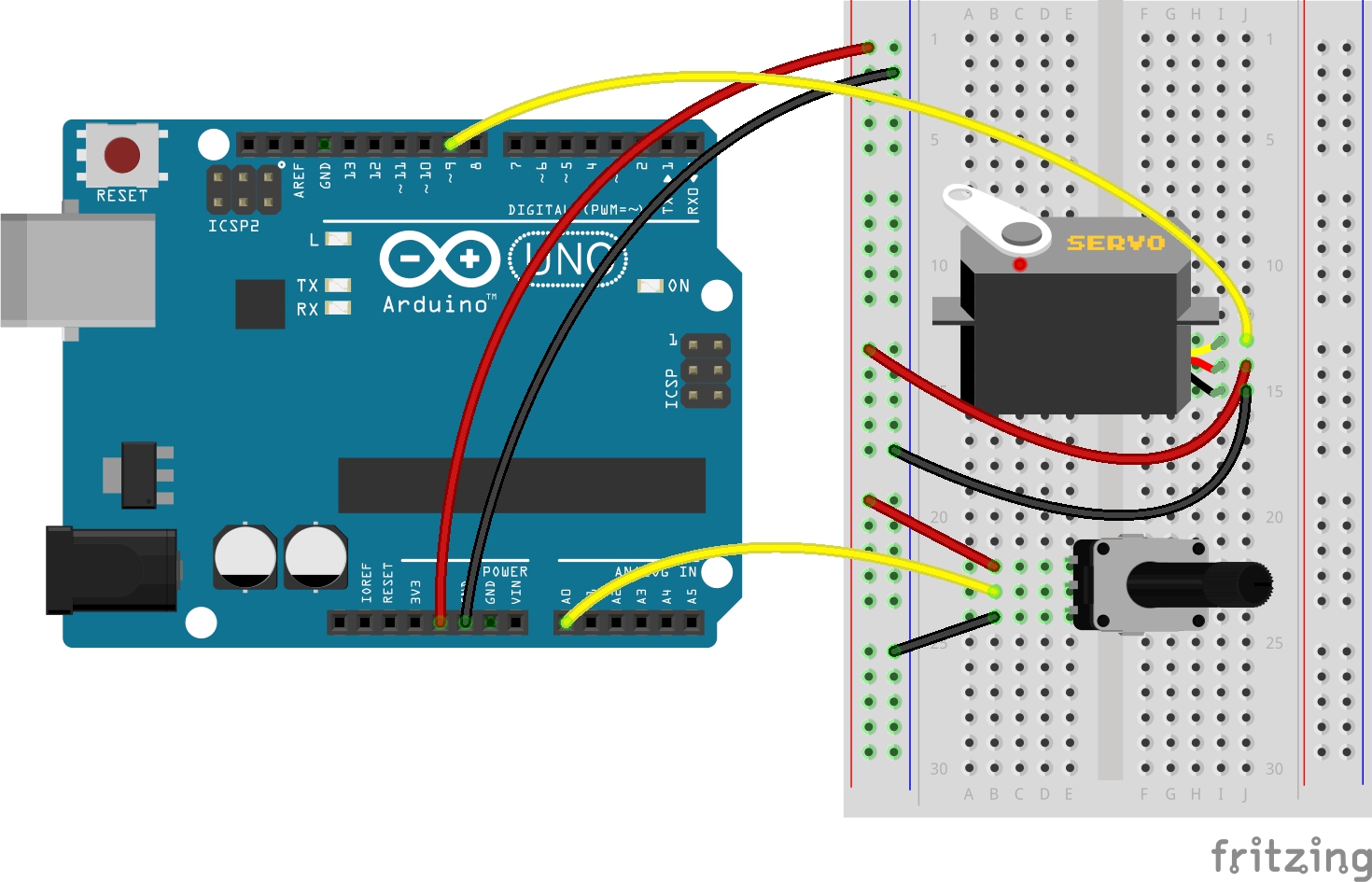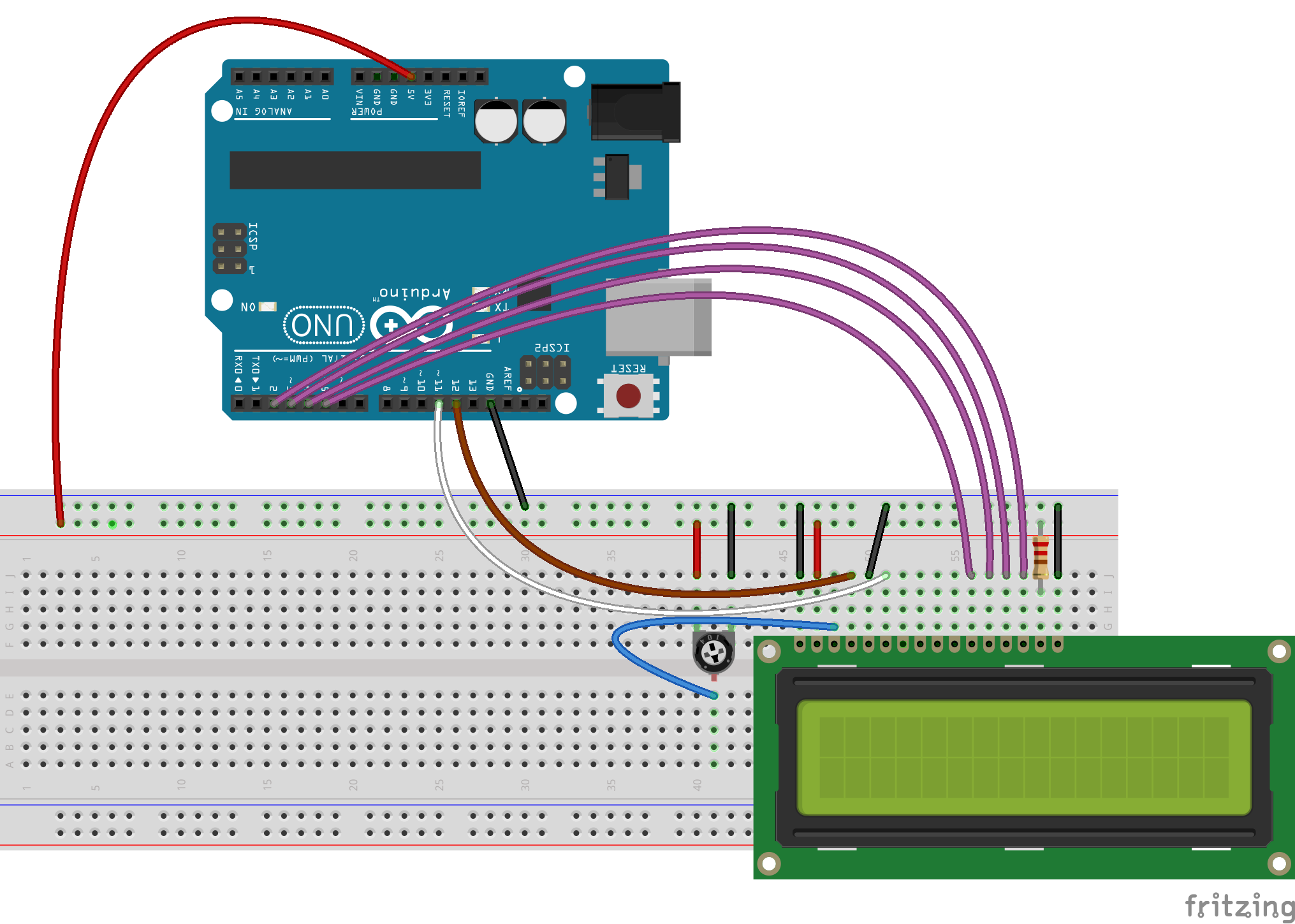Het arrangement Kennismaken met de Arduino is gemaakt met Wikiwijs van Kennisnet. Wikiwijs is hét onderwijsplatform waar je leermiddelen zoekt, maakt en deelt.
- Auteurs
- Laatst gewijzigd
- 2015-06-24 13:48:39
- Licentie
-
Dit lesmateriaal is gepubliceerd onder de Creative Commons Naamsvermelding 3.0 Nederlands licentie. Dit houdt in dat je onder de voorwaarde van naamsvermelding vrij bent om:
- het werk te delen - te kopiëren, te verspreiden en door te geven via elk medium of bestandsformaat
- het werk te bewerken - te remixen, te veranderen en afgeleide werken te maken
- voor alle doeleinden, inclusief commerciële doeleinden.
Meer informatie over de CC Naamsvermelding 3.0 Nederland licentie.
Aanvullende informatie over dit lesmateriaal
Van dit lesmateriaal is de volgende aanvullende informatie beschikbaar:
- Toelichting
- Deze opdracht volgt uit de evaluatie van het NLT-thema ‘meten en regelen’. In dit thema hebben de leerlingen van 5VWO de arduino toegepast bij een zelfgebouwde klimaatkamer. In de evaluatie geven de leerlingen aan dat zij enorm geholpen zouden zijn (te beginnen in het 2 de semester van klas 4) met een overzichtelijk, beknopt, lesprogramma over de arduino, eenvoudig programmeren in C+, en enkele duidelijke toepassingen met uitwerkingen. Zij willen hun ervaringen dan ook graag delen met de ESoE-studenten en het project ook verder ondersteunen.
- Eindgebruiker
- leerling/student
- Moeilijkheidsgraad
- gemiddeld