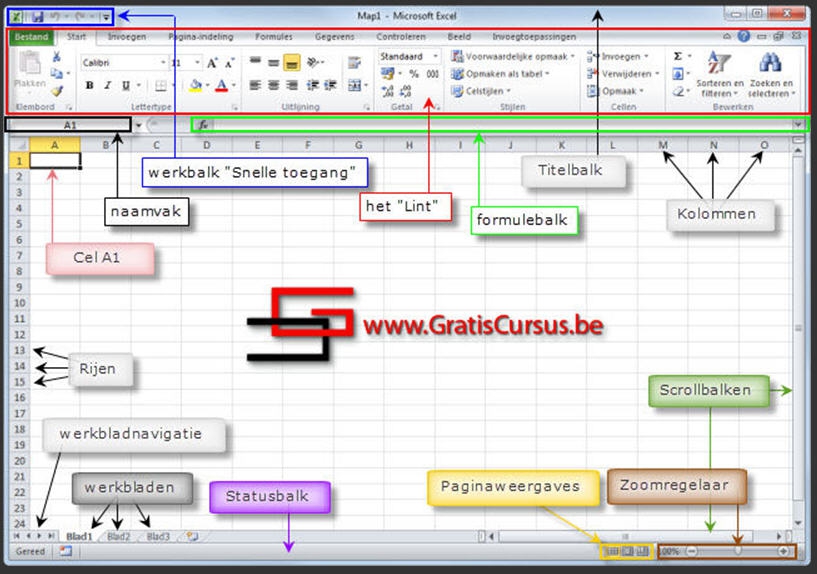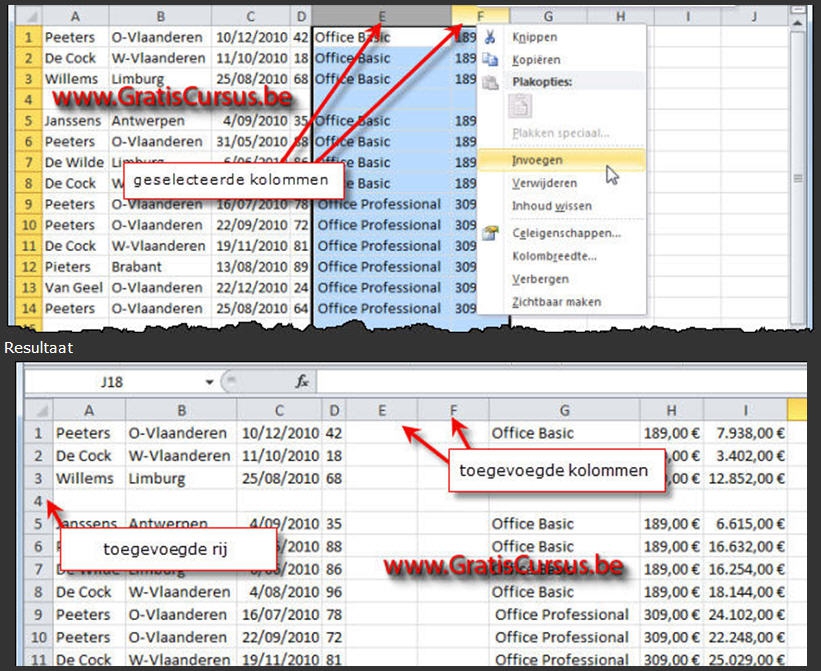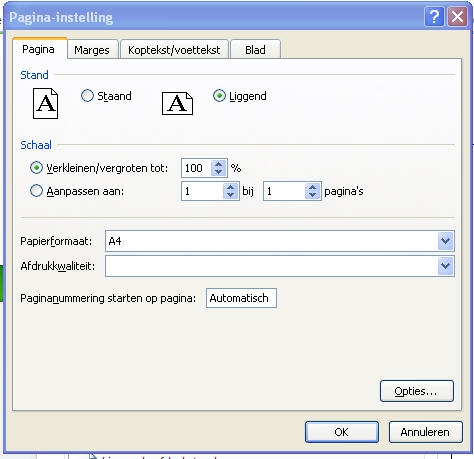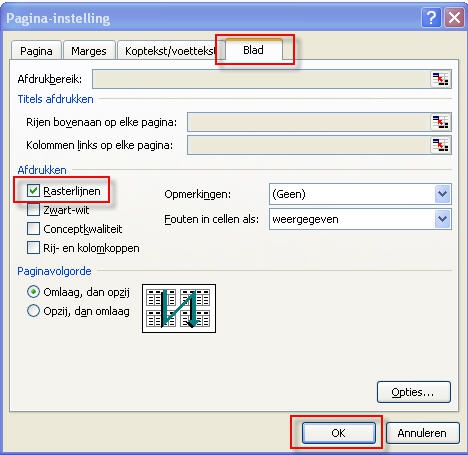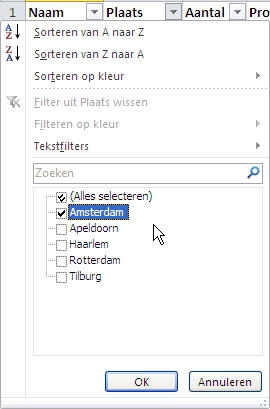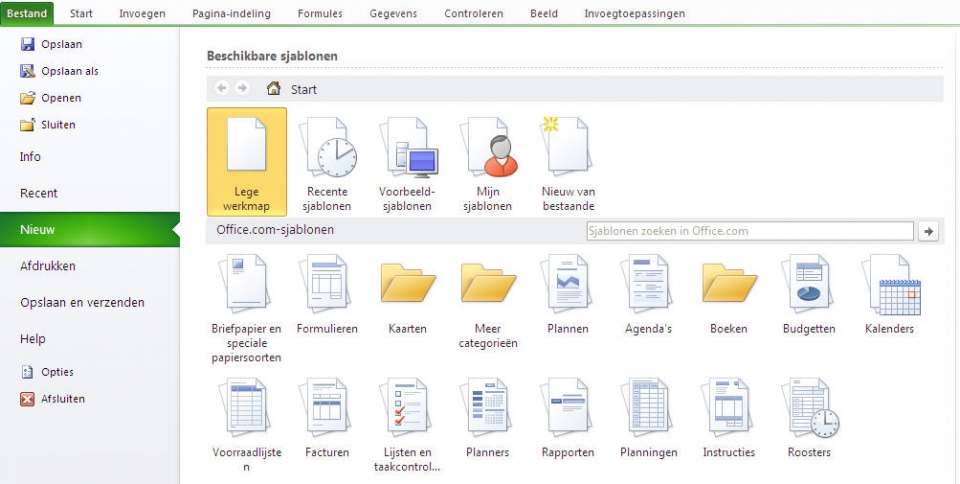Inleiding
In dit arrangement wordt uitleg gegeven over Excel 2010, het spreadsheet programma van Microsoft en onderdeel van het pakket Office 2010. Je vindt hierin vooral verwijzingen naar hulpbronnen en gratis leermateriaal op het internet. Aan het eind van dit arrangement ben je in staat de basishandelingen in Excel toe te passen.
SBU: 12
Printversie van dit arrangement:
Dit arrangement is onderdeel van de digitale leerlijn voor docenten van ROC Albeda College.
Klik hier voor het hoofdarrangement.
Op dit werk rust een Creative Commons CC By licentie. Lees hier de voorwaarden.
Auteurs: Annet Smith en Bernadet Sprenkeling, ROC Nova College
Bewerkt: Remco Lip, ROC Albeda College
De basis
In dit arrangement maken we dankbaar gebruik van een gratis cursus Excel 2010 die wordt aangeboden via de site http://www.gratiscursus.be/. In de lessen 1 t/m 3 wordt de basis uitgelegd, zoals wat er op het scherm te zien is en wat er onder het tabblad Bestand te vinden is.
Oefening: lessen 1 t/m 3 doornemen
Ga naar de gratis cursus Excel 2010 en neem daarvan les 1 t/m 3 door.
Bovenaan in Excel zie je het zogenaamde Lint. Hierin vind je alle menuopties van het programma en het Lint verandert steeds op het moment dat je ergens mee bezig bent. Uitleg over wat er allemaal in het Lint te vinden is en hoe deze onderdelen heten vind je in les 6 van de gratis cursus.
Oefening: les 6 (het Lint) doornemen
Ga naar les 6 van de gratis cursus en neem deze door.
Eerste stappen
Als je voor het eerst aan de slag wilt met Excel zul je moeten weten hoe je een nieuw bestand (een werkmap) aanmaakt, hoe je daarin gegevens invoert en hoe je dit alles opslaat. Dit alles wordt uitgebreid beschreven in de lessen 9 t/m 12 van de gratis cursus. In les 10 wordt bijvoorbeeld ook uitgelegd hoe je rijen of kolommen invoegt op willekeurige plekken op je werkblad.
Oefening: gegevens invoeren en opslaan
1. Neem de lessen 9, 10 en 12 door van de gratis cursus.
2. Maak een nieuwe werkmap aan, vul hierin wat willekeurige gegevens in en voeg ergens een extra rij en kolom toe.
3. Sla de werkmap op onder je Mijn documenten en geef het een zelfbedachte naam.
Printen
Bij het afdrukken van spreadsheets uit Excel gaat nog wel eens iets fout: iets wat liggend wordt afgedrukt terwijl het staand moet, kolommen die op een volgende pagina terecht komen, of het raster dat niet zichtbaar is. Daarom hier enkele oefeningen om slimmer te printen.
Oefening: afdrukvoorbeeld aanpassen
1. Neem de lessen 83 en 84 door van de gratis cursus.
2. Open onderstaand voorbeeldbestand in Excel door op de link te klikken.
2. Ga via >Bestand naar >Afdrukken en voer de volgende aanpassingen door:
- Kies voor de Staande afdrukstand.
- Maak het Blad passend voor één pagina (zie onder de knop Niet aanpassen).
In het afdrukvoorbeeld rechts in het afdrukscherm zie je wat er precies wordt afgedrukt.
Oefening: rasterlijnen afdrukken
1. Zorg dat het menu Afdrukken in Excel geopend is, net als bij de vorige oefening.
2. Klik onderaan de rij met opties op het linkje >Pagina-instelling. Het volgende scherm verschijnt:
3. Klik op het tabblad >Blad en vink daar >Rasterlijnen aan. Klik tenslotte op OK. (Zie de 3 rode kaders hieronder).
4. Kies bovenaan in het afdrukscherm de printer van je keuze en klik dan op de knop >Afdrukken bovenaan. Het bestand komt nu als volgt uit de printer: Staand afgedrukt, alles op 1 pagina en met rasterlijnen.
Berekeningen
Excel is een rekenprogramma en daarvoor wordt gewerkt met formules. In de gratis cursus van les 34 t/m 37 wordt precies uitgelegd hoe formules werken. Ook Microsoft heeft meerdere hulp-artikelen gepubliceerd over het werken met formules. Zie daarvoor dit overzicht.
Ook kun je gebruik maken van functies in Excel. Wat dat zijn en hoe ze werken kun je vinden in les 38 t/m 44 in de gratis cursus.
Voor deze onderdelen zijn geen oefeningen voorhanden.
Filteren
In een lange lijst met gegevens kan het heel handig zijn om deze te filteren, zodat alleen dat zichtbaar is waar je naar zoekt. Hiervoor kun je op een kolom een filter zetten. In les 27 van de gratis cursus staat uitgelegd hoe filters kunnen worden ingesteld. Neem daarom eerst die les door voordat je onderstaande oefening doet.
Oefening: een filter toepassen op een kolom
1. Open onderstaand voorbeeldbestand in Excel door er 1x op te klikken.
2. Stel een filter in zodat alle kolommen gefilterd kunnen worden. Dit wordt uitgelegd in les 27 van de gratis cursus.
3. Filter de kolom Plaats zodat alleen de klanten uit Amsterdam zichtbaar blijven. Zie het plaatje hieronder voor een aanwijzing.
Microsoft heeft een uitgebreid filmpje gemaakt waarin de functie Autofilter wordt uitgelegd. Klik hier om dit filmpje te bekijken.
Sorteren
Gegevens in kolommen in Excel kunnen worden gesorteerd, bijvoorbeeld op alfabetische volgorde en op-of aflopend. Hoe dit in zijn werk gaat wordt uitgelegd in les 26 van de gratis cursus.
Oefening: gegevens sorteren
1. Open onderstaand voorbeeldbestand in Excel door er 1x op te klikken.
2. Sorteer de kolom Plaats alfabetisch, van A-Z.
Voorbeelden
Ook in Excel zelf zijn allerlei voorbeeldbestanden meegeleverd. Deze sjablonen zijn te vinden via de menuoptie >Bestand >Nieuw. Zie hieronder een overzicht. De mapjes daarin zijn nog verder te openen waardoor nog meer sjablonen verschijnen.
Eindopdracht
Gebruik een Excel spreadsheet dat je voor je werk nodig hebt (bijvoorbeeld een klassenlijst of een jaartaakoverzicht en voer daarop de volgende bewerkingen uit:
- Print een deel van de spreadsheet zodanig dat alle gegevens die je wilt zien op 1 pagina staan.
- Stel een filter in zodat je op bepaalde kolommen kunt filteren
- Mail eventueel je bestand voor feedback naar een vardige collega binnen je team of naar mij.
Bronnen
- Cursus Excel 2010 op gratiscursus.be. Link
- Cursus Nieuw in Excel 2010 op gratiscursus.be. Link
- Uitleg van Microsoft. Link

 Printversie Excel 2010
Printversie Excel 2010