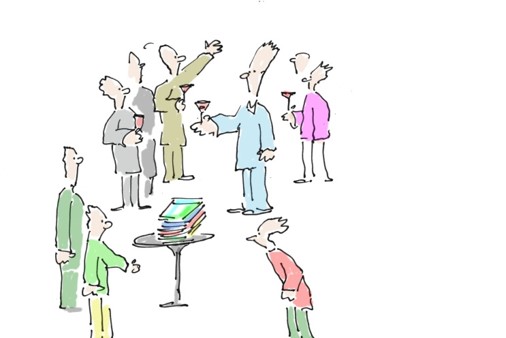Het arrangement KL-ICT Opleiding Verpleegkunde is gemaakt met Wikiwijs van Kennisnet. Wikiwijs is hét onderwijsplatform waar je leermiddelen zoekt, maakt en deelt.
- Auteur
- Laatst gewijzigd
- 2021-08-31 15:20:19
- Licentie
-
Dit lesmateriaal is gepubliceerd onder de Creative Commons Naamsvermelding-GelijkDelen 3.0 Nederland licentie. Dit houdt in dat je onder de voorwaarde van naamsvermelding en publicatie onder dezelfde licentie vrij bent om:
- het werk te delen - te kopiëren, te verspreiden en door te geven via elk medium of bestandsformaat
- het werk te bewerken - te remixen, te veranderen en afgeleide werken te maken
- voor alle doeleinden, inclusief commerciële doeleinden.
Meer informatie over de CC Naamsvermelding-GelijkDelen 3.0 Nederland licentie.
Aanvullende informatie over dit lesmateriaal
Van dit lesmateriaal is de volgende aanvullende informatie beschikbaar:
- Toelichting
- Tijdens deze leerlijn leren de studenten de vaardigheden die ze nodig hebben voor hun opleiding
- Leerniveau
- MBO, Niveau 2: Basisberoepsopleiding; MBO, Niveau 3: Vakopleiding; MBO, Niveau 4: Middenkaderopleiding; MBO, Niveau 1: Assistentenopleiding; MBO;
- Leerinhoud en doelen
- Burgerschapsvorming;
- Eindgebruiker
- leerling/student
- Moeilijkheidsgraad
- gemiddeld
- Studiebelasting
- 0 uur 50 minuten
- Trefwoorden
- gwl, ict, nova, social media, verpleegkunde
Bronnen
| Bron | Type |
|---|---|
|
Een account aanmaken en starten met Prezi https://youtu.be/MnWlwQe5vlI |
Video |
|
Prezi bedienen https://youtu.be/WECGGvO4OY0 |
Video |
|
Je Prezi delen https://youtu.be/YAjZmC1Nqy4 |
Video |
|
video http://youtu.be/25iH-sdJ8kM |
Link |
|
Robots in de zorg Koefnoen https://youtu.be/fHJNouEbVhE |
Video |
Gebruikte Wikiwijs Arrangementen
GWL Leerlijnen. (2016).
Mediawijsheid Verzorgende-IG
https://maken.wikiwijs.nl/69500/Mediawijsheid_Verzorgende_IG
I-coach team Nova College. (z.d.).
Introductie ICT Nova College
https://maken.wikiwijs.nl/27595/Introductie_ICT_Nova_College
Steeman, Hans. (2014).
Presenteren met Prezi - versie aug 2014
https://maken.wikiwijs.nl/52746/Presenteren_met_Prezi___versie_aug_2014



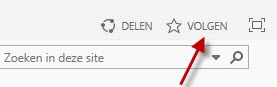
 De MagisterApp kun je downloaden in de Appstore of Playstore. Je kunt inloggen met je stamnummer en je wachtwoord van het Nova College.
De MagisterApp kun je downloaden in de Appstore of Playstore. Je kunt inloggen met je stamnummer en je wachtwoord van het Nova College.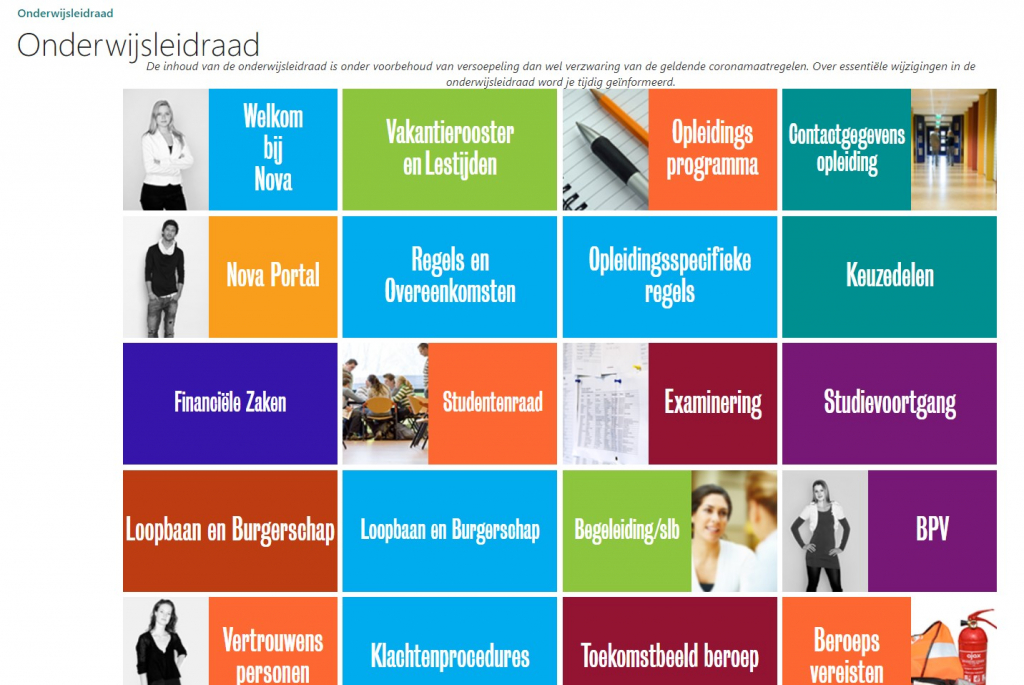
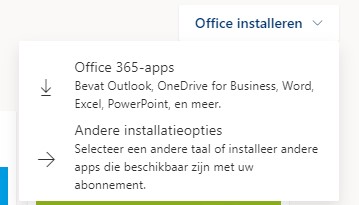





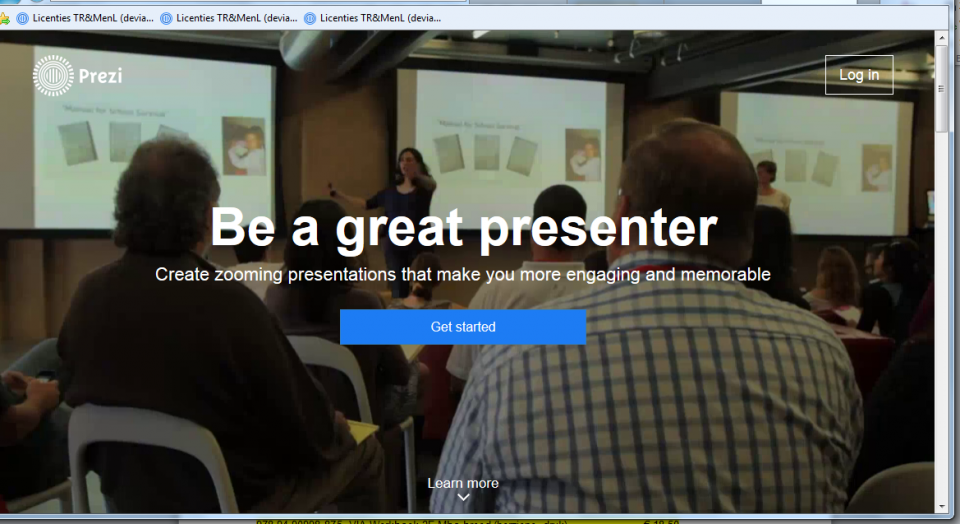
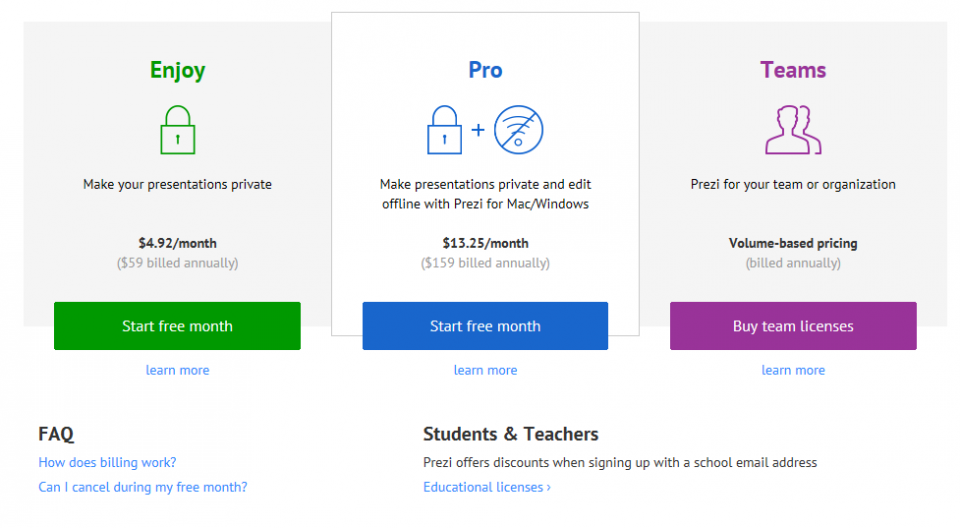
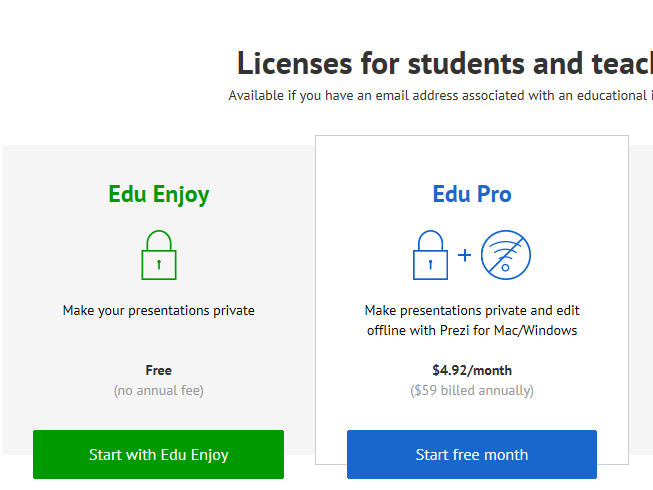
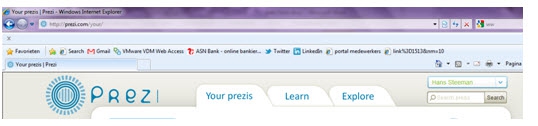
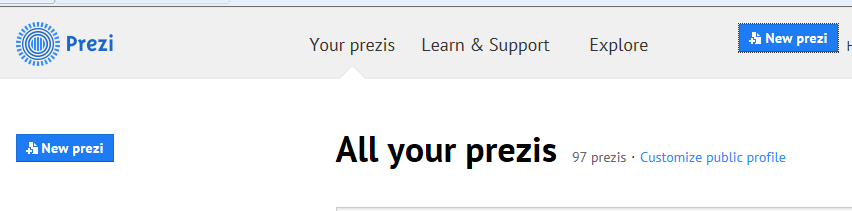
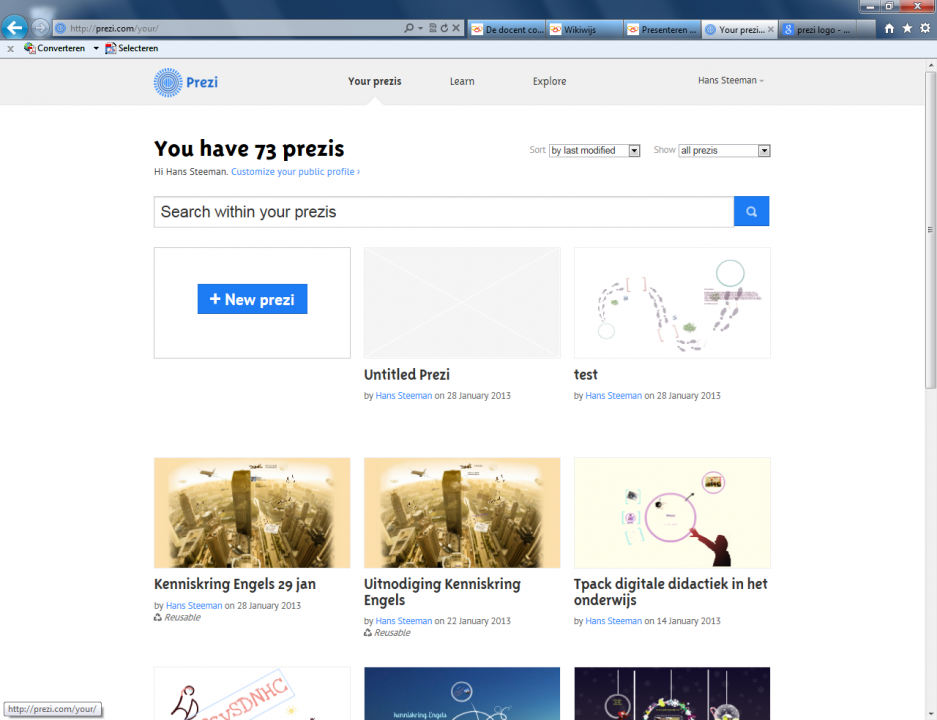


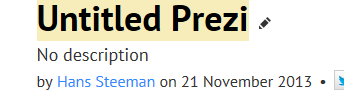
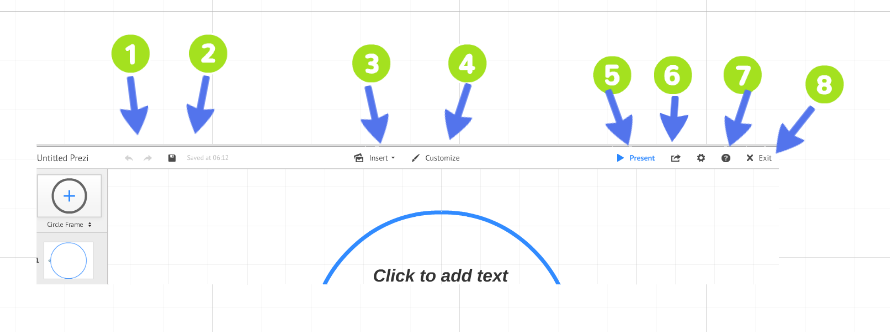
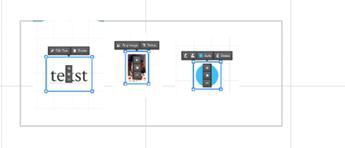
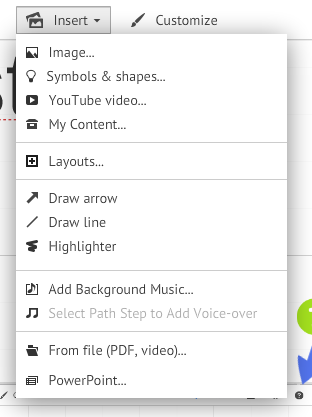
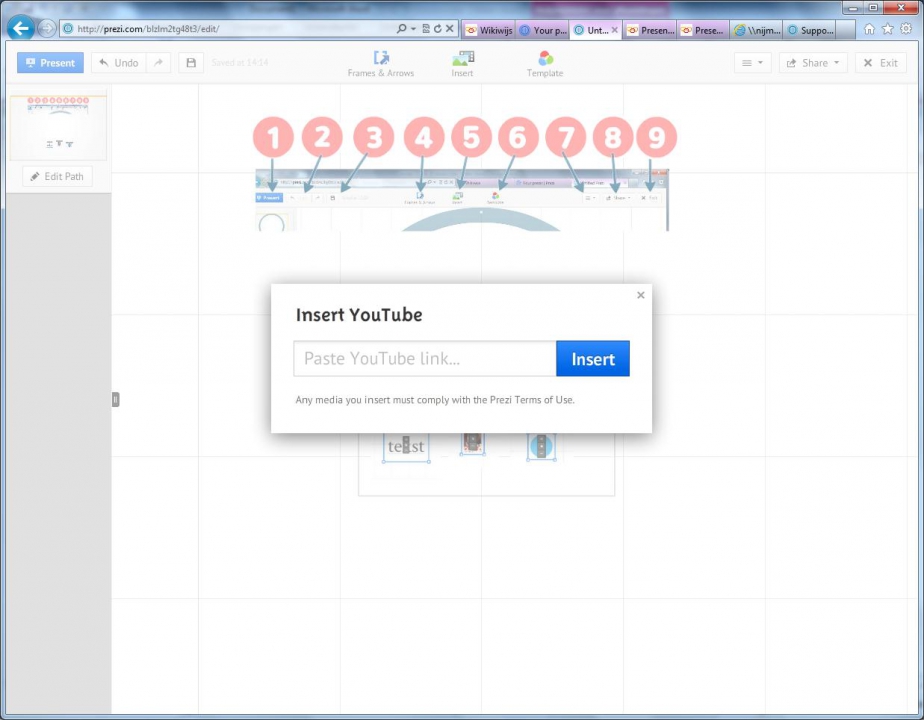
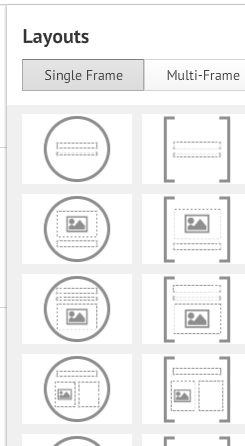
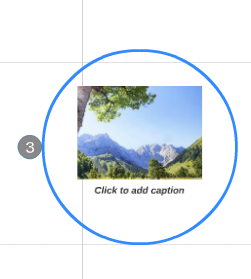
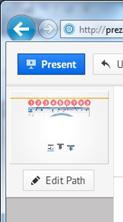
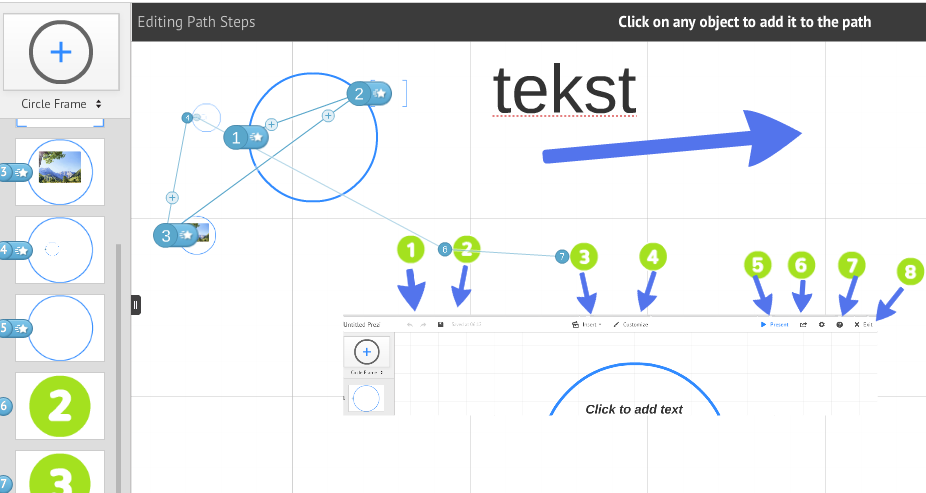
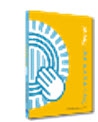
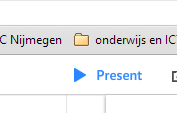
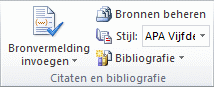
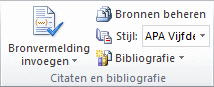
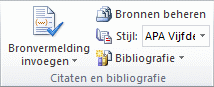
 In deze stap bepaal je wat je wilt leren, je stelt de hoofdvraag en de deelvragen op. Je bakent je onderwerp af. Neem ruim de tijd voor deze stap, als je weet wat je wilt leren, waar je naar op zoek bent, dan bespaart dat je veel tijd tijdens de latere stappen. Ga brainstormen en maak een mindmap om je gedachten te ordenen.
In deze stap bepaal je wat je wilt leren, je stelt de hoofdvraag en de deelvragen op. Je bakent je onderwerp af. Neem ruim de tijd voor deze stap, als je weet wat je wilt leren, waar je naar op zoek bent, dan bespaart dat je veel tijd tijdens de latere stappen. Ga brainstormen en maak een mindmap om je gedachten te ordenen. 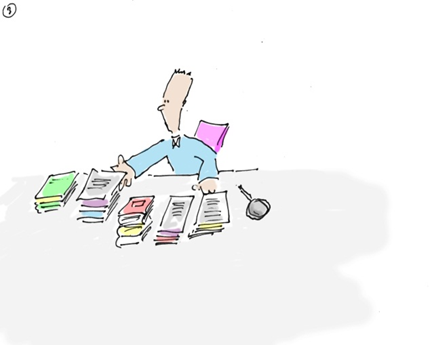 Is de bron betrouwbaar? Voor welke doelgroep is de bron? Een artikel in het blad Nursing is beter geschikt dan een artikel in de Libelle.
Is de bron betrouwbaar? Voor welke doelgroep is de bron? Een artikel in het blad Nursing is beter geschikt dan een artikel in de Libelle.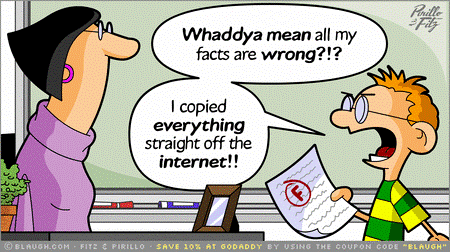 Door de informatie over te schrijven of typen en het in je eigen woorden te zetten, neem je de informatie tot je. Van knippen en plakken leer je niets. ….
Door de informatie over te schrijven of typen en het in je eigen woorden te zetten, neem je de informatie tot je. Van knippen en plakken leer je niets. ….