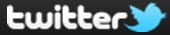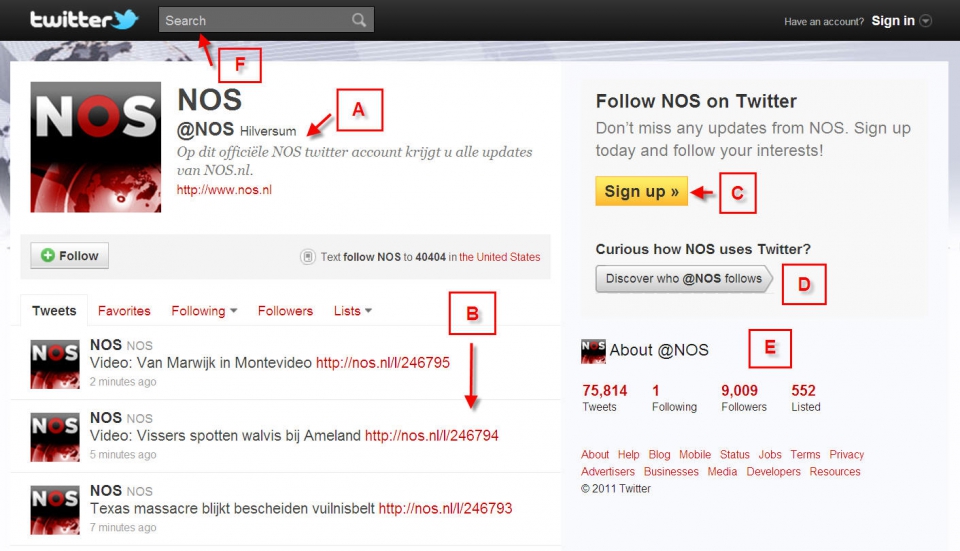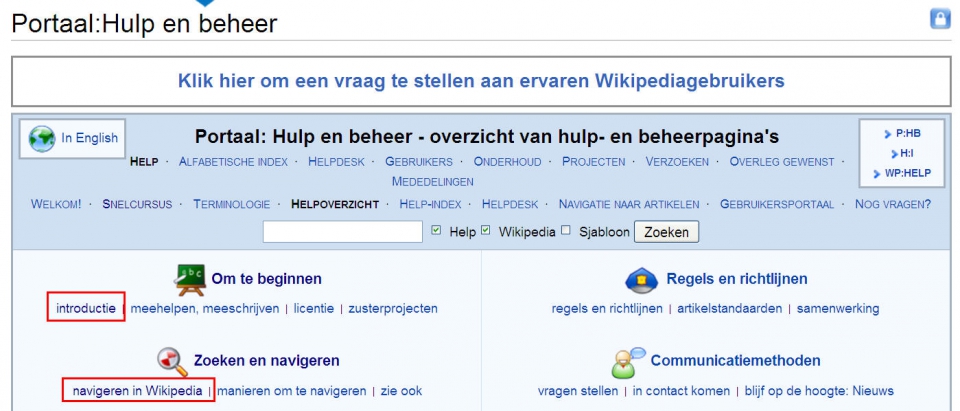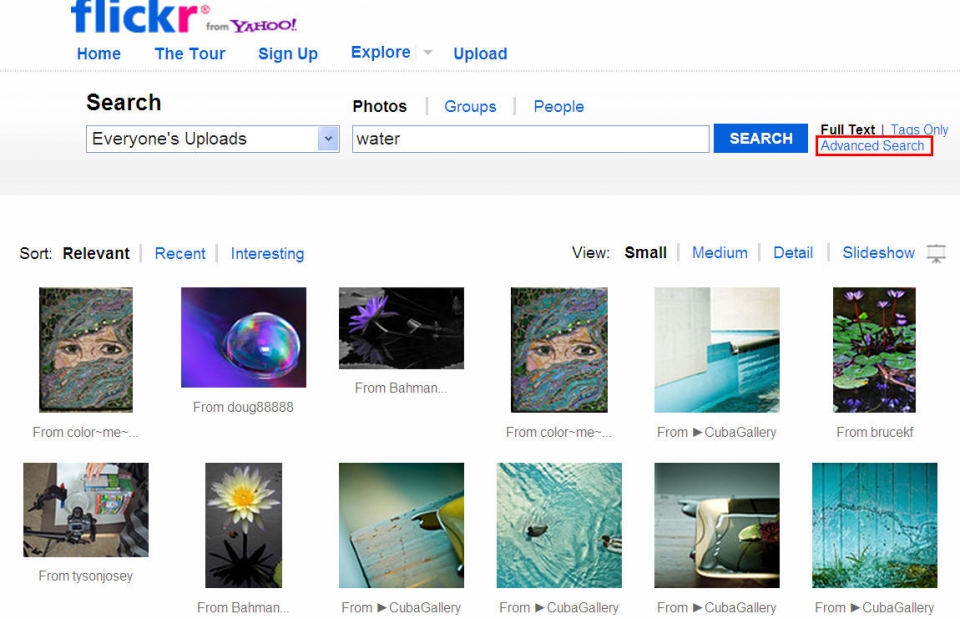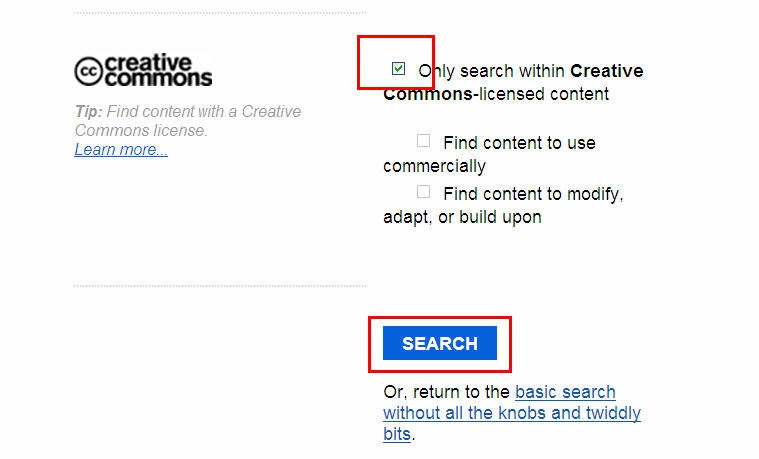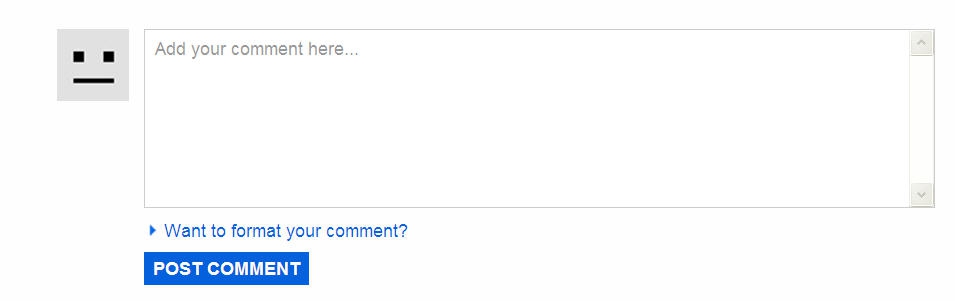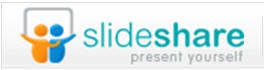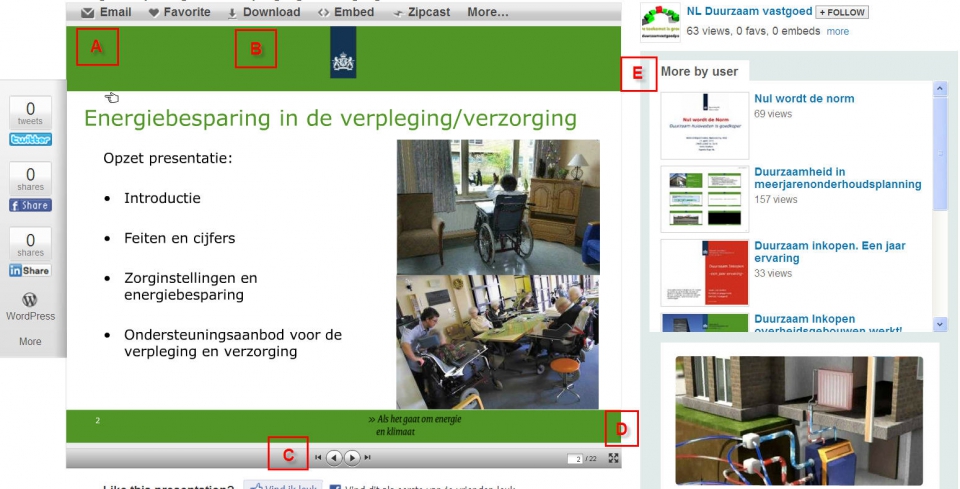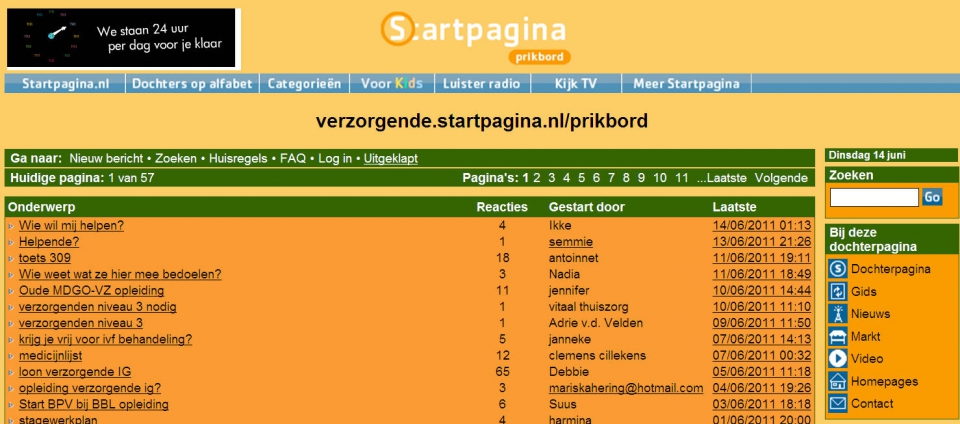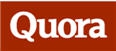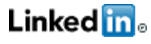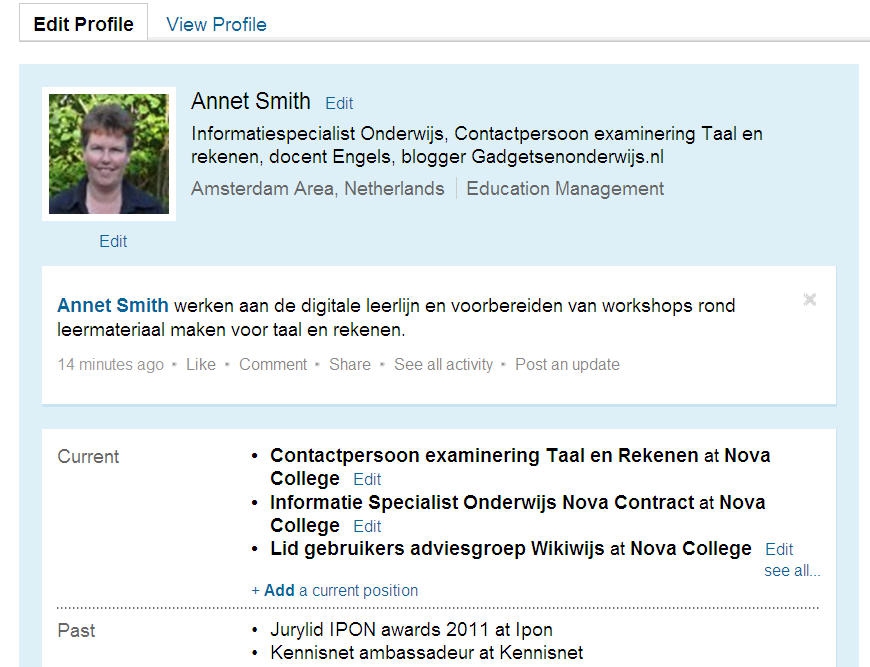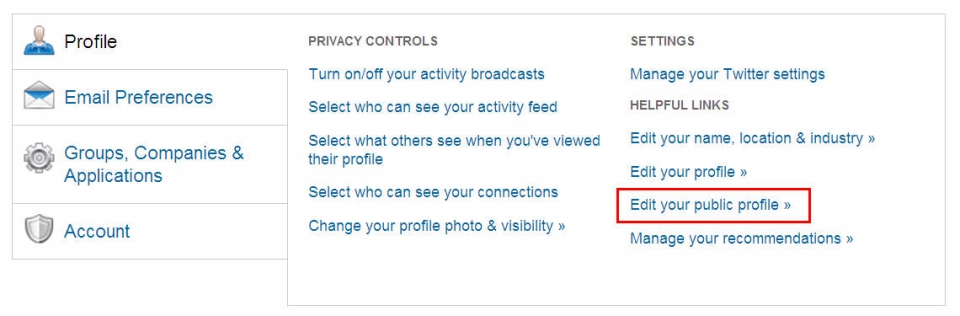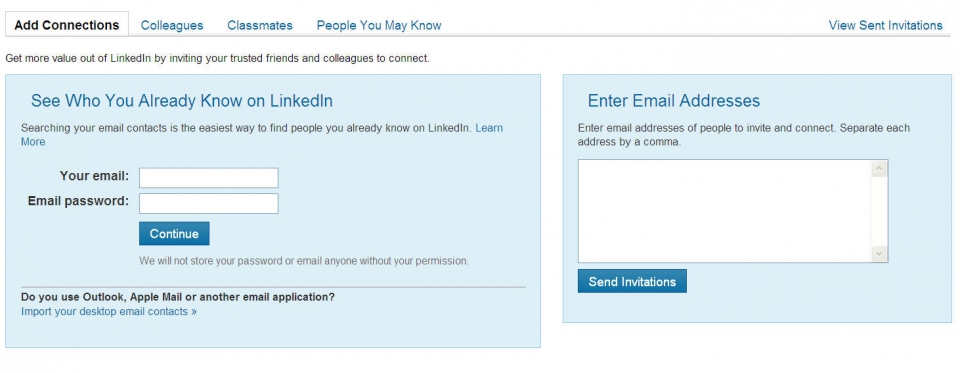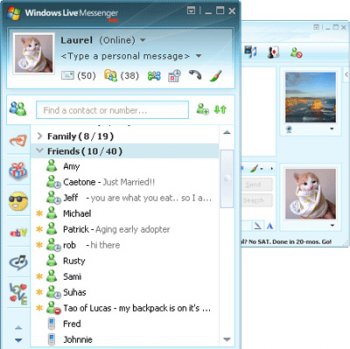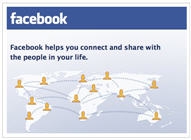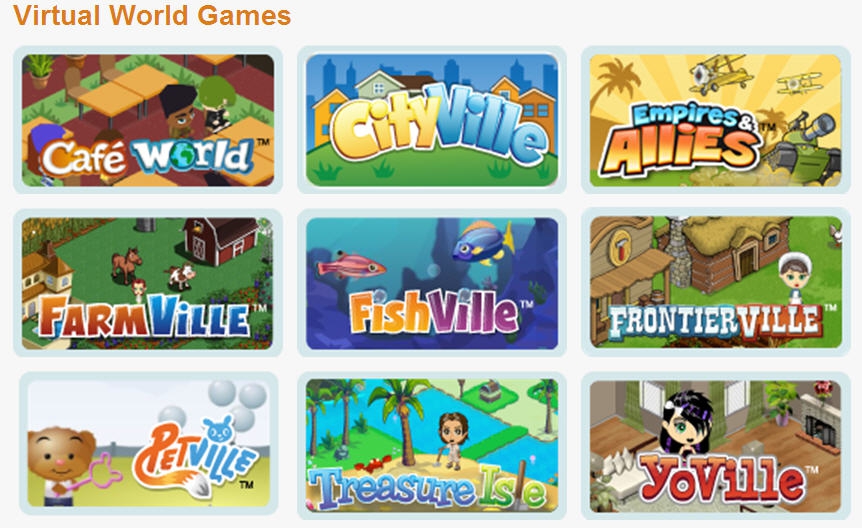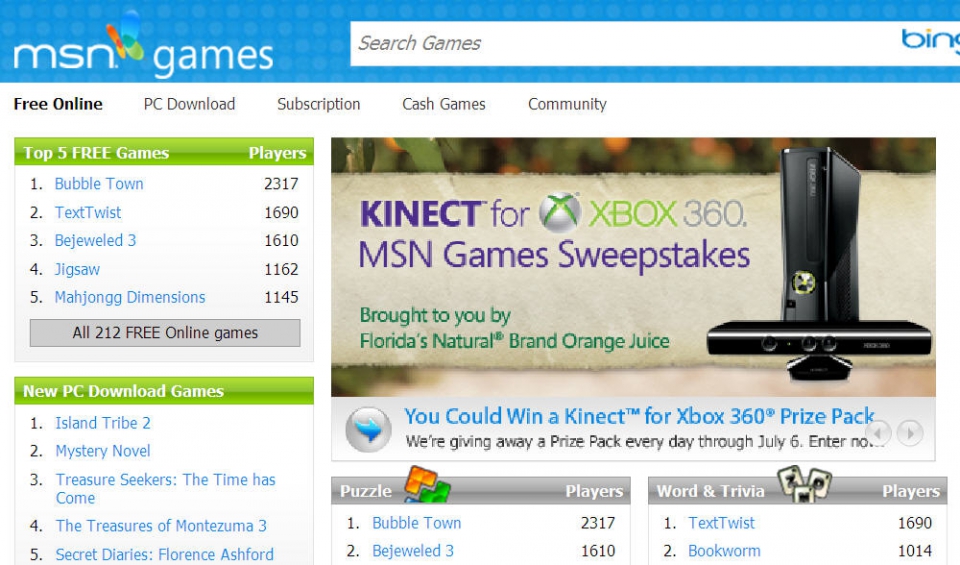Het arrangement Sociale media in de klas is gemaakt met Wikiwijs van Kennisnet. Wikiwijs is hét onderwijsplatform waar je leermiddelen zoekt, maakt en deelt.
- Auteur
- Laatst gewijzigd
- 2013-08-30 23:15:12
- Licentie
-
Dit lesmateriaal is gepubliceerd onder de Creative Commons Naamsvermelding 3.0 Nederlands licentie. Dit houdt in dat je onder de voorwaarde van naamsvermelding vrij bent om:
- het werk te delen - te kopiëren, te verspreiden en door te geven via elk medium of bestandsformaat
- het werk te bewerken - te remixen, te veranderen en afgeleide werken te maken
- voor alle doeleinden, inclusief commerciële doeleinden.
Meer informatie over de CC Naamsvermelding 3.0 Nederland licentie.
Aanvullende informatie over dit lesmateriaal
Van dit lesmateriaal is de volgende aanvullende informatie beschikbaar:
- Toelichting
- - Kopie zoekresultaat - Wat wordt er bedoeld met Twitter, LinkedIn, Facebook, Hyves, MSN of Blogger en wat zou je er allemaal mee kunnen in je lessen? In dit arrangement krijg je een overzicht van de diverse varianten van sociale media en hoe je ze in het onderwijs zou kunnen inzetten. Het oorspronkele arrangement is onderdeel van de digitale leerlijn De docent competent! van het Nova College. Aanpassingen voor het Mondriaan College.
- Eindgebruiker
- leerling/student
- Moeilijkheidsgraad
- gemiddeld
Bronnen
| Bron | Type |
|---|---|
|
https://youtu.be/3SuNx0UrnEo https://youtu.be/3SuNx0UrnEo |
Video |
|
Een blog aanmaken in Blogger https://youtu.be/LVLNsrK2HLE |
Video |
|
Blogger: een bericht invoeren https://youtu.be/-uhJwwUIH0Q |
Video |
|
Discover Twitter https://youtu.be/4AN4_N5N52U |
Video |
|
HvA Mediatheek lezingen: Twitter en LinkedIn - Paul Disco https://youtu.be/Zy9tBl5Xj9s |
Video |
|
Twitter voor het oefenen met Engelse woordenschat https://youtu.be/K7fcuWM_5OE |
Video |
|
Inserting YouTube Videos on Slideshare https://youtu.be/JTz_c-8tXW0 |
Video |
|
Slidecast 101 https://youtu.be/OADuSW6DO6I |
Video |
|
LinkedIn in plain English https://youtu.be/IzT3JVUGUzM |
Video |
|
Jongeren en internet https://youtu.be/R2CJTW6Lbt0 |
Video |
|
HvA mediatheek lezingen: Facebook als leeromgeving - Albert Jan Bloemendal https://youtu.be/-2RQ9q91tgg |
Video |
|
Cursus Facebook http://www.gratiscursus.be/Facebook/index.html |
Link |
|
Skype voor dummies http://avanshogeschool.wetpaint.com/page/Skype+voor+dummies |
Link |
|
Skype http://www.prodocent.nl/mediawijsheid/2009/10/10/ding-21-telefonie-via-internet/ |
Link |


 - kopie2
- kopie2