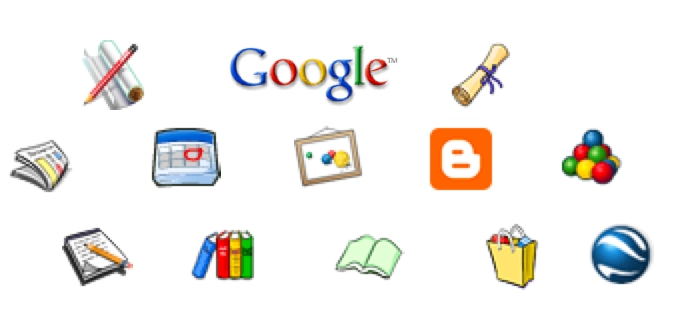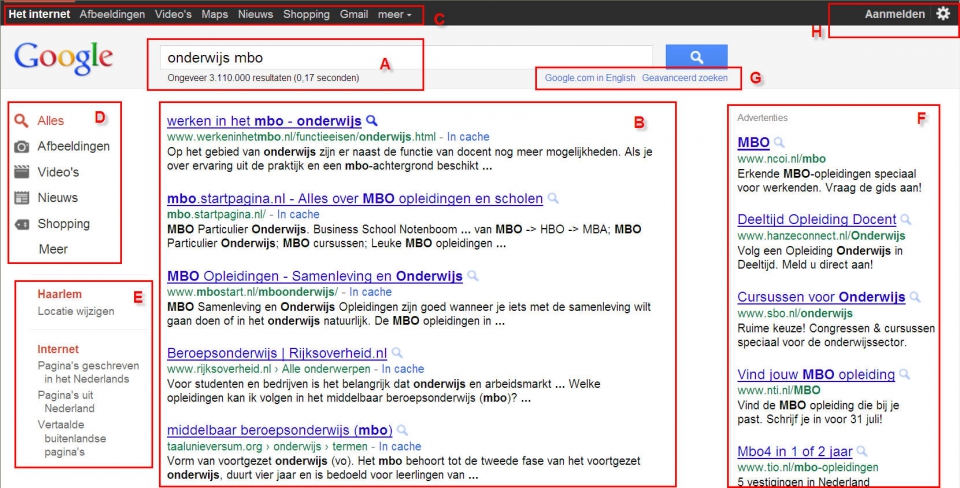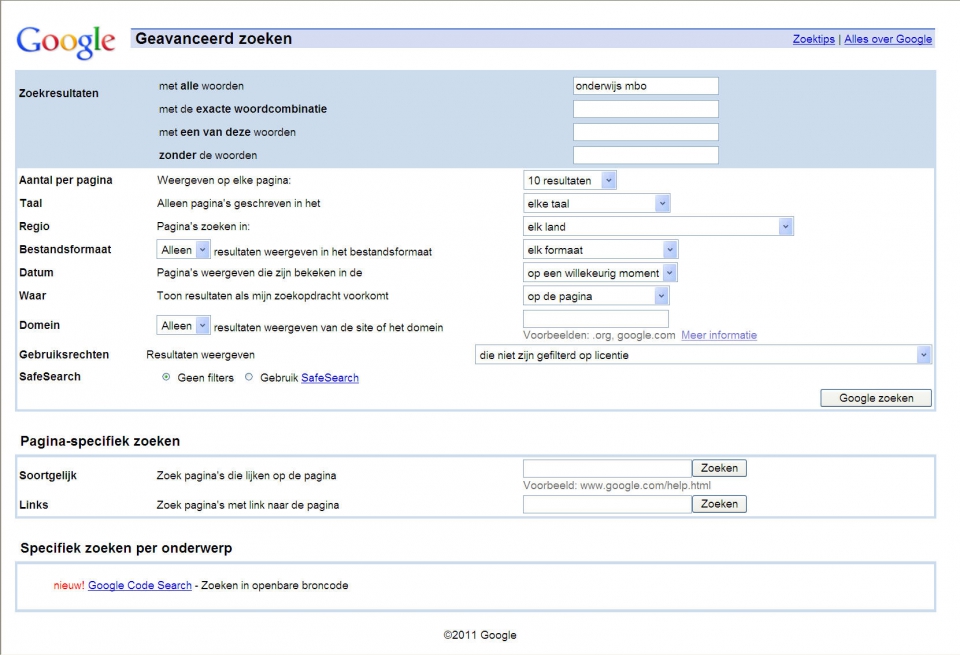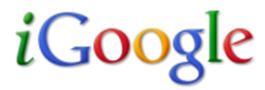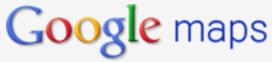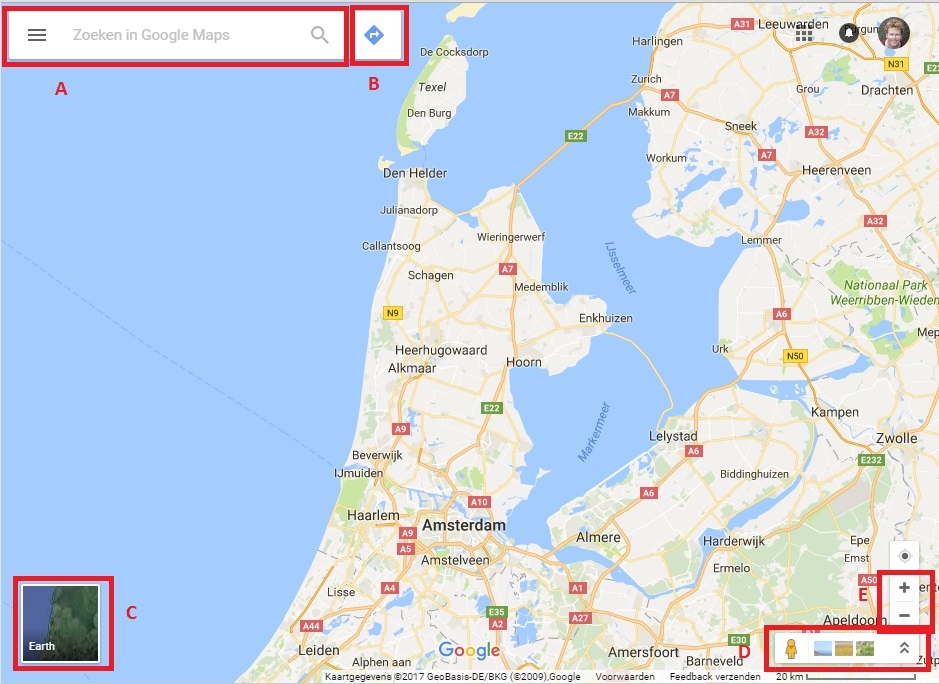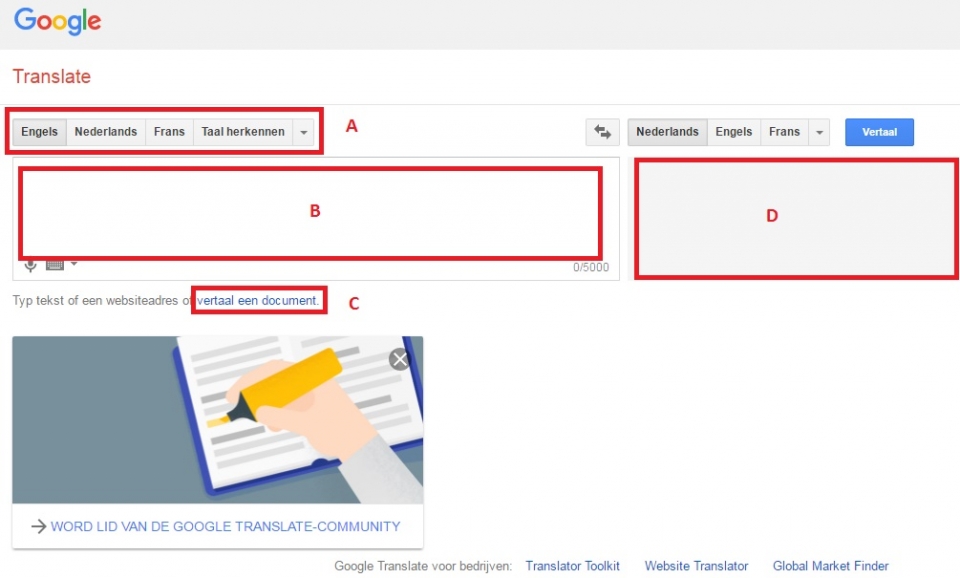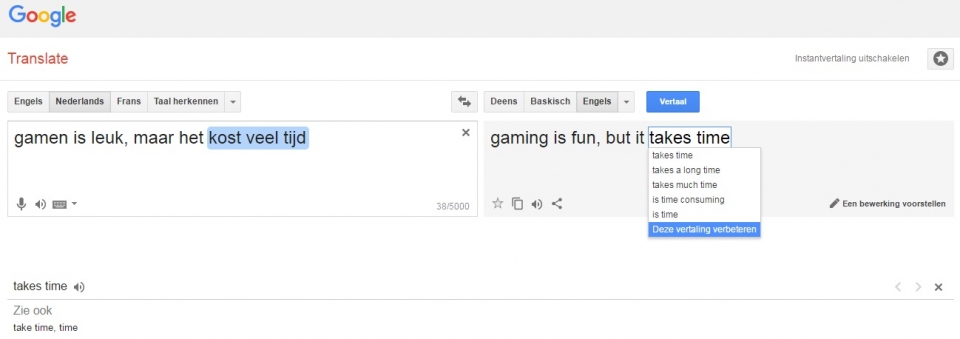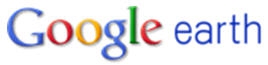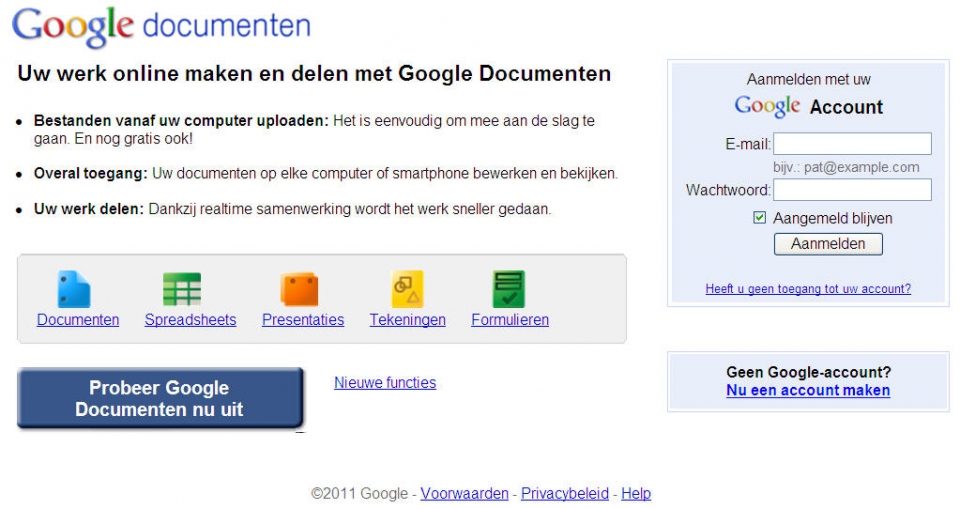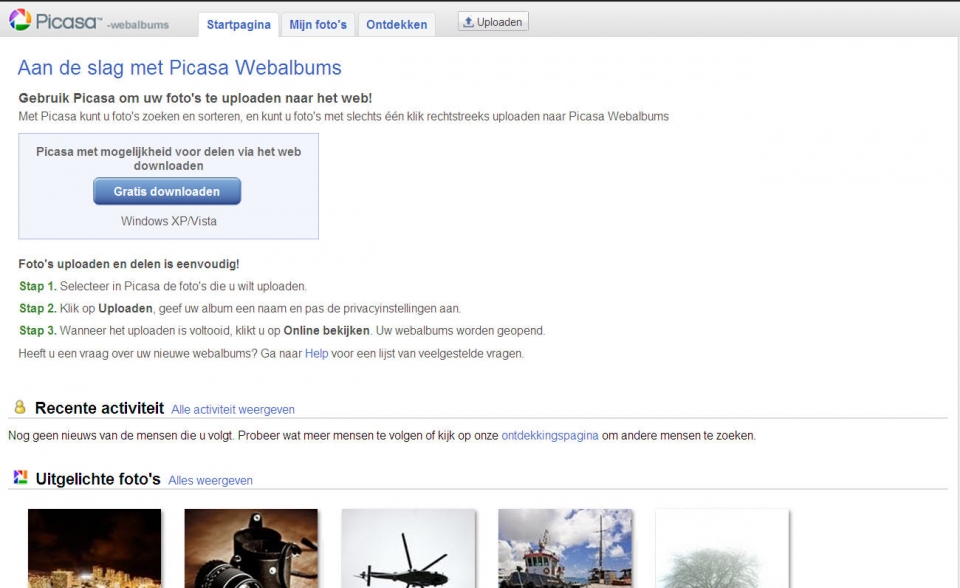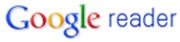Het arrangement Google is gemaakt met Wikiwijs van Kennisnet. Wikiwijs is hét onderwijsplatform waar je leermiddelen zoekt, maakt en deelt.
- Auteur
- Laatst gewijzigd
- 2017-01-10 13:29:41
- Licentie
-
Dit lesmateriaal is gepubliceerd onder de Creative Commons Naamsvermelding 3.0 Nederlands licentie. Dit houdt in dat je onder de voorwaarde van naamsvermelding vrij bent om:
- het werk te delen - te kopiëren, te verspreiden en door te geven via elk medium of bestandsformaat
- het werk te bewerken - te remixen, te veranderen en afgeleide werken te maken
- voor alle doeleinden, inclusief commerciële doeleinden.
Meer informatie over de CC Naamsvermelding 3.0 Nederland licentie.
Aanvullende informatie over dit lesmateriaal
Van dit lesmateriaal is de volgende aanvullende informatie beschikbaar:
- Toelichting
- Google biedt veel meer dan alleen een zoekmachine. Ontdek in dit arrangement wat Google voor je onderwijs zou kunnen betekenen, zowel met als zonder account.
- Eindgebruiker
- leerling/student
- Moeilijkheidsgraad
- gemiddeld
Bronnen
| Bron | Type |
|---|---|
|
How to use Google MyMaps https://youtu.be/Bz2Ohi16ED8 |
Video |
|
http://dotsub.com/media/17eaa9f0-787b-4fd8-b1c7-f8d61db2e310/e/m http://dotsub.com/media/17eaa9f0-787b-4fd8-b1c7-f8d61db2e310/e/m |
Video |
|
Introducing Picasa 3 https://youtu.be/rskC6c_5L1M |
Video |
|
RSS in plain English https://youtu.be/0klgLsSxGsU |
Video |
|
Google Reader in plain English https://youtu.be/VSPZ2Uu_X3Y |
Video |
|
Webfeeds https://youtu.be/XoojnKVjEZ8 |
Video |