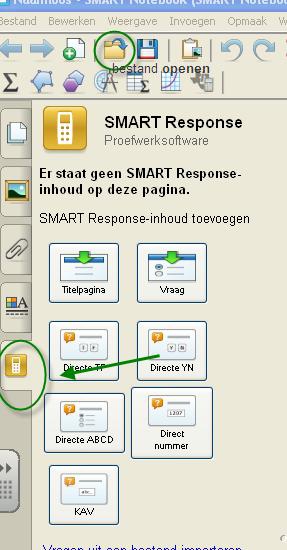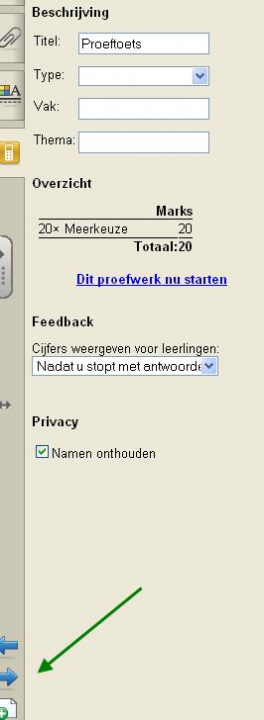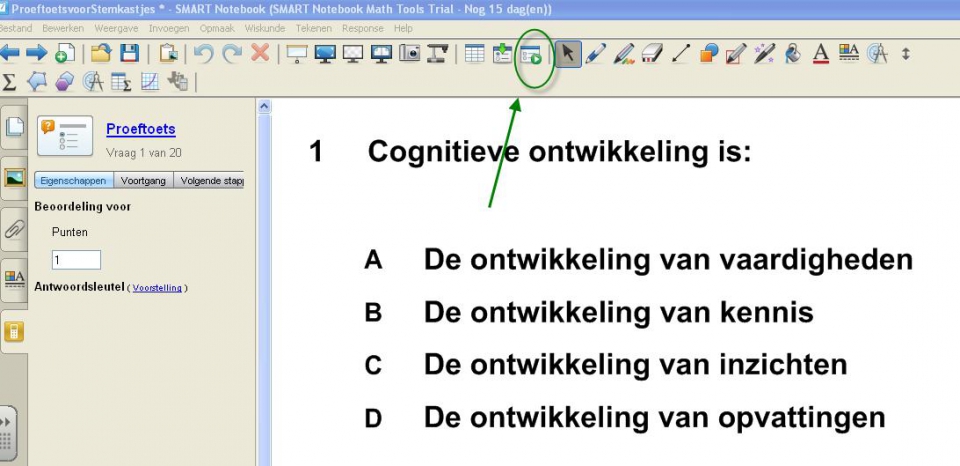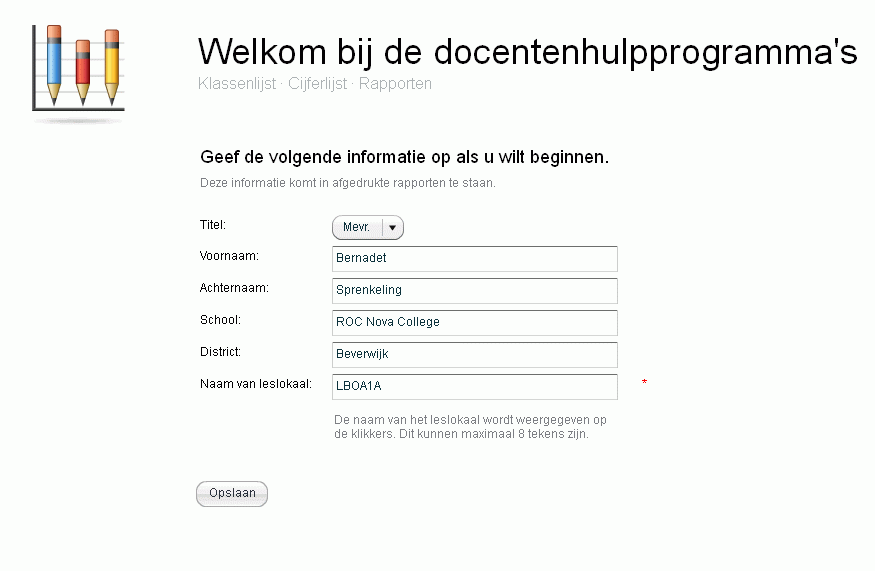Het arrangement Stemkastjes is gemaakt met Wikiwijs van Kennisnet. Wikiwijs is hét onderwijsplatform waar je leermiddelen zoekt, maakt en deelt.
- Auteur
- Laatst gewijzigd
- 2017-01-18 10:32:25
- Licentie
-
Dit lesmateriaal is gepubliceerd onder de Creative Commons Naamsvermelding-GelijkDelen 3.0 Nederland licentie. Dit houdt in dat je onder de voorwaarde van naamsvermelding en publicatie onder dezelfde licentie vrij bent om:
- het werk te delen - te kopiëren, te verspreiden en door te geven via elk medium of bestandsformaat
- het werk te bewerken - te remixen, te veranderen en afgeleide werken te maken
- voor alle doeleinden, inclusief commerciële doeleinden.
Meer informatie over de CC Naamsvermelding-GelijkDelen 3.0 Nederland licentie.
Aanvullende informatie over dit lesmateriaal
Van dit lesmateriaal is de volgende aanvullende informatie beschikbaar:
- Toelichting
- Stemkastjes in het onderwijs. Dit arrangement maakt deel uit van de digitale leerlijn "De docent competent!" van ROC Nova College.
- Leerniveau
- MBO, Niveau 2: Basisberoepsopleiding; Volwasseneneducatie, Niveau 1; MBO, Niveau 3: Vakopleiding; Volwasseneneducatie, Niveau 4; MBO, Niveau 4: Middenkaderopleiding; MBO, Niveau 1: Assistentenopleiding; Beroepsonderwijs en Volwasseneneducatie; Volwasseneneducatie, Niveau 3; Volwasseneneducatie, Niveau 2;
- Eindgebruiker
- leraar
- Moeilijkheidsgraad
- gemiddeld
- Trefwoorden
- dlnova, dlroc, leerlijn, stemkastjes