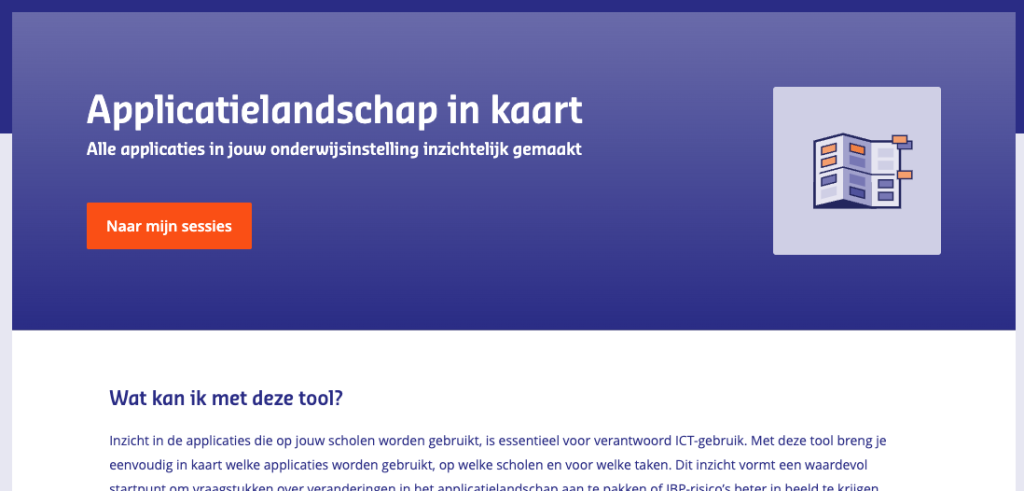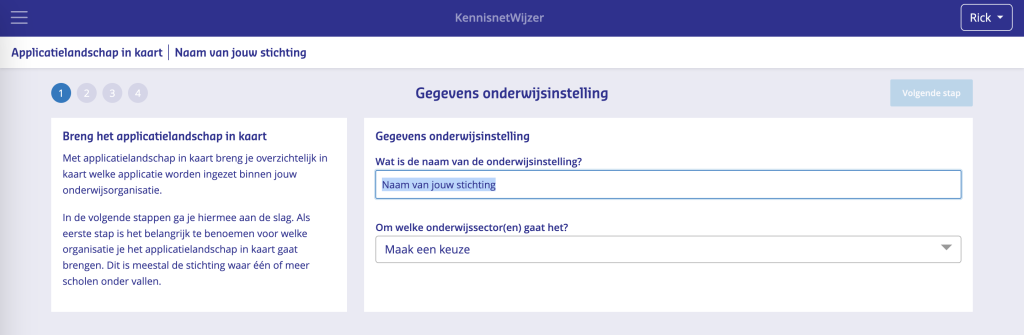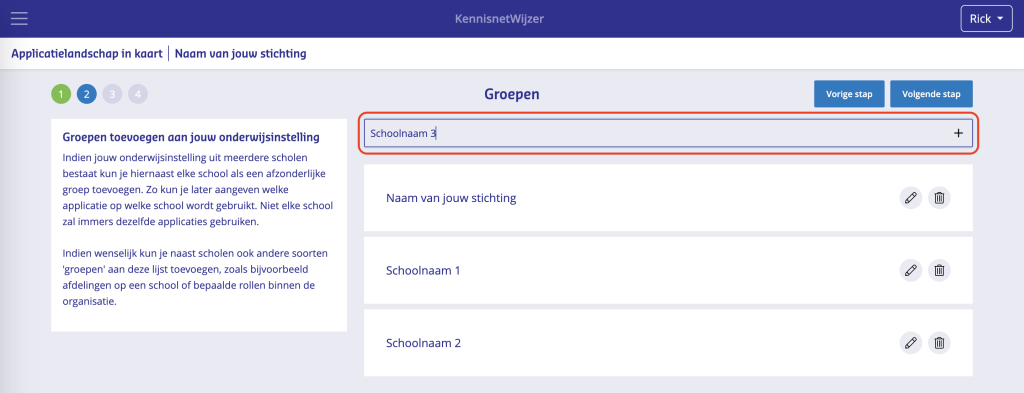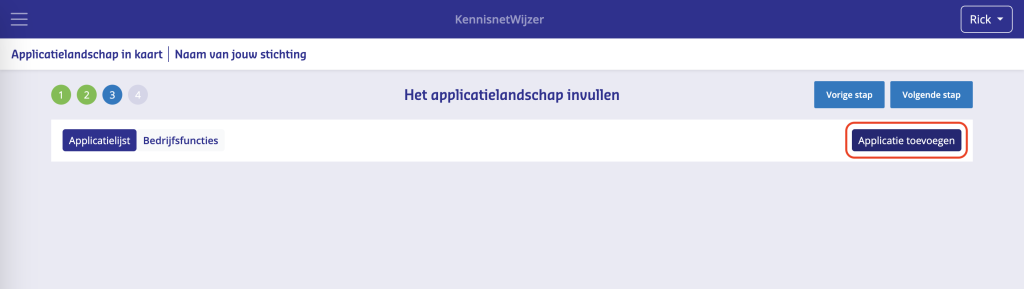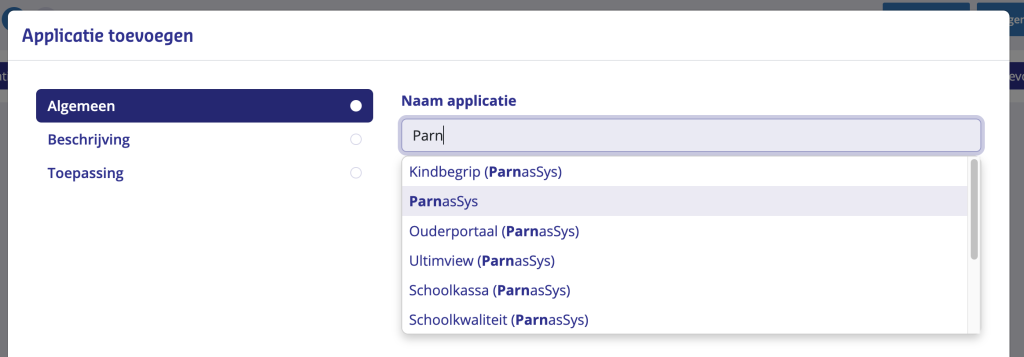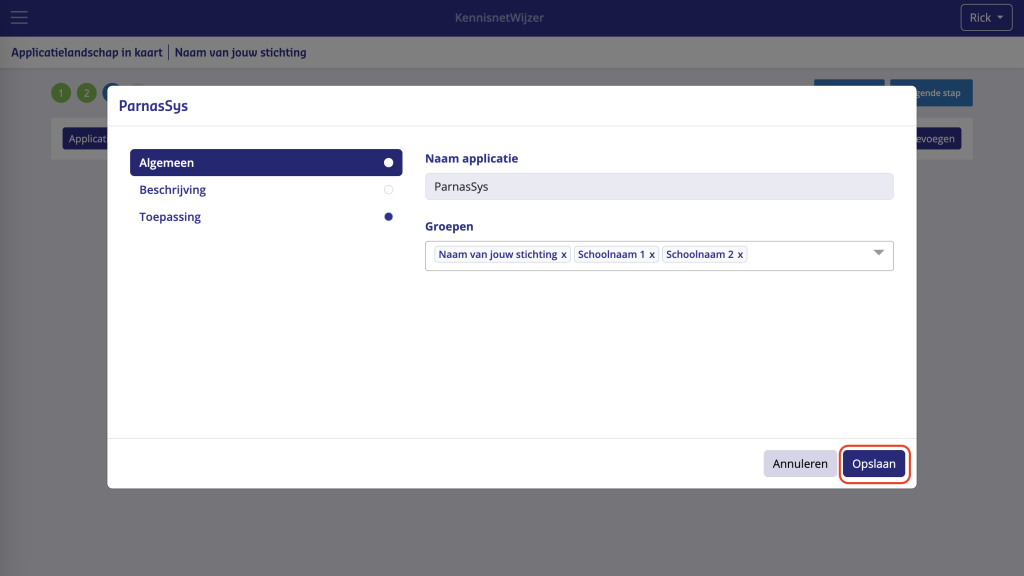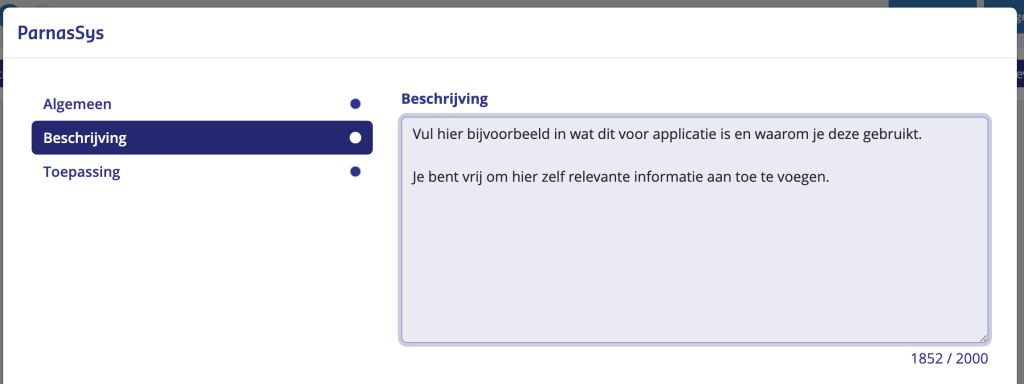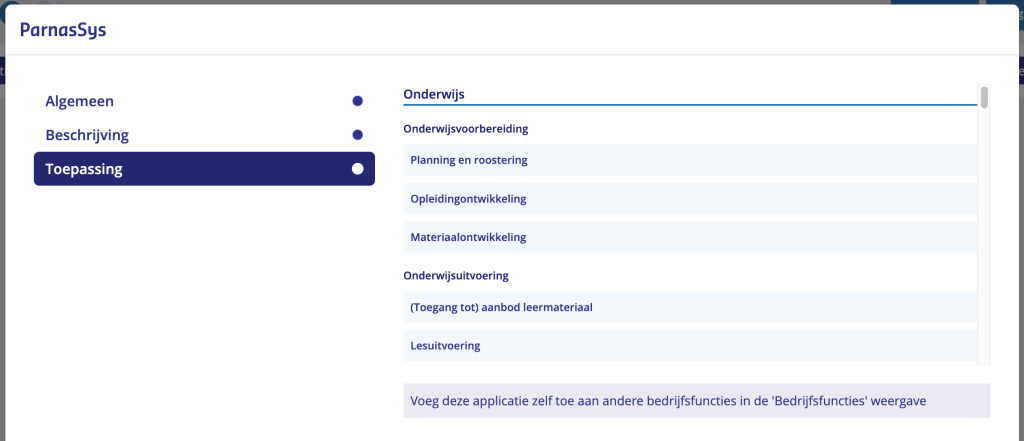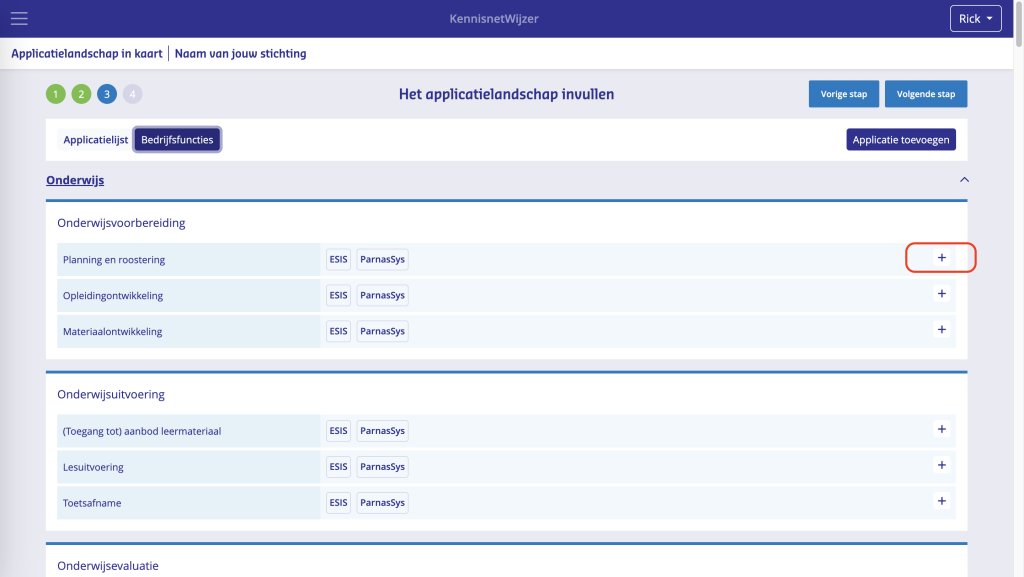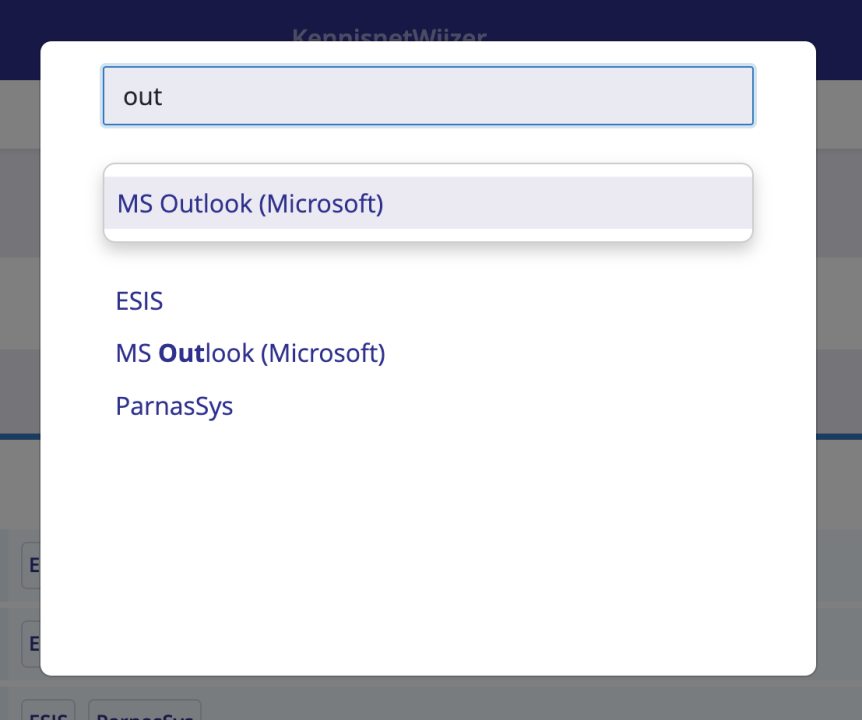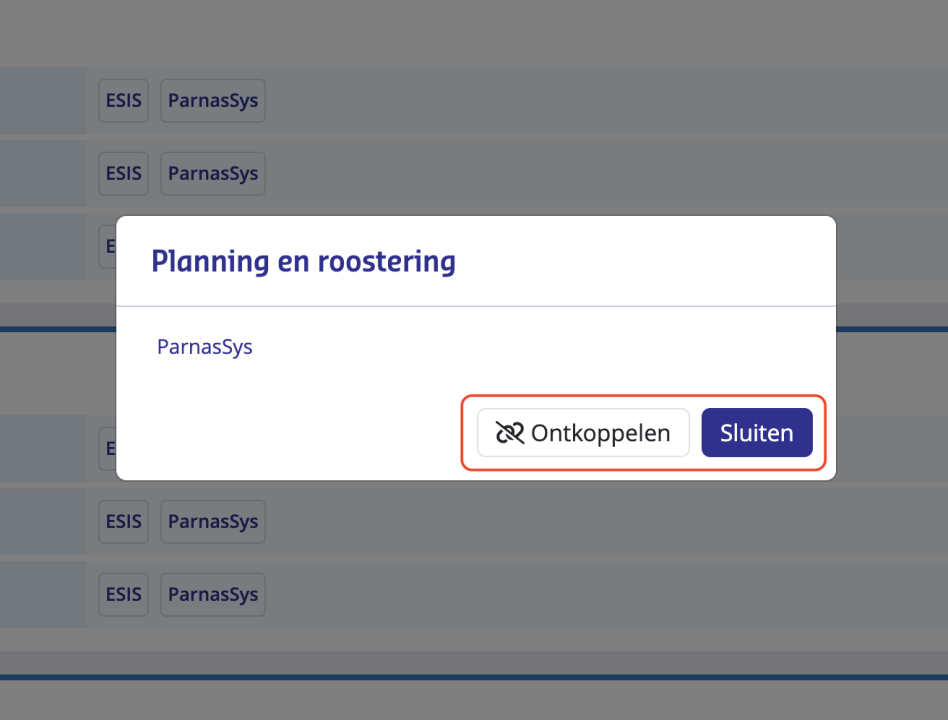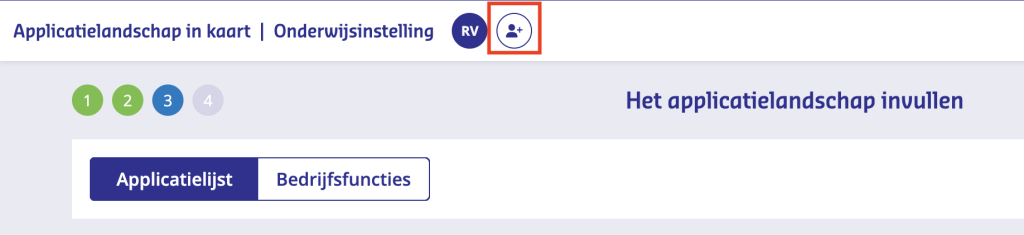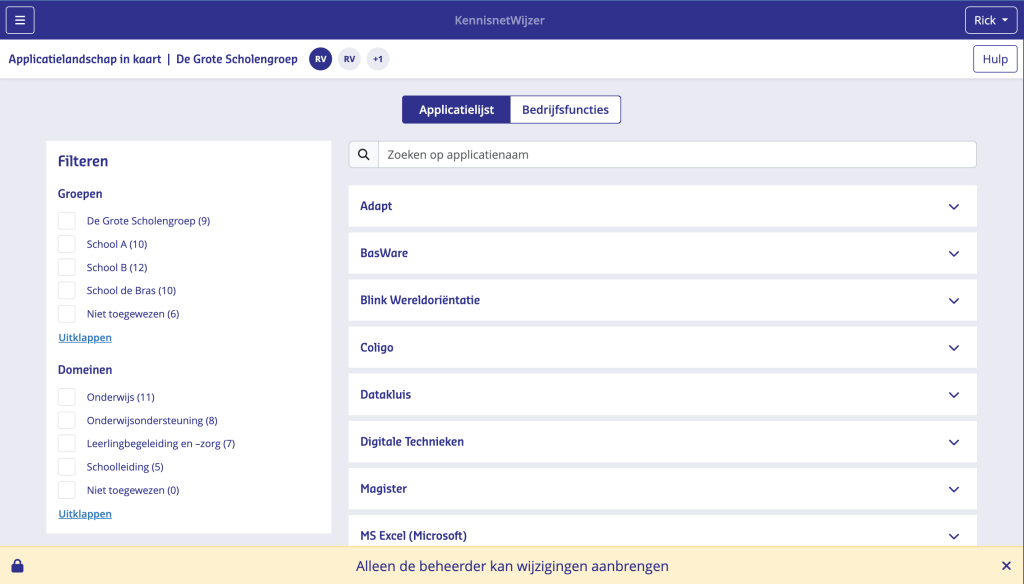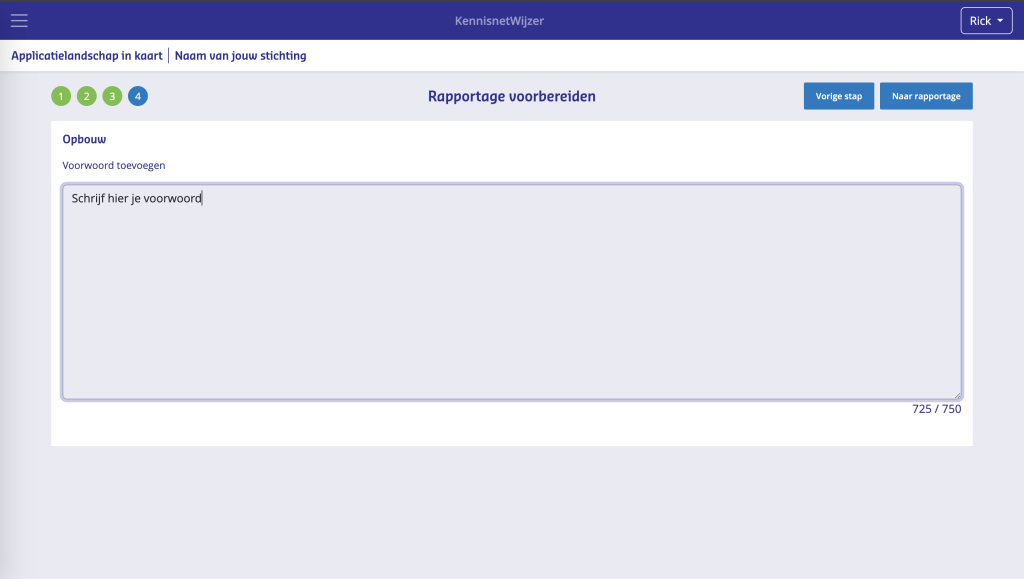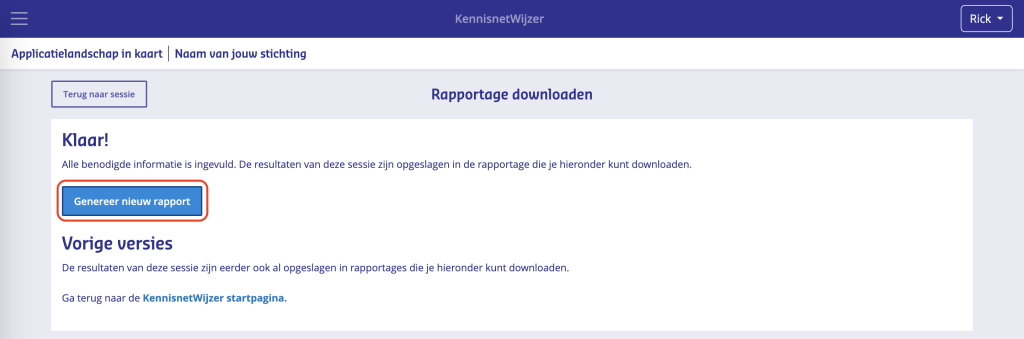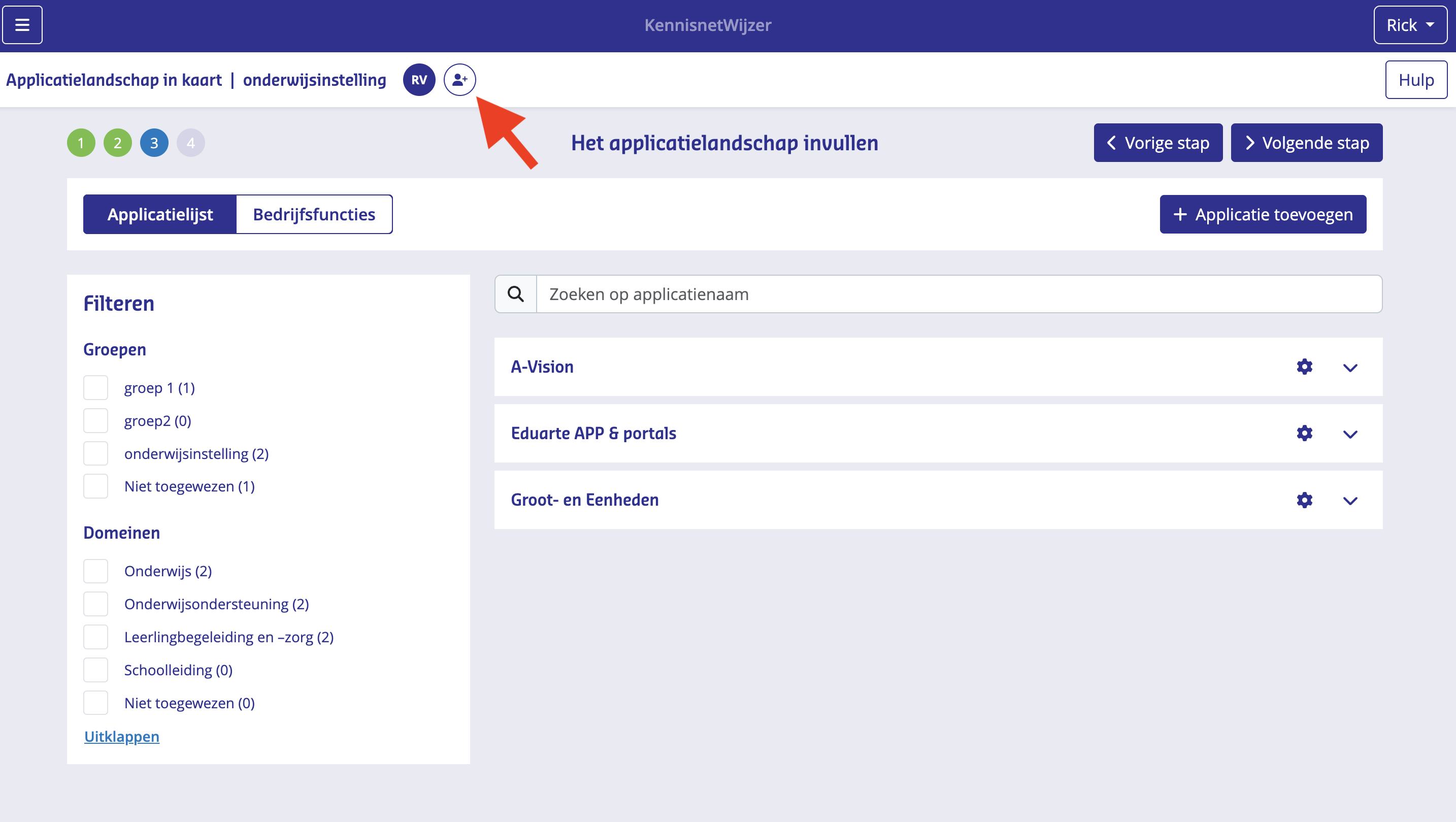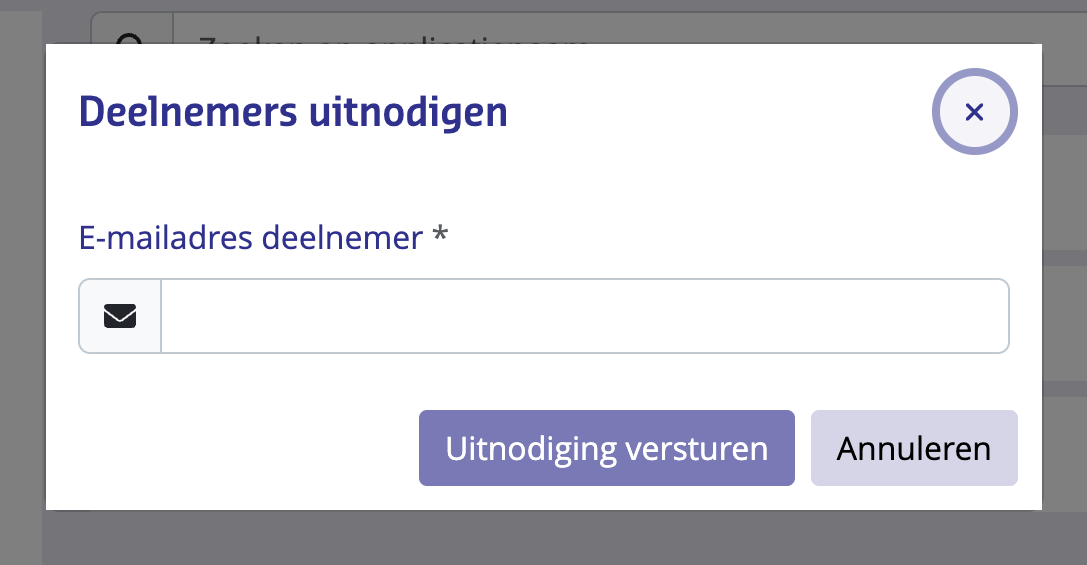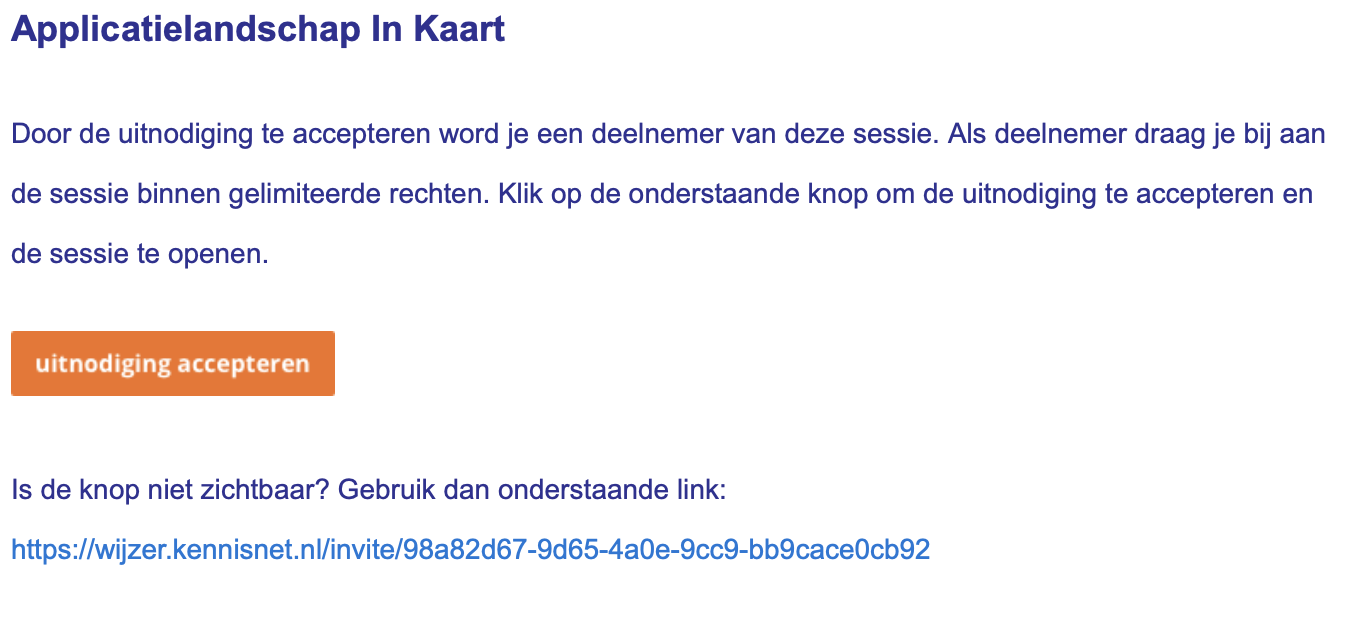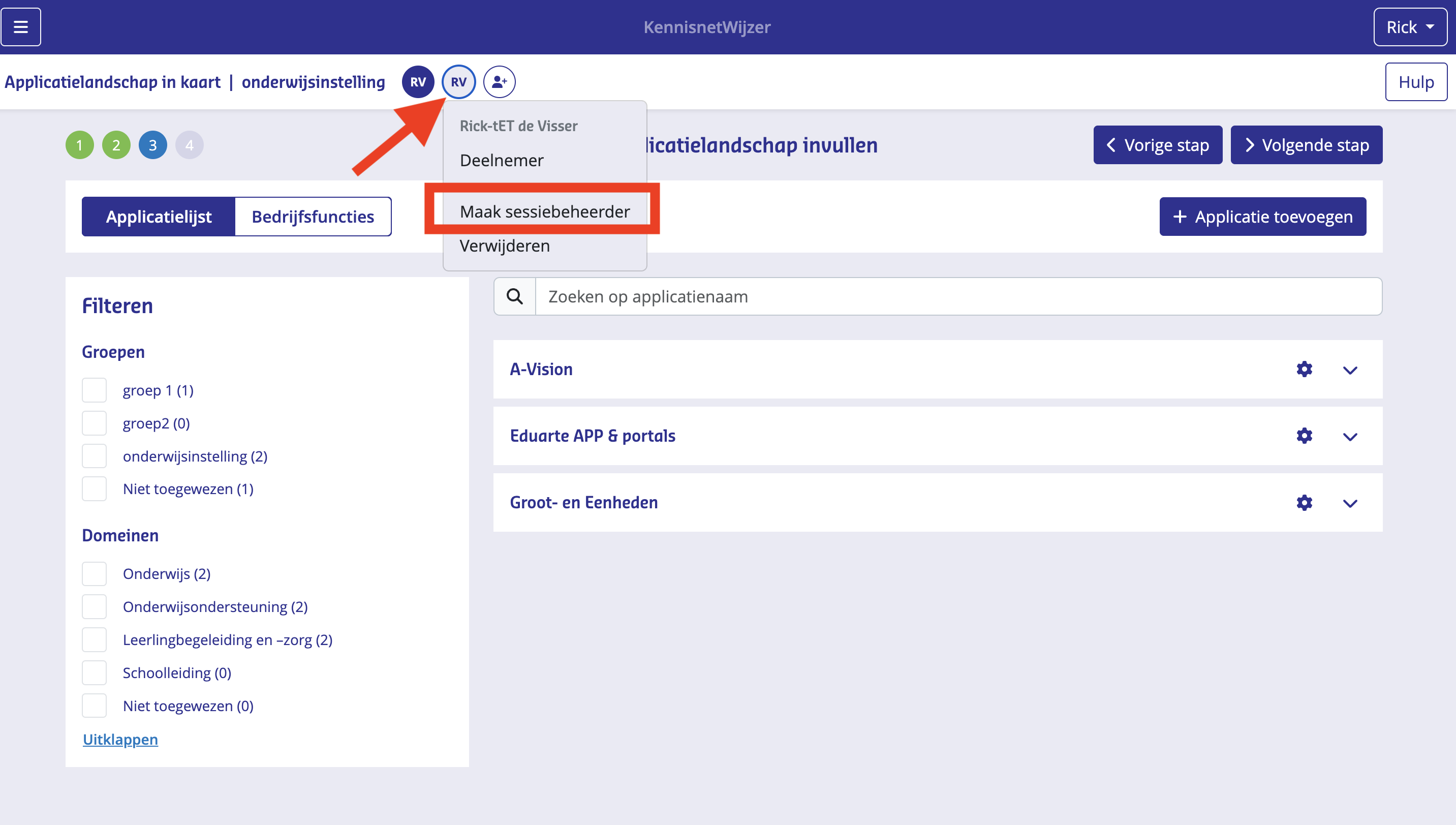Het arrangement Handleiding Applicatielandschap in kaart is gemaakt met Wikiwijs van Kennisnet. Wikiwijs is hét onderwijsplatform waar je leermiddelen zoekt, maakt en deelt.
- Auteur
- Laatst gewijzigd
- 2025-05-16 09:43:43
- Licentie
-
Dit lesmateriaal is gepubliceerd onder de Creative Commons Naamsvermelding 4.0 Internationale licentie. Dit houdt in dat je onder de voorwaarde van naamsvermelding vrij bent om:
- het werk te delen - te kopiëren, te verspreiden en door te geven via elk medium of bestandsformaat
- het werk te bewerken - te remixen, te veranderen en afgeleide werken te maken
- voor alle doeleinden, inclusief commerciële doeleinden.
Meer informatie over de CC Naamsvermelding 4.0 Internationale licentie.
Aanvullende informatie over dit lesmateriaal
Van dit lesmateriaal is de volgende aanvullende informatie beschikbaar:
- Toelichting
- In deze handleiding van de KennisnetWijzer tool Applicatielandschap in kaart leer je hoe je de tool kunt gebruiken. Over Applicatielandschap in kaart: Inzicht in welke applicaties gebruikt worden op jouw scholen is essentieel voor een verantwoord ict-gebruik. Met deze tool breng je op een makkelijke manier in kaart welke applicaties worden gebruikt in welke school en voor welke taken. Gebruik dit inzicht als startpunt om bijvoorbeeld vraagstukken over veranderingen in het applicatielandschap op te pakken of IBP-risico’s scherper in beeld te krijgen.
- Eindgebruiker
- leraar
- Moeilijkheidsgraad
- makkelijk
- Studiebelasting
- 0 uur 30 minuten
- Trefwoorden
- applicatielandschap in kaart, handleiding, kennisnet, kennisnetwijzer
Gebruikte Wikiwijs Arrangementen
Kennisnetwijzer. (2021).
Handleiding Ethiekkompas