Het arrangement Digitale vaardigheden mbo Boxtel is gemaakt met Wikiwijs van Kennisnet. Wikiwijs is hét onderwijsplatform waar je leermiddelen zoekt, maakt en deelt.
- Auteur
- Laatst gewijzigd
- 2023-09-19 08:25:04
- Licentie
-
Dit lesmateriaal is gepubliceerd onder de Creative Commons Naamsvermelding 4.0 Internationale licentie. Dit houdt in dat je onder de voorwaarde van naamsvermelding vrij bent om:
- het werk te delen - te kopiëren, te verspreiden en door te geven via elk medium of bestandsformaat
- het werk te bewerken - te remixen, te veranderen en afgeleide werken te maken
- voor alle doeleinden, inclusief commerciële doeleinden.
Meer informatie over de CC Naamsvermelding 4.0 Internationale licentie.
Aanvullende informatie over dit lesmateriaal
Van dit lesmateriaal is de volgende aanvullende informatie beschikbaar:
- Toelichting
- Lessenreeks voor 8 weken om de digitale vaardigheden te verbeteren. Doelgroep : alle niveaus, leerjaar 1, periode 1
- Eindgebruiker
- leerling/student
- Moeilijkheidsgraad
- gemiddeld
- Studiebelasting
- 4 uur 0 minuten
Bronnen
| Bron | Type |
|---|---|
|
Social Media https://vimeo.com/309262136 |
Video |
|
Deel 1 https://youtu.be/RaIUVJwaxWQ |
Video |
|
Deel 2 https://youtu.be/8VoBMUKy1Ew |
Video |
|
Tijdlijn https://www.google.com/maps/timeline?pb |
Link |
|
Privacyinstellingen controleren https://veiliginternetten.nl/themes/situatie/welke-informatie-zichtbaar-op-mijn-sociale-media/ |
Link |
|
https://youtu.be/zxIHqJvmHPY https://youtu.be/zxIHqJvmHPY |
Video |
|
Excel - Optellen https://youtu.be/BqTH3FuLuuU |
Video |
|
Excel - Vulgreep https://youtu.be/FfgQTwGBlI0 |
Video |
|
Excel - Cellen vastzetten https://youtu.be/PR8waF5day4 |
Video |
|
Excel - celgrootte https://youtu.be/TP7_8lhEY-Q |
Video |
|
Excel - Celeigenschappen https://youtu.be/ETH-givYda8 |
Video |
|
Excel - grafieken https://youtu.be/M2j50vYyVIM |
Video |




 social media en smartphone gebruik.docx
social media en smartphone gebruik.docx
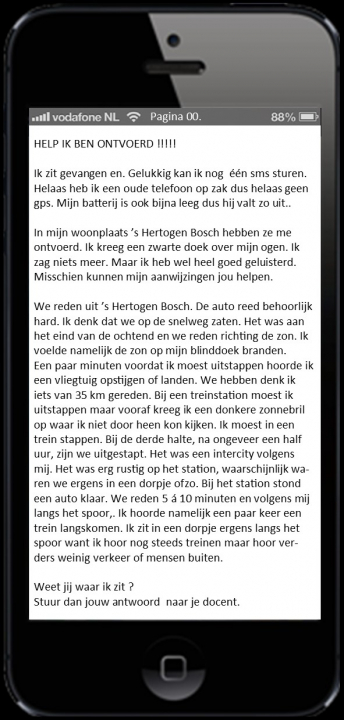
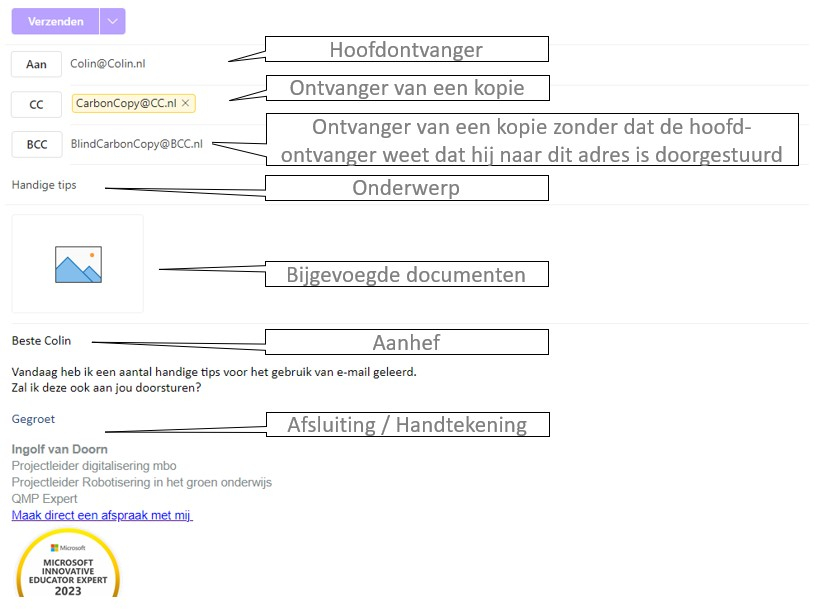
 deze functie opstarten.
deze functie opstarten.