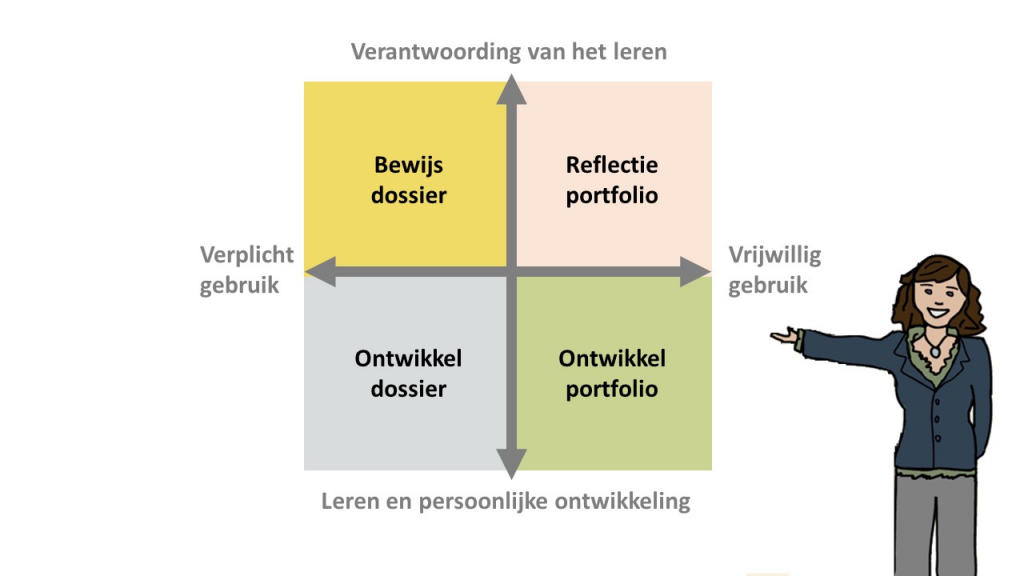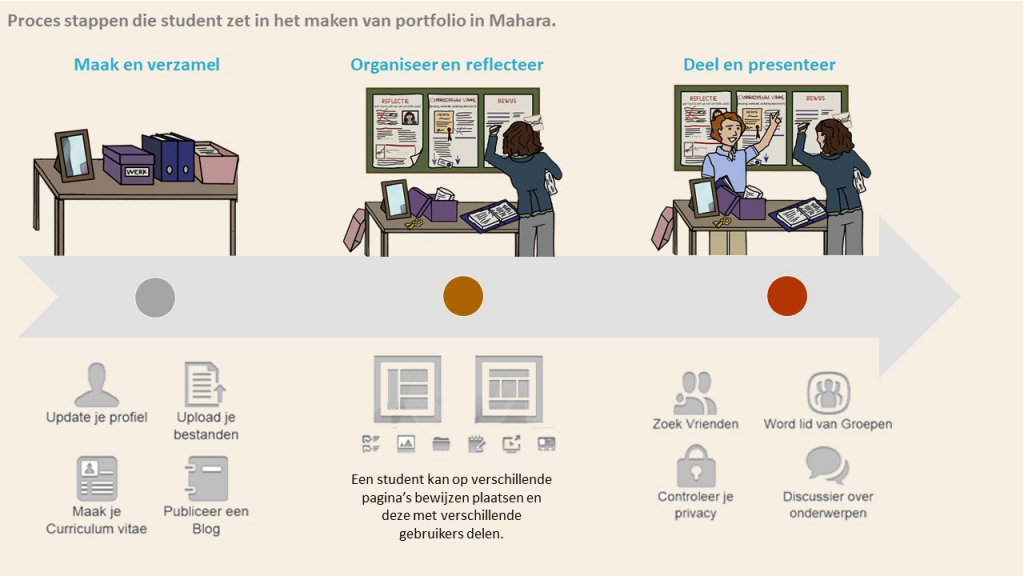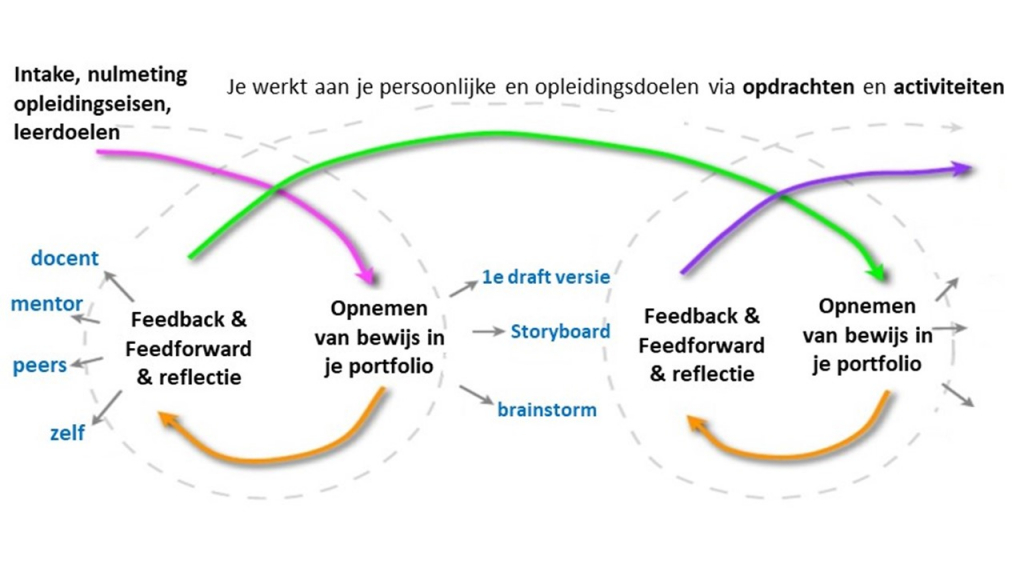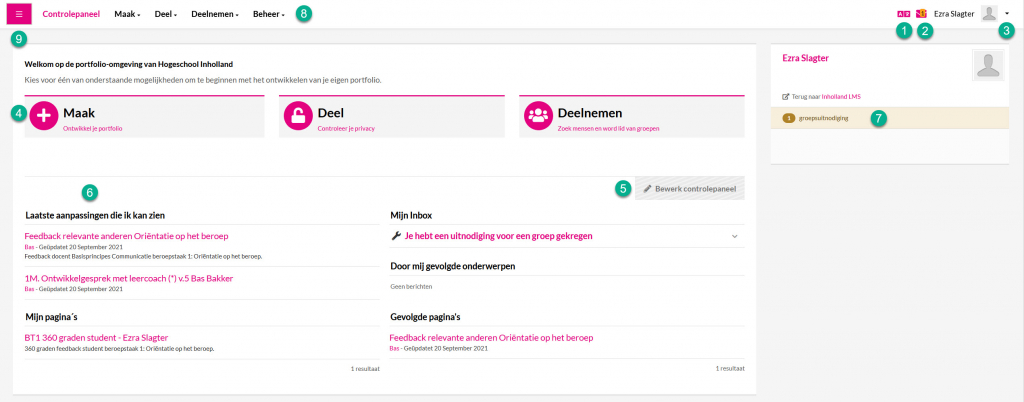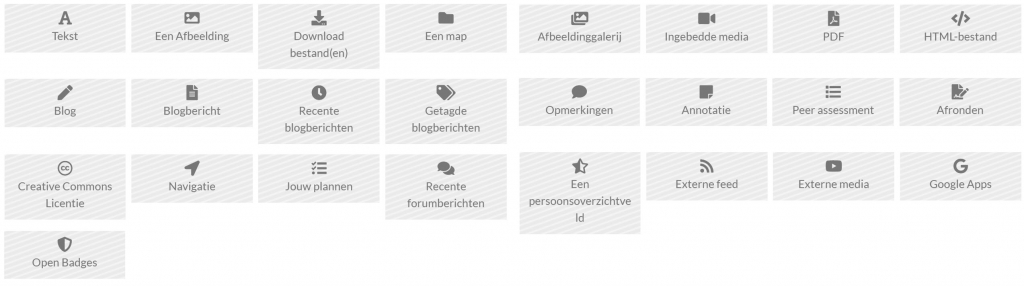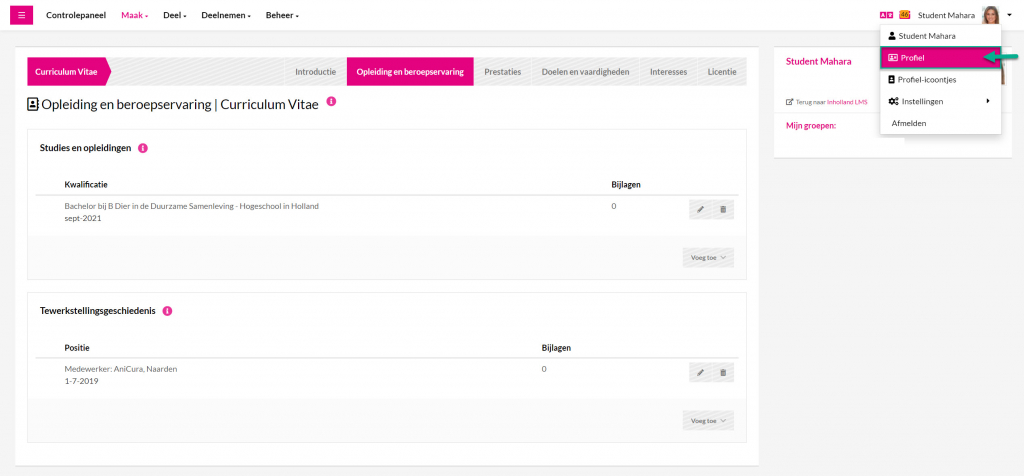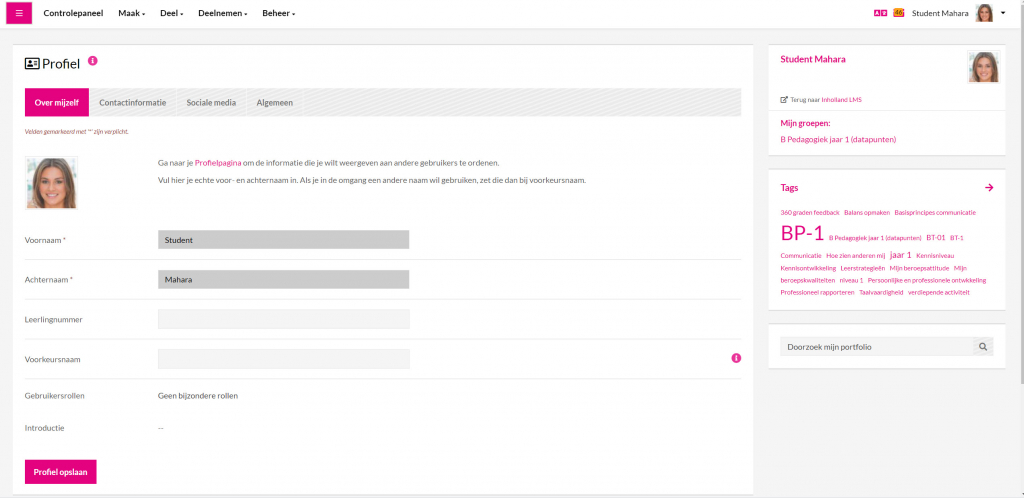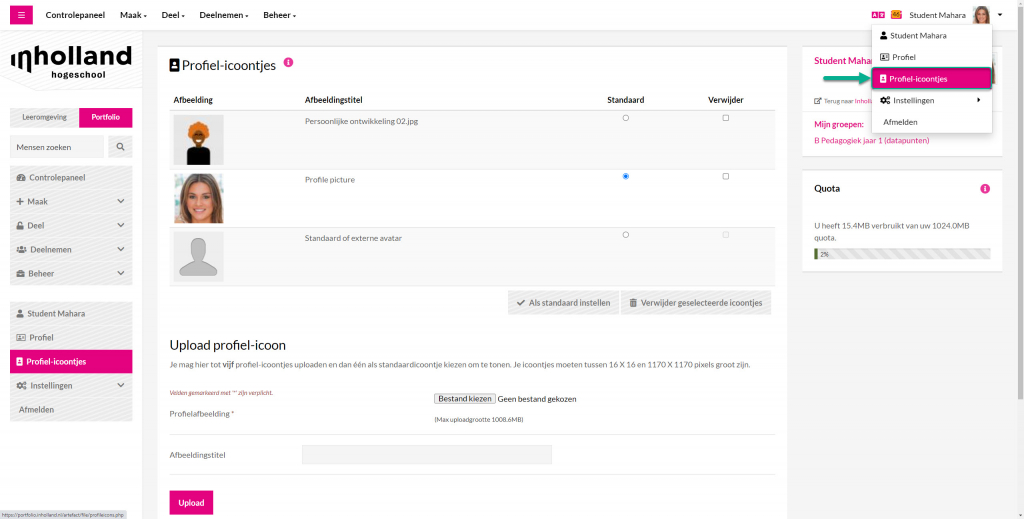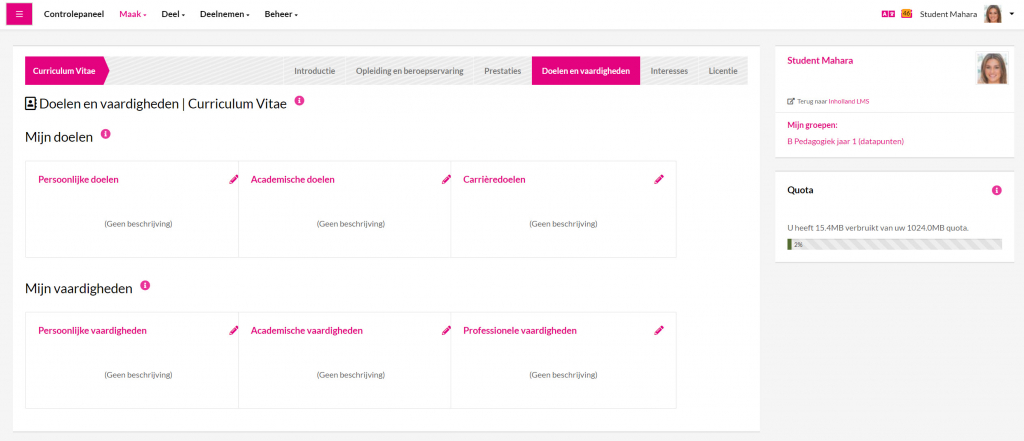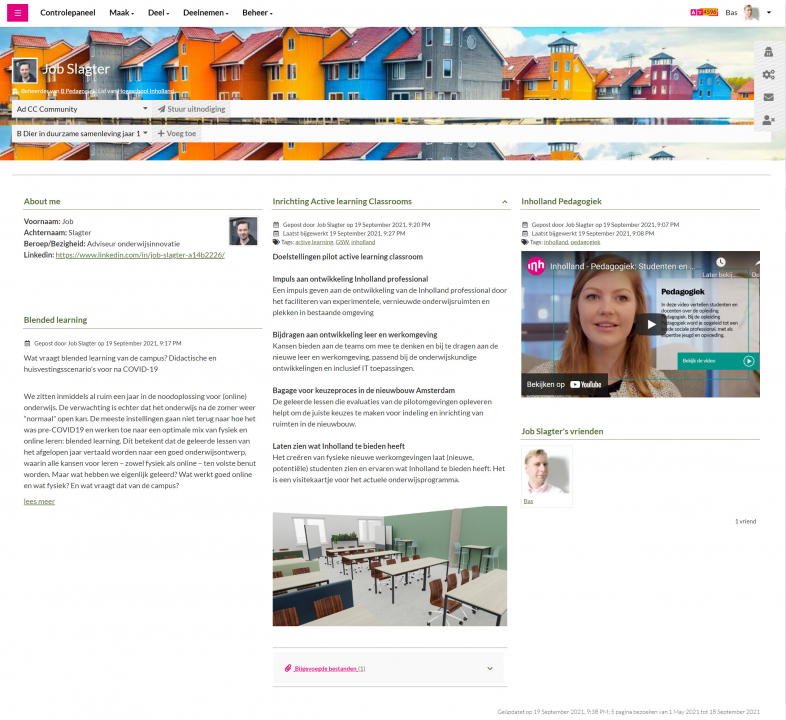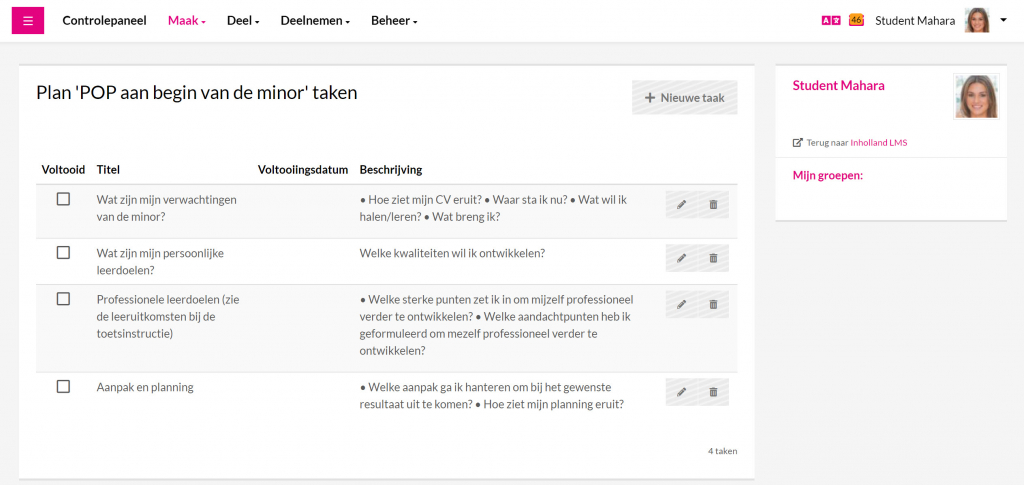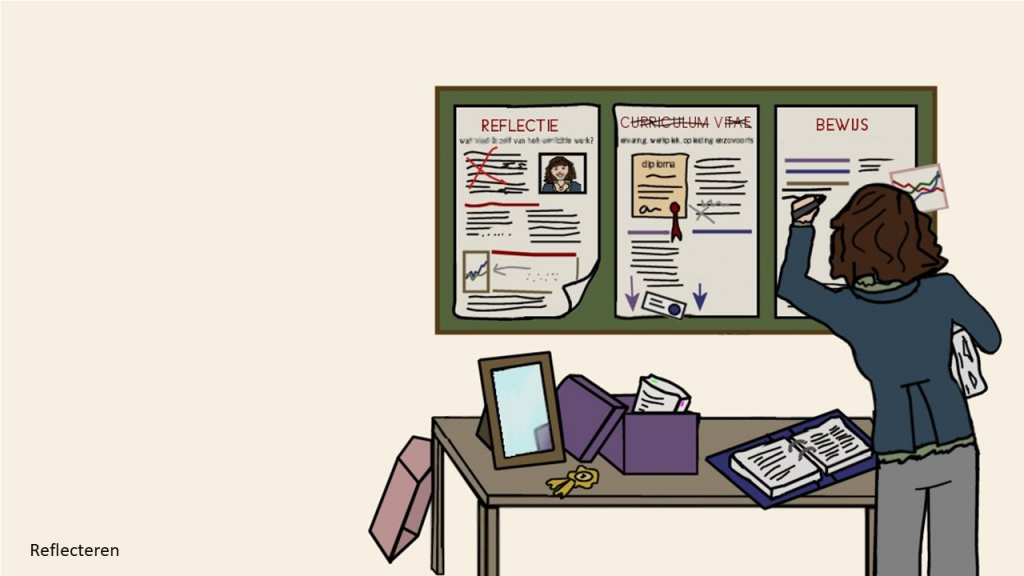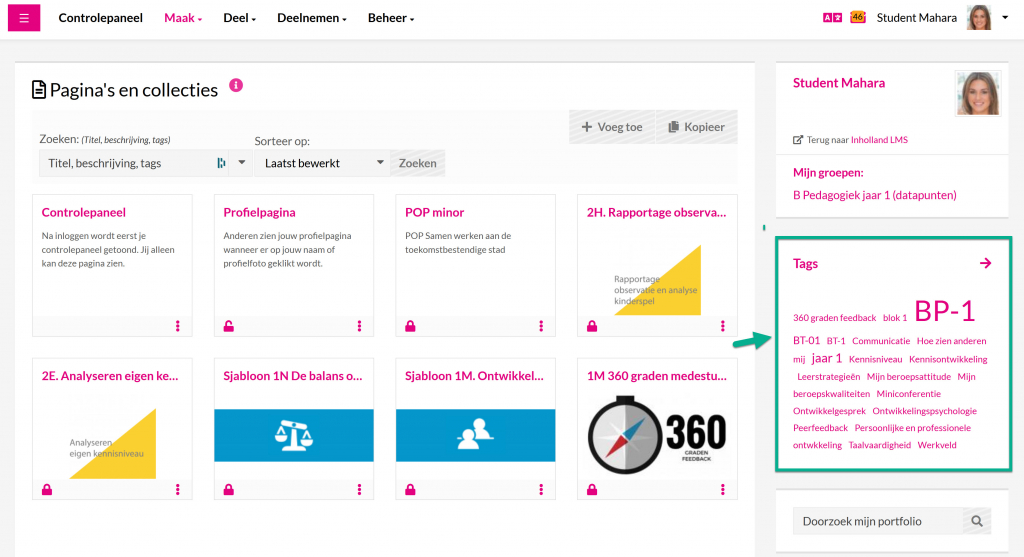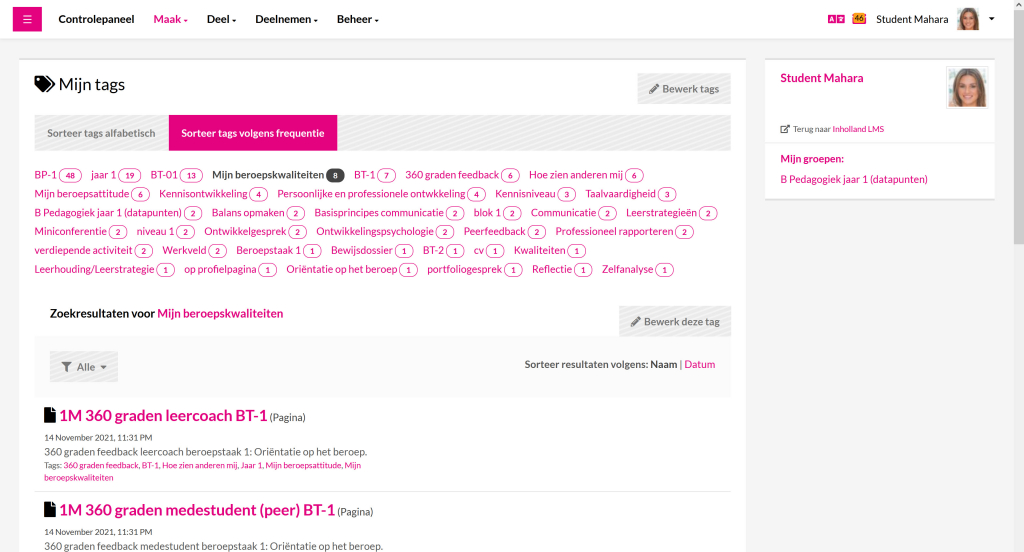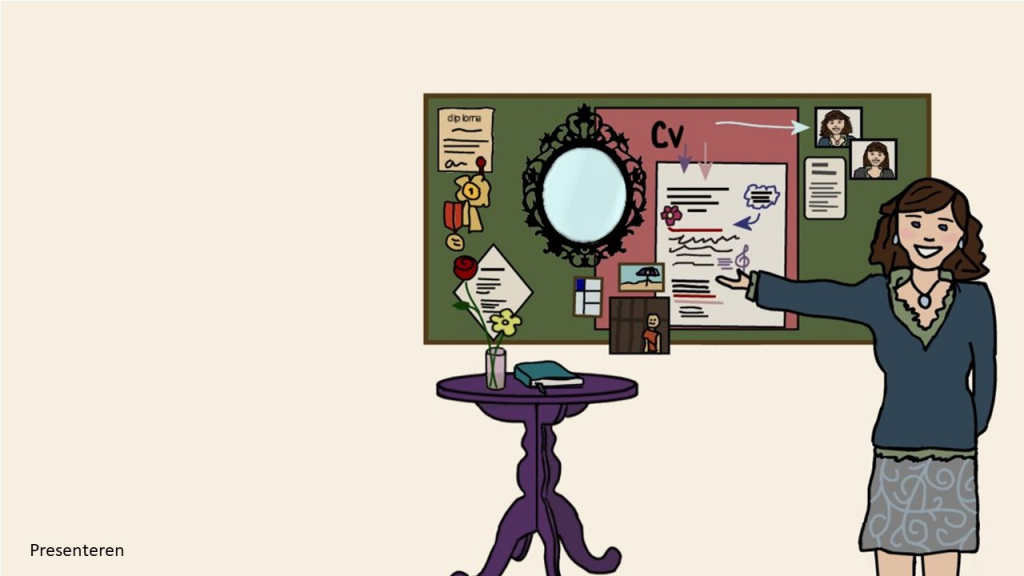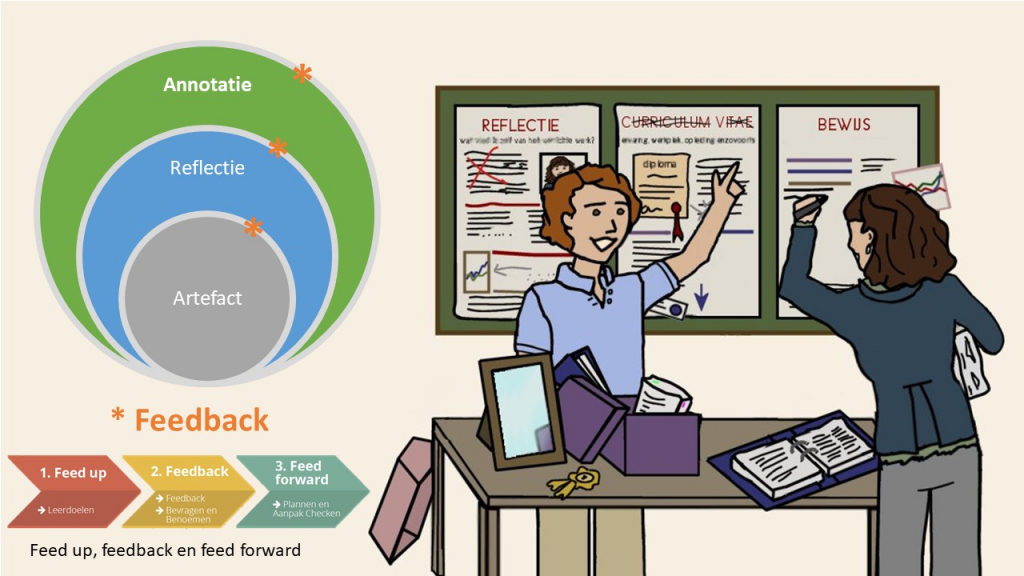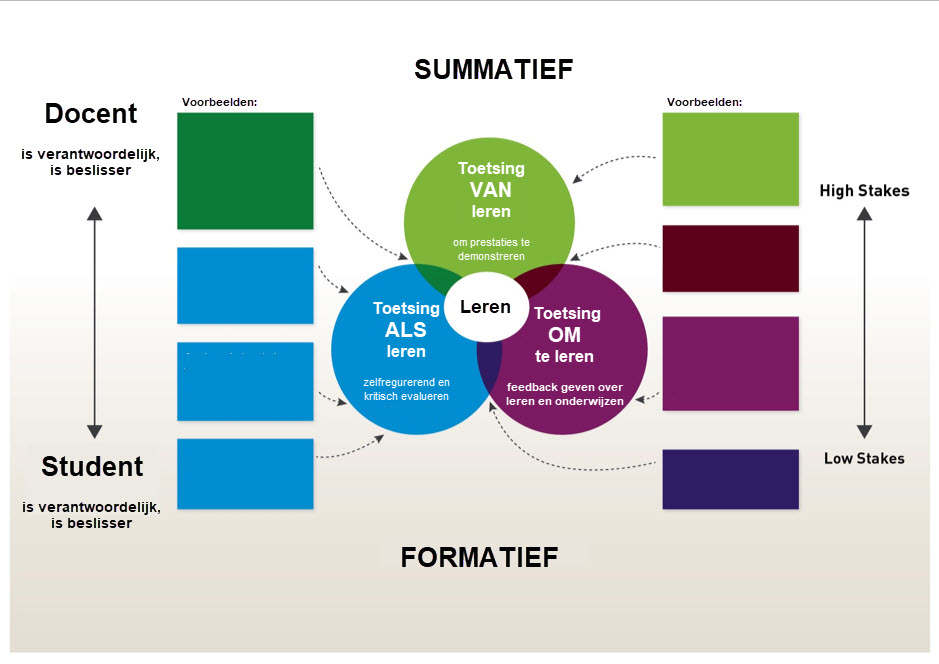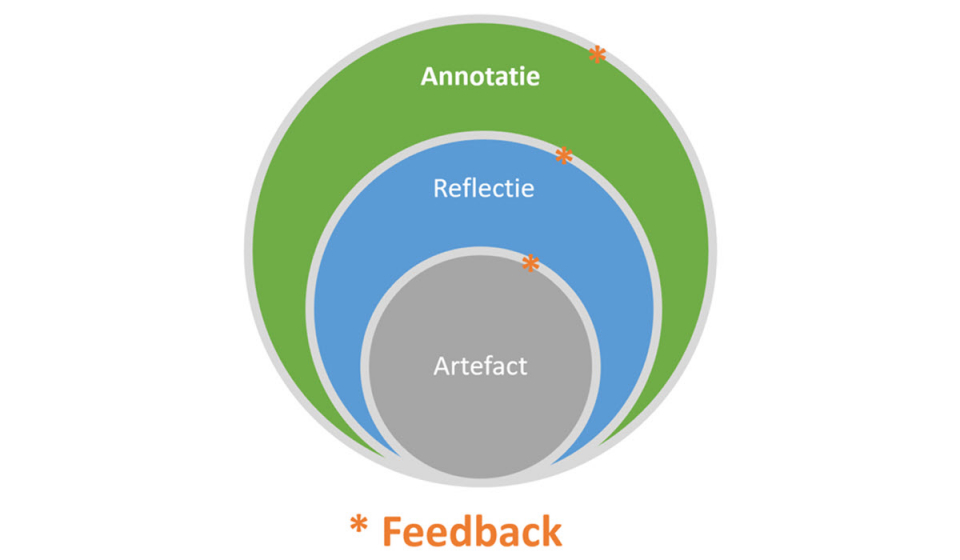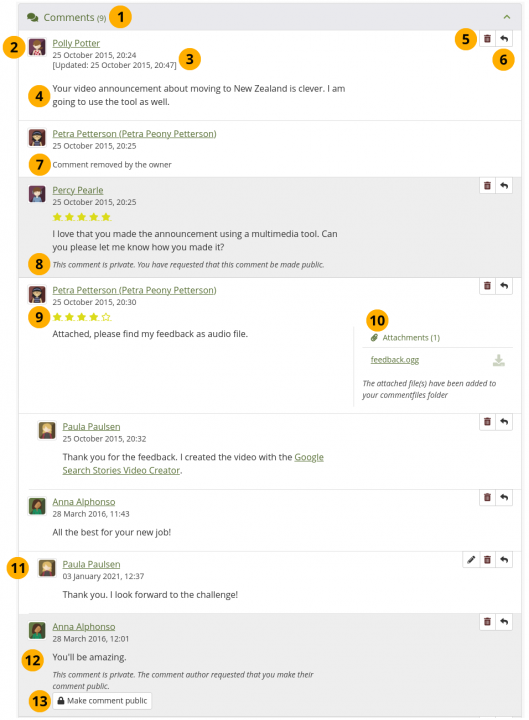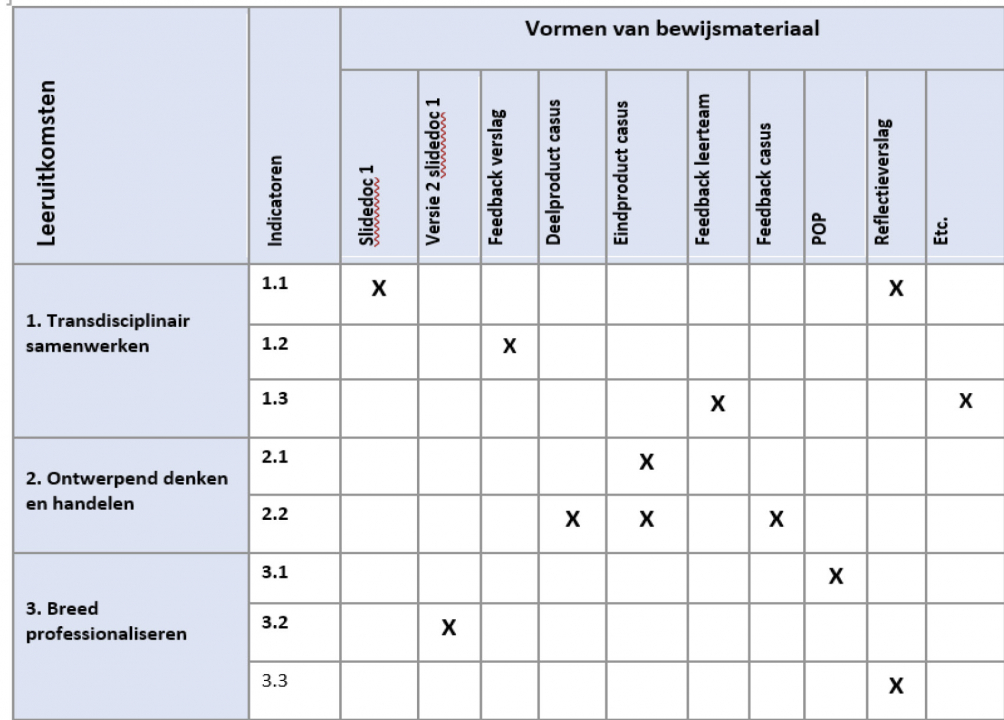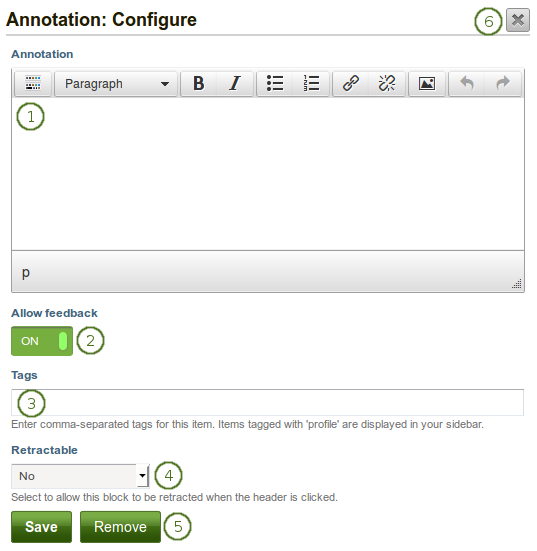Het arrangement Wegwijs in Mahara voor studenten - Verpleegkunde Deeltijd is gemaakt met Wikiwijs van Kennisnet. Wikiwijs is hét onderwijsplatform waar je leermiddelen zoekt, maakt en deelt.
- Auteur
- Laatst gewijzigd
- Licentie
-
Dit lesmateriaal is gepubliceerd onder de Creative Commons Naamsvermelding 4.0 Internationale licentie. Dit houdt in dat je onder de voorwaarde van naamsvermelding vrij bent om:
- het werk te delen - te kopiëren, te verspreiden en door te geven via elk medium of bestandsformaat
- het werk te bewerken - te remixen, te veranderen en afgeleide werken te maken
- voor alle doeleinden, inclusief commerciële doeleinden.
Meer informatie over de CC Naamsvermelding 4.0 Internationale licentie.
Aanvullende informatie over dit lesmateriaal
Van dit lesmateriaal is de volgende aanvullende informatie beschikbaar:
- Toelichting
- Beginnershandleiding voor het werken een portfolio in Mahara vanuit het perspectief van de student.
- Eindgebruiker
- leerling/student
- Moeilijkheidsgraad
- gemiddeld
- Trefwoorden
- bewijsdossier, bewijsportfolio, mahara, ontwikkeldossier, ontwikkelportfolio, portfolio, verpleegkunde
Bronnen
| Bron | Type |
|---|---|
|
Waarom een portfolio? https://youtu.be/VeS1iqQ6VIc |
Video |
|
https://youtu.be/_XYMUWhik4g https://youtu.be/_XYMUWhik4g |
Video |
Gebruikte Wikiwijs Arrangementen
Inholland Team FB LMS. (z.d.).
Wegwijs in Mahara voor studenten
https://maken.wikiwijs.nl/181895/Wegwijs_in_Mahara_voor_studenten