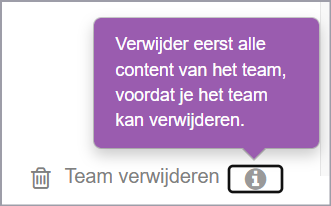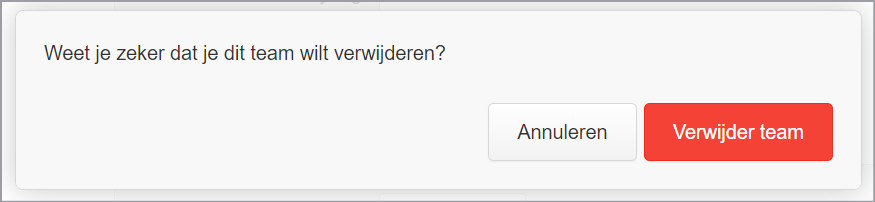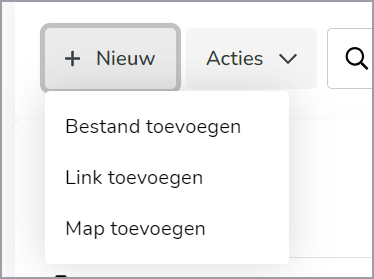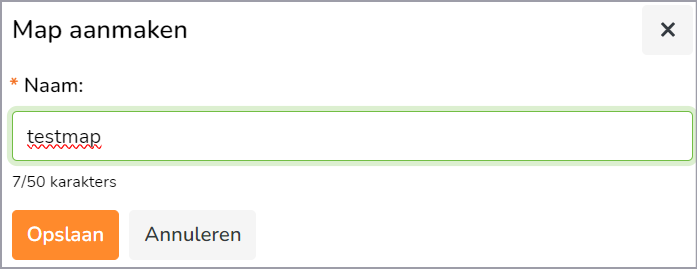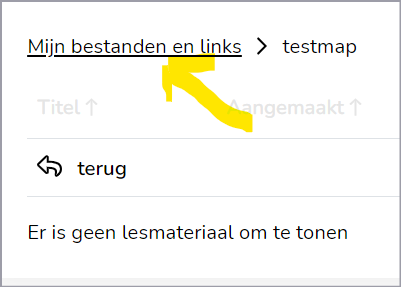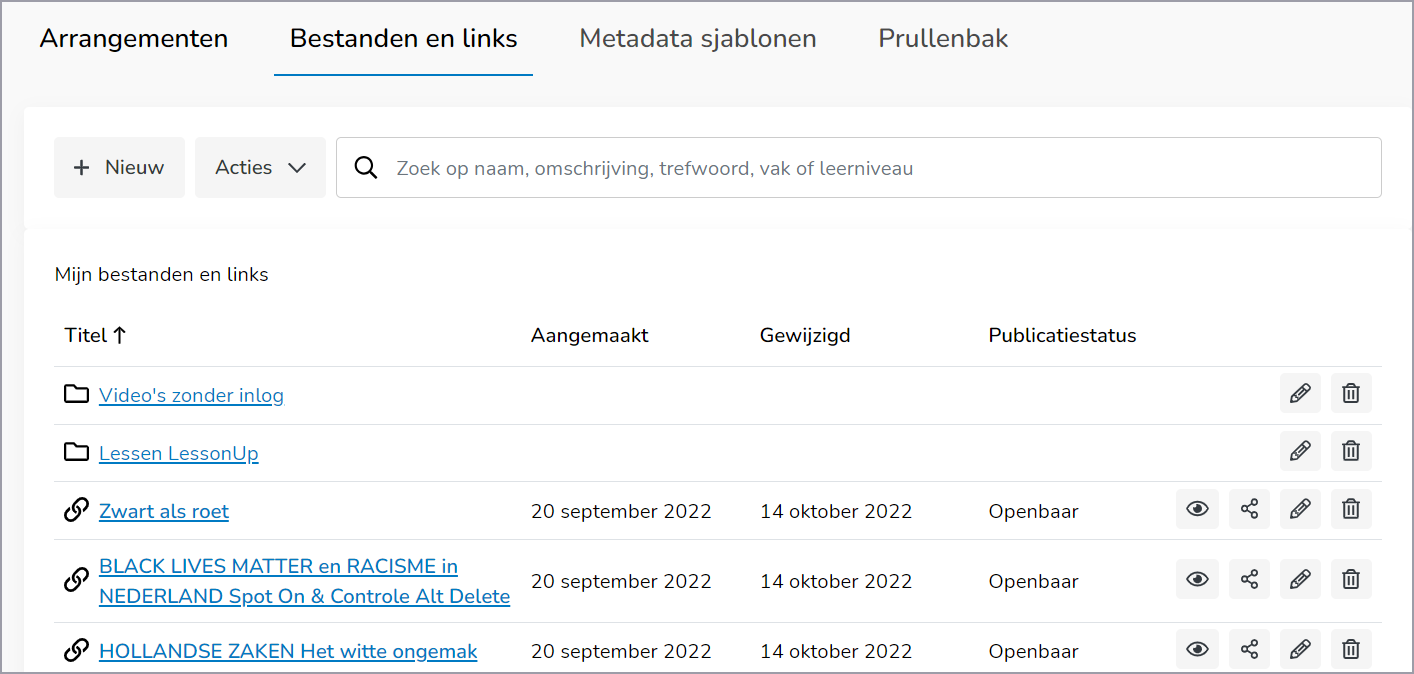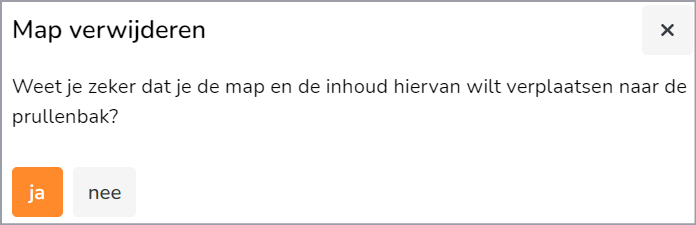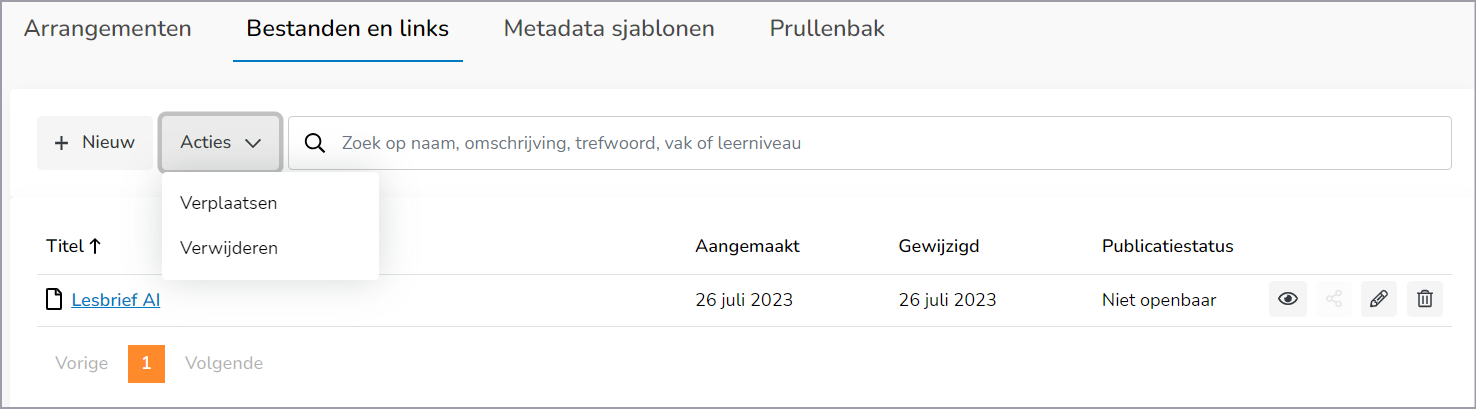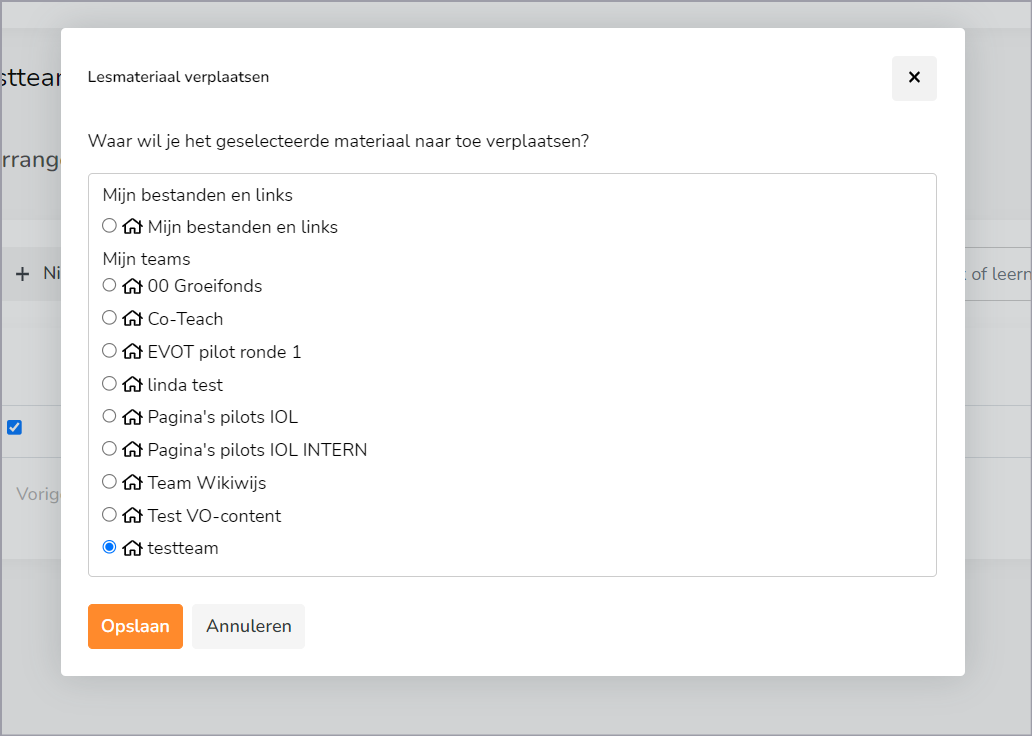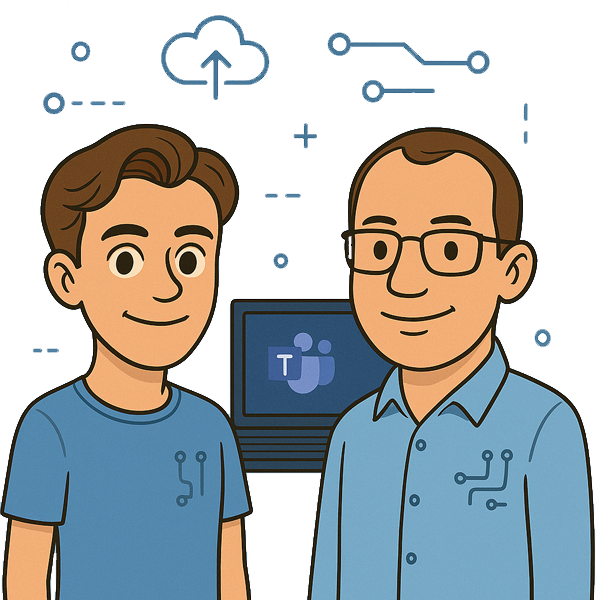Het arrangement Handleiding Wikiwijs Delen (versie 2023-2) is gemaakt met Wikiwijs van Kennisnet. Wikiwijs is hét onderwijsplatform waar je leermiddelen zoekt, maakt en deelt.
- Auteur
- Laatst gewijzigd
- 2024-08-22 11:06:39
- Licentie
-
Dit lesmateriaal is gepubliceerd onder de Creative Commons Naamsvermelding 4.0 Internationale licentie. Dit houdt in dat je onder de voorwaarde van naamsvermelding vrij bent om:
- het werk te delen - te kopiëren, te verspreiden en door te geven via elk medium of bestandsformaat
- het werk te bewerken - te remixen, te veranderen en afgeleide werken te maken
- voor alle doeleinden, inclusief commerciële doeleinden.
Meer informatie over de CC Naamsvermelding 4.0 Internationale licentie.
Aanvullende informatie over dit lesmateriaal
Van dit lesmateriaal is de volgende aanvullende informatie beschikbaar:
- Toelichting
- Algemene handleiding voor het delen en metadateren van lesmateriaal (links en bestanden) met Wikiwijs Delen.
- Eindgebruiker
- leerling/student
- Moeilijkheidsgraad
- gemiddeld
- Studiebelasting
- 4 uur 0 minuten
- Trefwoorden
- handleiding, wikiwijs delen
Gebruikte Wikiwijs Arrangementen
Team Wikiwijs. (z.d.).
Lesmateriaal delen met Wikiwijs Delen
https://maken.wikiwijs.nl/190990/Lesmateriaal_delen_met_Wikiwijs_Delen

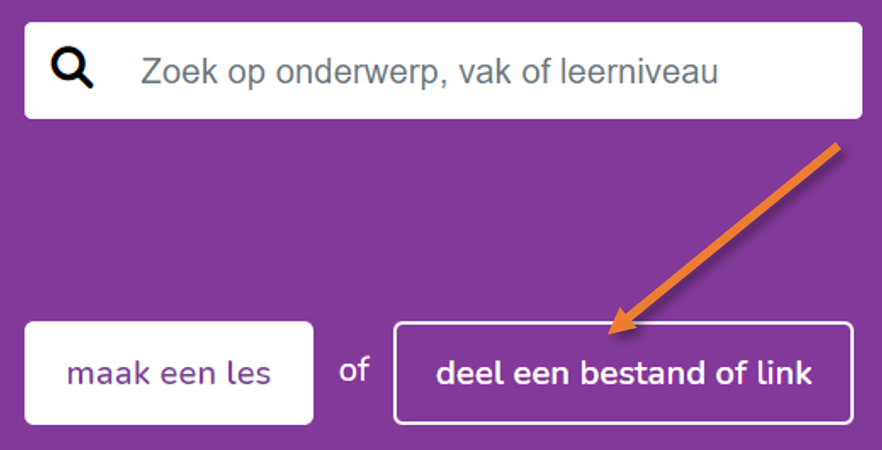
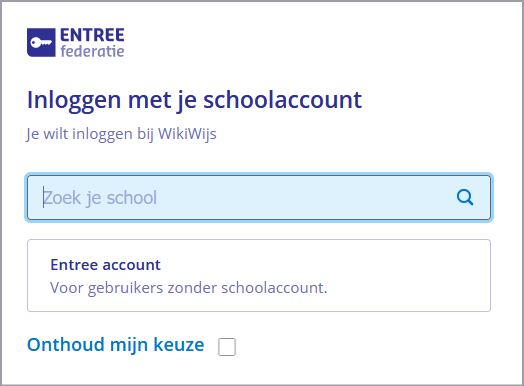
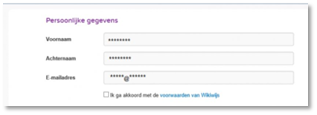
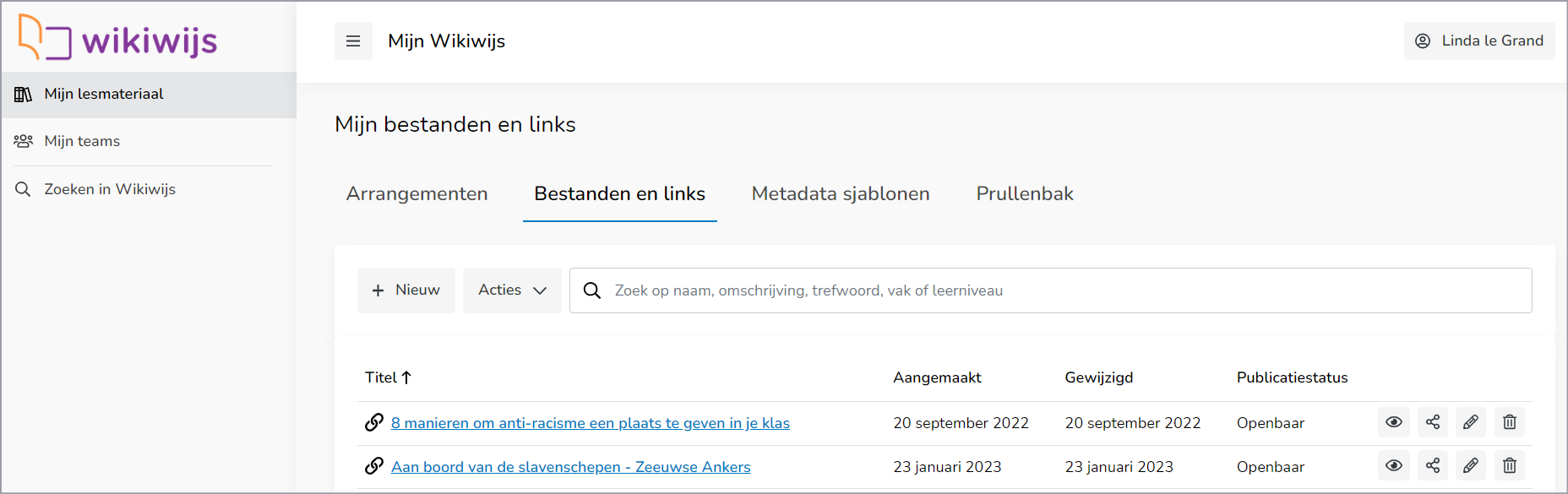
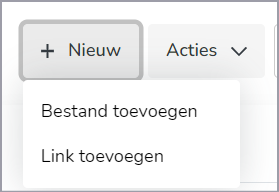
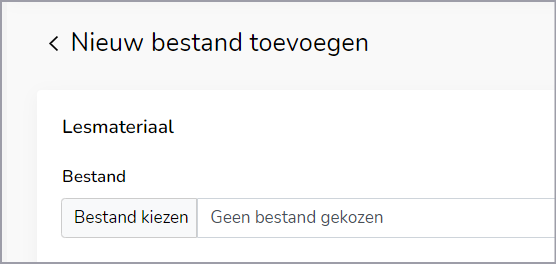
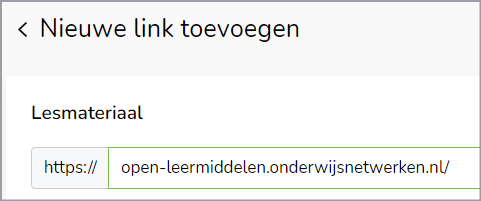
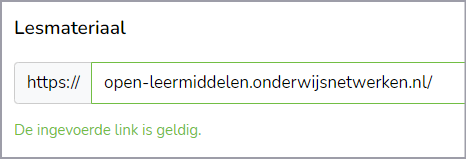
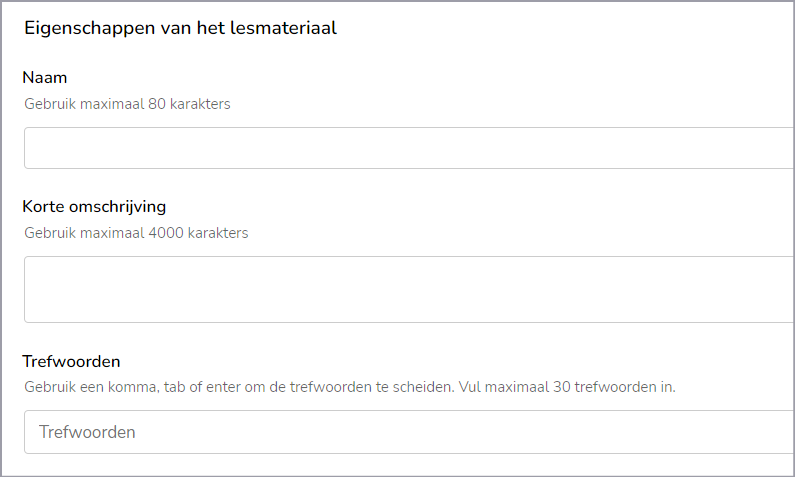
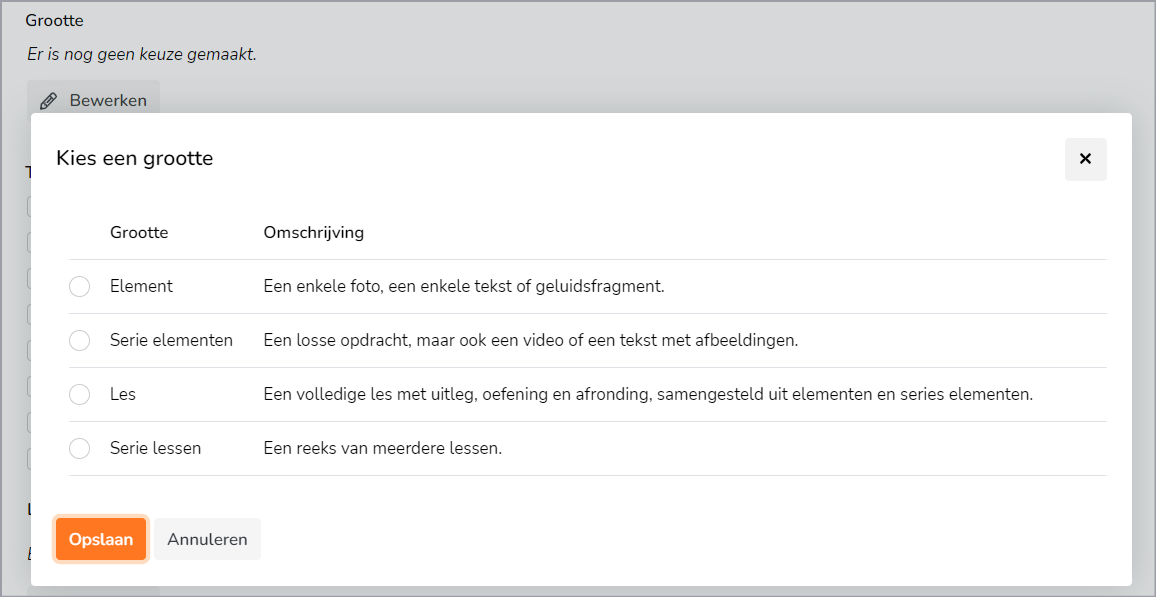
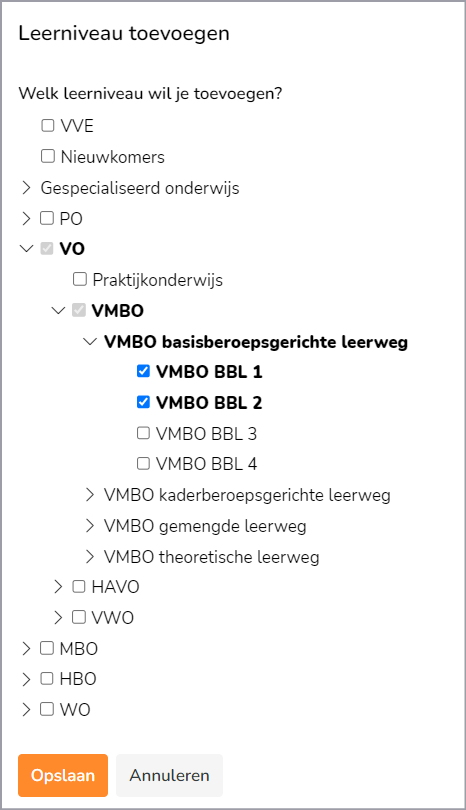
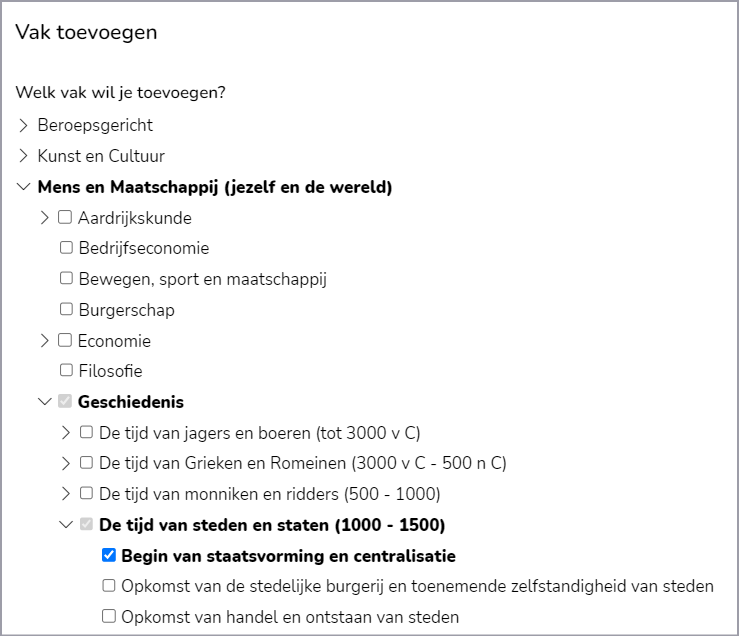
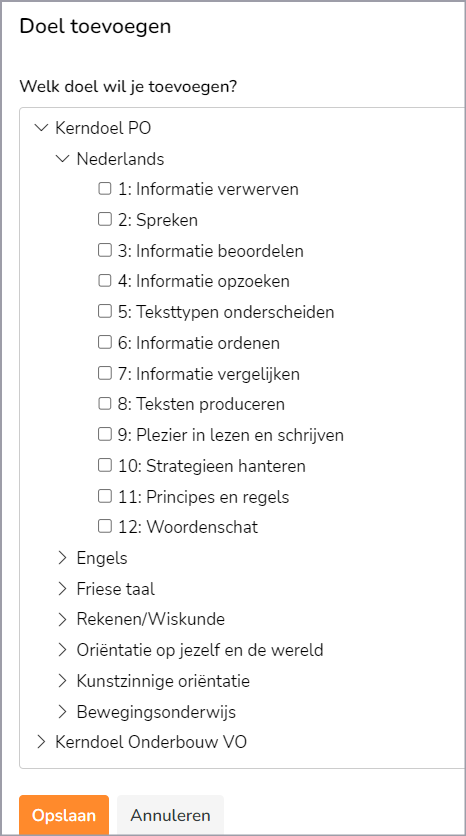
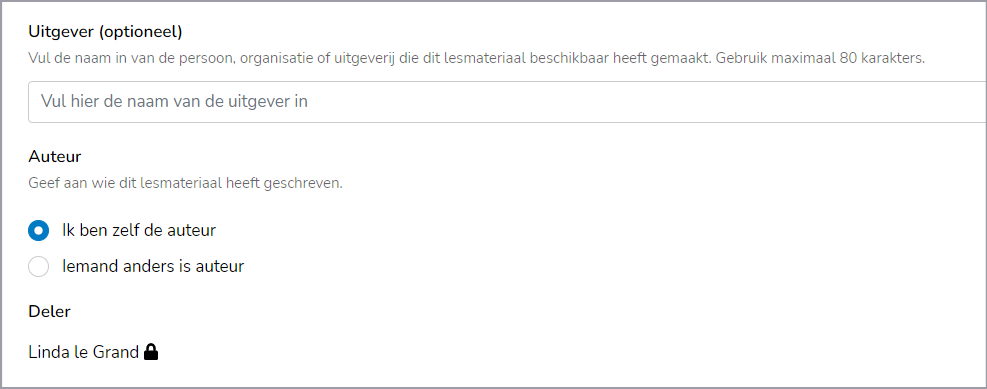
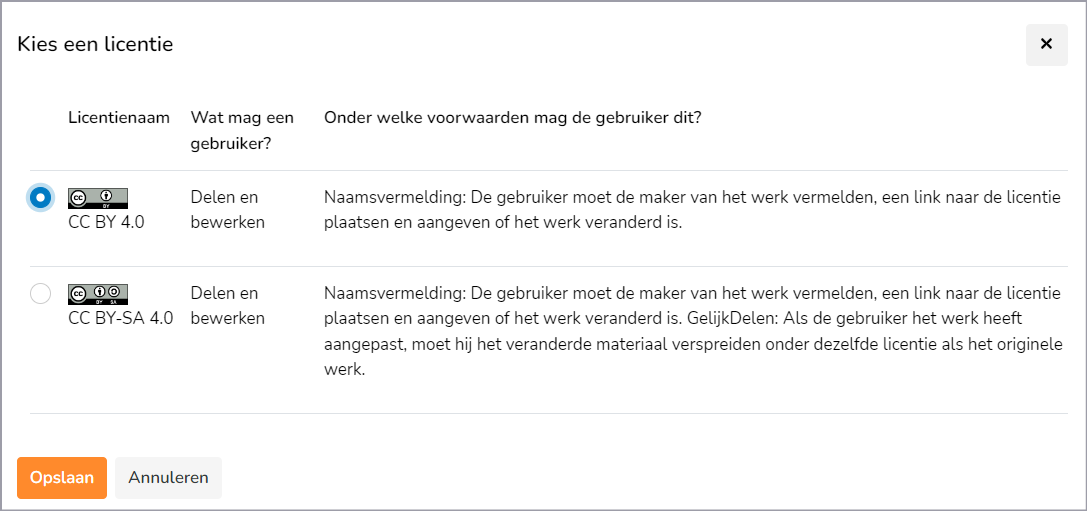
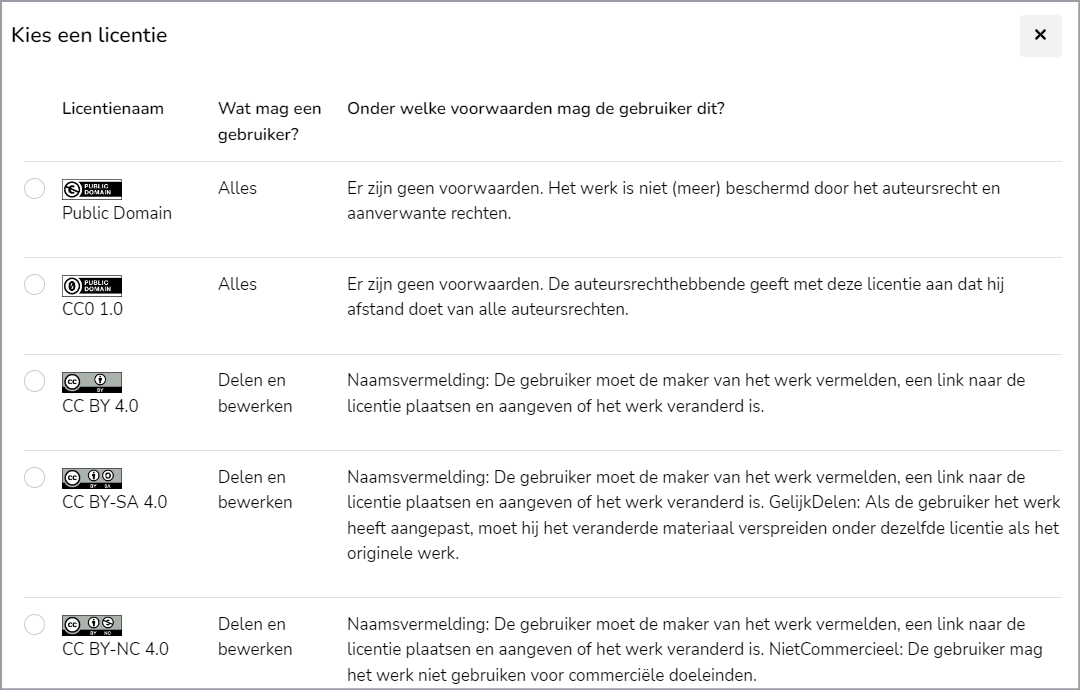
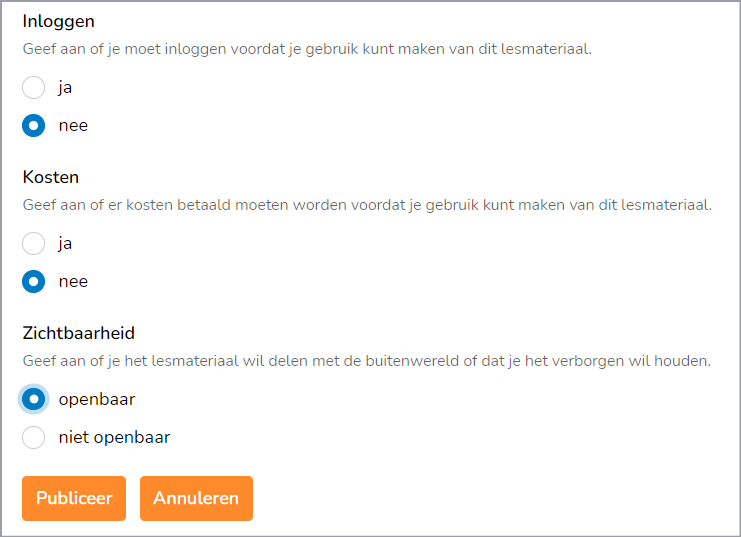
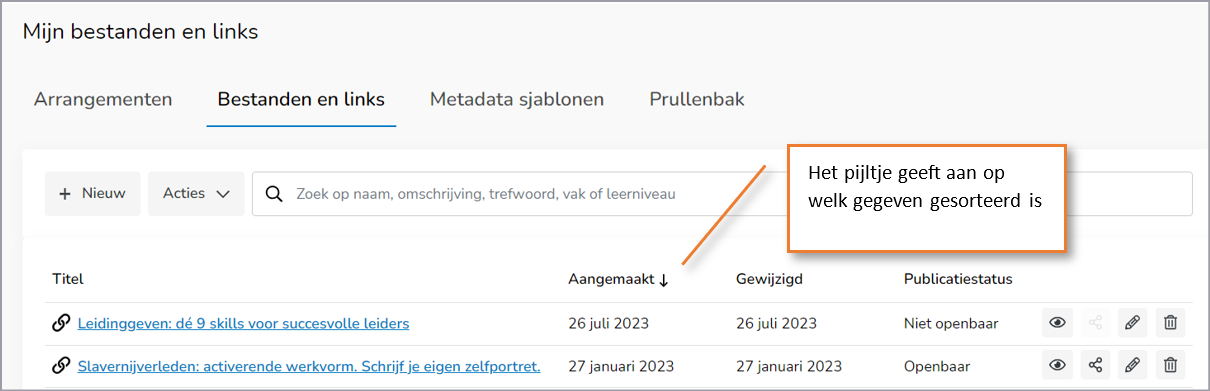
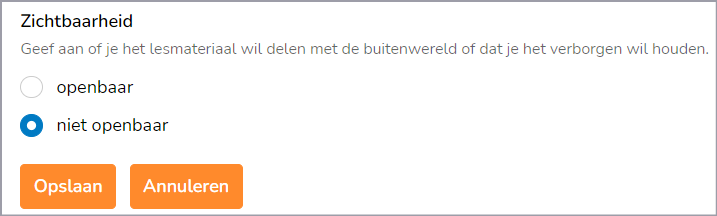

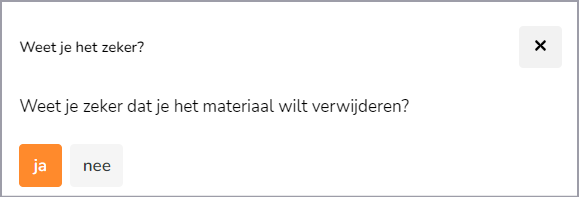
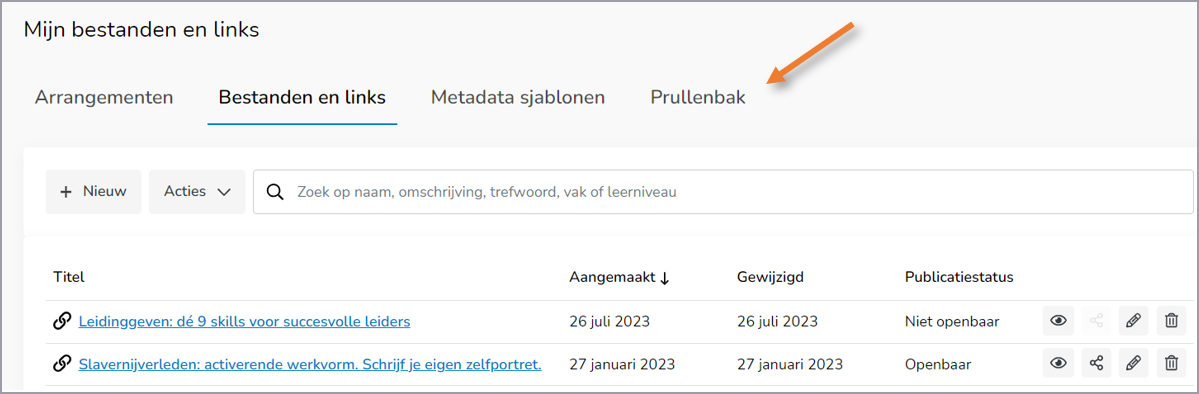
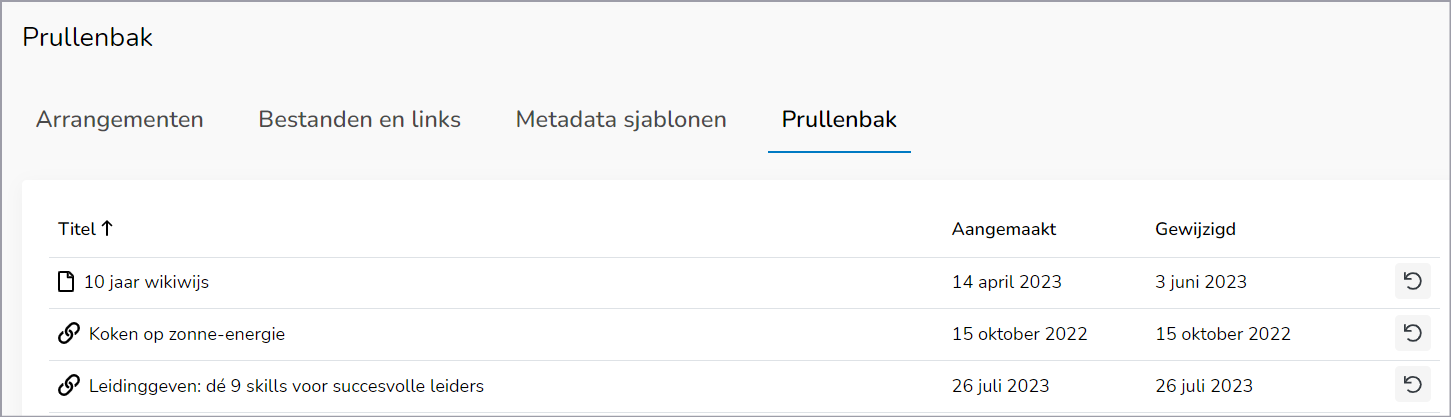
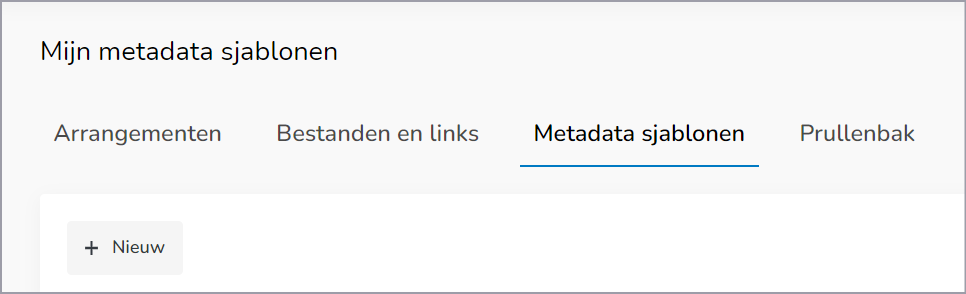
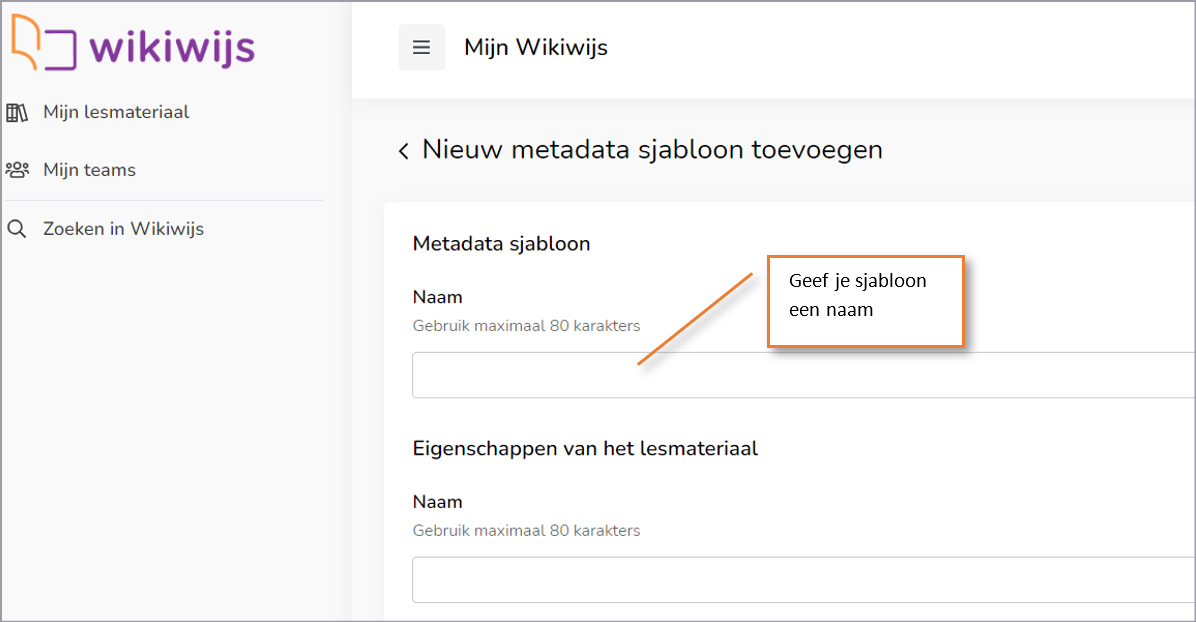
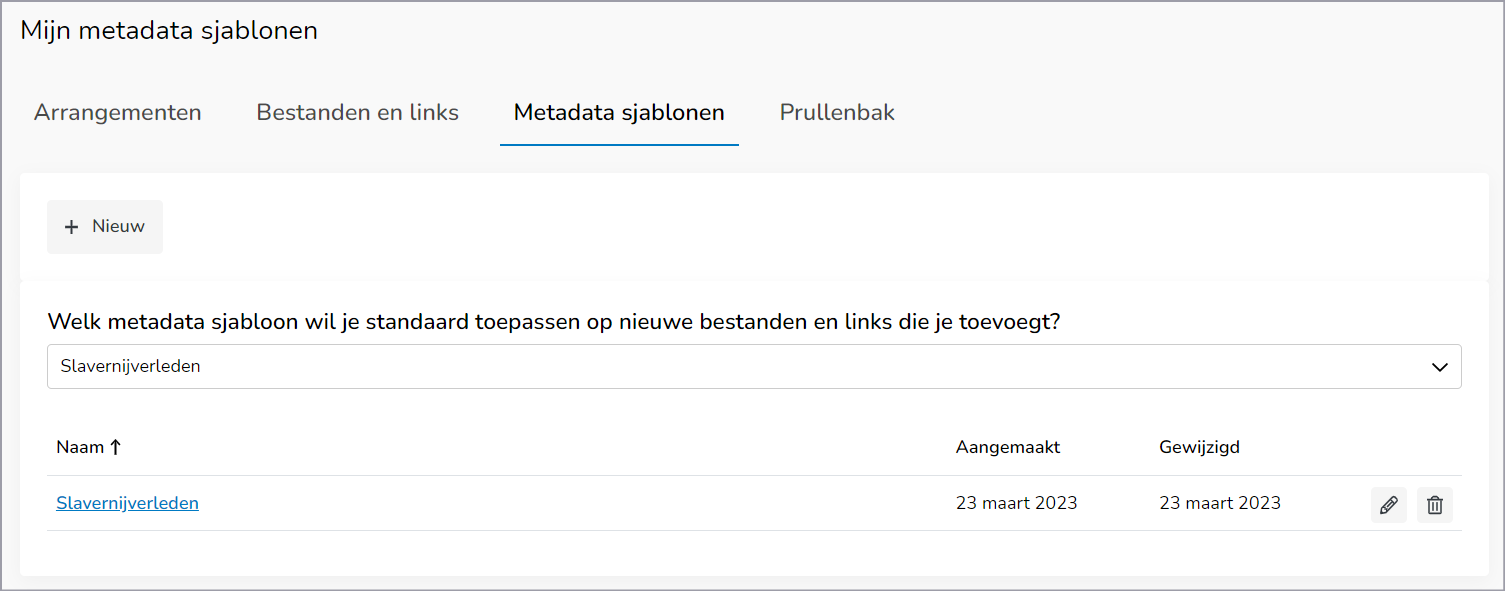
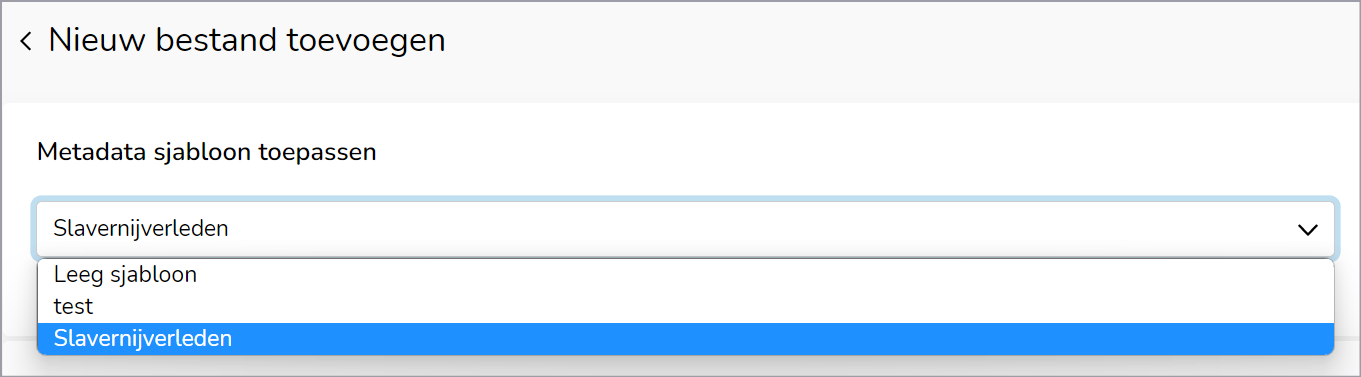
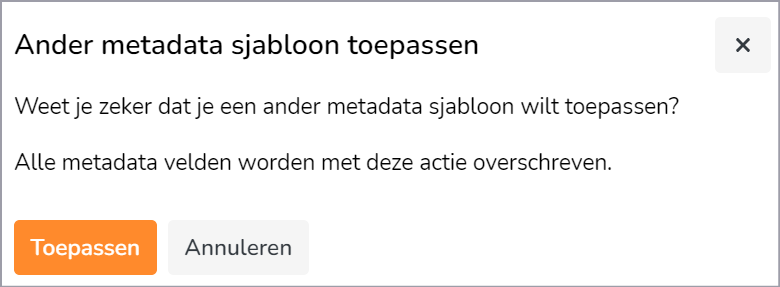
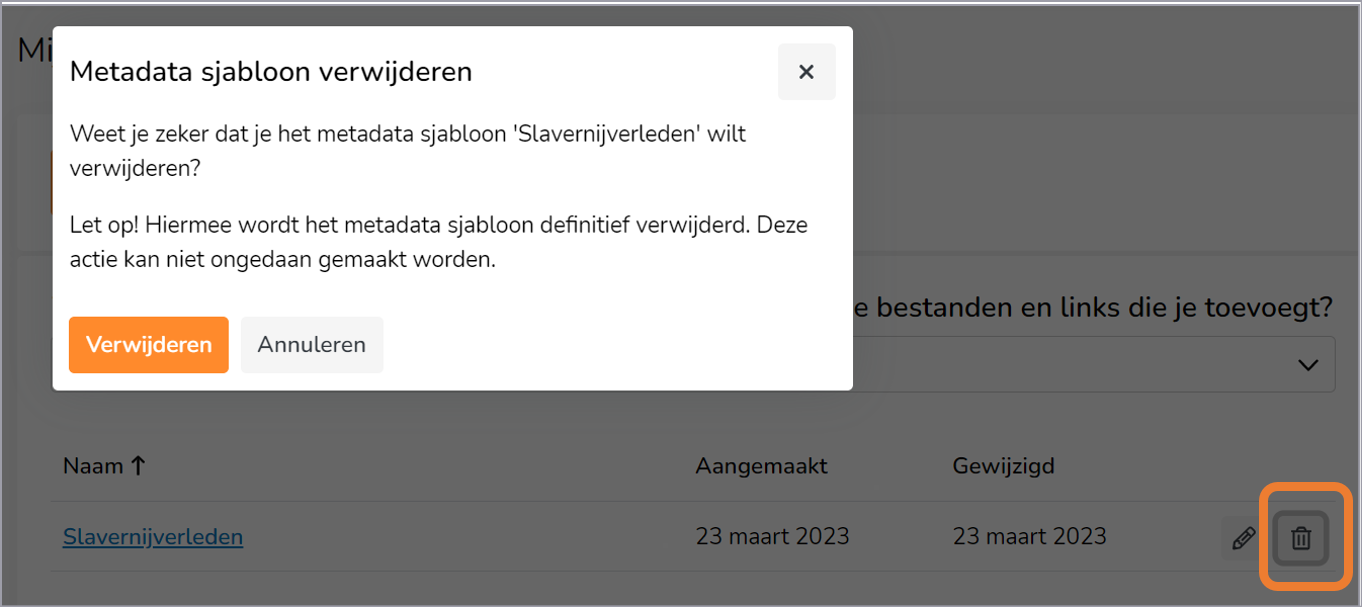
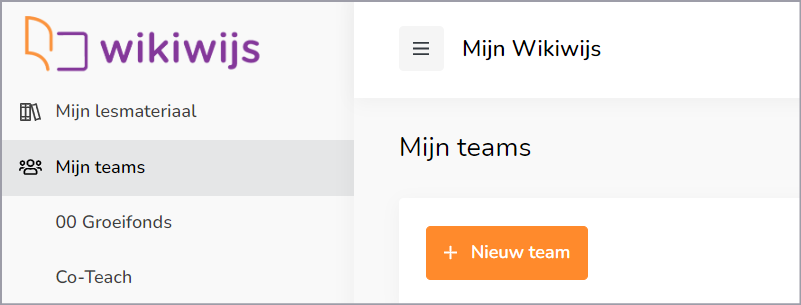
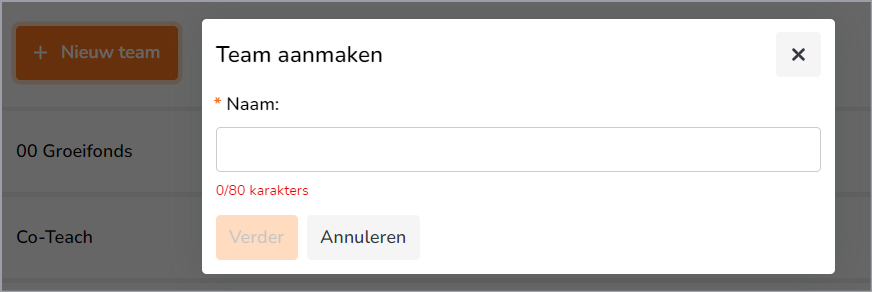
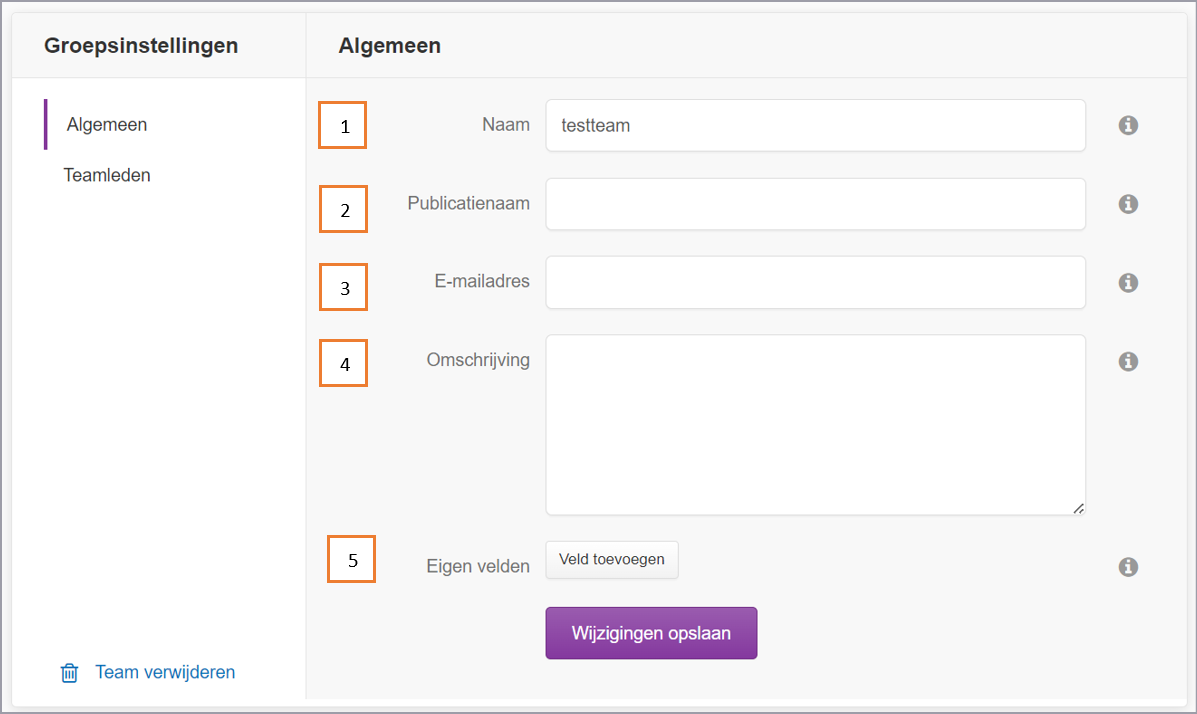
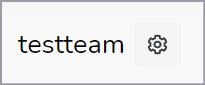
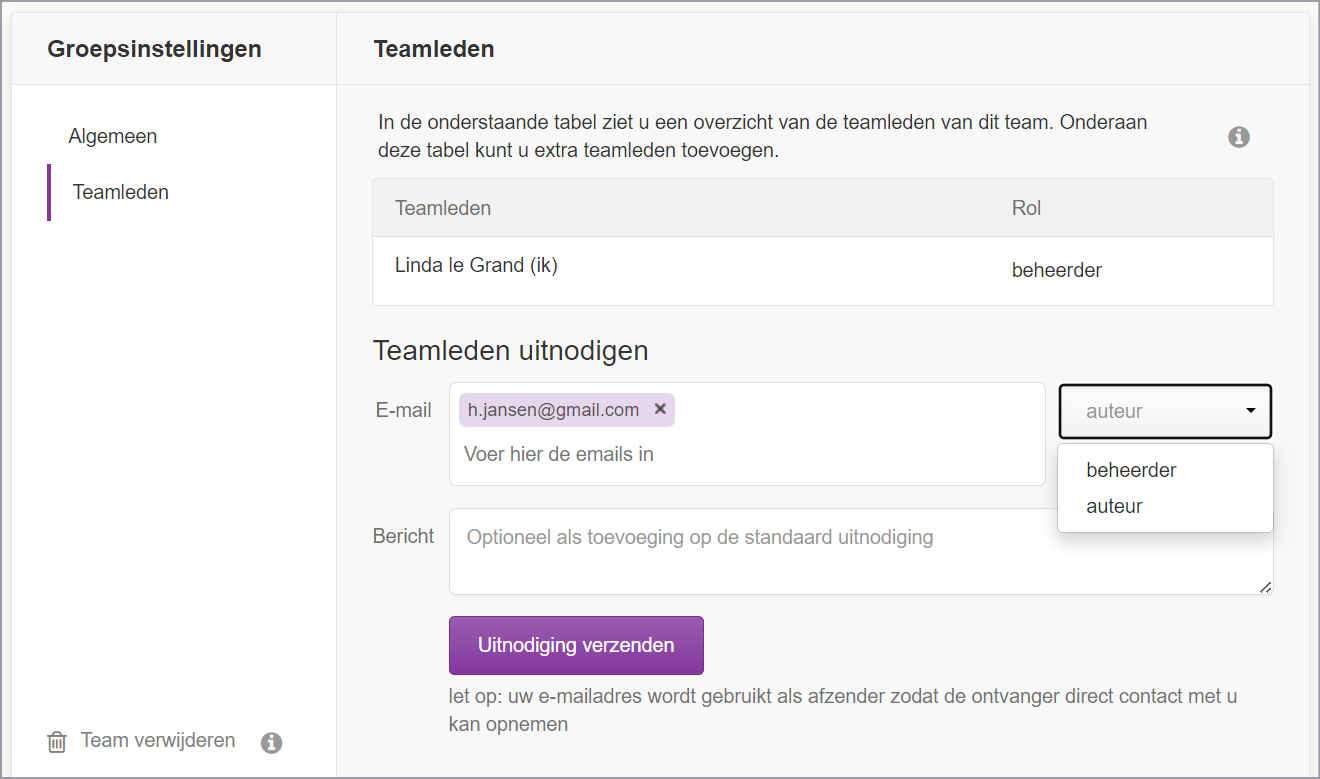
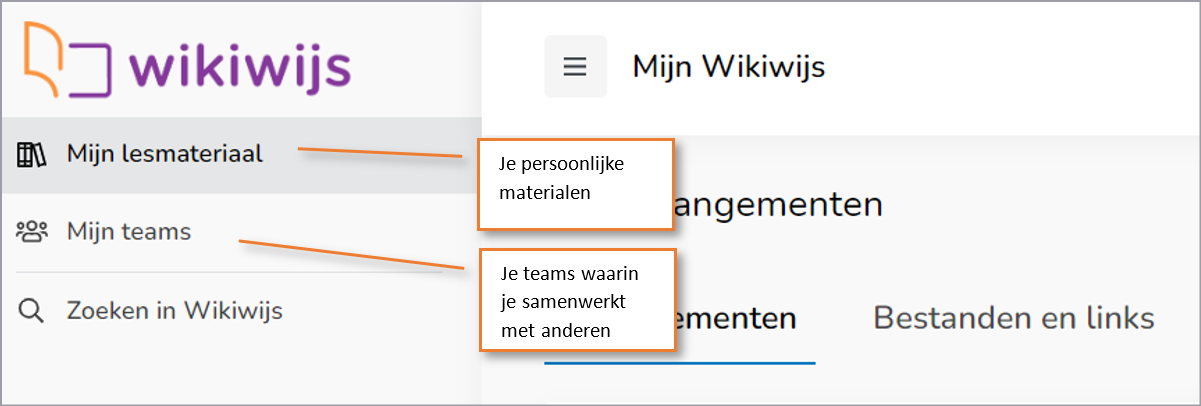
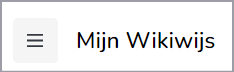 laat je de menukeuzes aan de linkerkant verschijnen en verdwijnen.
laat je de menukeuzes aan de linkerkant verschijnen en verdwijnen.