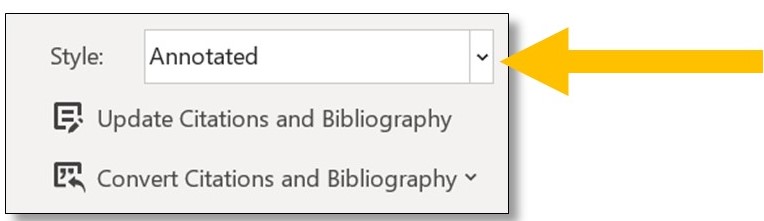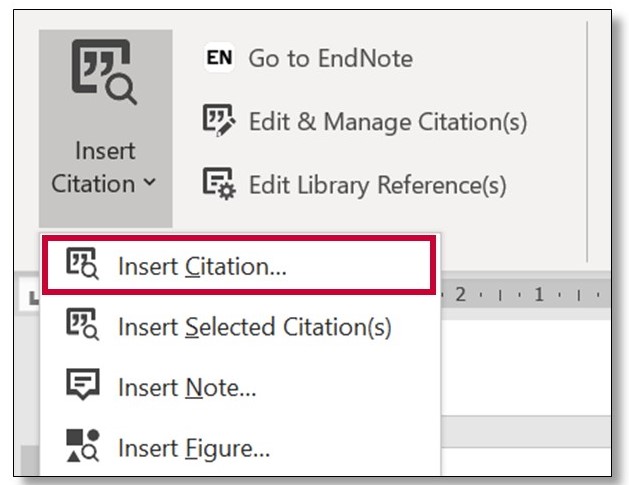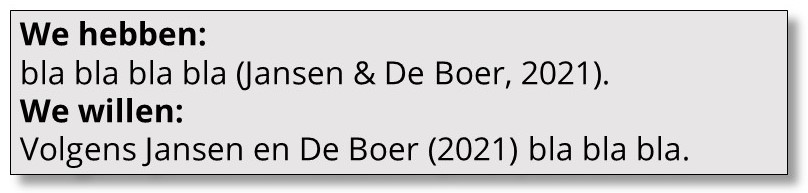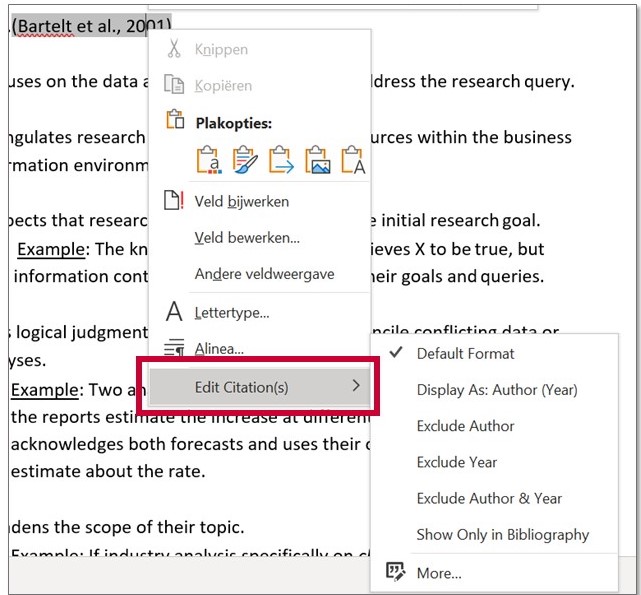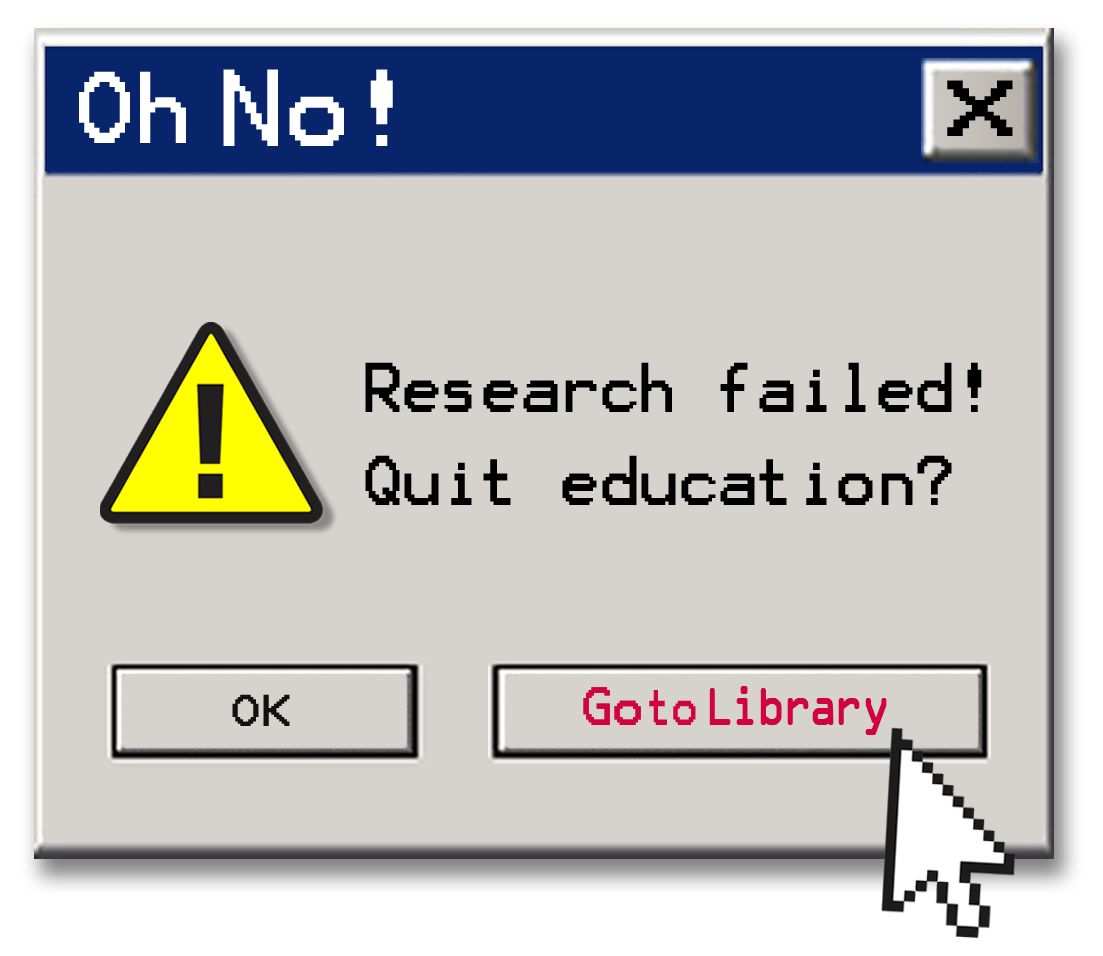Het arrangement Training EndNote 21 is gemaakt met Wikiwijs van Kennisnet. Wikiwijs is hét onderwijsplatform waar je leermiddelen zoekt, maakt en deelt.
- Auteur
- Laatst gewijzigd
- 2023-08-10 10:08:38
- Licentie
-
Dit lesmateriaal is gepubliceerd onder de Creative Commons Naamsvermelding 4.0 Internationale licentie. Dit houdt in dat je onder de voorwaarde van naamsvermelding vrij bent om:
- het werk te delen - te kopiëren, te verspreiden en door te geven via elk medium of bestandsformaat
- het werk te bewerken - te remixen, te veranderen en afgeleide werken te maken
- voor alle doeleinden, inclusief commerciële doeleinden.
Meer informatie over de CC Naamsvermelding 4.0 Internationale licentie.
Bronnen
Clarivate (2021-2023). EndNote Training. [Video]. YouTube. Geraadpleegd op 10 augustus 2023, van https://www.youtube.com/user/EndNoteTraining/videos
Aanvullende informatie over dit lesmateriaal
Van dit lesmateriaal is de volgende aanvullende informatie beschikbaar:
- Toelichting
- Zelfstandig te doorlopen training gericht op het vergroten van vaardigheden in de referentie management tool EndNote. De training bestaat uit 6 modules. Iedere module bevat uitleg en soms korte video's. Je kan de modules van begin tot eind doorlopen of onafhankelijk van elkaar doen.
- Leerniveau
- HBO - Master; HBO - Bachelor;
- Eindgebruiker
- leerling/student
- Moeilijkheidsgraad
- gemiddeld

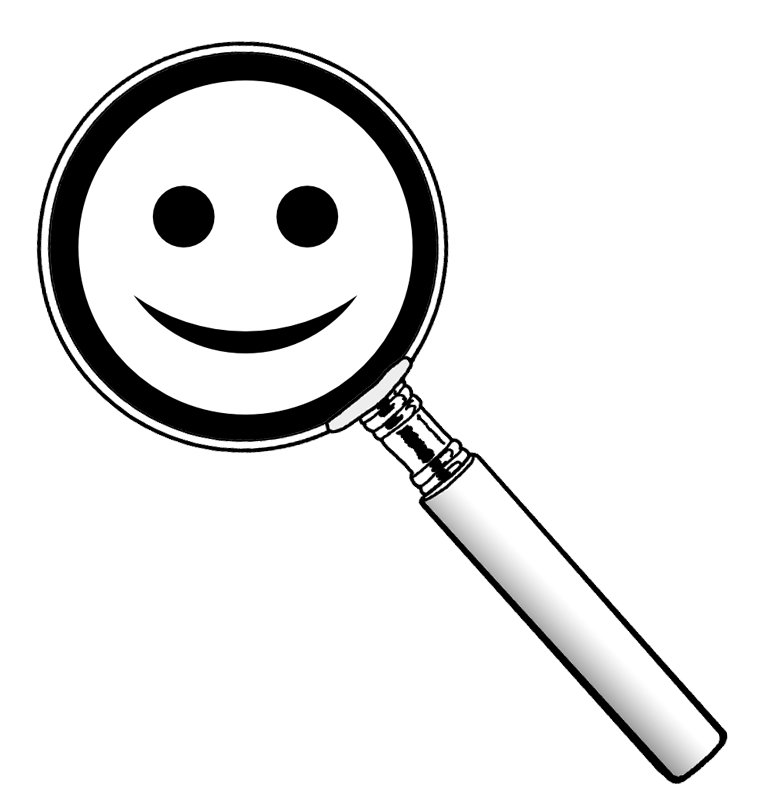
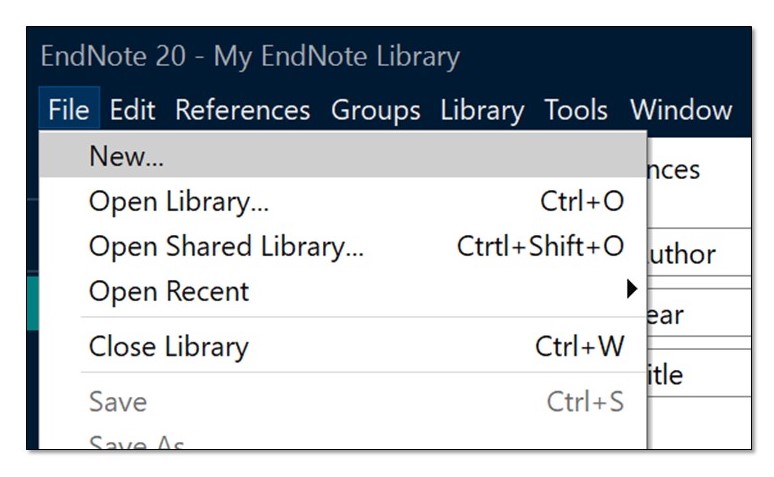
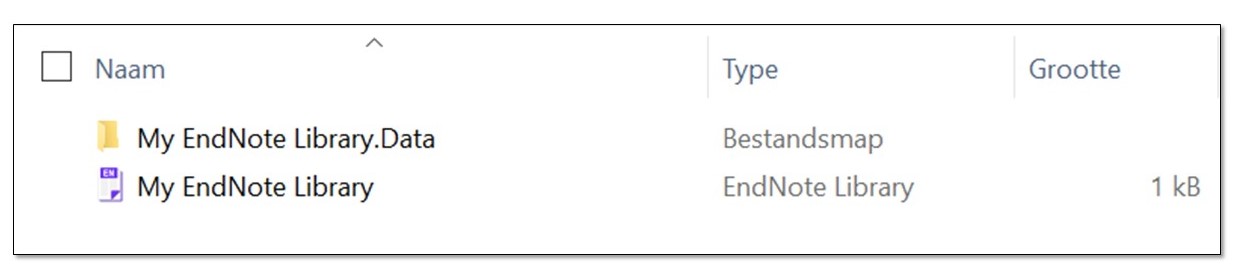
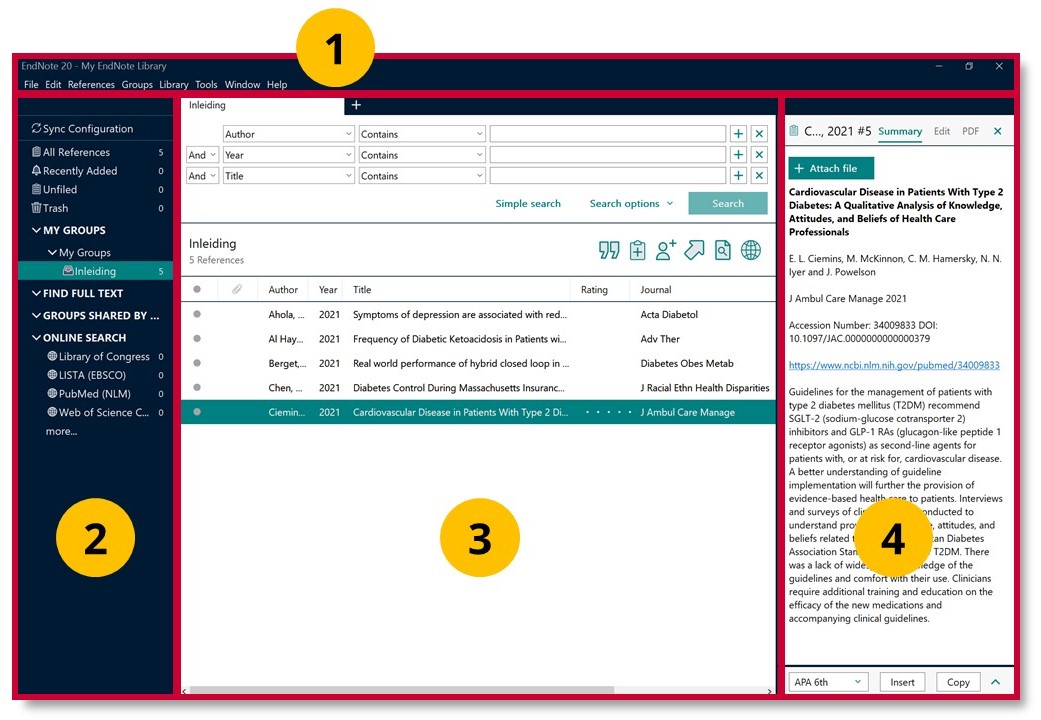
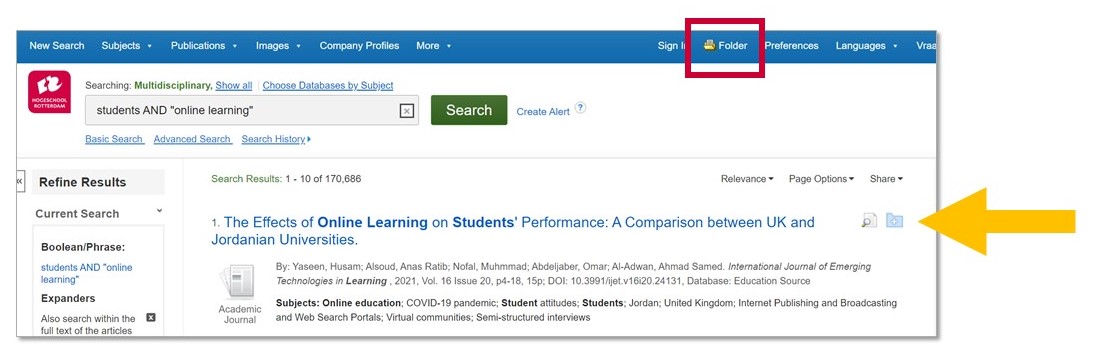
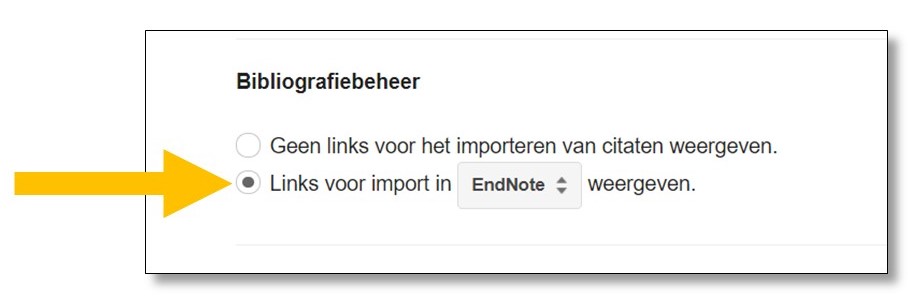
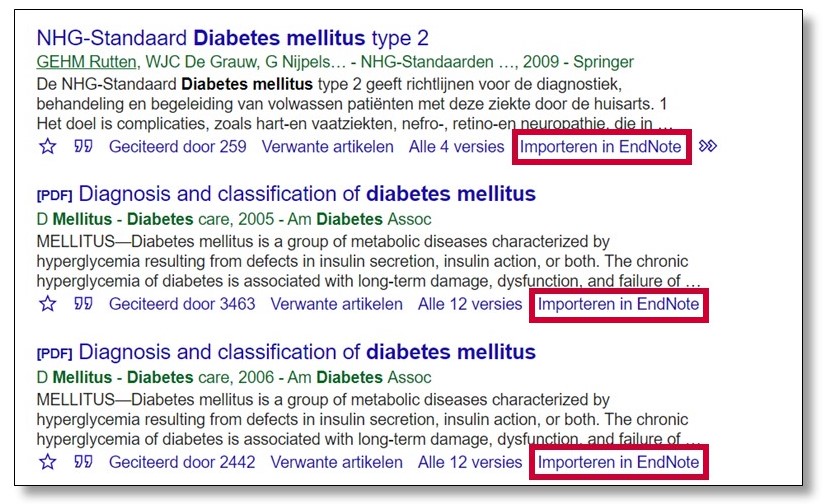
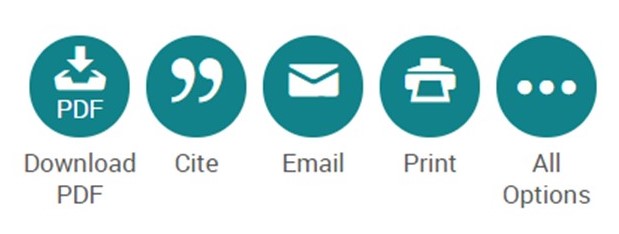
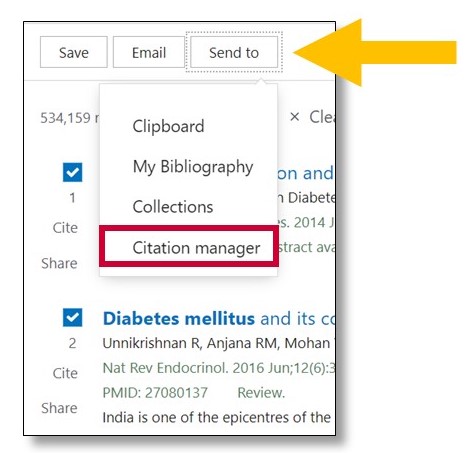
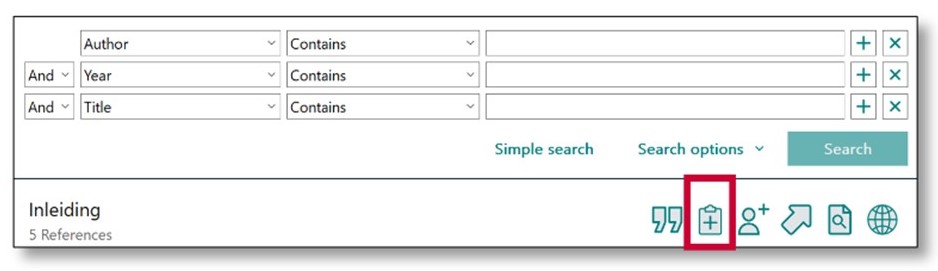 Klik in het middelste sectie van EndNote op de knop ‘New Reference’, het klembord met het plusje erin.
Klik in het middelste sectie van EndNote op de knop ‘New Reference’, het klembord met het plusje erin.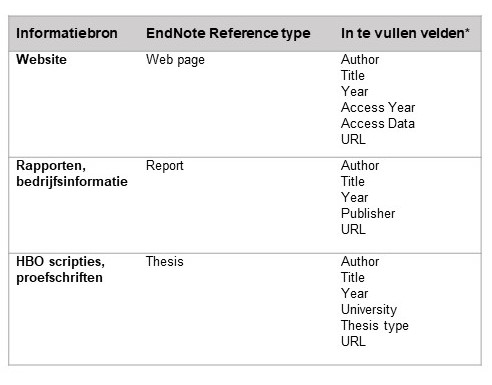
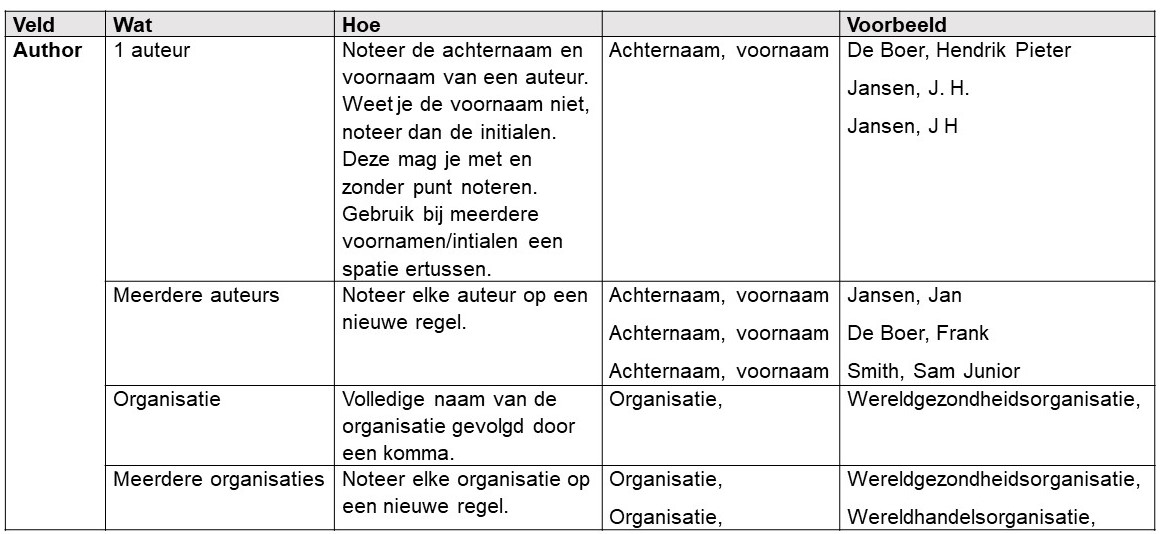


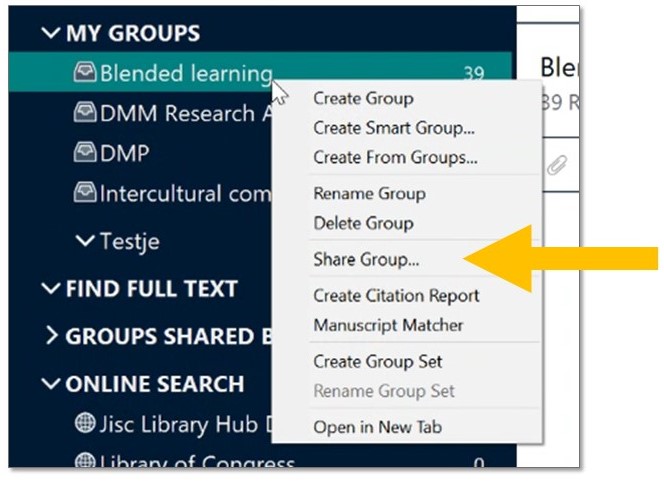
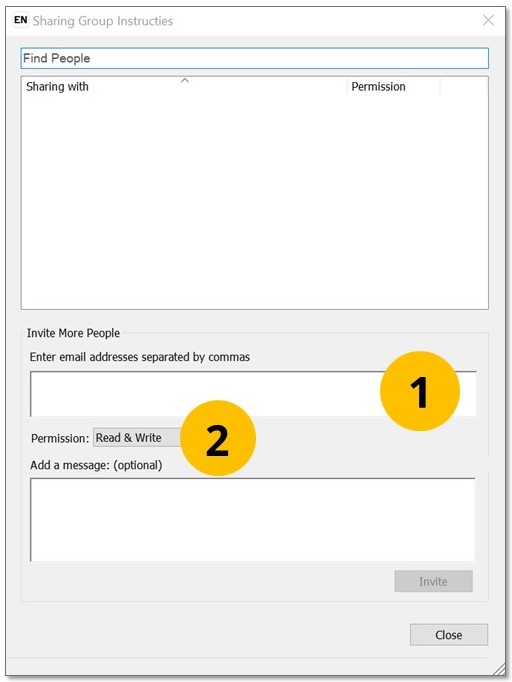
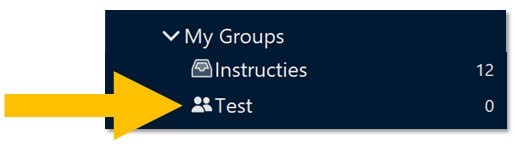
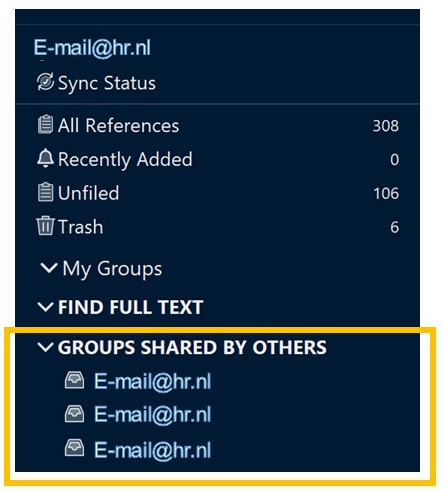
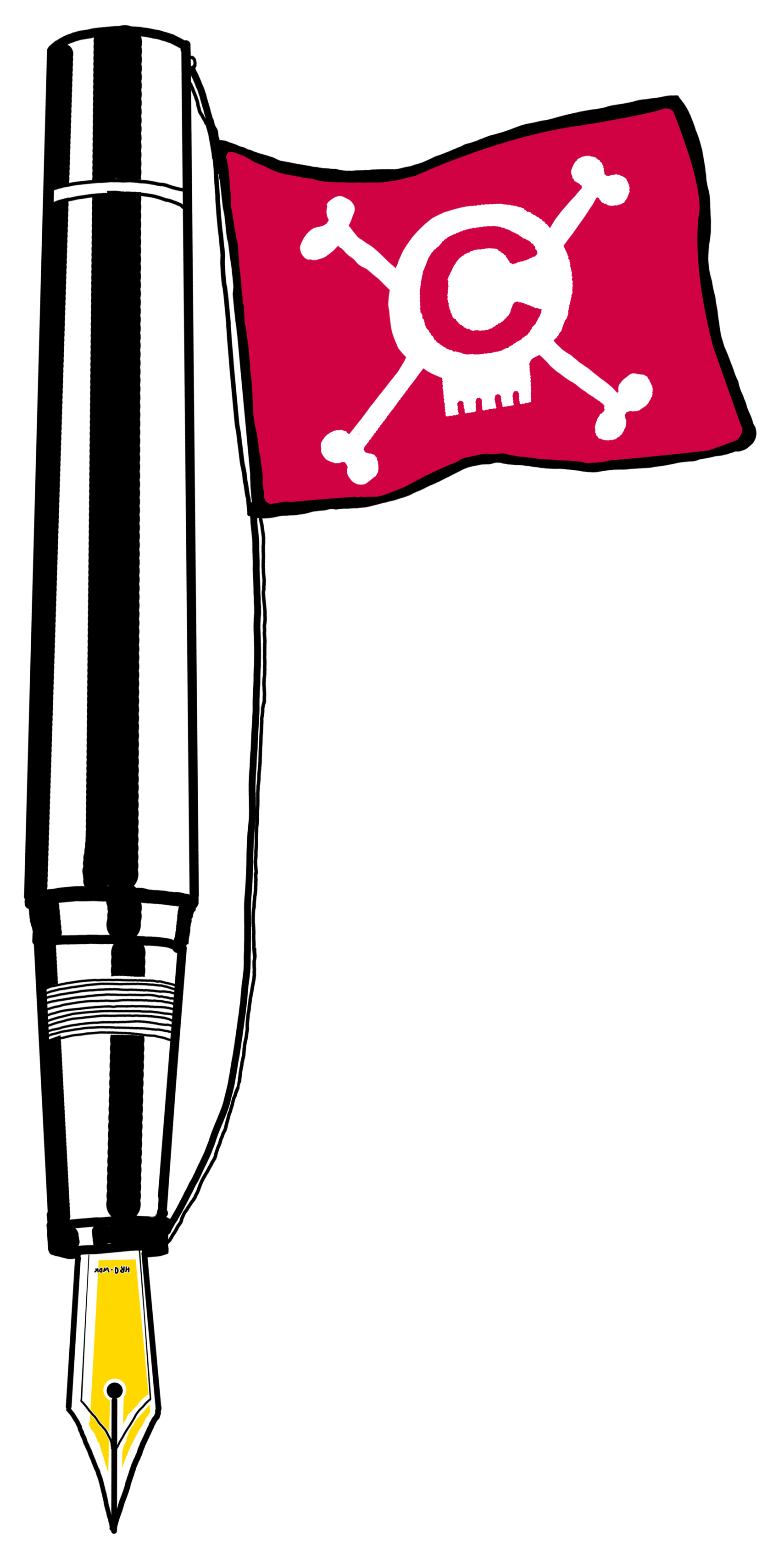 maken van een automatische literatuurlijst en het verwijzen in een tekst.
maken van een automatische literatuurlijst en het verwijzen in een tekst.