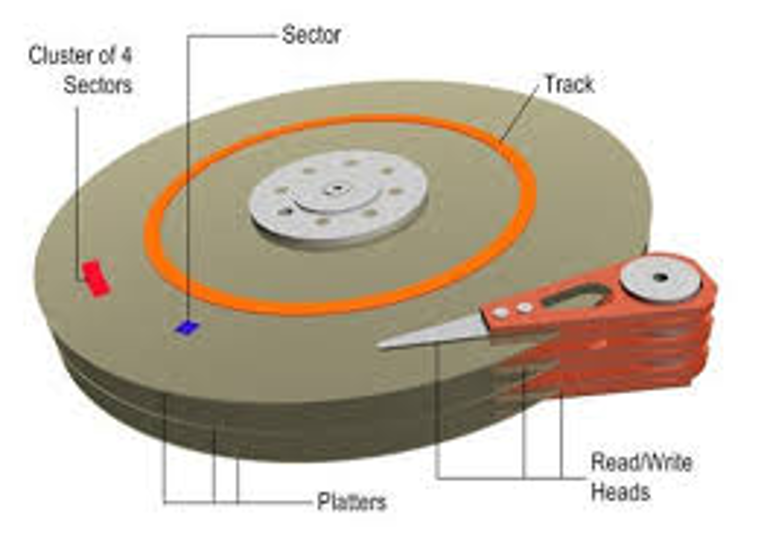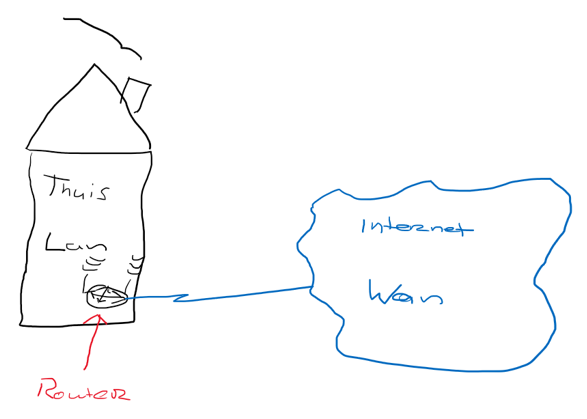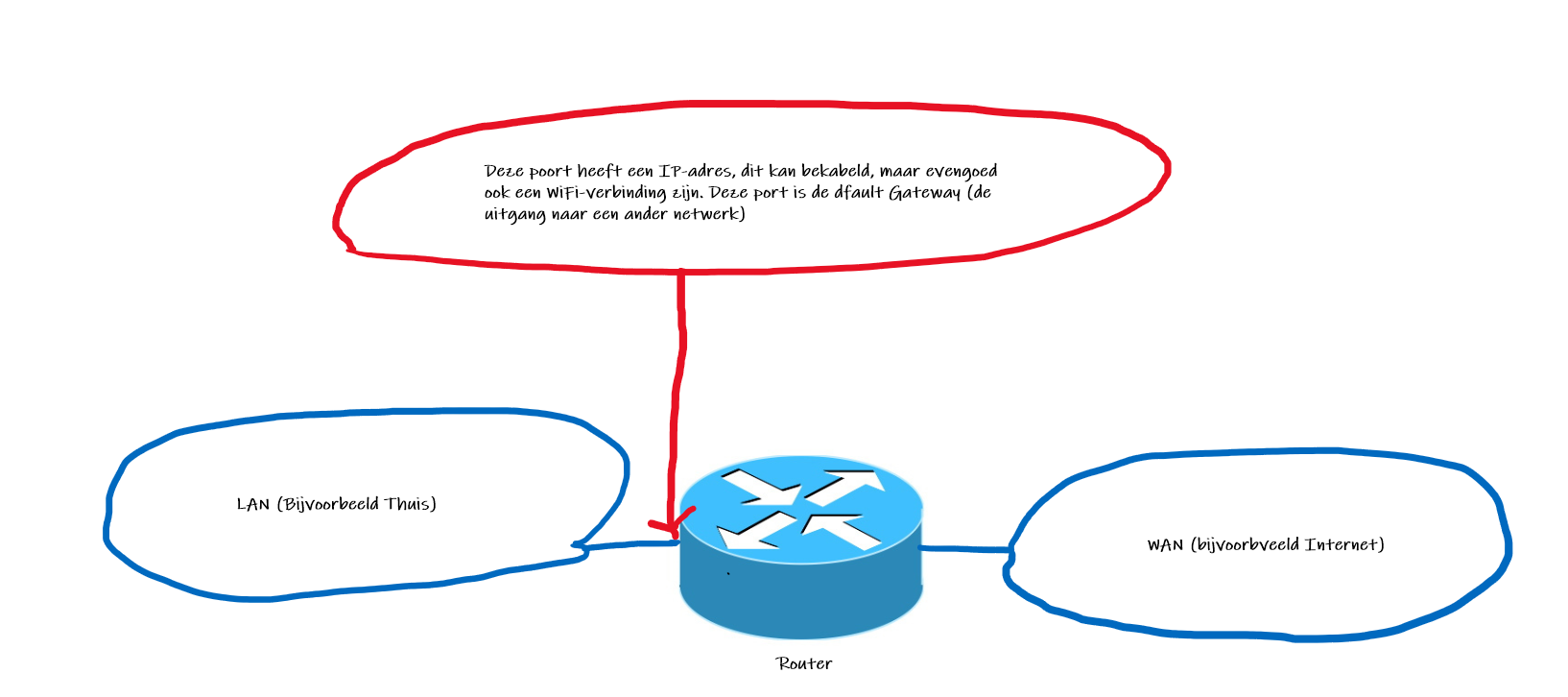Het arrangement Windows (OS) is gemaakt met Wikiwijs van Kennisnet. Wikiwijs is hét onderwijsplatform waar je leermiddelen zoekt, maakt en deelt.
- Auteurs
- Laatst gewijzigd
- 2022-09-19 16:49:22
- Licentie
-
Dit lesmateriaal is gepubliceerd onder de Creative Commons Naamsvermelding 4.0 Internationale licentie. Dit houdt in dat je onder de voorwaarde van naamsvermelding vrij bent om:
- het werk te delen - te kopiëren, te verspreiden en door te geven via elk medium of bestandsformaat
- het werk te bewerken - te remixen, te veranderen en afgeleide werken te maken
- voor alle doeleinden, inclusief commerciële doeleinden.
Meer informatie over de CC Naamsvermelding 4.0 Internationale licentie.
Aanvullende informatie over dit lesmateriaal
Van dit lesmateriaal is de volgende aanvullende informatie beschikbaar:
- Eindgebruiker
- leerling/student
- Moeilijkheidsgraad
- gemiddeld
- Studiebelasting
- 4 uur 0 minuten

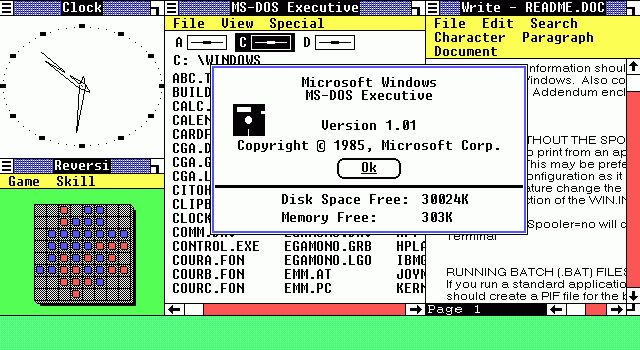
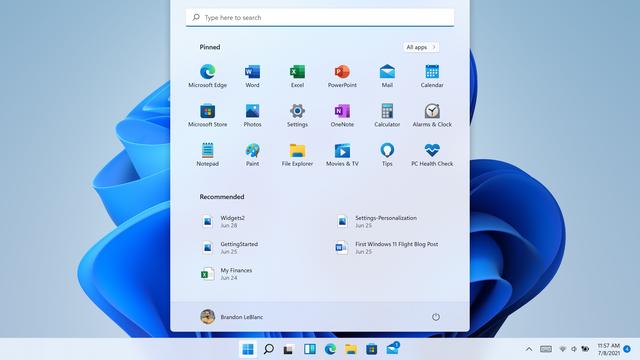
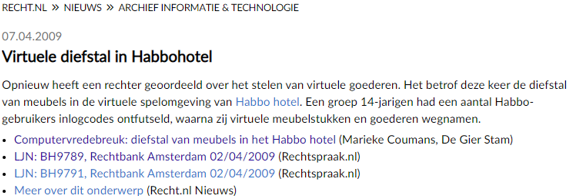
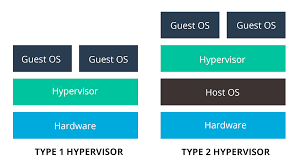
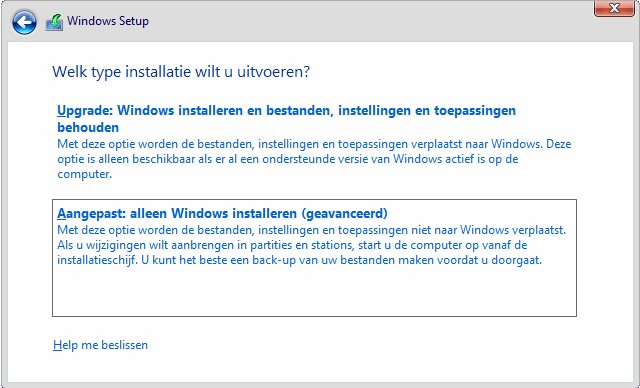
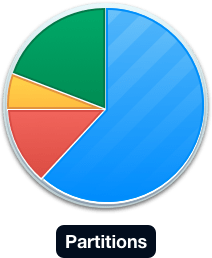
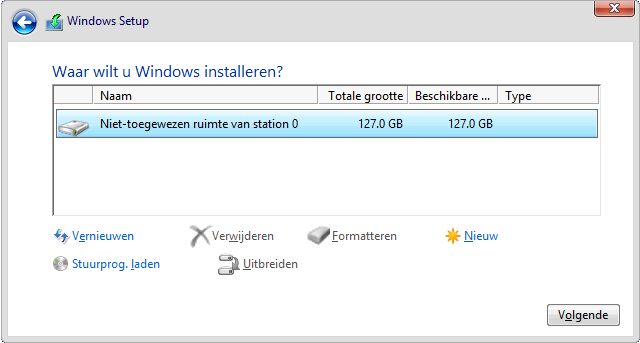
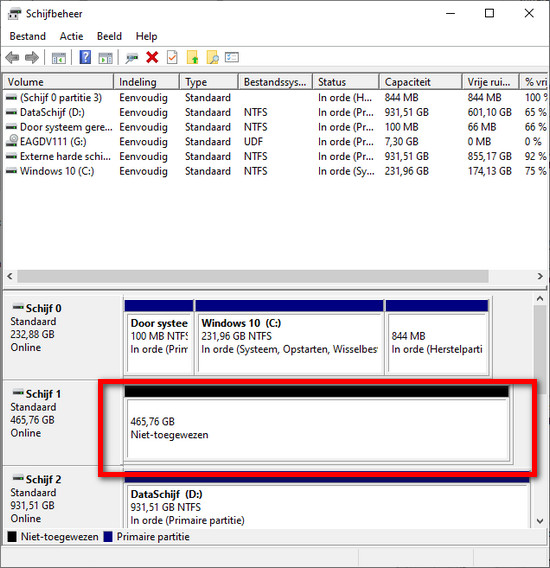
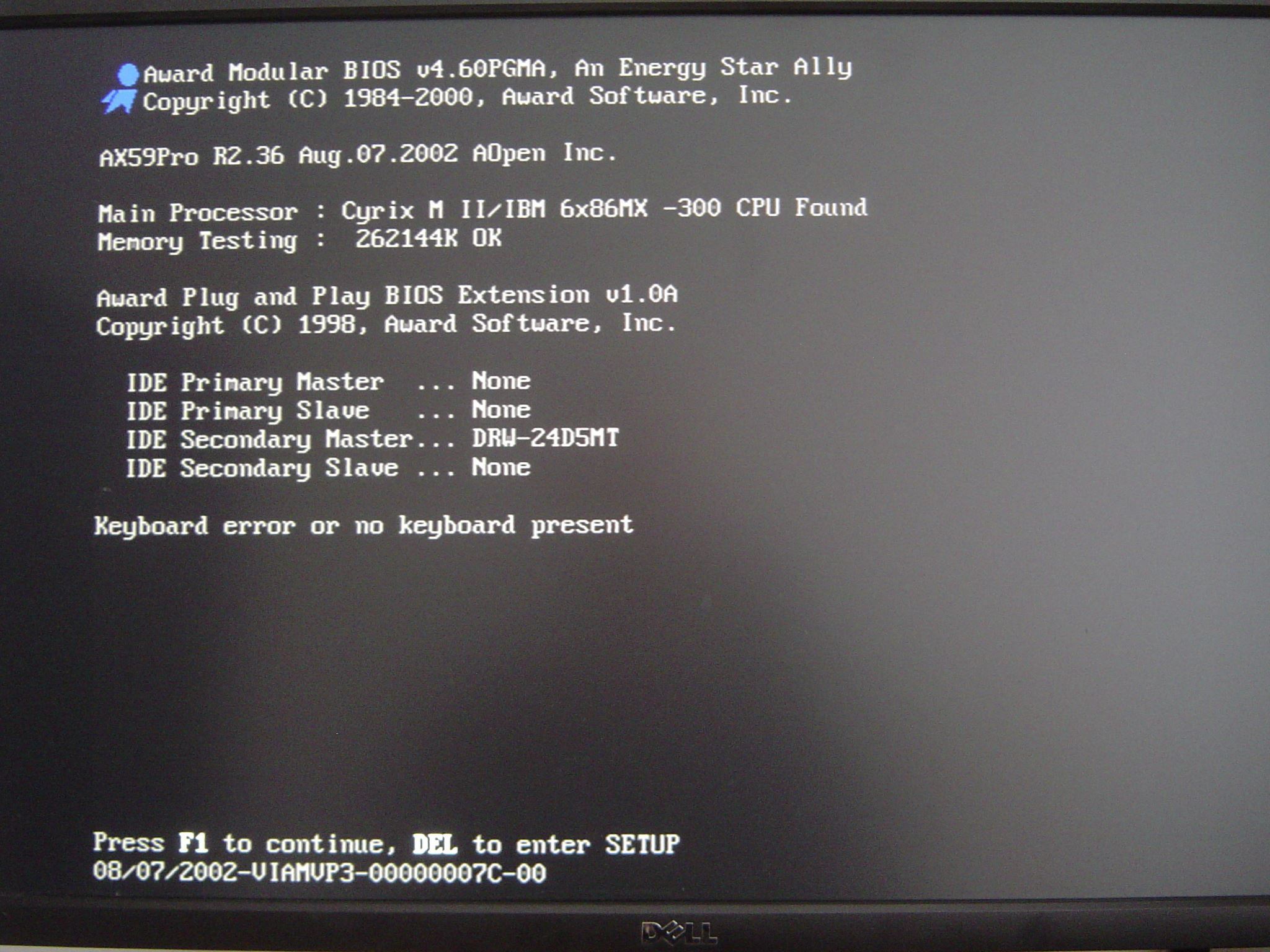
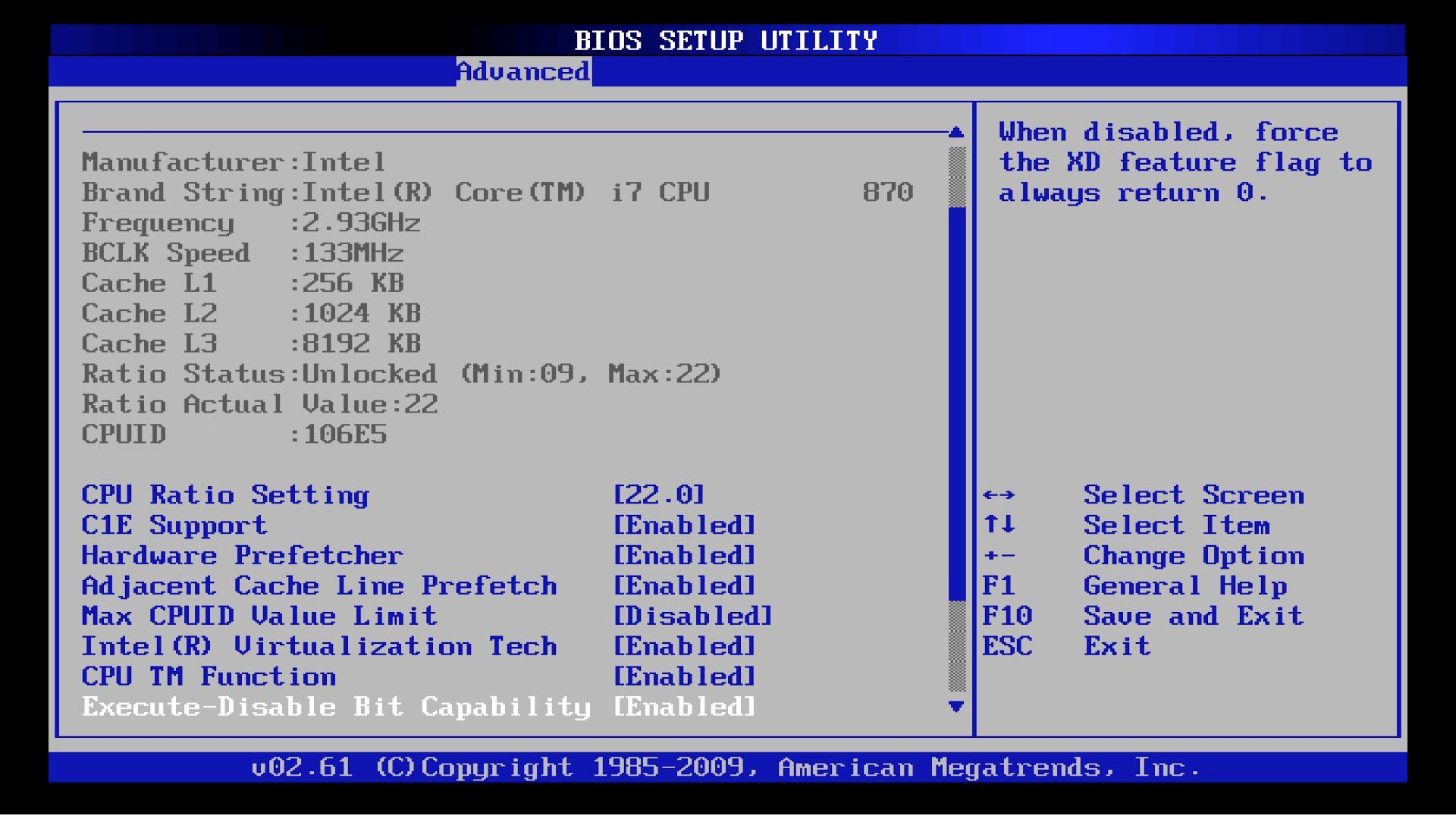
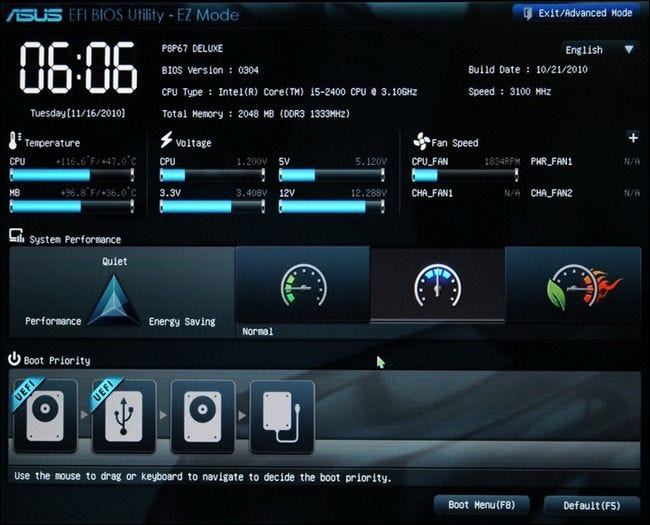
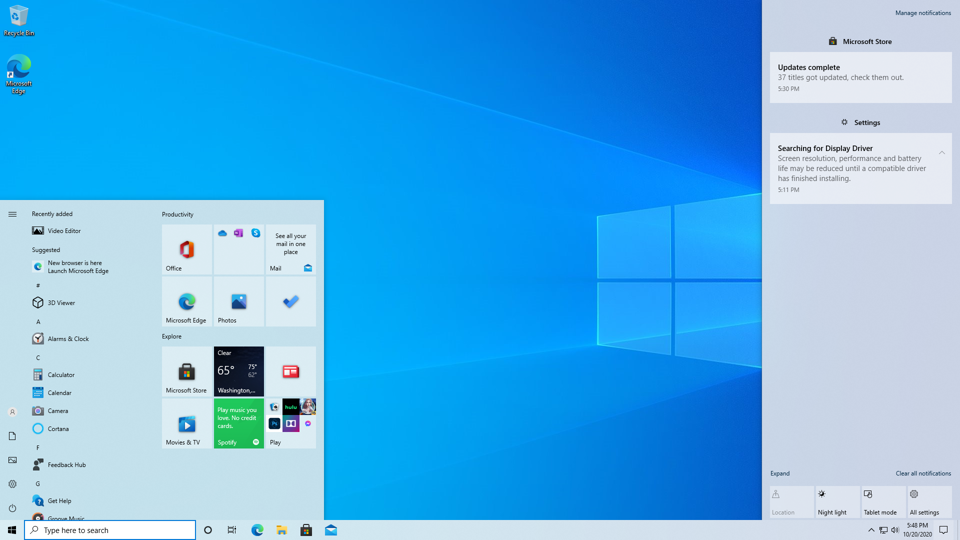
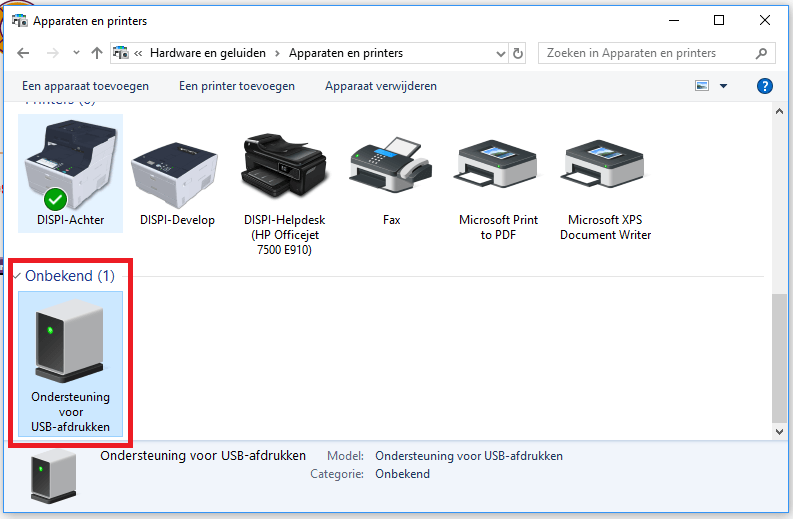 apparaat nodig zijn zal Windows hier vanzelf om vragen. Vervolgens zal Windows op zoek gaan naar de driver, of op Internet of een ander installatiemedium. Wanneer WIndows de apparaten heeft geinstalleerd zullen deze worden ondergebracht is het configuratiescherm (apparaten en printers).
apparaat nodig zijn zal Windows hier vanzelf om vragen. Vervolgens zal Windows op zoek gaan naar de driver, of op Internet of een ander installatiemedium. Wanneer WIndows de apparaten heeft geinstalleerd zullen deze worden ondergebracht is het configuratiescherm (apparaten en printers).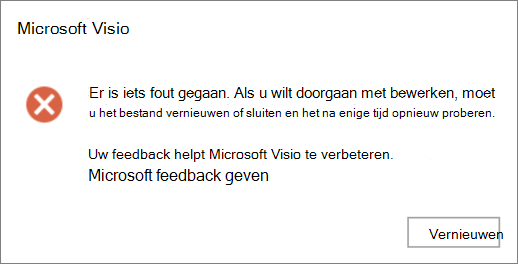 op gebruikersniveau zal Windows je vaak waarschuwen d.m.v. een waarschuwingsscherm en op deze manier probeert Windows je te behoeden voor het maken van fouten. Zo’n fout op gebruikersniveau kan door allerlei redenen ontstaan, bijvoorbeeld een bestand opslaan met onder een al bestaande naam.
op gebruikersniveau zal Windows je vaak waarschuwen d.m.v. een waarschuwingsscherm en op deze manier probeert Windows je te behoeden voor het maken van fouten. Zo’n fout op gebruikersniveau kan door allerlei redenen ontstaan, bijvoorbeeld een bestand opslaan met onder een al bestaande naam.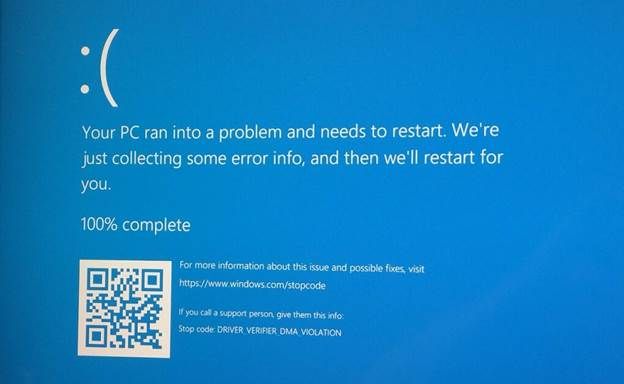
 bracht je het naar diegene die dat bestand moest hebben. Dan kopieerde diegene dat op zijn computer. Dit werd ook wel eens het ‘sneakernetwerk’ genoemd.
bracht je het naar diegene die dat bestand moest hebben. Dan kopieerde diegene dat op zijn computer. Dit werd ook wel eens het ‘sneakernetwerk’ genoemd.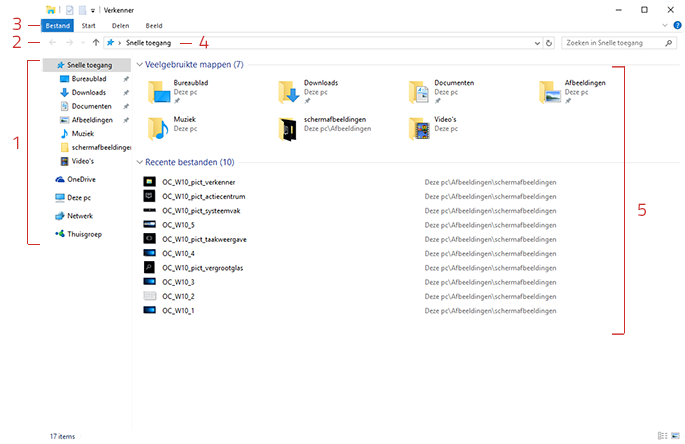
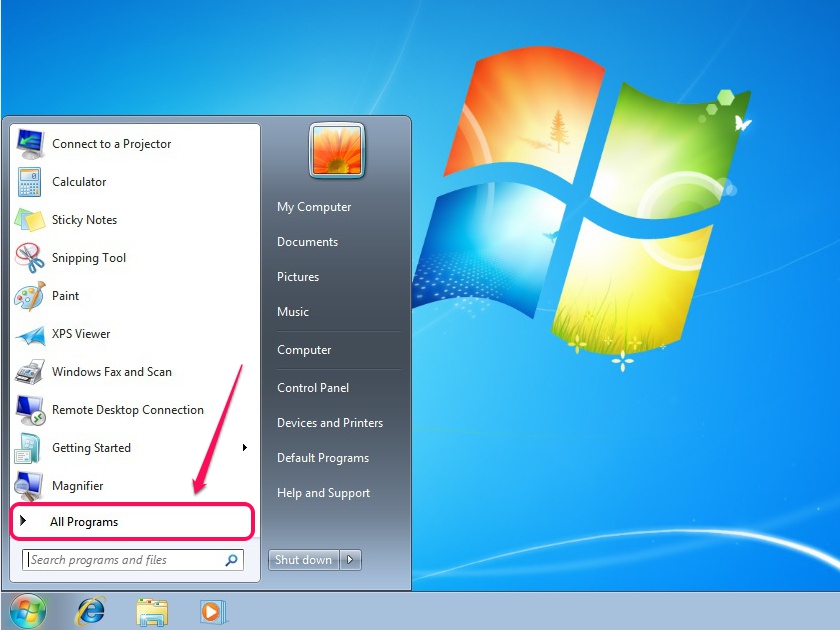 Windows 7
Windows 7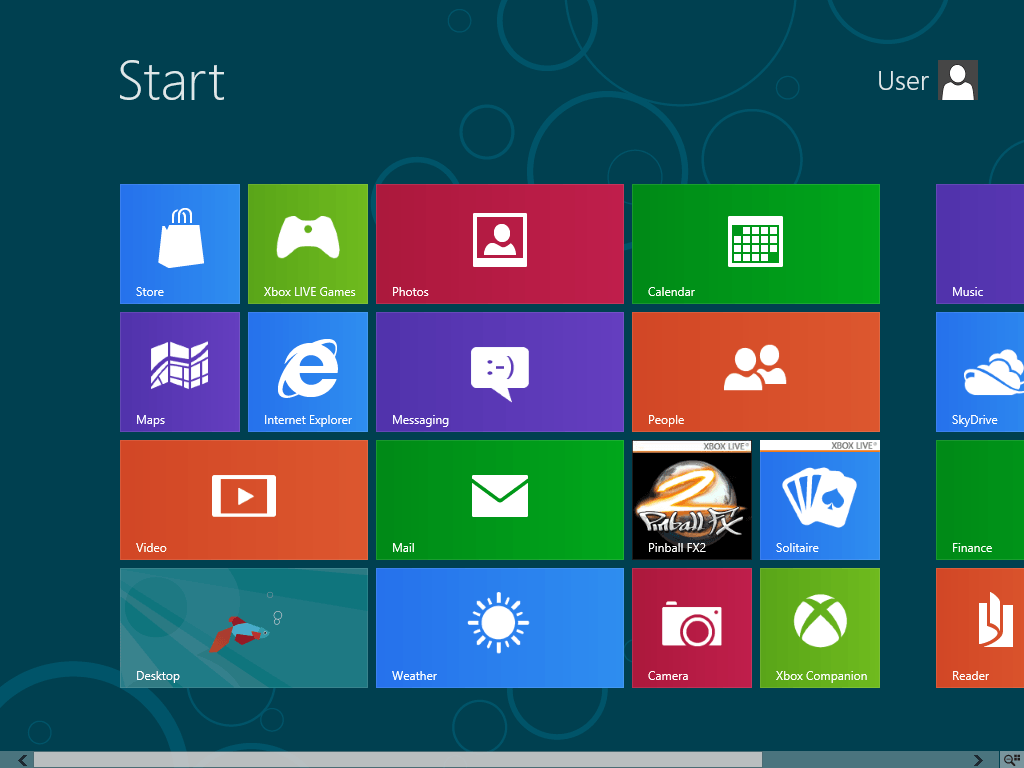 Windows 8
Windows 8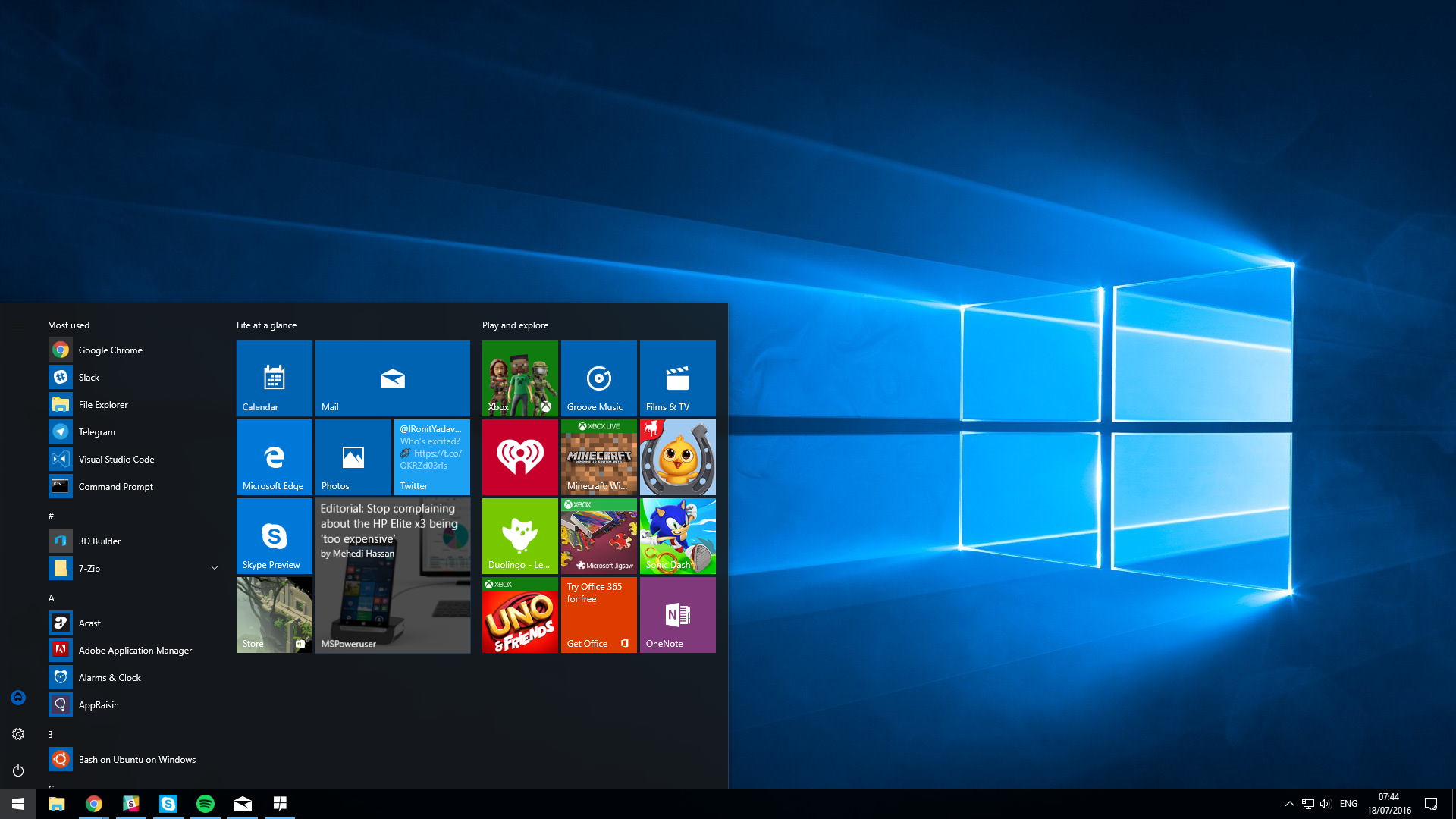
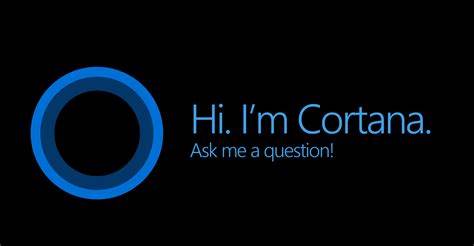 zoals Google en Apple heeft ook Microsoft een AI assistent die je kan helpen met dagelijkse werkzaamheden.
zoals Google en Apple heeft ook Microsoft een AI assistent die je kan helpen met dagelijkse werkzaamheden.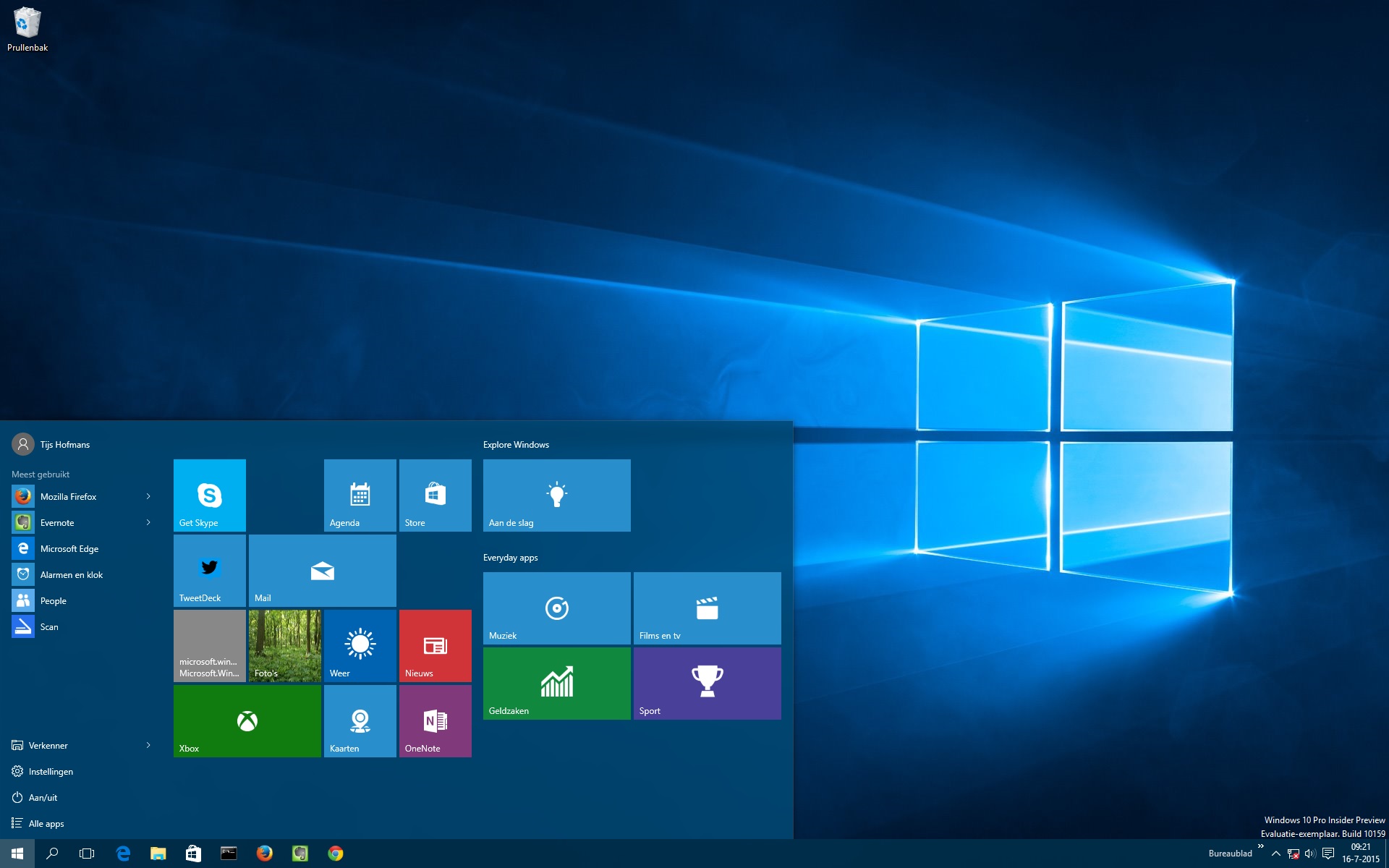
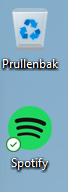
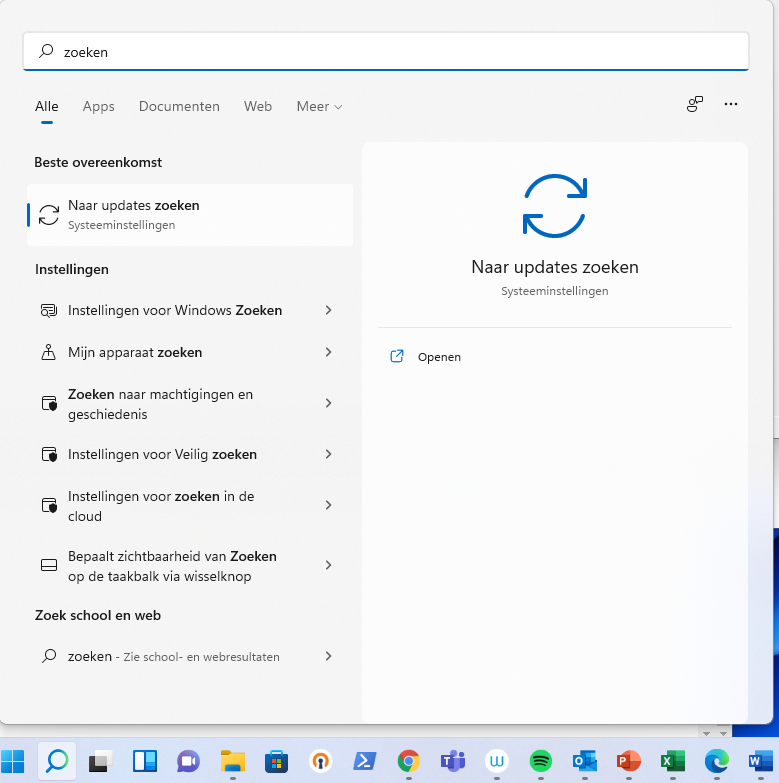
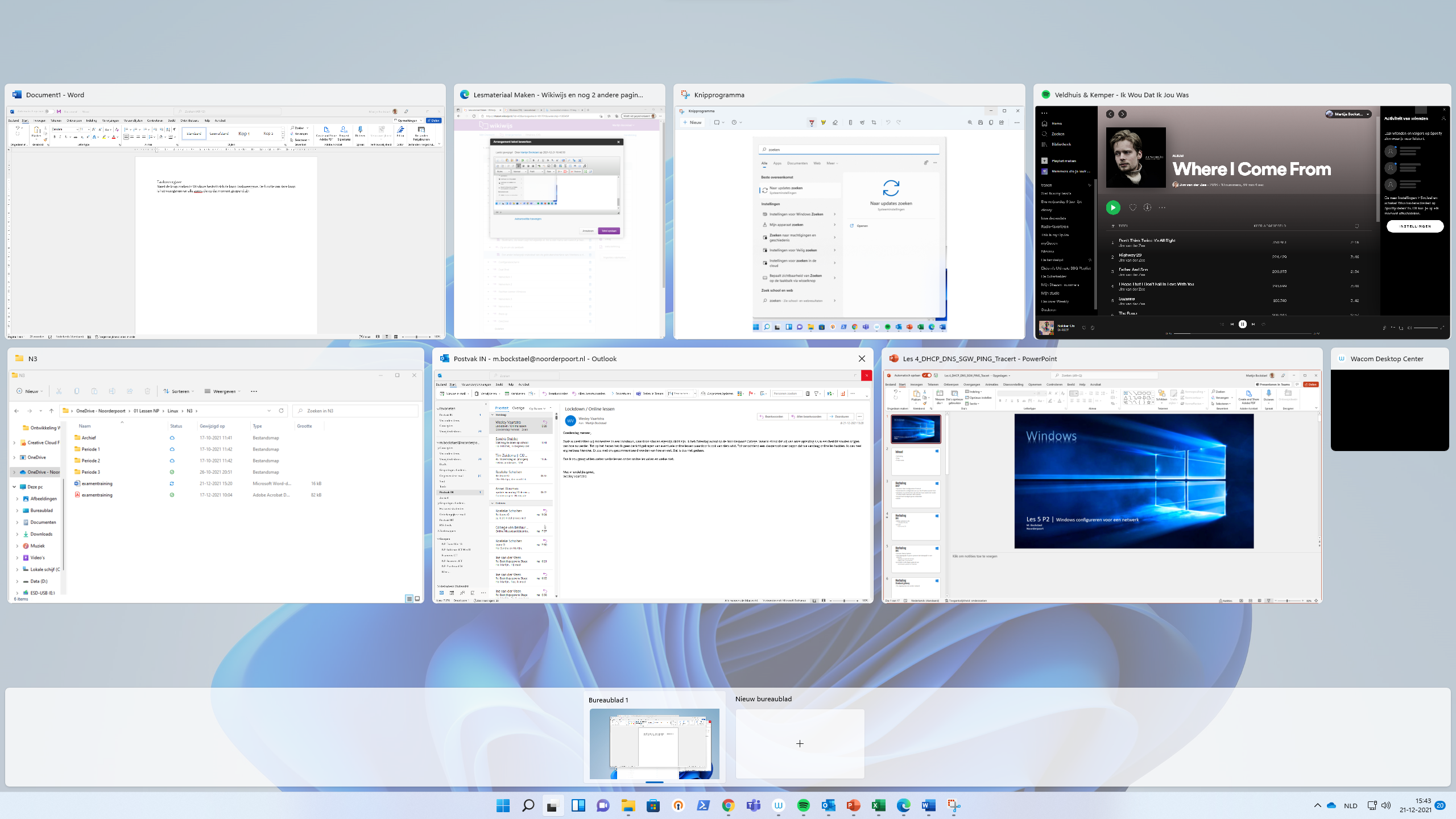
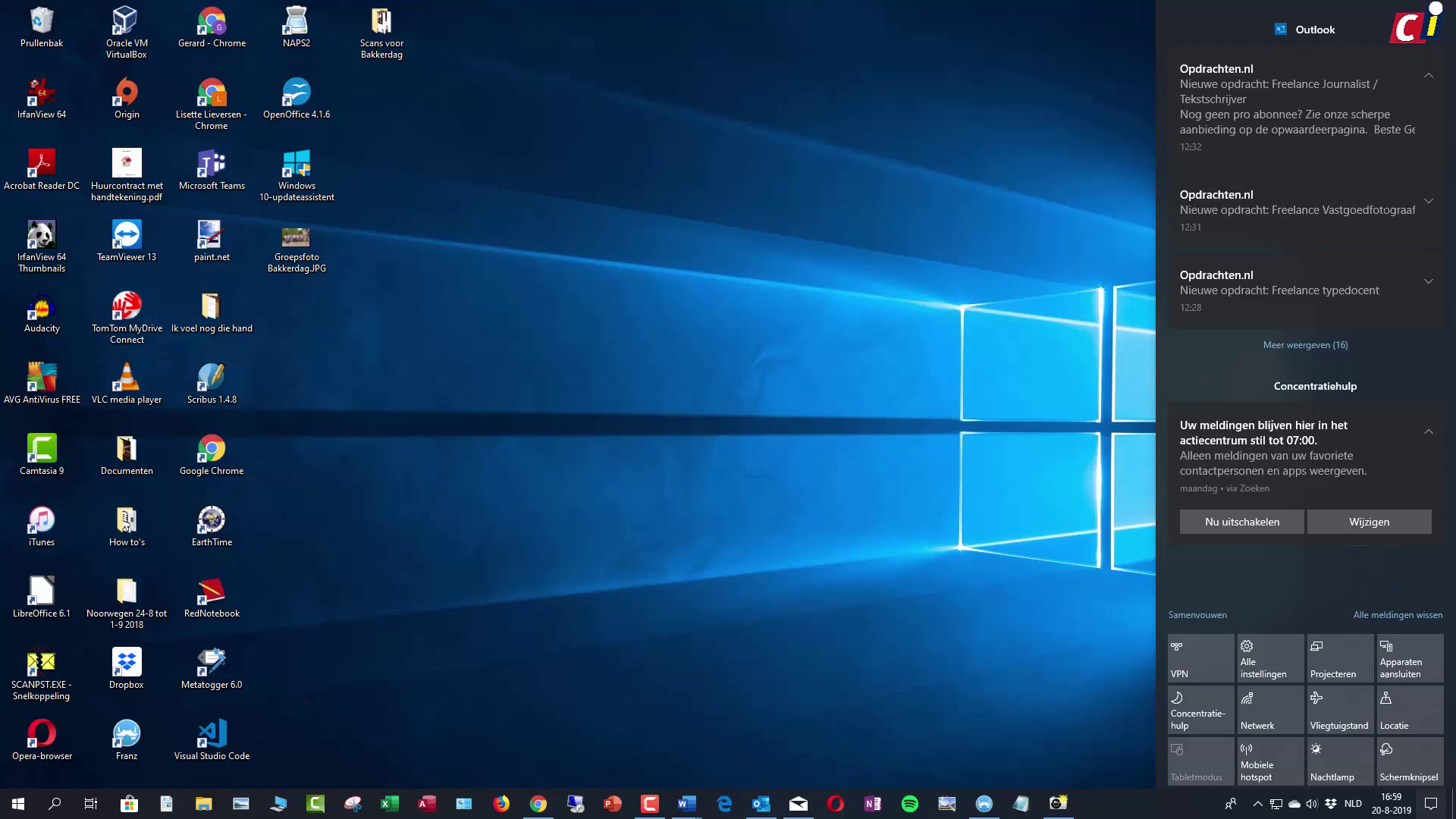
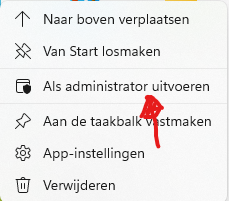
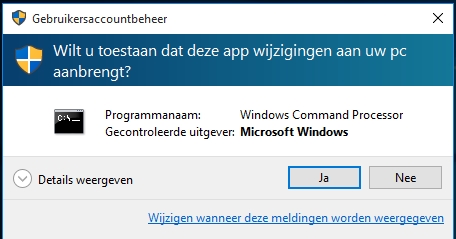
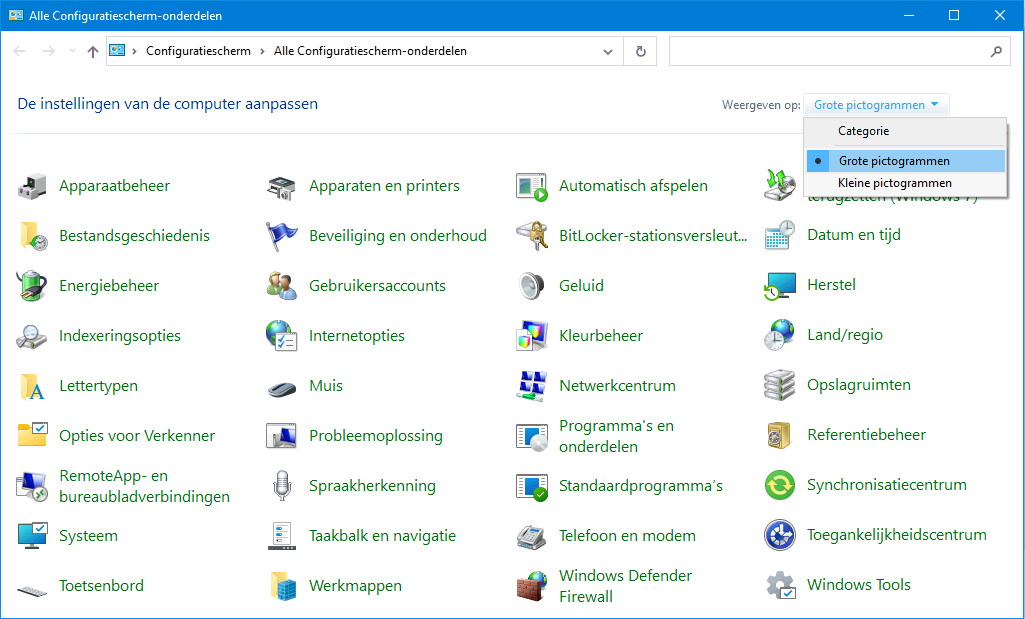
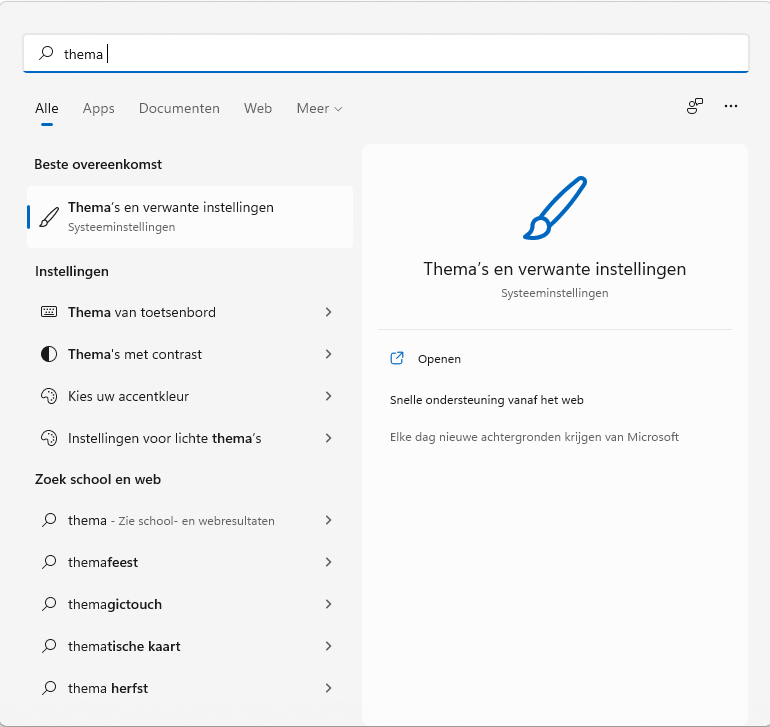
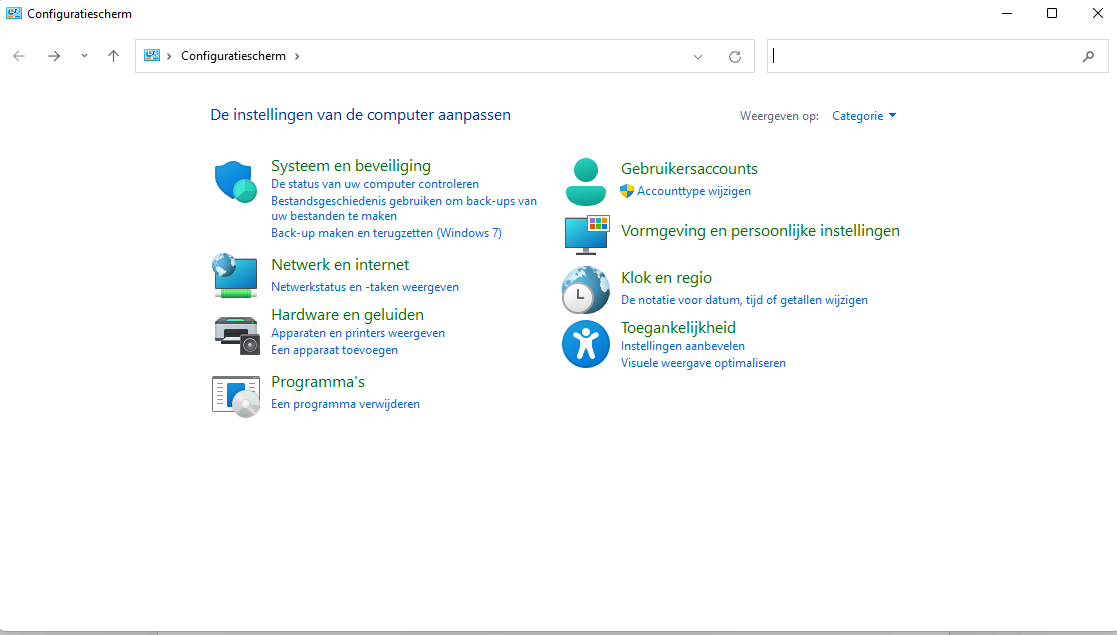
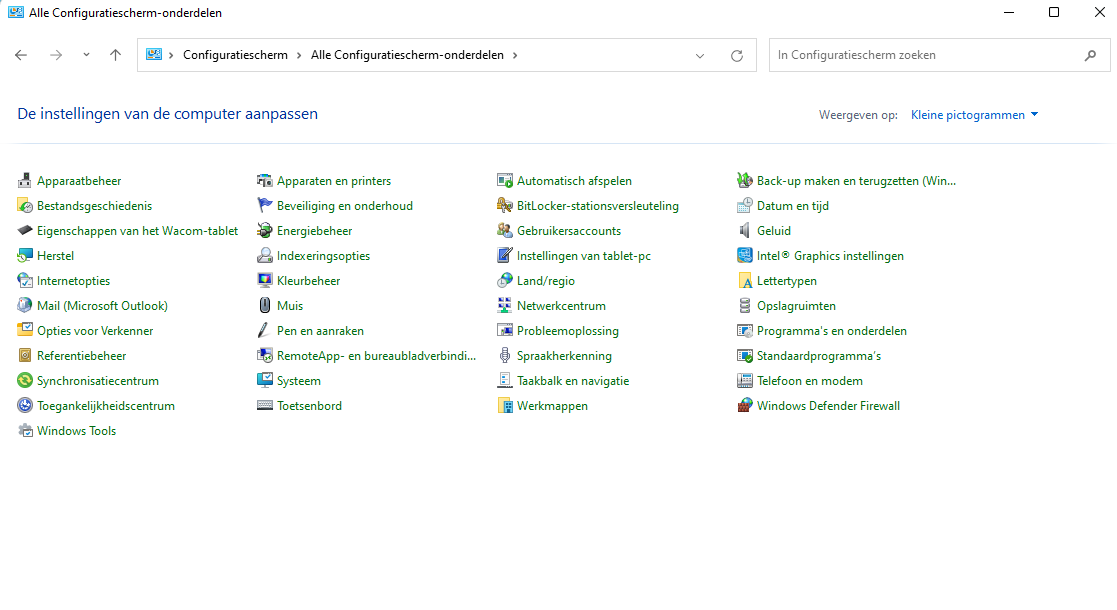
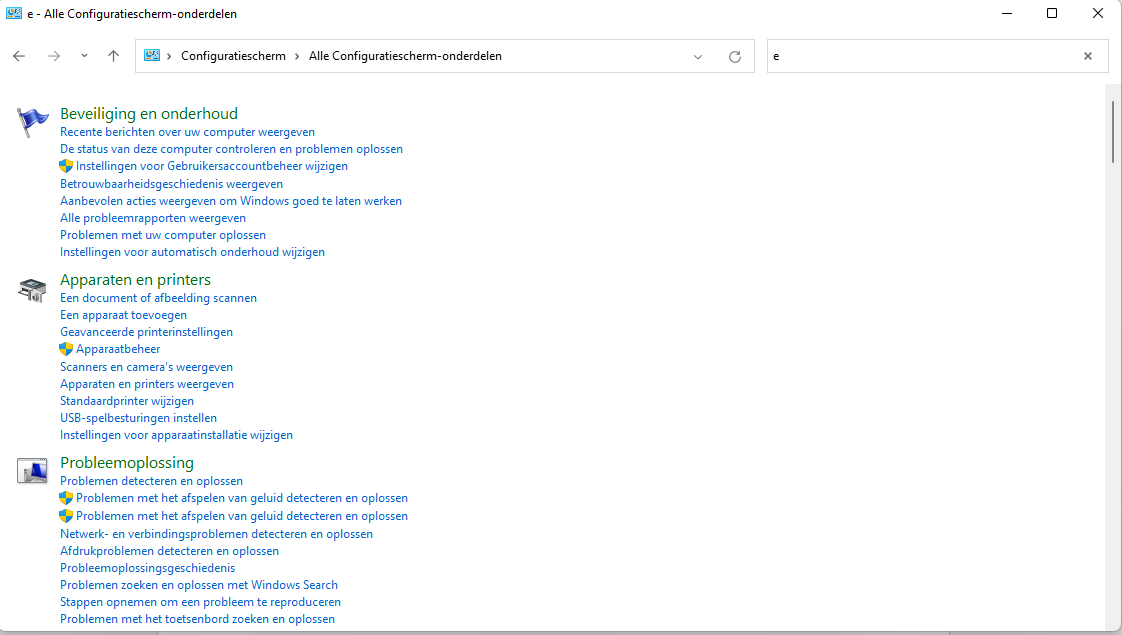 Welke optie je ook zult bekijken, wanneer je iets wil configureren zul je toch vaak bij het configuratiescherm uitkomen
Welke optie je ook zult bekijken, wanneer je iets wil configureren zul je toch vaak bij het configuratiescherm uitkomen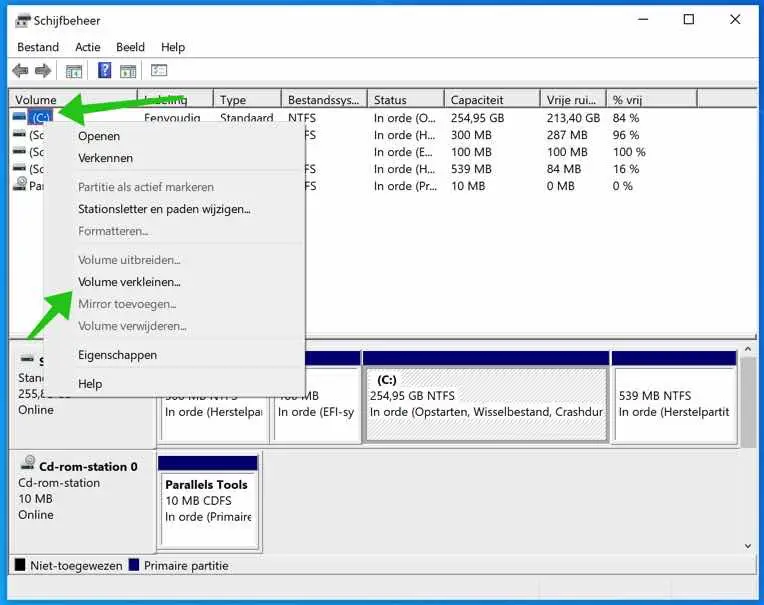 vinden om harde schijven in te delen. Elke software heeft zijn voor- en nadelen, voor deze opdracht maken wij gewoon gebruik van 'schijfbeheer' dit is de software welke standaard in Windows aanwezig is.
vinden om harde schijven in te delen. Elke software heeft zijn voor- en nadelen, voor deze opdracht maken wij gewoon gebruik van 'schijfbeheer' dit is de software welke standaard in Windows aanwezig is.