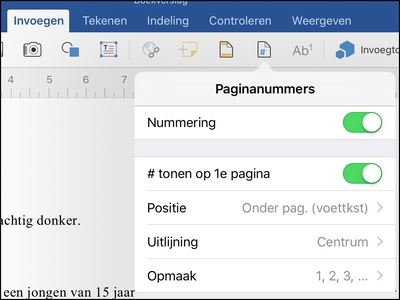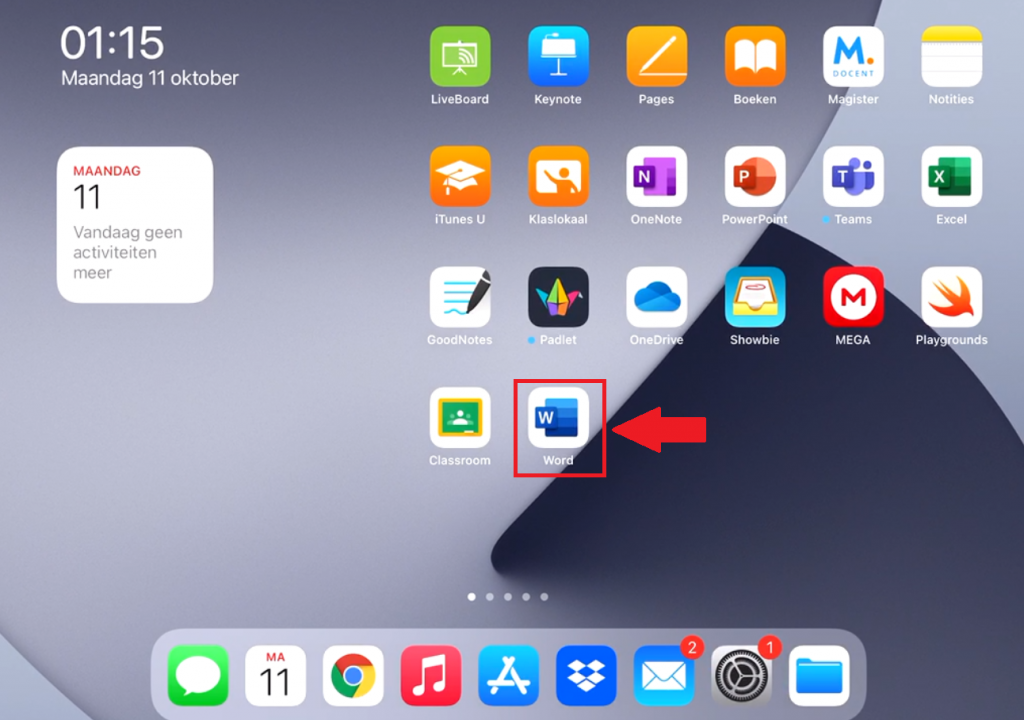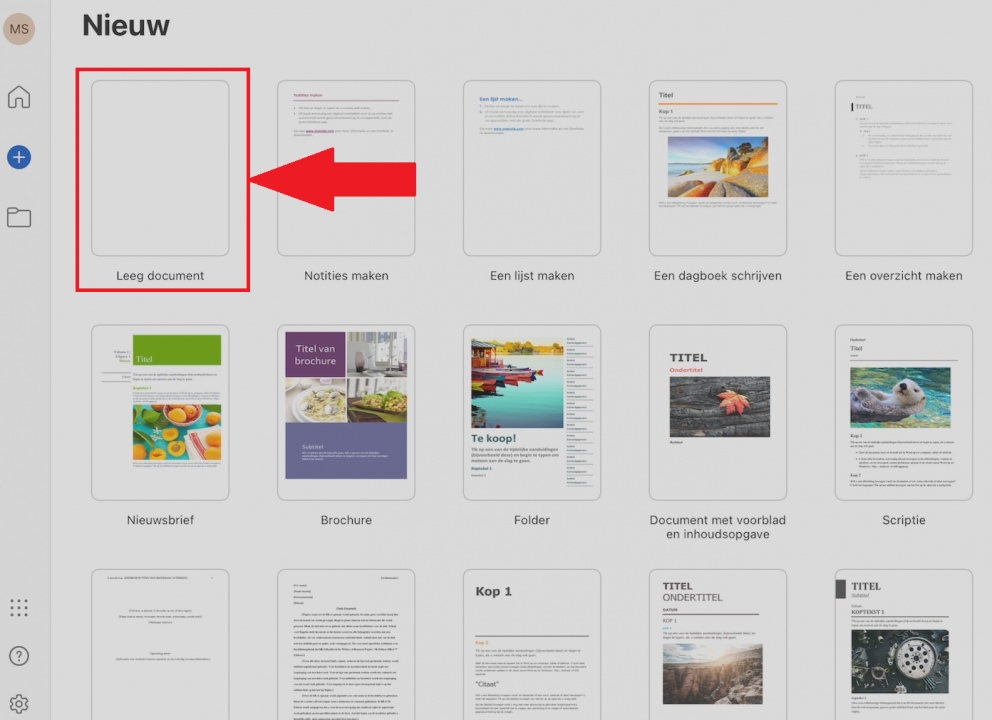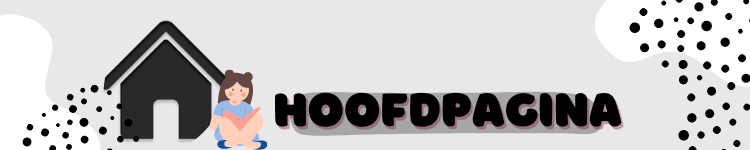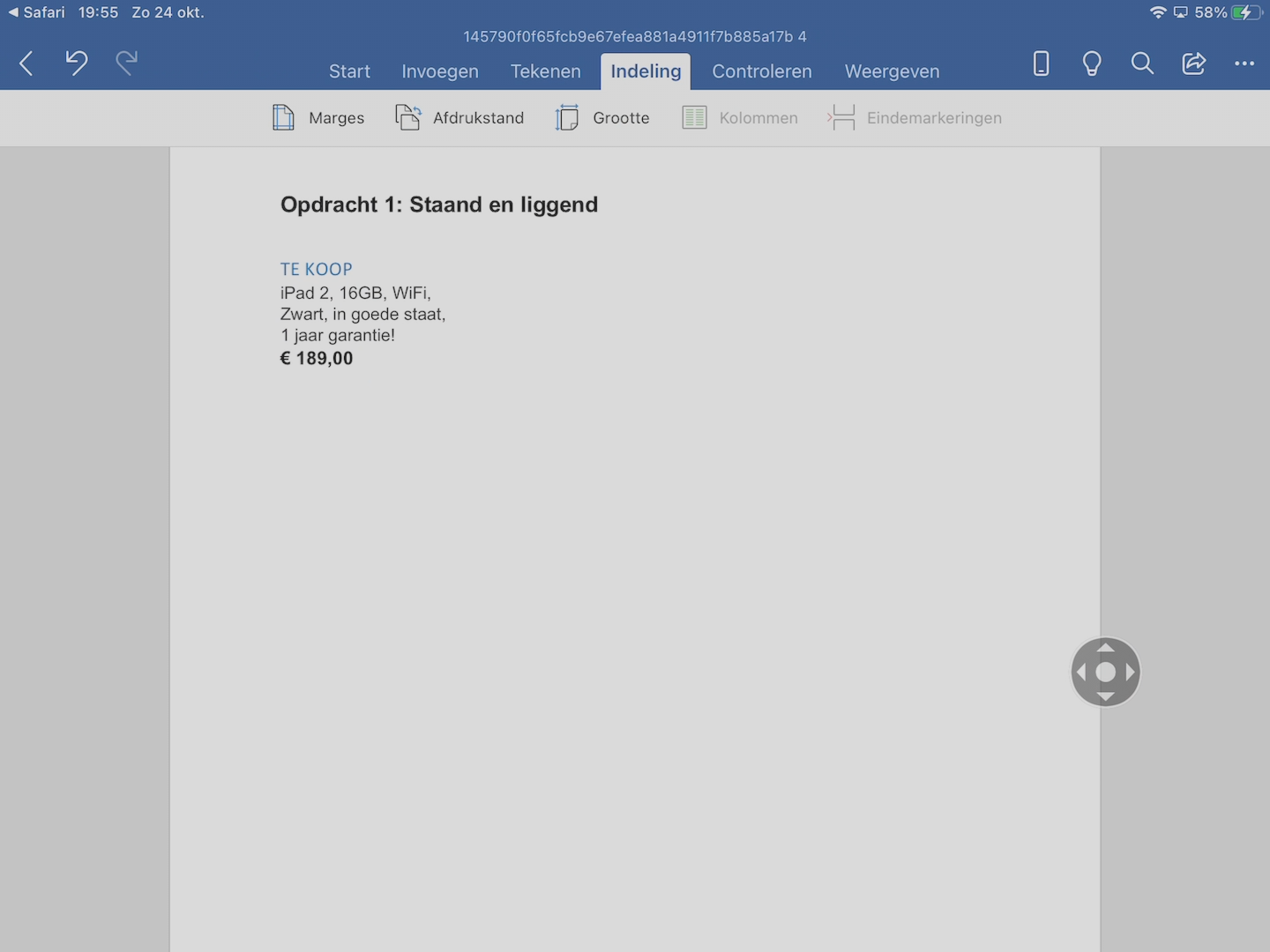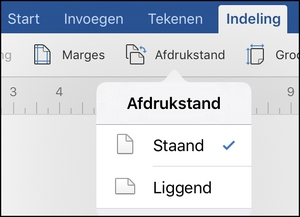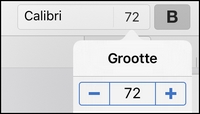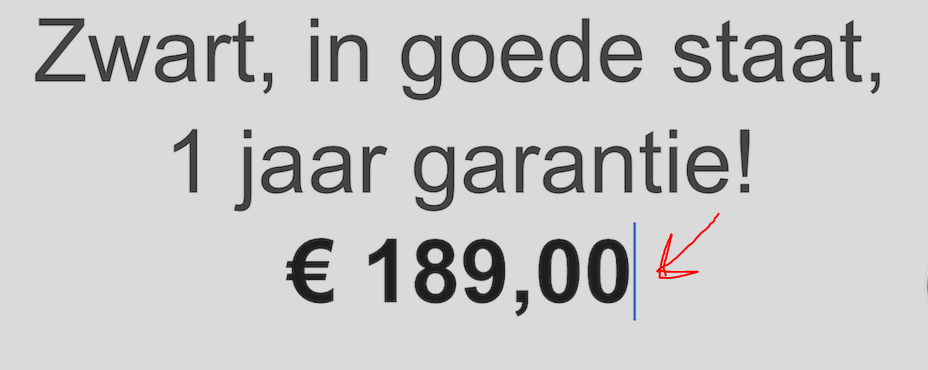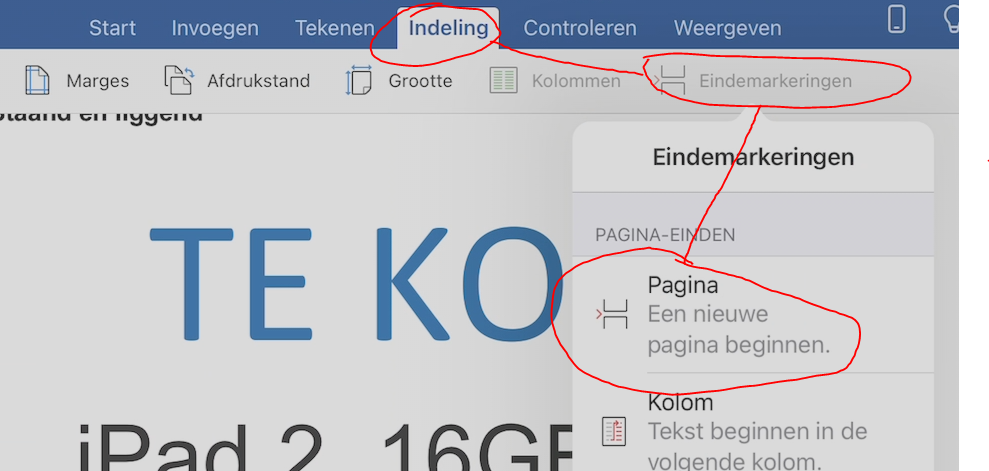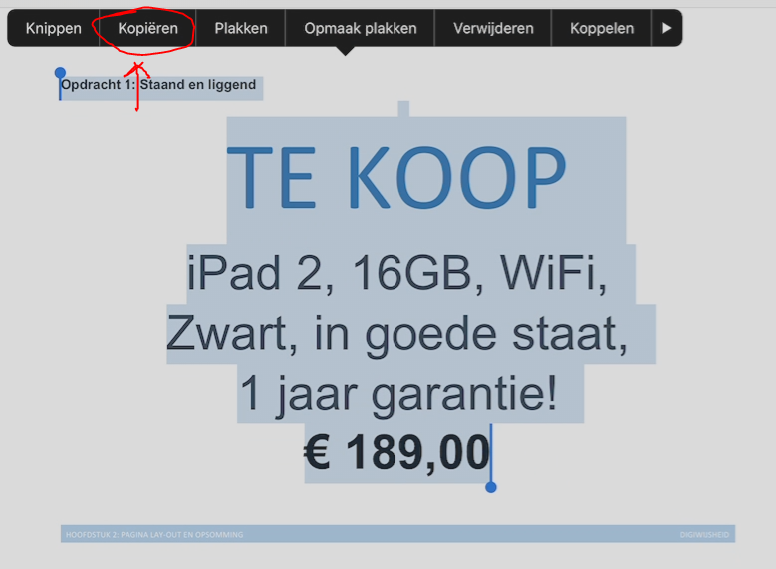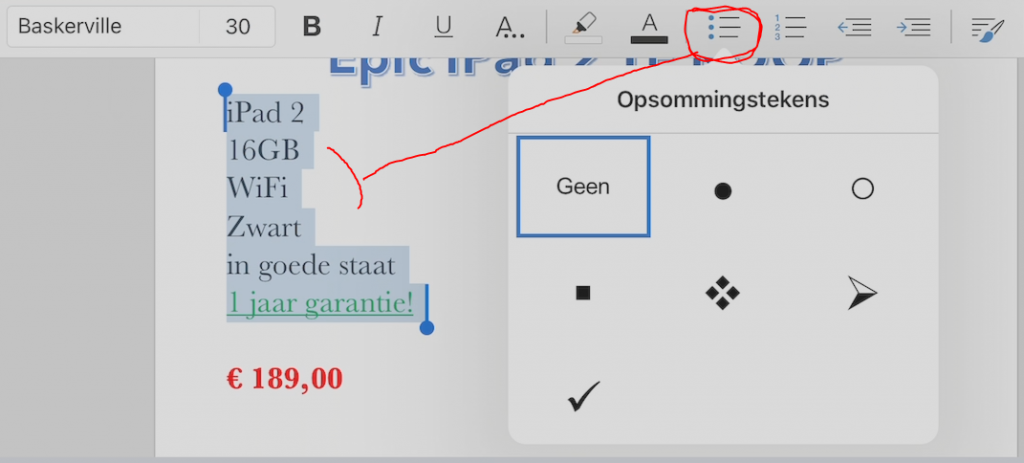Hoofdstuk 1: Lay-out en opmaak
Introductie
In deze eerste opdracht over Word op de iPad, ga je aan de gang met het leren van de verschillende soorten lay-out en opmaak die je tot je beschikking hebt.
Volg de stappen goed! Lees dus de hele instructie en ga niet vooruitwerken zonder te lezen wat je moet doen.
1. Download het bestand hieronder:
Word bestand voor Hoofdstuk 1
2. Sla deze op in je Digiwijsheid mapje
3. Hernoem het bestand met de volgende informatie: "vak - klas - je naam of namen - naam van de opdracht"
Bijvoorbeeld: DW - B1G - Mitch King - Word H1 - Lay-out en opmaak
How to video: Bestanden opslaan
Opdracht 1: Basis opmaak
In het Word bestand die je net hebt opgeslagen, zie je meerdere opdrachten.
We gaan nu Opdracht 1 maken.
Stap 1: Selecteer alle namen van Opdracht 1.
Stap 2: Maak van alle namen de lettergrootte 14
Stap 3: Kies nu de eerste naam en verander het lettertype in Verdana en maak de naam dikgedrukt (B).
Stap 4: Geef de tweede naam het lettertype Chalkduster (Je moet helemaal naar beneden scrollen tot je als title "IOS-Lettertype ziet verschijnen. Daaronder staat Chalkduster pas op alfabetische volgorde.)
Stap 5: Geef de derde naam het letterype Webdings (Als je rare tekens ziet dan heb je het goed gedaan!)
Stap 6: Maak de vierde naam schuingedrukt (I) 
Stap 7: Onderstreep de vijfde naam (U) 
Stap 8: Je bent nu klaar met deze opdracht, zorg dat je het bestand saved. (Als je OneDrive gebruikt dan wordt je bestand automatisch steeds gesaved.)
Opdracht 2: Speciale opmaak
Scroll nu naar beneden in je Word-Document totdat je Opdracht 2: Speciale opmaak ziet staan. Hier ga je dan ook deze opdracht uitvoeren! Ga dus niet meer werken in Opdracht 1!
Stap 1: Maak gebruik van het menu onderdeel Meer opmaak (Zie plaatje hieronder)
Stap 2: Geef de titel van het verhaal "Leuke vakken" een mooi teksteffect door WordArt-stijlen te gebruiken onder Meer opmaak.
Stap 3: Nu gaan we de tekst veranderen! Kijk naar het plaatje hieronder. Je ziet een aantal tekens die kleiner zijn en meer boven of onder staan. Dit is gedaan doormiddel van een subscript (onder) of superscript (boven). Deze 2 opties vind je ook weer in het Meer opmaak menu.
Kijk nogmaals naar het plaatje hieronder en naar opdracht 2 in je Word-document. Aan jou de taak om alle tekens in de tekst net zo te maken als dat je op het plaatje ziet!
Stap 4: We gaan nu gebruik maken van de laatste optie het Meer opmaak menu. Namelijk Doorhalen.
Selecteer het woord hele, in de titel en streep deze door. 
Je bent nu klaar met deze opdracht, zorg dat je het bestand saved. (Als je OneDrive gebruikt dan wordt je bestand automatisch steeds gesaved.)
Opdracht 3: Tekst kleur
Scroll weer naar beneden in je Word-Document totdat je Opdracht 3: Tekst Kleur ziet staan. Hier ga je dan ook deze opdracht uitvoeren! Dit is dezelfde namenlijst als Opdr.1, maar zorg dat in Opdr.3 werkt nu!
Stap 1: In deze opdracht gaan wij leren om tekstkleur en tekstachtergrond aan te passen. Laten wij beginnen met het veranderen van naam kleuren! Selecteer de eerste naam en kies bij Tekstkleur  van Themakleuren de lichtblauwe kleur.
van Themakleuren de lichtblauwe kleur.
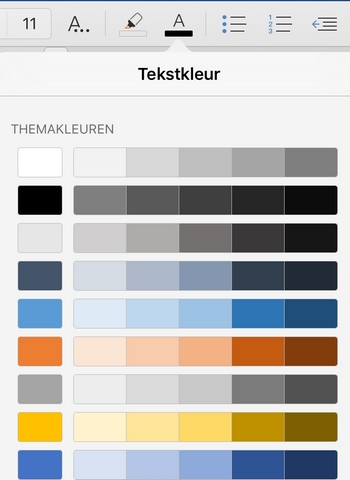
Stap 2: Selecteer de tweede naam en kies nu bij Standaardkleuren de donker rode kleur. Standaardkleuren kan je vinden door ook op  te drukken en dan naar beneden te scrollen.
te drukken en dan naar beneden te scrollen.
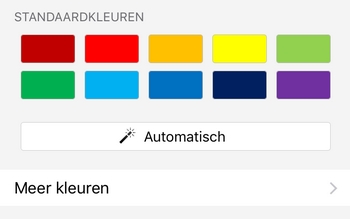
Stap 3: Selecteer de derde naam en kies dan bij Markeerkleur  de gele achtergrond kleur en bij Tekstkleur van de Standaardkleur licht rood.
de gele achtergrond kleur en bij Tekstkleur van de Standaardkleur licht rood.
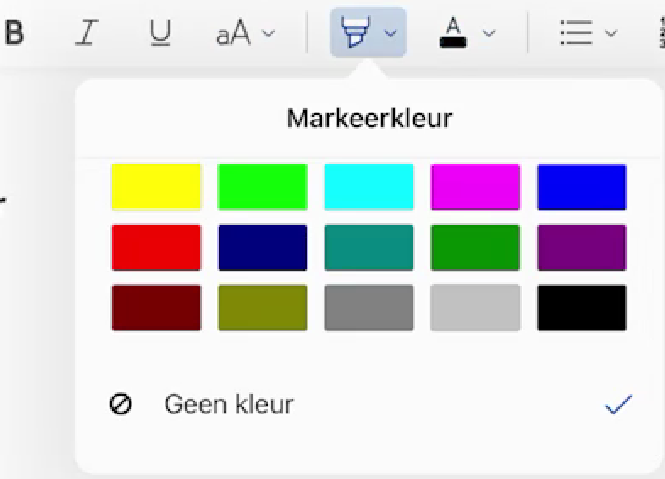
Stap 4: Selecteer de vierde naam en kies bij Tekstkleur Meer kleuren; daar kan je zelf een kleur samenstellen. Bedenk zelf een leuke kleur en klik op Toepassen
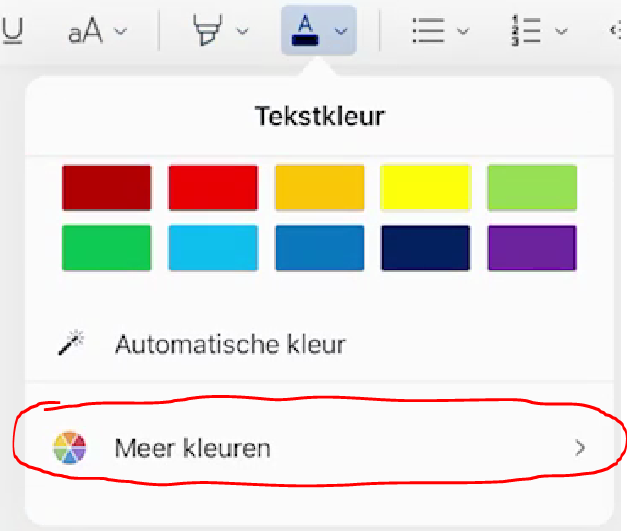
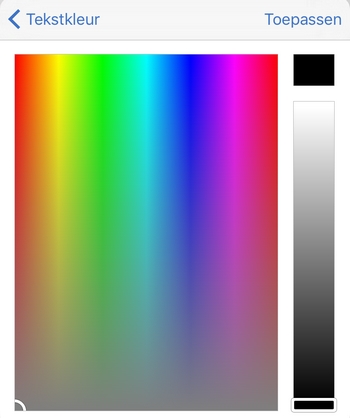
Stap 5: Ga nu zelf alle andere namen een andere achtergrondkleur + tekstkleur geven! Je mag helemaal zelf kiezen, maar wees creatief en wissel per naam!
Je bent nu klaar met deze opdracht, zorg dat je het bestand saved. (Als je OneDrive gebruikt dan wordt je bestand automatisch steeds gesaved.)
Opdracht 4: Uitlijnen
In deze opdracht ga je leren hoe je een alinea moet opmaken. Dit doe je door een functie genaamd uitlijnen te gebruiken. Uitlijnen is een functie waarbij jij kan bepalen of een tekst links netjes recht onder elkaar staat, alle tekst in het midden onder elkaar staat, of rechts netjes onder elkaar staat.
Uitlijnen doen we met dit menu:
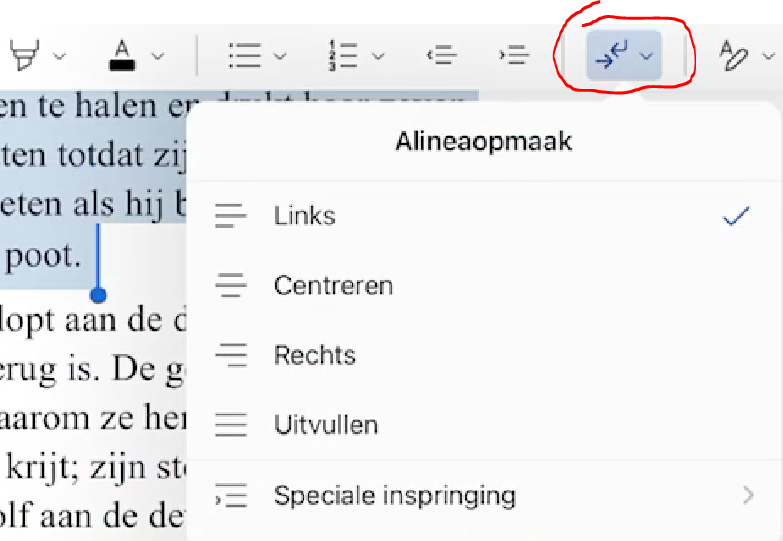
Je hebt vier mogelijkheden bij uitlijnen:
|

|
Meestal is de tekst in een document of boek links uitgelijnd.
Dat betekent dat aan de linkerkant de tekst in één lijn staat:
 |
|

|
Tekst kan ook rechts uitgelijnd zijn.
De tekst staat in een rechte lijn aan de rechterkant:

|
|

|
De tekst kan je ook centreren.
De tekst staat netjes in het midden.

|
Stap 1: Zorg dat alinea 1 links uitgelijnd is.
Stap 2: Selecteer de tweede alinea; ga deze centreren
Stap 3: Kies de derde alinea: ga deze rechts uitlijnen
Stap 4: Kies de vierde alinea en nu mag je zelf weten hoe je deze wilt uitlijnen!
Je bent nu klaar met deze opdracht, zorg dat je het bestand saved. (Als je OneDrive gebruikt dan wordt je bestand automatisch steeds gesaved.)
Inleveren van je werk
Als alles is gelukt dan krijg je mijn complimenten! Hopelijk heb je iets meer geleerd over de het maken van een goede lay-out en opmaak van je Word bestanden.
Tijd om je werk in te leveren!
- Ga naar Teams en zoek de opdracht op die de docent voor je heeft aangemaakt
- Lever je het Word bestand in binnen de opdracht: "M1 Word - H1 Lay-out en Opmaak"
- Kijk nog even goed op je het bestand wel de juiste naam gegeven hebt! Weet je niet meer wat de naam moest zijn, kijk dan even in de introductie van hoofdstuk 1.
- Vergeet niet op Inleveren te drukken, recht boven in de opdracht.
Extra: Tips voor een goede lay-out
Wanneer je een Word-verslag moet maken, dan wil je dat dit ook netjes er uit ziet.
Vaak zie je dat leerlingen het woord netjes vervangen door leuk-uitbundig-vrolijk. Dat komt de leesbaarheid niet ten goede.

Daarom krijg je hier een aantal tips:
- Gebruik in je tekst één of twee verschillende lettertypes. Zorg ervoor dat goed leesbare lettertypes zijn.
- Gebruik niet te veel verschillende kleuren voor lettertypes. Maak het dus niet te bont!
- Gebruik koppen en tussenkoppen bij de tekst. Dat zorgt ervoor dat de ander je tekst beter kan volgen.
- Belangrijke woorden mag jet vet of cursief (schuingedrukt) maken: die moeten juist opvallen
- Gebruik passende plaatjes: één plaatje kan soms meer zeggen dan 10 regels tekst.
- Meer tips voor een goed verslag.
Hoofdstuk 2: Document maken
Opdracht 1: Nieuw document
In deze opdracht ga je de volgende dingen leren:
- Een nieuw document aanmaken
- Een voorblad aanmaken
- Een nieuwe pagina toevoegen
- Een inhoudsopgave aanmaken
Stap 1: Open je iPad en ga naar de app Word toe.
Stap 2: Je ziet drie tekens staan als je Word opent. Je ziet een huisje, een rondje met een plus erin en een mapje. Klik op het rondje met een plus erin.
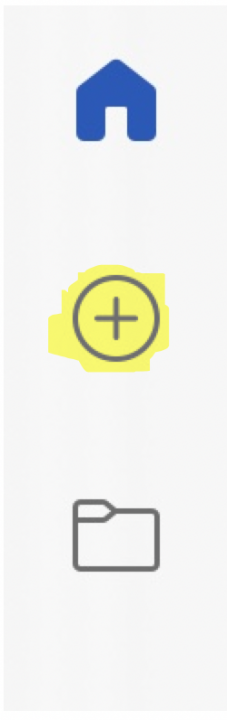
Stap 2
Stap 3: Klik op leeg document.
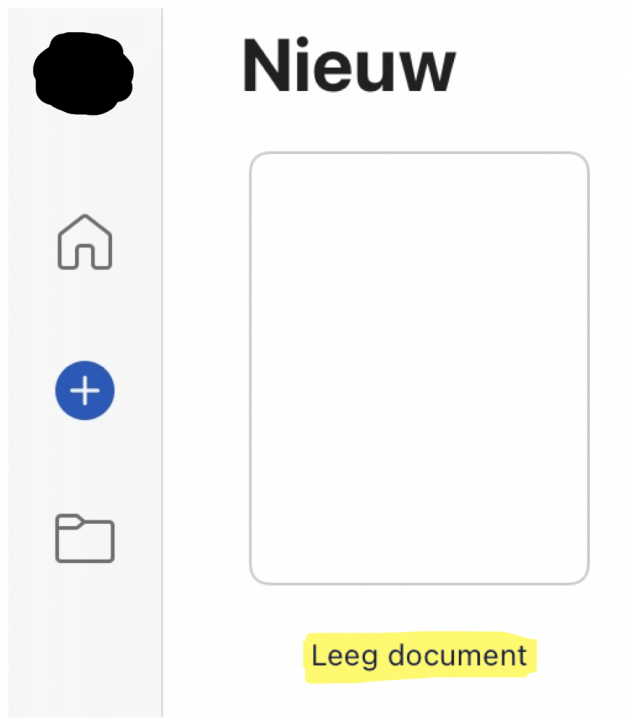
Stap 3
Stap 4: Je hebt nu een nieuw document aangemaakt. Sla het document op.
Geef het document de volgende titel: Digiwijsheid Hoofdstuk 2 – (jouw naam). Sla het document op in je Digiwijsheid mapje.
Stap 5: We gaan nu een voorblad maken. De lege pagina wordt je voorblad.
Schrijf de volgende dingen op:
- Digiwijsheid Hoofdstuk 2
- Naam + leerlingnummer: (schrijf hier dan je naam + leerlingnummer) (je leerlingnummer is je Niftarlake email adres)
- Datum: (datum hier)
- Docent: (naam van je docent hier)
Stap 6: Als je deze dingen op je pagina hebt gezet maak je deze dikgedrukt. Gebruik hiervoor de B functie. (Deze functie staat naast de I en U). Maak ook het lettertypen 16.
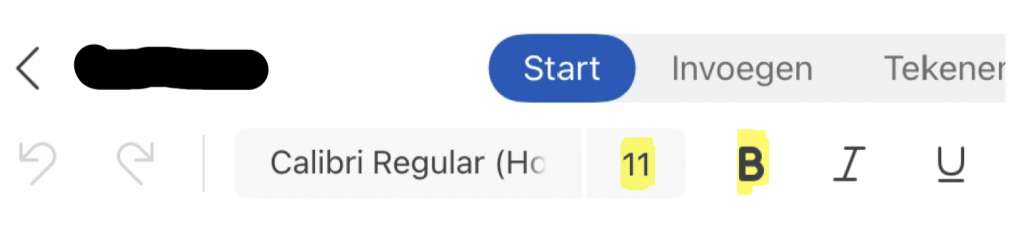
Stap 6
Stap 7: We gaan nu een nieuwe pagina aanmaken. Ga boven bij de verschillende menu’s naar invoegen. Bij invoegen klik je op het icoontje die op een pagina lijkt met allemaal streepjes erin. Deze functie geeft je gelijk een nieuwe pagina.
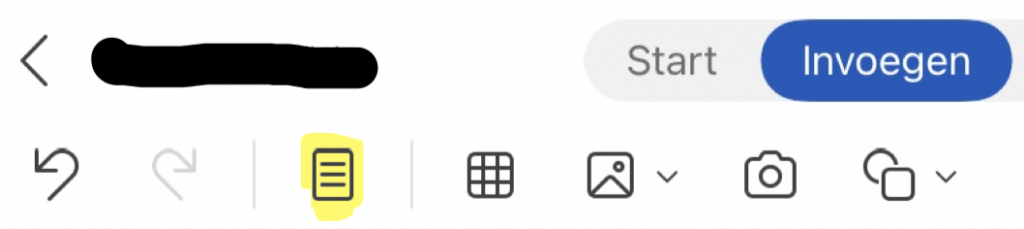
Stap 7
Stap 8: Nu dat je een nieuwe pagina hebt ga je daarin je inhoudsopgave maken. Om een inhoudsopgave te maken moet je wel weten waarover je gaat schrijven. Schrijf bovenaan je nieuwe pagina Inhoudsopgave. Daaronder schrijf je de volgende dingen.
Schrijf de volgende dingen op:
- Opdracht 3
- Opdracht 4
- Opdracht 5
Stap 9: Je hebt nu een inhoudsopgave gemaakt en alle stappen doorlopen. Zorg dat dit document goed is opgeslagen in je Digiwijsheid map. Alle opdrachten van hoofdstuk 2 worden in dit document gemaakt.
Opdracht 2: Koppen & Paginanummers
In deze opdracht ga je de volgende dingen leren:
- Koppen aanmaken
- Paginanummers toevoegen
Stap 1: Open het document wat je voor opdracht 1 hebt gebruikt. Als het goed is je de volgende dingen in het document staan:
- Voorblad met je gegevens
- Een inhoudsopgave met titels
Stap 2: Nu gaan we koppen aanmaken. De vorige keer je heb je bij je inhoudsopgave titels neergezet van opdracht 3,4,5. Deze gaan wij nu koppen maken. Maak als eerst 3 nieuwe pagina’s aan. Bij iedere nieuwe pagina zet je bovenaan opdracht 3 / opdracht 4 / opdracht 5. Je hebt dan de volgende dingen in je document staan:
- Voorblad
- Inhoudsopgave met titels
- Opdracht 3
- Opdracht 4
- Opdracht 5
Stap 3: Je hebt dus 5 pagina’s als het goed is. We gaan van de pagina’s met opdracht 3,4,5 koppen maken. Selecteer opdracht 3. Zoek bij start naar de A met een potloodje erbij. Als je daarop klikt zie je een menu. Dit menu heet: Stijlen. In dat menu klik je Kop 1 aan. Opdracht 3 moet nu als Kop 1 staan. Dit doe je ook voor opdracht 4 en 5.

Stap 3
Stap 4: We gaan nu gebruik maken van kop 2. Onder Opdracht 3 (die je nu in Kop 1 stijl hebt neergezet) ga je het woord afbeelding invoegen zetten.
Zo moet het onder elkaar staan:
- Opdracht 3 (kop 1)
- Afbeelding invoegen (kop 2)
Maak weer gebruik van het stijlen menu en selecteer afbeeldingen invoegen en maak het kop 2.
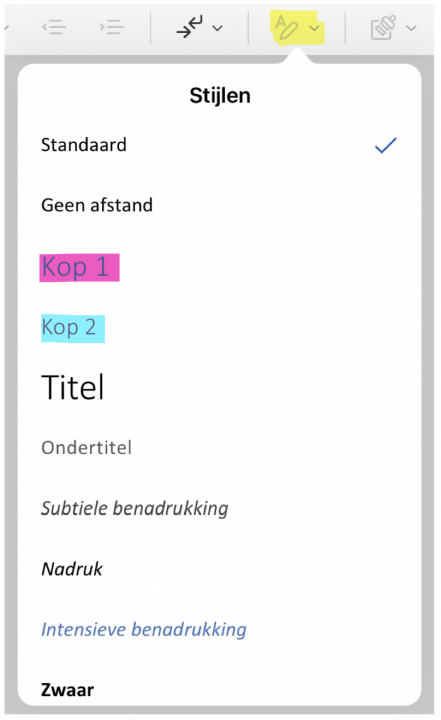
Stap 3 + 4
Stap 5: Doe dit ook voor opdracht 4 en 5.
Opdracht 4 Kop 2 = Opsommingen
Opdracht 5 Kop 2 = Tabellen
Stap 6: Nu heb je voor opdracht 3,4,5 koppen aangemaakt.
Stap 7: Nu gaan we paginanummers invoegen. Ga naar invoegen toe. Klik dan op de rechthoek met een # erin. Dit is de functie paginanummers. Klik nu op paginanummers rechtsonder. Nu staan er paginanummers rechtsonder aan je document.

Stap 7
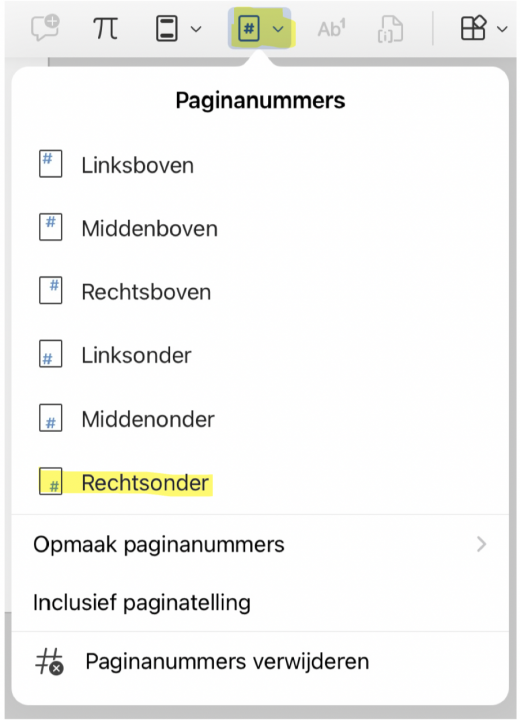
Stap 7
Opdracht 3: Afbeeldingen
In deze opdracht ga je het volgende leren:
Stap 1: Open het document wat je voor opdracht 1 en 2 hebt gebruikt. Als het goed heb je de volgende dingen in het document staan:
- Voorblad met je gegevens
- Een inhoudsopgave met titels
- Koppen voor de onderdelen in je document
- Paginanummers rechts onderaan de pagina
Stap 2: Ga naar de pagina van opdracht 3. Ga onder de titel van de pagina staan.
Stap 3: Ga in het bovenste menu naar invoegen toe.

Stap 3 + 4
Stap 4: Bij invoegen klik je nu op het icoontje die op een afbeelding lijkt. Voeg een afbeelding toe.
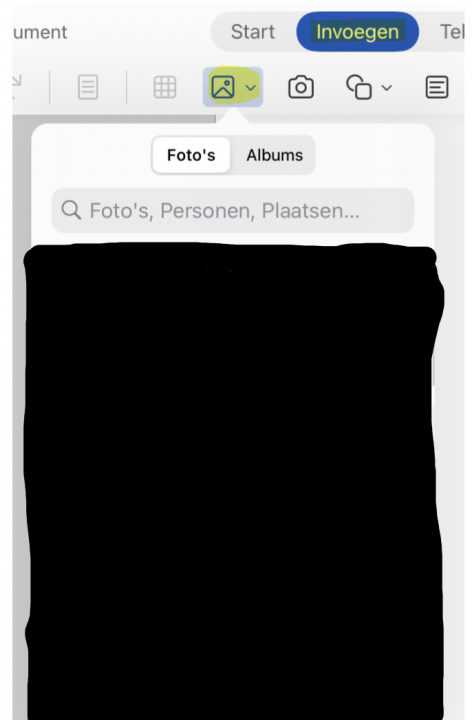
Stap 4
Stap 5: Zodra je de afbeelding hebt ingevoegd zie je ook een extra functie bovenaan erbij komen. Deze functie heet afbeelding. Klik op deze functie.
Stap 6: Bij de functie afbeelding zie je tekstterugloop staan. Klik daarop. Dan komt er een menu naar beneden. Klik dan op Contour. Dit zorgt ervoor dat je afbeelding makkelijk kan verplaatsen in het document en dat je ook nog je tekst goed kan schrijven.

Stap 5 + 6
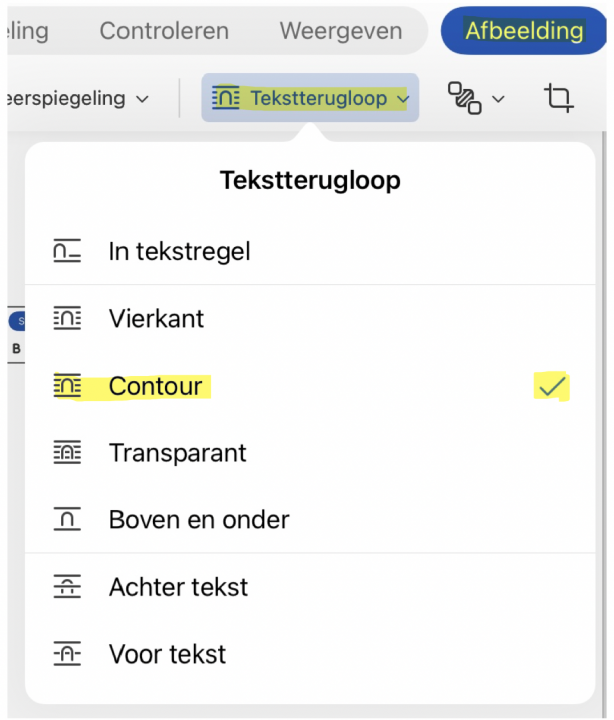
Stap 6
Stap 7: Je hebt nu als het goed is bij opdracht 3 een afbeelding staan. Leg kort uit eronder waarom je deze afbeelding in je document hebt gezet.
Stap 8: Stel je afbeelding is te groot of je wilt een stukje ervan er niet op hebben staan. Ga dan naar de functie bijsnijden. Dit is optioneel.

Stap 8
Opdracht 4: Opsomming
In deze opdracht ga je het volgende leren:
Stap 1: Open het document wat je voor opdracht 1,2 en 3 hebt gebruikt. Als het goed heb je de volgende dingen in het document staan:
- Voorblad met je gegevens
- Een inhoudsopgave met titels
- Koppen voor de onderdelen in je document
- Paginanummers rechts onderaan de pagina
- Er staat een afbeelding bij opdracht 3
Stap 2: Ga naar de pagina van opdracht 4. Ga onder de titel van de pagina staan.
Stap 3: Ga in het bovenste menu naar start toe.
Stap 4: Ga bij start naar het icoontje toe die een puntje/stipje hebben en daarna lijntjes. Als je op die functie klikt zie je een menu. Dit menu heet opsommingstekens.

Stap 3 + 4
Stap 5: Een opsomming maak je als een soort lijstje. Je gaat dingen punt voor punt neerzetten. Jij gaat een opsomming maken van alle vakken die je hier op school hebt.
Stap 6: Kies een van de opsommingstekens uit.
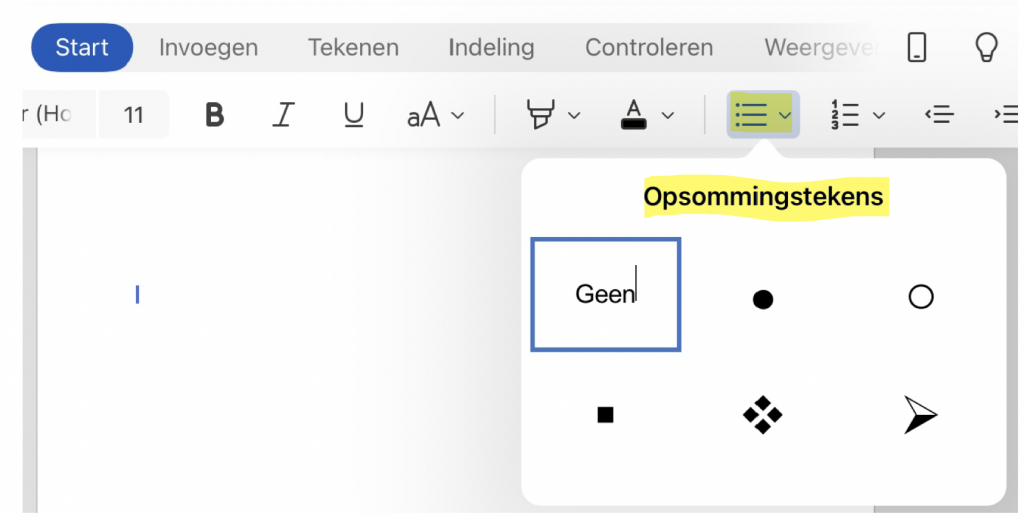
Stap 5 + 6
Stap 7: Maak nu een opsomming van alle vakken die je hier op school volgt.
Stap 8: Als het goed is heb je nu onder opdracht 4 een opsomming gemaakt van alle vakken die je hier op school volgt.
Opdracht 5: Tabel
In deze opdracht ga je het volgende leren:
Stap 1: Open het document wat je voor opdracht 1,2,3 en 4 hebt gebruikt. Als het goed heb je de volgende dingen in het document staan:
- Voorblad met je gegevens
- Een inhoudsopgave met titels
- Koppen voor de onderdelen in je document
- Paginanummers rechts onderaan de pagina
- Er staat een afbeelding bij opdracht 3
- Er staat een opsomming van alle vakken bij opdracht 4
Stap 2: Ga naar de pagina van opdracht 5. Ga onder de titel van de pagina staan.
Stap 3: Ga in het bovenste menu naar invoegen toe.
Stap 4: Bij invoegen klik je op het icoontje dat op een soort wafel lijkt, met allemaal vakjes.

Stap 4
Stap 5: Als je op het wafel icoontje klikt komt er gelijk een tabel op je pagina.
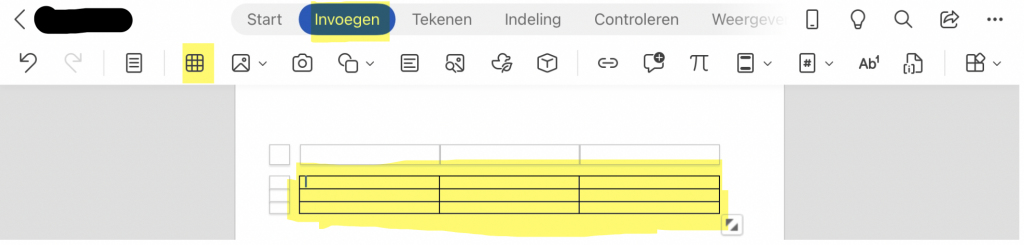
Stap 5
Stap 6: Je ziet dan dat er een extra functie bijkomt die heet tabel. Klik daarop.
Stap 7: Daaronder zie je allemaal extra functies staan. Waaronder tabelstijlen. Klik daarop.
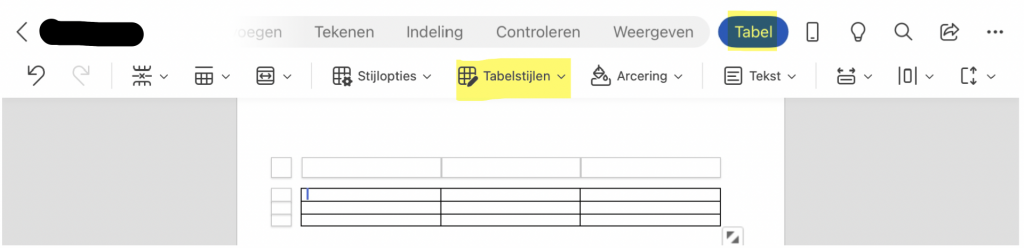
Stap 6 + 7
Stap 8: Je ziet nu allemaal tabelstijlen tevoorschijn komen. Kies een tabelstijl die jij leuk vindt.
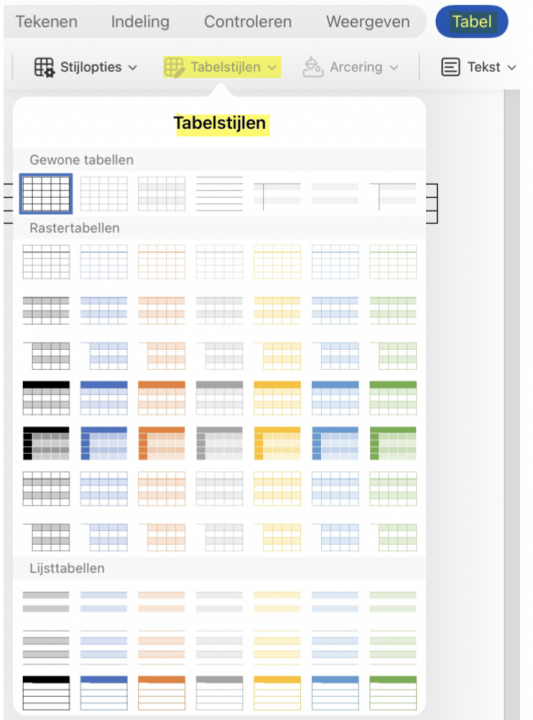
Stap 8
Stap 9: Je gaat de tabel nu invullen. Check bij opdracht 4 hoeveel vakken je hier op school volgt. In de tabel die je gaat maken ga je het vak opschrijven en daarachter een cijfer wat je daarvoor hebt gehaald. Bijvoorbeeld: Engels 7.5.
Bovenaan de tabel staat in de linker kolom: Vak en in de rechter kolom: Cijfer. Maak deze woorden dik gedrukt. Hieronder zie je het voorbeeld:
Stap 10: De tabel die nu op je pagina staat is niet groot genoeg om alle vakken en alle cijfer in te zetten. Ga bij tabel naar de functie die een streepje heeft en daaronder allemaal vakjes. Als je daarop klikt heet de functie invoegen.
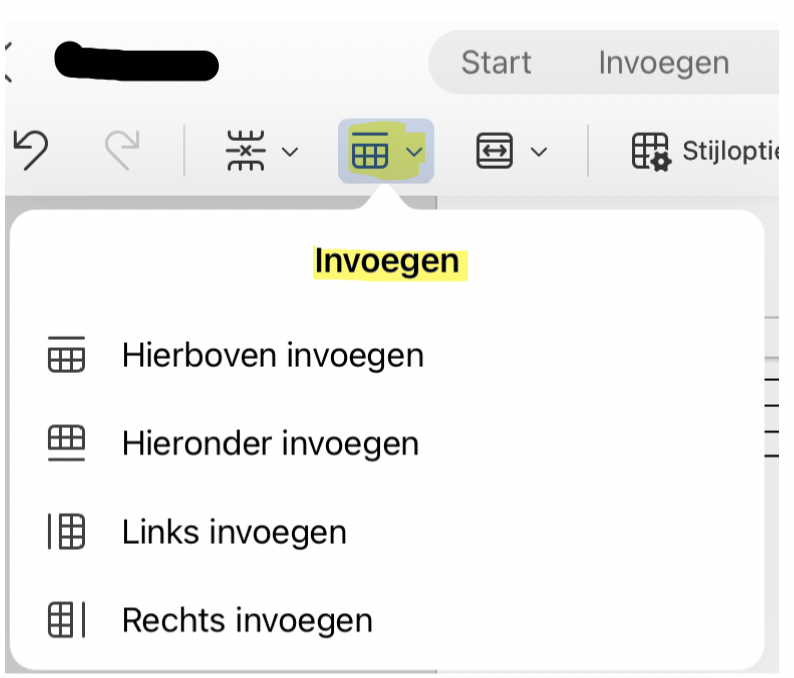
Stap 10
Stap 11: Zorg ervoor dat je genoeg vakjes in de tabel hebt zodat je de vakken allemaal kan opschrijven en de cijfers. Je moet dus 2 kolommen (Rijtjes) hebben in de tabel. Als je nou een foutje maakt en per ongeluk te veel hebt toegevoegd kan je in de functie ernaast rijen en kolommen verwijderen.
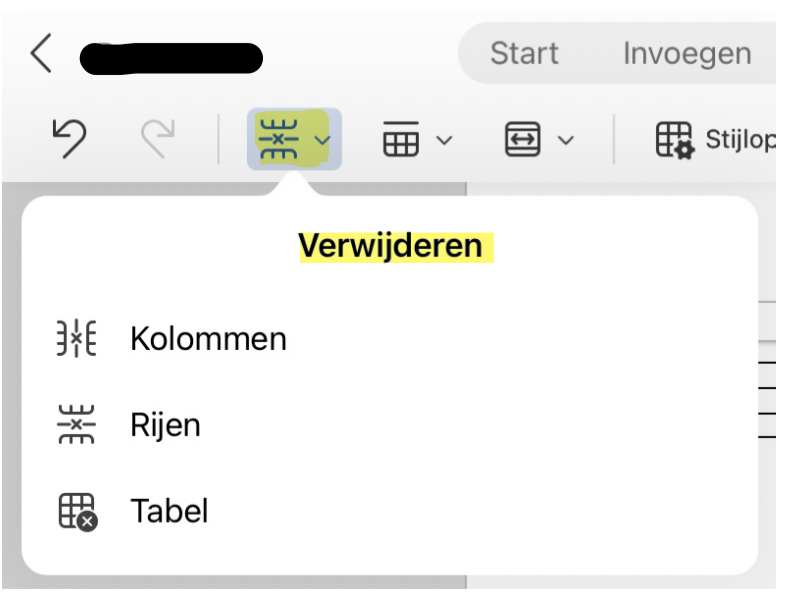
Stap 11
Stap 12: Je hebt nu een tabel met alle vakken in ieder hun eigen vakje en het bijpassende cijfer bij het vak in een eigen vakje.
Inleveren
Je hebt nu alle opdrachten van hoofdstuk 2 af. In jouw document moeten opdracht 1,2,3,4 en 5 staan. Als ze er alle vijf in staan ben je klaar. Check of je alle stappen hebt doorlopen. De docent beoordeelt je voor hoofdstuk 2. Alleen als je alle stappen goed hebt doorlopen kan je de volledige punten halen.
Je zal hoofdstuk 2 inleveren op Teams. De docent vertelt waar je het op Teams moet inleveren.
Zorg dat je document goed staat opgeslagen en dat je naam in de titel van het document staat.
Eindproject Module 1 Word
De opdracht: Maak een verslag
Je bent nu aangekomen bij het eindproject van Periode 1. Voor het eindproject ga je een verslag maken. In dit verslag komt een groot deel van de onderdelen terug die je in Hoofdstuk 1 en 2 hebt besproken.
Voor dit eindproject zullen er maar een aantal stappen zijn. Als je een stap niet begrijpt, kijk terug naar Hoofdstuk 1 of 2. Daar wordt de stap/ het onderdeel uitgelegd.
Je slaat je document op met de volgende titel: Dw klas naam M1 Eindproject
De opdracht:
Maak een verslag over jezelf. Dit doe je in een nieuw Word document. Het document moet de volgende onderdelen hebben:
- Voorblad
- Titel van de opdracht (in het groot)
- naam
- leerling nummer (het nummer aan het begin van je school email)
- klas
- docent
- datum van wanneer je bent begonnen met deze opdracht
- Inhoudsopgave
- (H1) Wie ben ik
- (H2) Afbeelding invoegen
- (H3) Opsommingen
- (H4) Tabel
Elk onderdeel heeft een eigen pagina.
Belangrijke richtlijnen:
- Maak gebruik van koppen
- Hoofdstukken moeten in kop 1
- Naam van de hoofdstukken moeten in kop 2
- Voeg pagina nummers toe aan het bestand
- Lettertypen
- Algemene tekst moet in Calibri + Tekstgrootte (12)
- De rest mag je aanpassen naar eigen creativiteit.
Hoofdstukken:
Jouw verslag bestaat uit 4 hoofdstukken. Ze moeten als volgt worden ingedeeld:
Hoofdstuk 1
Wie ben ik
Je schrijf de informatie hieronder in een lopende tekst. Dat betekent schrijf minimaal 2 zinnen per punt, mag uiteraard meer. Een zin heeft minimaal 8 woorden. Dus niet zoals hieronder als een opsomming.
Na elk punt hieronder, waarover je gaat schrijven, sla je een wit-regel over.
Let op je hoofdletters en leestekens!
- Stel jezelf voor: Je naam, hoe oud ben je, waar woon je (Geen adres, alleen de plaats)
- Met wie woon je samen
- Welke taal spreken jullie thuis
- Wat zijn je hobby’s (Noem er minimaal 2)
- Welke sport speel je
- Welk schoolvak vind je tot nu toe leuk + welke vind je minder leuk + waarom bij beide
- Wie zijn je vrienden hier op school
- Je favoriete kleur (Schrijf over je favoriete kleur in diezelfde tekstkleur)
(Bijvoorbeeld: mijn favoriete kleur is rood omdat…)
- Je favoriete gerecht (Deze maak je dik gedrukt)
(Bijvoorbeeld: mijn favoriete gerecht is pasta omdat…)
(Kop 1) Hoofdstuk 2 / (Kop 2) Afbeelding invoegen
- Kies een afbeelding uit die voor jou wat betekent. Dit kan bijvoorbeeld een foto zijn van je huisdier, je sport of familie etc.
- Onder de afbeelding ga je schrijven waarom deze afbeelding belangrijk voor jou is. Doe dit in minimaal 5 zinnen van minimaal 8 woorden.
- Zorg dat de afbeelding staat om contour (Dit heb je geleerd in Hoofdstuk 2).
(Kop 1) Hoofdstuk 3 / (Kop 2) Opsommingen
- Je gaat 3 opsommingen maken (Bij elke opsomming moet je minimaal 3 punten hebben)
- Elke opsomming heeft eerst een titel en daaronder de opsomming. De titels zie je hieronder.
- Maak de titels dik gedrukt.
- (1) Waar je allemaal hebt gewoond
(Als je nog nooit bent verhuisd, schrijf dan op waar je zou willen wonen, dit mag ook in het buitenland zijn)
- (2) Welke sporten je allemaal hebt gespeeld/geprobeerd
(Als je niet sport, of je hebt nog geen andere sporten geprobeerd, schrijf op wat je bij het vak LO doet)
- (3) Waar je op vakantie bent geweest
(Als je niet verder dan Nederland op vakantie bent geweest, schrijf dan op welke landen je ooit zou willen bezoeken)
(Kop 1) Hoofdstuk 4 / (Kop 2) Tabel maken
- Je gaat een tabel maken over de vakken hier op school.
- Je tabel moet 3 kolommen (Rijtjes) hebben.
- De 3 kolommen bestaan uit: het vak, vind je het wel leuk / niet leuk, waarom
- Maak deze woorden dik gedrukt.
- Hieronder een voorbeeld hoe het eruit moet zien:
|
Vak
|
Wel leuk / niet leuk
|
Waarom
|
|
Digiwijsheid
|
Heel erg leuk
|
De docent is aardig :)
|
- Dit doe jij voor alle vakken die je hier op het Niftarlake volgt.
- Zorg ook dat je een leuke stijl kiest voor je tabel (Dit heb je geleerd in Hoofdstuk 2).
Als het goed is heb je nu alle 4 de hoofdstukken in je document staan. Controleer goed of je elke stap zorgvuldig hebt gevolgd. Als je klaar bent kan je naar inleveren gaan.
Inleveren
Je hebt het eindproject voor Periode 1 gemaakt.
Voordat je het gaat inleveren, kijk nog eens terug naar de opdracht. Check of je alle onderdelen in je verslag hebt gezet. Je ontvangt alleen de volledige punten als je alles in je verslag hebt verwerkt.
Je gaat nu het eindproject inleveren. Dit doe je weer via Teams.
De docent maakt een opdracht aan en daar lever je het in. Je moet nu weten hoe je zelfstandig iets moet inleveren op Teams. Check nogmaals of je het goed hebt opgeslagen en of de titel van je document klopt.
Temp
3-5. Kolommen
Lezen
Wanneer je een krant leest, dan staat de tekst niet in een lange rij over de hele pagina.
Dat zou niet te lezen zijn.

De oplossing: zet de tekst in kolommen.
Je kan kiezen voor twee, drie of zoals in het voorbeeld hierboven vijf kolommen.
Opdracht
- Open het document HHC in Word en dupliceer dit onder deze naam in de map Word-bestanden.
- Selecteer de tekst onder de titel.
- Kies van het tabblad Indeling het menu Kolommen.
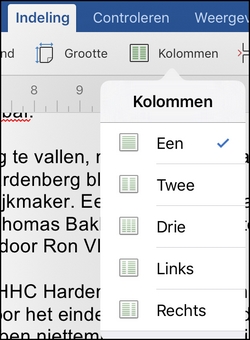
- Vink aan Drie; kijk wat er gebeurt.
- Vink aan Twee; bekijk het verschil.
- Sla het bestand op onder de naam Word 3-5.
3-4. Kop- en Voettekst
Lezen
Vooral bij boeken zie je boven elke bladzijde de titel van het boek.
Deze titel wordt niet elke keer er boven gezet.
Door gebruik te maken van Koptekst zorgt Word ervoor dat op elke pagina deze tekst boven aan komt te staan.
Zo zorgt Voettekst ervoor dat onder elke pagina dezelfde informatie komt te staan.
Opdracht
- Open opnieuw het document Boekverslag in Word en dupliceer dit onder de naam Boekverslag-3 in de map Word-bestanden.
- Ga naar tabblad Invoegen en kies het menu van Koptekst/voettekst
 .
.
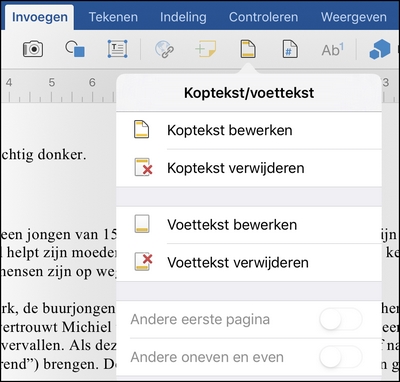
- Kies Koptekst bewerken.
- Type: Oorlogswinter.
- Ga naar tabblad Start en maak deze tekst Vet en geef het de grootte 14.
- Klik op Sluiten.
- Blader door het document en controleer of de titel Oorlogswinter bovenaan elke pagina staat.
- Ga nu weer naar het menu Koptekst/voettekst.
- Kies Voettekst berwerken.
- Type: Boekverslag van (type nu je eigen naam in).
- Let op: wanneer er ook een paginanummering is aangevinkt, dan kan de voettekst en de paginanummers over elkaar komen te staan.
Zorg er voor dat de één links en de ander rechts (of midden) op de pagina komt te staan.
- Sla het bestand op onder den naam Word 3-4.
3-3. Paginanummers
Opdracht
- Open het document Boekverslag in Word en dupliceer dit onder de naam Boekverslag-2 in de map Word-bestanden.
Wanneer je een groot verslag maakt, is het wel handig dat de pagina's een paginanummer krijgen. Dit doe je niet handmatig, maar laat je mooi door Word doen.
- Ga naar het tabblad Invoegen en kies Paginanummers (
 ).
).
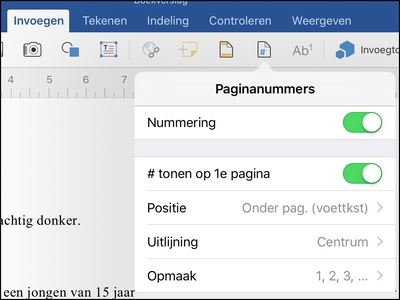
- Vink Nummering aan.
- Wanneer je verslag een voorkant heeft, wil je geen nummering op de voorkant. In dat geval vink je de tweede mogelijkheid uit.
- Wij laten deze mogelijkheid gewoon aan staan.
- Kies bij Positie: Onder pag.
- Kies bij Uitlijning: Centrum
- Blader door het document om te kijken of op elke pagina de juiste paginanummering staat.
Elke nieuwe pagina die je toevoegt, krijgt automatisch het volgende nummer.
- Bewaar dit document onder de naam Word 3-3.
1.1 New bestand
1. Open de Word-app op je iPad
2. Open een nieuw bestand
Terug naar de hoofdpagina
Hoofdstuk 2 old: Pagina lay-out en opsomming
Introductie
In hoofdstuk 1 heb je geleerd hoe je bepaalde aspecten van een tekst kan bewerken. In dit hoofdstuk komen we hier op terug, maar gaan we ook leren hoe je de pagina zelf kan bewerken.
BELANGRIJK! Weet je niet meer hoe je bepaalde dingen moet doen uit hoofdstuk 1, kijk dan nog eens terug. We gaan er vanuit dat je de functies in hoofdstuk 1 nu uit jezelf kan toepassen in dit hoofdstuk.
1. Download het bestand hieronder:
Word bestand voor Hoofdstuk 2
2. Sla deze op in je Digiwijsheid mapje
3. Hernoem het bestand met de volgende informatie: "vak - klas - je naam of namen - naam van de opdracht"
Bijvoorbeeld: DW - B1G - Tom en Jerry - Word H2 - Pagina layout en opsomming
How to video: Bestanden opslaan
Opdracht 1: Staand en Liggend
Wanneer je een nieuw document opent in Word, ziet het lege blad er uit zoals je dit links ziet.

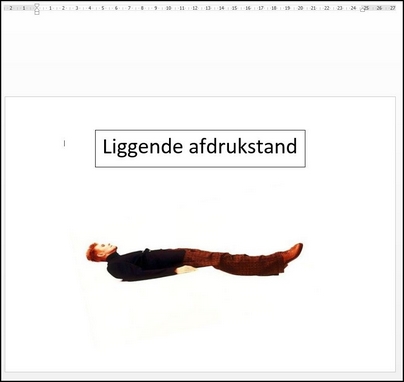
Maar je kan de pagina ook draaien, zoals je dit rechts ziet.
Het linkervoorbeeld noemen we staande afdrukstand en rechts noemen we liggende afdrukstand.
Opdracht 1: staand vs liggend
- Verklein de pagina door met 2 vinger op je scherm te drukken en ze naar elkaar toe te schuiven. Je bestand scherm zou er ongeveer zo uit moeten zien:
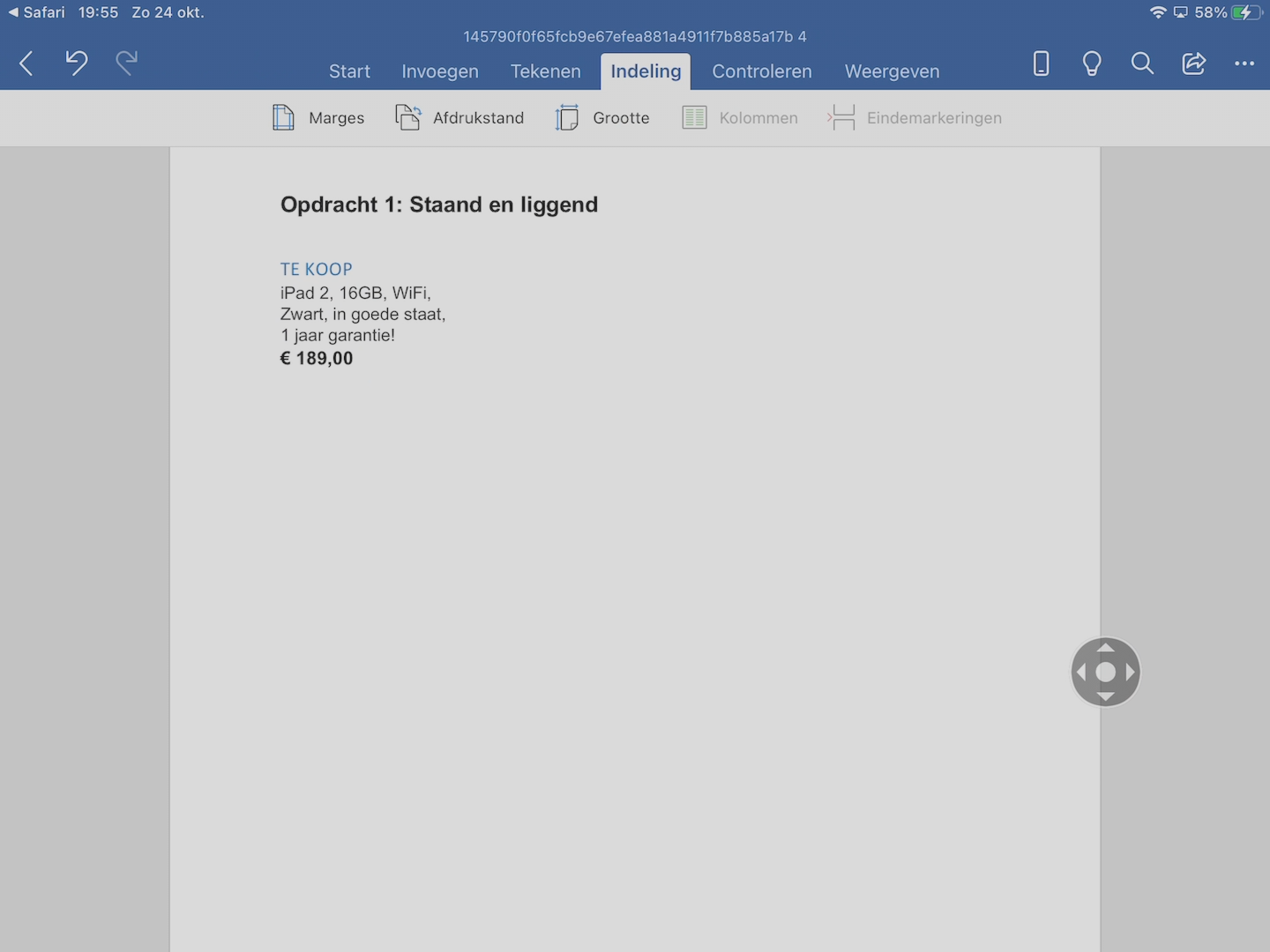
- Ga naar tabblad Indeling, kies Afdrukstand.
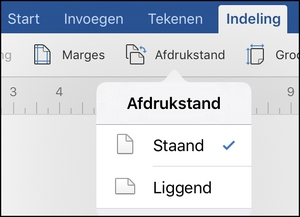
- Klik op Liggend.
Je ziet dat de pagina ineens horizontaal gaat liggen. Dit kan je al helemaal goed zien als je het beeld nogmaals wat verkleind met je 2 vingers. Wissel nu maar eens tussen staand en liggend.
- Selecteer het woord TE KOOP. Ga naar het tabblad Start en maak de lettergrootte 100.
Dit kan door het cijfer aan te klikken tussen de - en + en er 100 van te maken met je toetsenbord.
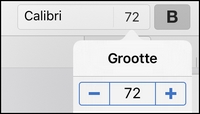
- Selecteer de rest van de tekst en geef dit de lettergrootte 50.
- Selecteer de hele tekst en zorg er voor dat deze gecentreerd op de pagina staat.
- Ga door met opdracht 2
Opdracht 2: Nieuwe pagina en opsommingen
In deze opdracht gaan we nieuwe pagina maken en daar met dezelfde tekst weer aan de gang. We gaan ook een nieuwe functie gebruiken, namelijk opsomming.
Laten we eerst beginnen met een nieuwe pagina!
1. Zorg dat je typlijn staat waar jij wilt dat de nieuwe pagina begint. Dus klik op de ruimte na "189,00"
2. Druk nu op het tabblad indeling -> eindemarkeringen -> Pagina.
Je ziet dat je nu aan de hand van de nieuwe scheiding dat je een nieuwe pagina bent begonnen! Tijd om jezelf een high-five te geven. (Of de gene naast je)
Tijd om je nieuwe pagina te gaan gebruiken!
3. Kopieer alles van pagina 1 naar pagina 2. Dit doe je door alles te selecteren op pagina 1 en dan op de kopieer knop te drukken:
4. Select de nieuwe pagina en houd 1 vinger op het scherm gedruk. Je ziet dan de zwarte balk weer verschijnen en kan je op "plakken" drukken.
Het kan zijn dat je ineens extra pagina's en/of witregels in je document hebt staan. Verwijder deze even netjes zodat je overblijft met 2 identieke pagina's:
How to video: Overtollige ruimte verwijderen
5. Maak nu van de opdracht titel op je nieuwe pagina: Opdracht 2: Nieuwe pagina en opsommingen
Als je goed kijkt naar de tekst op de pagina, dan zie je dat gaat over een advertentie van een oude iPad! Vind jij deze advertentie er aantrekkelijk uit zien? Nee wij ook niet, dus laten we daar wat aan doen!
Tijd om de advertentie wat aantrekkelijker te maken!
Je gaat eerst de opmaak veranderen zoals je geleerd hebt in Hoofdstuk 1. Voer de volgende opmaak veranderingen uit:
6. Verander de titel naar:
- Epic iPad 2 TE KOOP
- Lettergrootte: 50
- Lettertype: Kies zelf 1 die goed leesbaar is en aantrekkelijk
- Wordart-stijl: Kies zelf 1 die je vindt passen.
7. Verander de tekst naar:
- Lettergrootte: 30
- Lettertype: Baskerville
- Uitlijnen: Links
- Maak "1 jaar garantie!" groen en onderstreept
- Maak het geld teken + bedrag rood en bold (dikgedrukt)
We zijn bijna klaar! Nog 2 stappen die wij moeten doen. Opsommen en een leuk plaatje toevoegen.
Laten we beginnen met opsommen!
8. Zet elk stukje van de tekst onderelkaar na elke komma. Haal vervolgens de komma's weg:
9. Maak nu de lijst opsommend door deze te selecteren en de juist functie aan te klikken. Je mag zelf kiezen welk opsommingsteken je gebruikt:
Nu de laatste stap voor deze opdracht en dat is om een leuk plaatje toe te voegen!
10. Bekijk het filmpje hieronder en voeg een plaatje of plaatjes toe om je advertentie op te leuken!
How to video: Een plaatje invoegen in Word
11. Ga verder met opdracht 3
Opdracht 3: Mijn eigen advertentie
Je hebt net een advertentie gemaakt voor een oude iPad 2. We zijn nu al trots op je! Nu is het tijd om te laten zien wat je tot nog toe hebt geleerd. Dit ga je doen door een advertentie te maken voor iets wat je zelf wilt verkopen.
1. Start een nieuwe pagina in je Word document
2. Maak op de nieuwe pagina de opdracht titel aan: Opdracht 3: Mijn eigen advertentie
3. Bedenkt wat je wilt gaan verkopen in deze advertentie. Dat kan iets zijn wat je al in bezit hebt of iets waarvan jij denkt er geld mee te kunnen verdienen.
4. Het volgende moet minimaal aanwezig zijn in je advertentie:
- Een titel van wat je wilt verkopen
- Een lijst met functies en belangrijke informatie over dat gene wat je wilt verkopen.
- Een prijs
- Minimaal 3 plaatjes
5. Qua opmaak moet je minimaal de volgende dingen gebruiken en gedaan hebben:
- Gebruik minimaal 3 verschillende lettertype
- Gebruik minimaal 3 verschillende kleuren
- Maak een opsomming lijst
- Maak gebruik van Uitlijnen
- Maak gebruik van Woordstijl-art
- Maak gebruik van Bold
- Maak gebruik van onderstreept
- Maar gebruik van Doorhalen
BELANGRIJK! Weet je niet meer wat bepaalde functies in Word zijn, kijk dan even terug in hoofdstuk 1 en 2.
6. Als je helemaal klaar bent, lever dan je werk in binnen de Showbie opdracht!
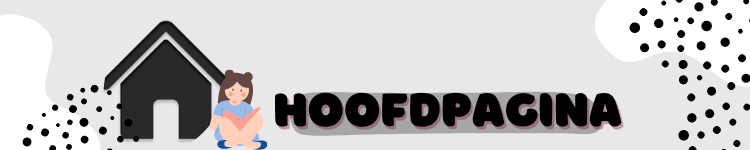
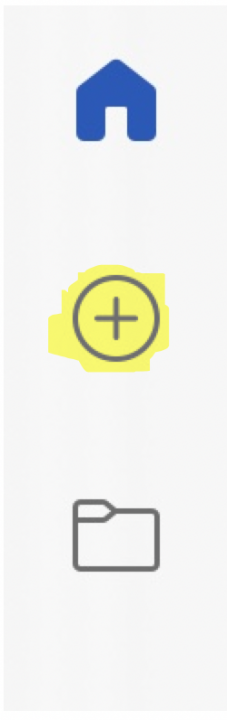
Stap 2
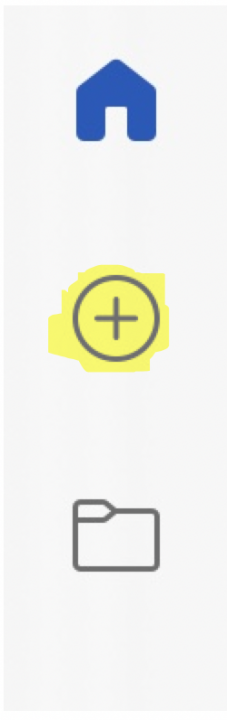
Stap 2
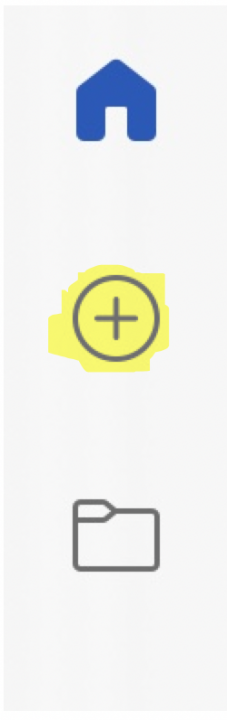
Stap 2


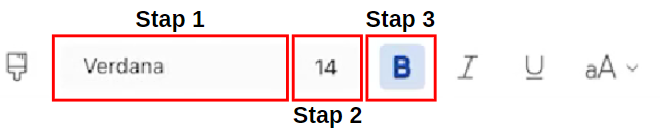
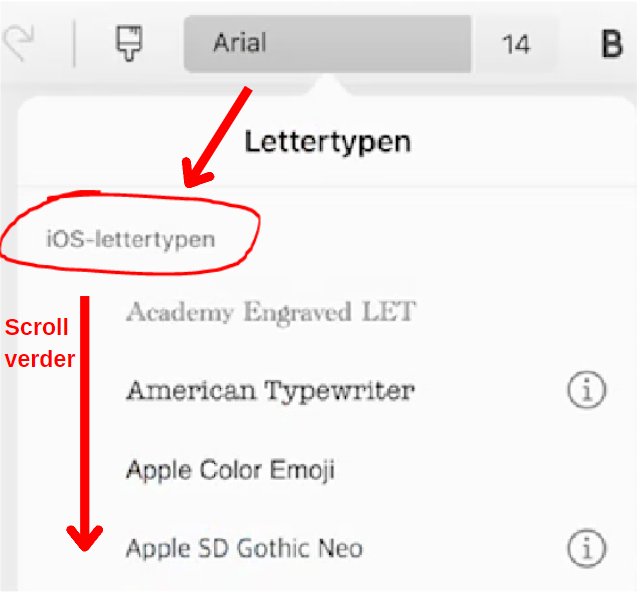
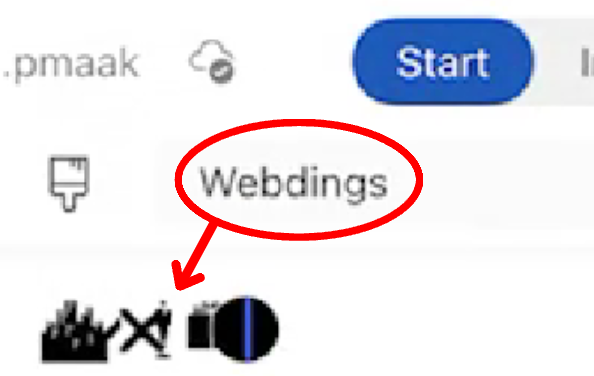

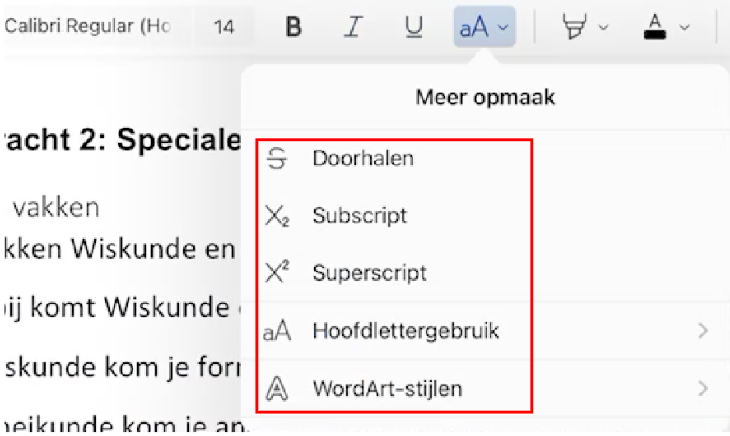
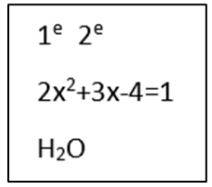

 van
van 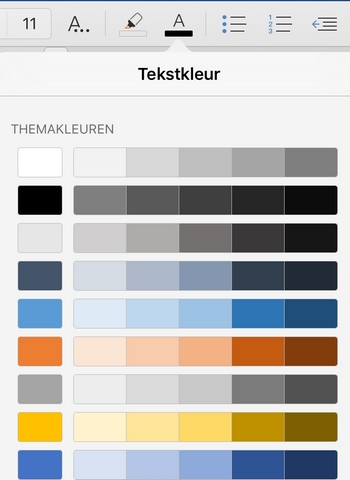
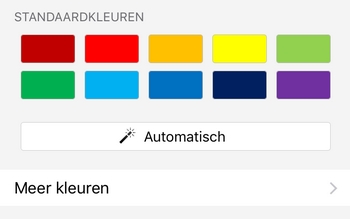
 de gele achtergrond kleur en bij
de gele achtergrond kleur en bij 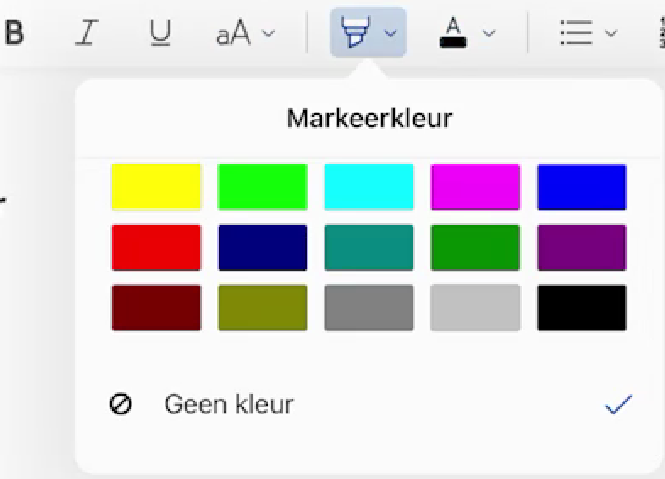
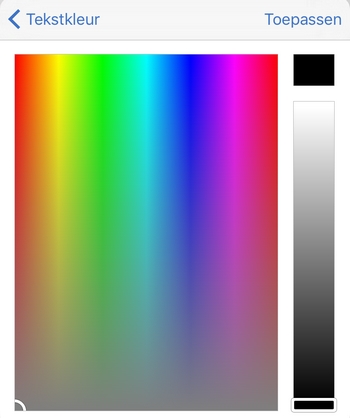
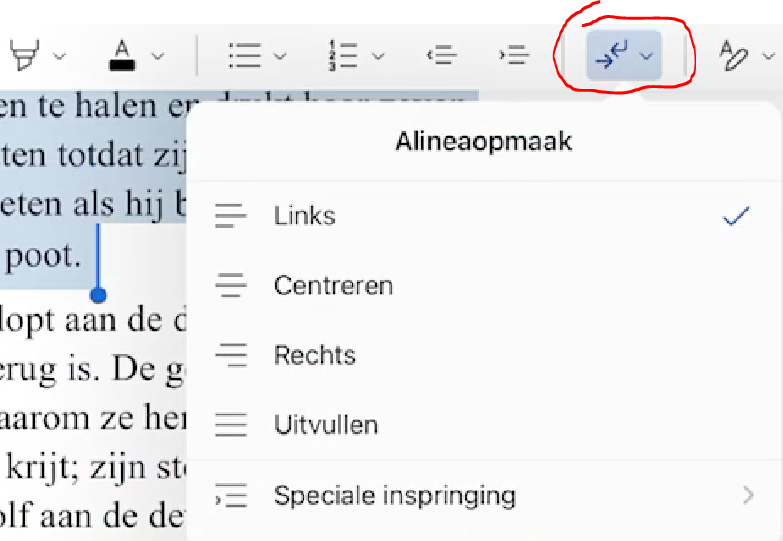



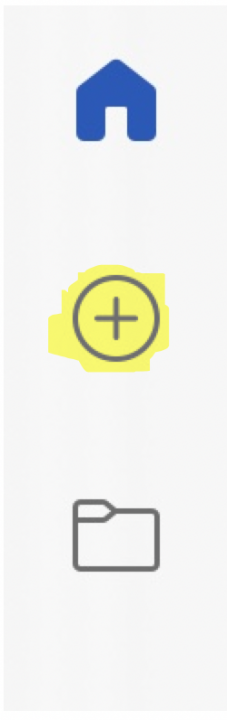
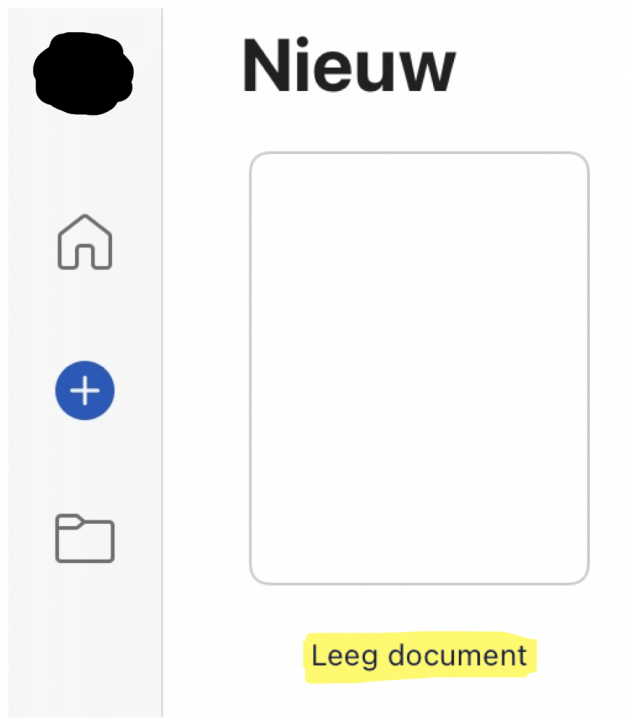
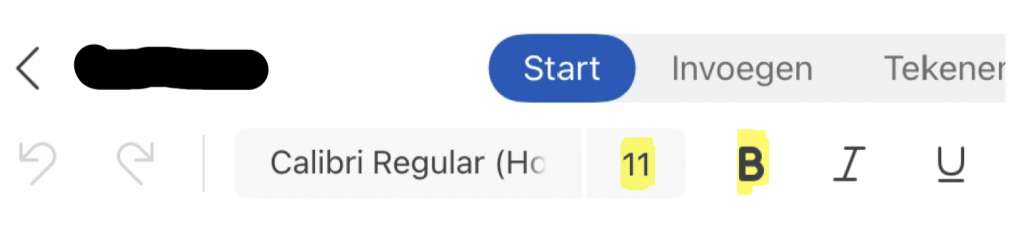
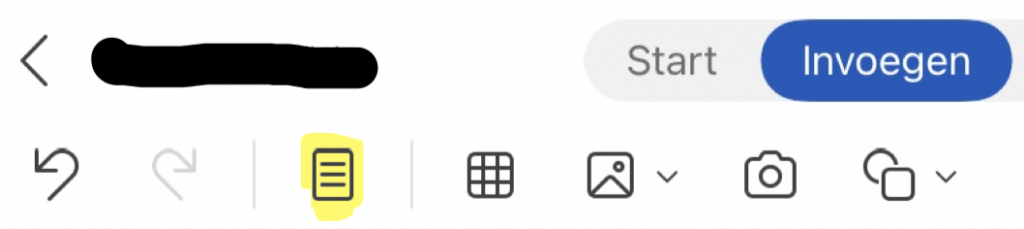

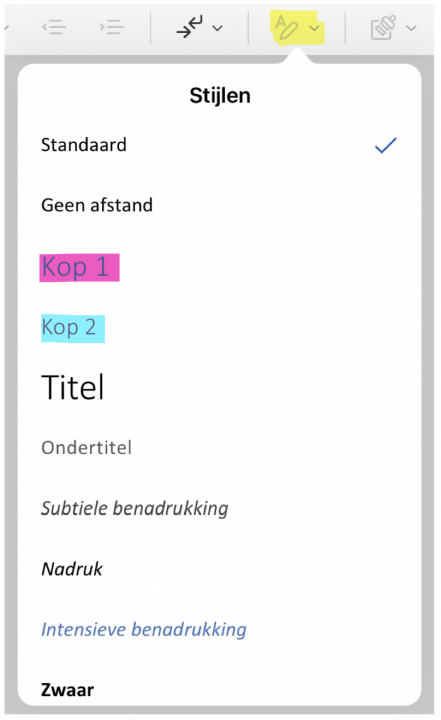

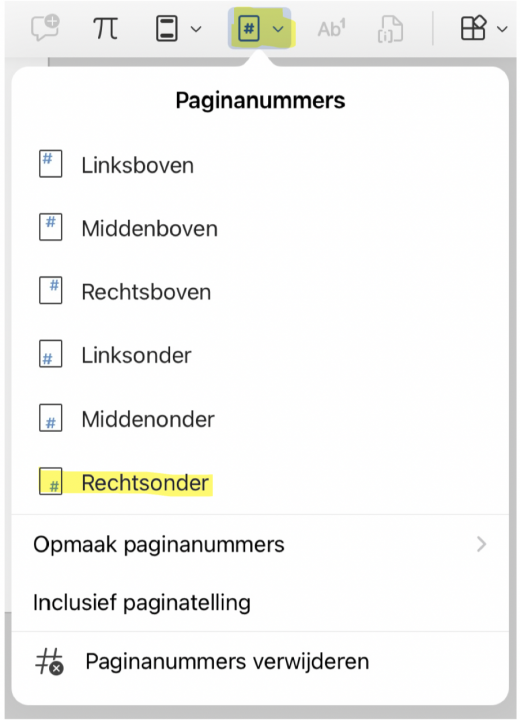

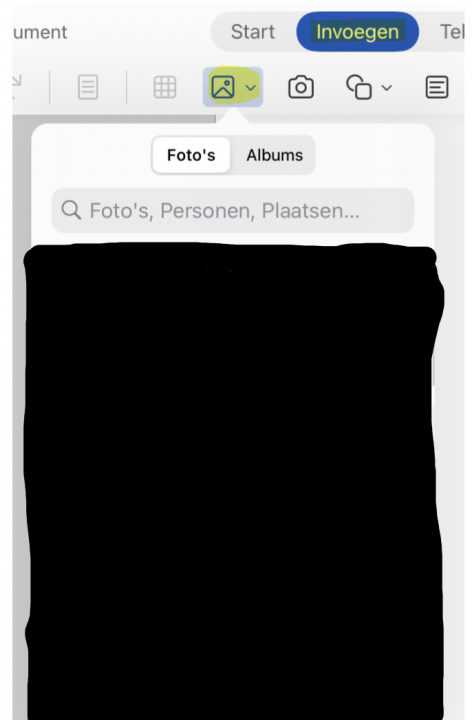

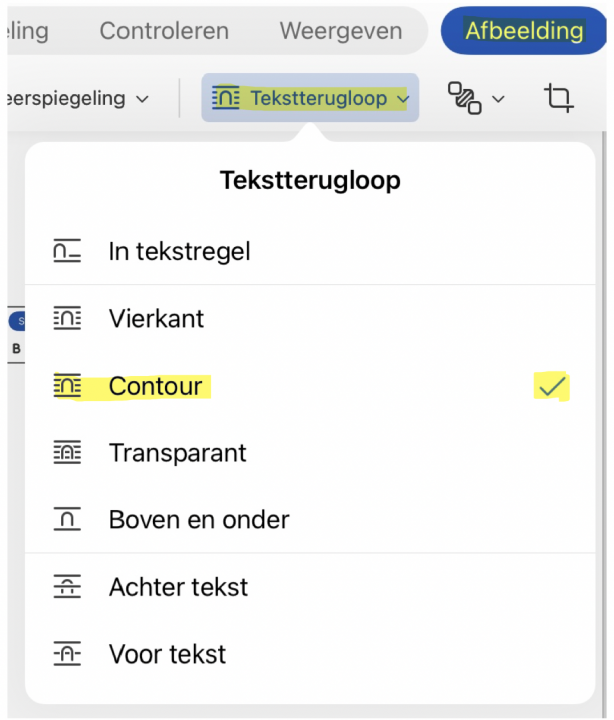


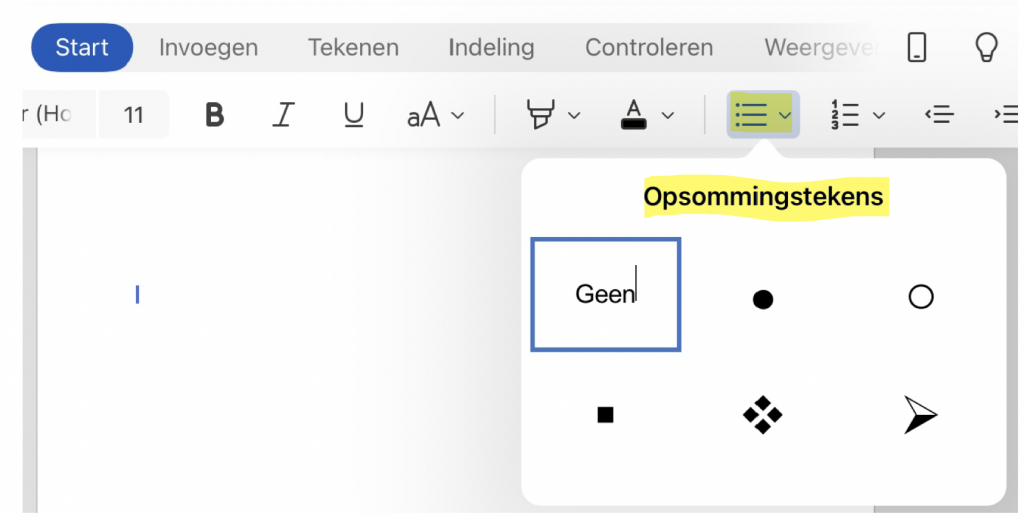

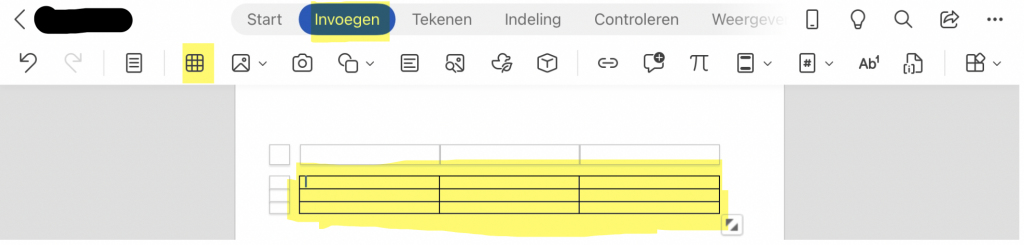
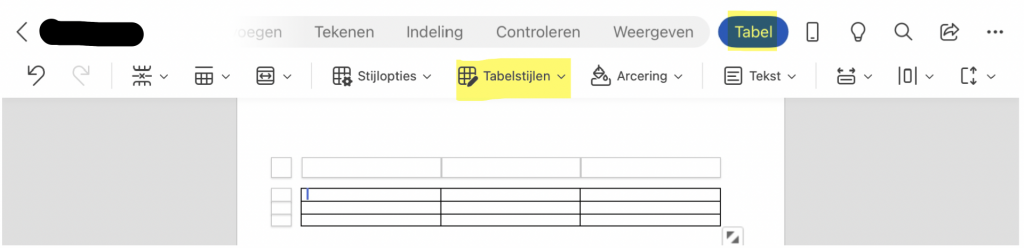
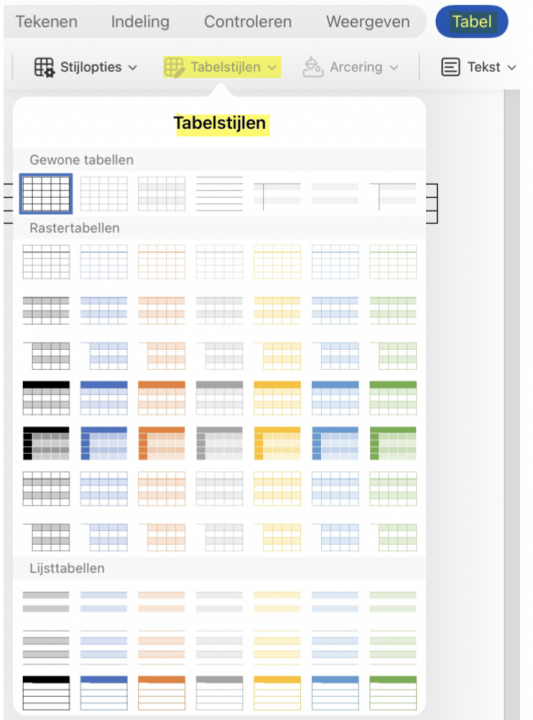
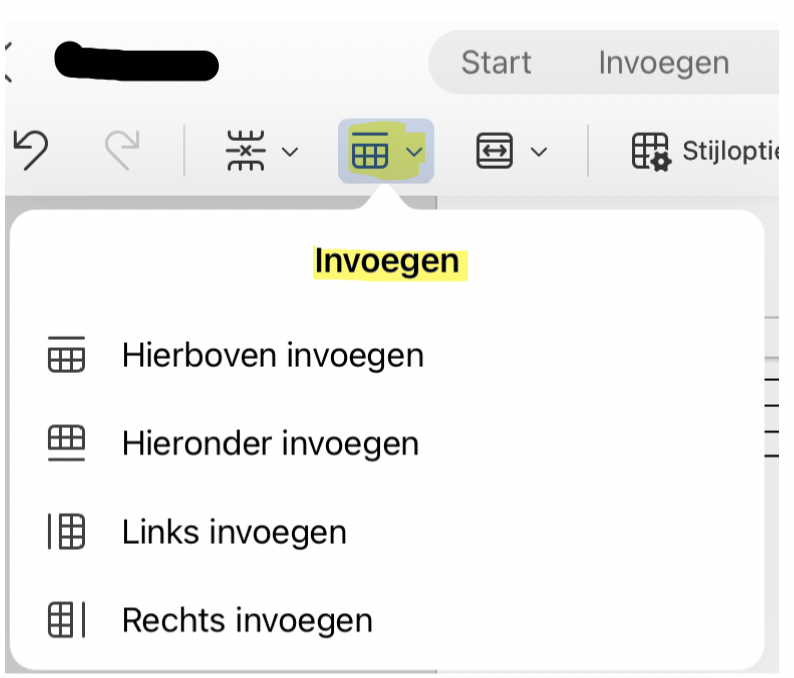
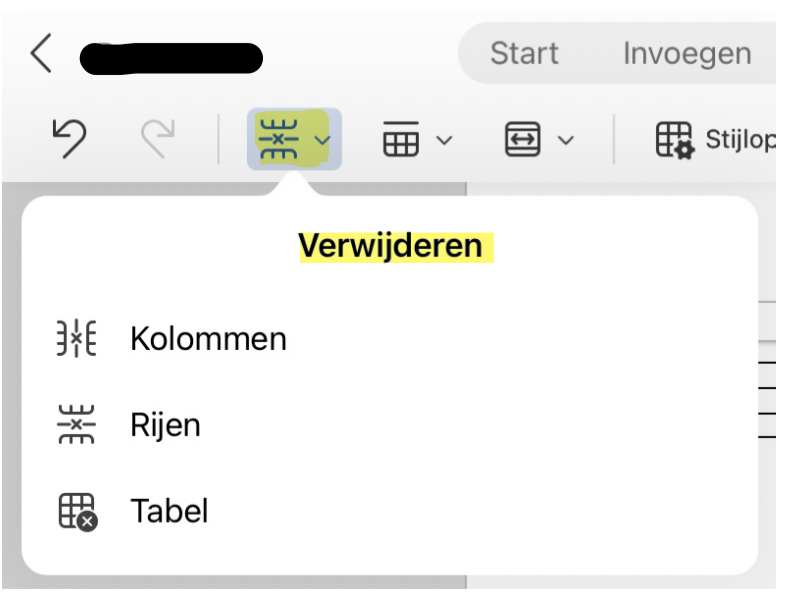

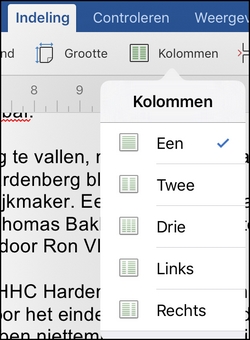
 .
.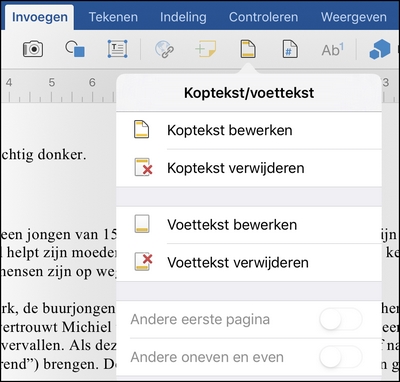
 ).
).