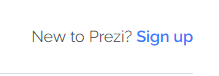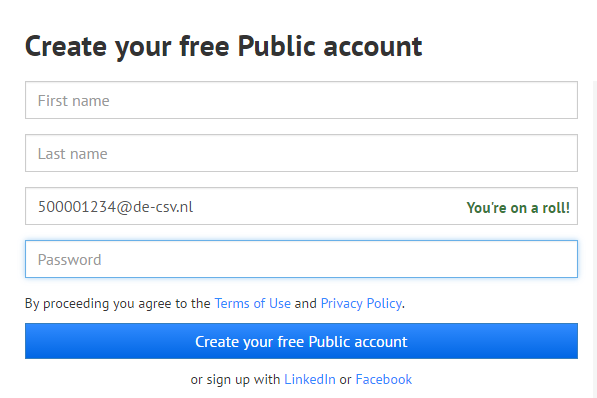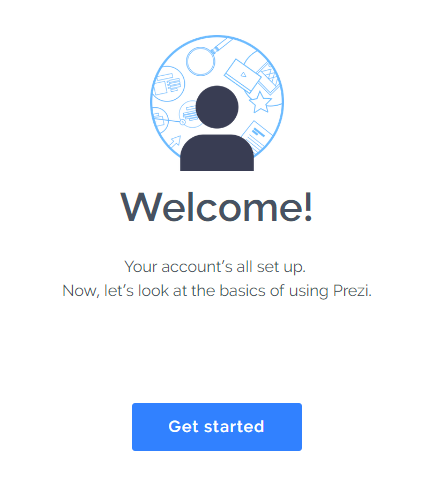Het arrangement Office 365 Powerpoint is gemaakt met Wikiwijs van Kennisnet. Wikiwijs is hét onderwijsplatform waar je leermiddelen zoekt, maakt en deelt.
- Auteur
- Laatst gewijzigd
- 2022-07-06 08:20:13
- Licentie
-
Dit lesmateriaal is gepubliceerd onder de Creative Commons Naamsvermelding 4.0 Internationale licentie. Dit houdt in dat je onder de voorwaarde van naamsvermelding vrij bent om:
- het werk te delen - te kopiëren, te verspreiden en door te geven via elk medium of bestandsformaat
- het werk te bewerken - te remixen, te veranderen en afgeleide werken te maken
- voor alle doeleinden, inclusief commerciële doeleinden.
Meer informatie over de CC Naamsvermelding 4.0 Internationale licentie.
Aanvullende informatie over dit lesmateriaal
Van dit lesmateriaal is de volgende aanvullende informatie beschikbaar:
- Toelichting
- Lessenserie over presenteren van opdrachten met behulp van PowerPoint Prezi zit er als extra onderwerp bij. Kopie van het arrangement van CSV het Perron
- Leerniveau
- VMBO gemengde leerweg, 2; VMBO kaderberoepsgerichte leerweg, 1; VMBO kaderberoepsgerichte leerweg, 2; VMBO basisberoepsgerichte leerweg, 1; VMBO theoretische leerweg, 1; VMBO gemengde leerweg, 1; VMBO theoretische leerweg, 2; VMBO basisberoepsgerichte leerweg, 2;
- Leerinhoud en doelen
- Techniek;
- Eindgebruiker
- leerling/student
- Moeilijkheidsgraad
- gemiddeld
- Studiebelasting
- 2 uur 0 minuten
- Trefwoorden
- powerpoint, presentatie, presenteren, prezi
Bronnen
| Bron | Type |
|---|---|
|
Meer informatie https://support.office.com/nl-nl/article/de-begintijd-en-snelheid-van-een-animatie-effect-instellen-bf8c1cb4-c827-48b6-b756-8c1a3e681a60 |
Link |
|
Voorstelling http://screencast.com/t/DEjDQCqJdwk |
Link |
|
Filmpje 1 https://youtu.be/P4bEvNmwOAc |
Video |
|
Filmpje 2 https://youtu.be/1NGI3sqVrvM |
Video |
|
Filmpje 3 https://youtu.be/TDQNAoGX2eo |
Video |
|
Filmpje 4 https://youtu.be/9o0q9kUw0r0 |
Video |
Gebruikte Wikiwijs Arrangementen
Delnoy, Sjaak. (2020).
Office 365 Powerpoint - Sint Jan
https://maken.wikiwijs.nl/162790/Office_365_Powerpoint___Sint_Jan

 Extra opdracht Powerpoint Deel 1.pptx
Extra opdracht Powerpoint Deel 1.pptx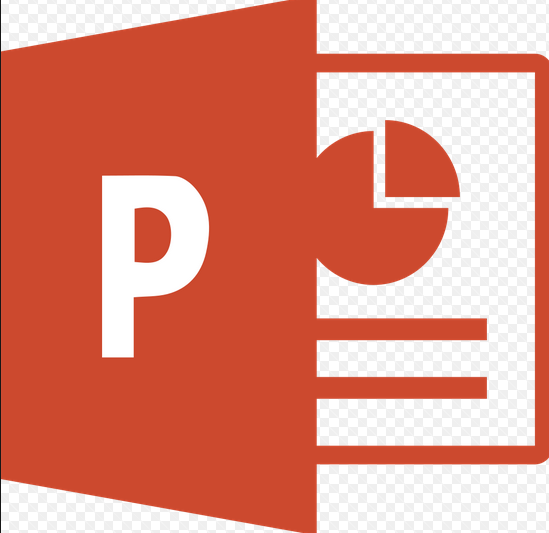
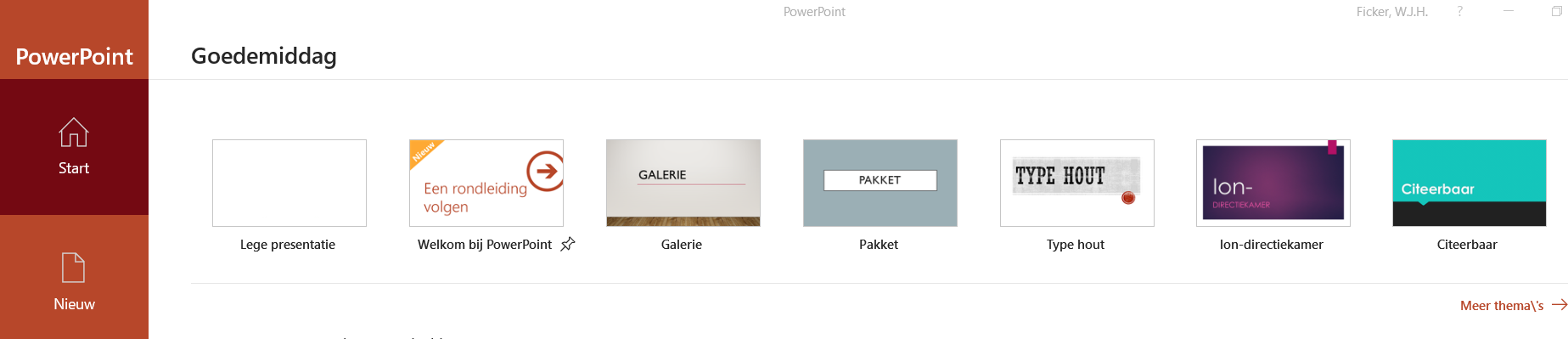
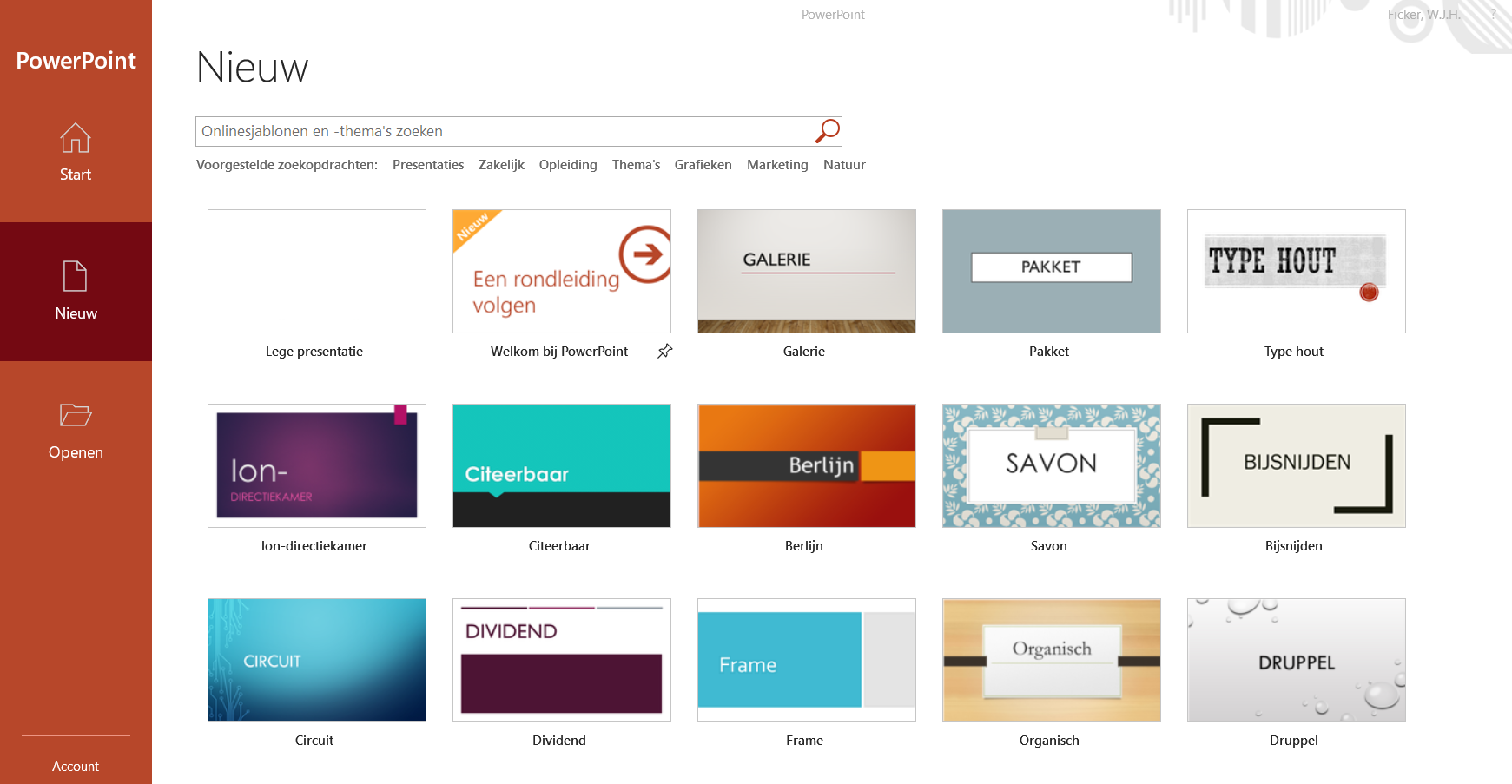
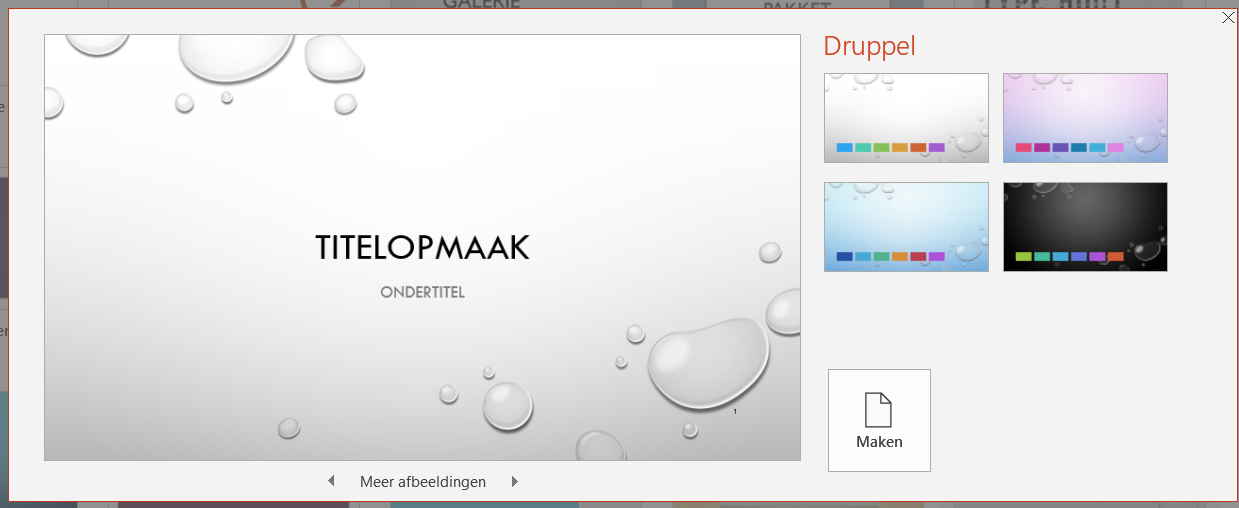
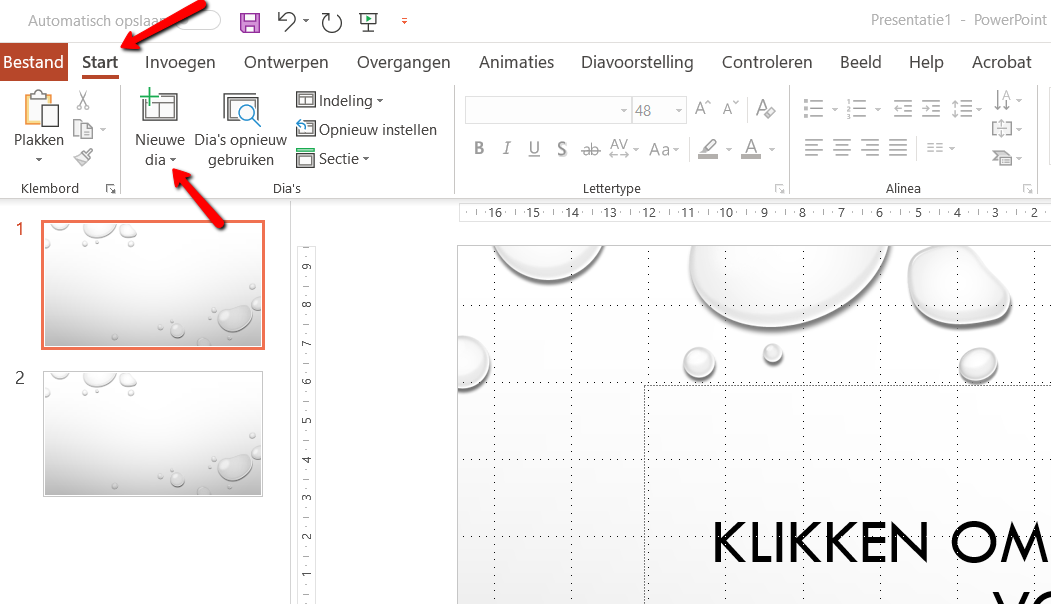
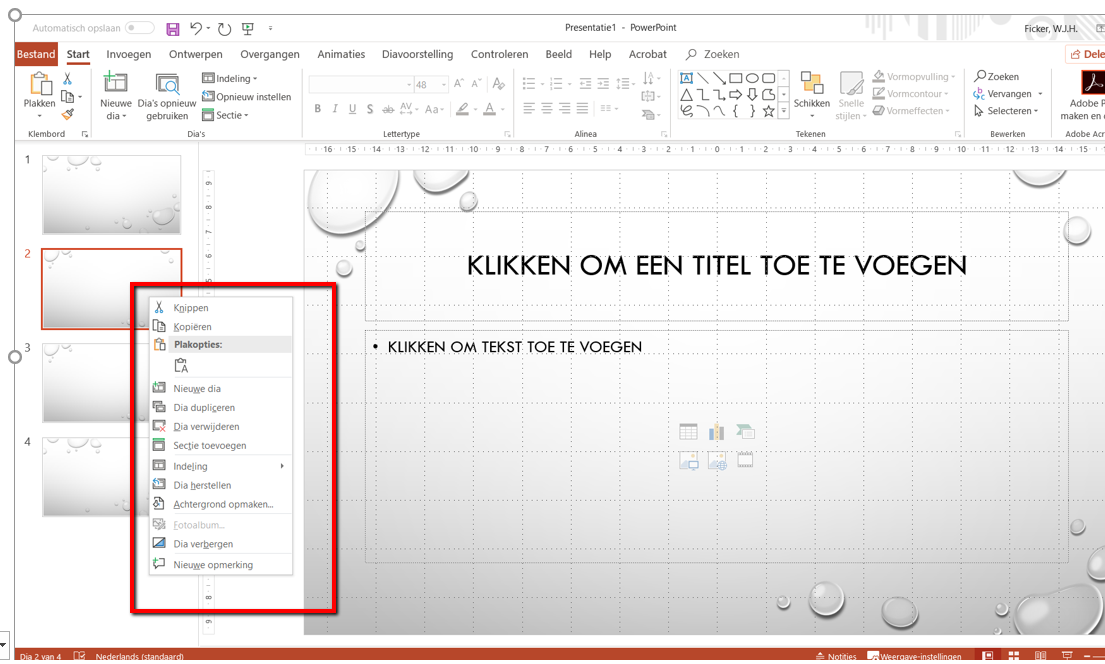
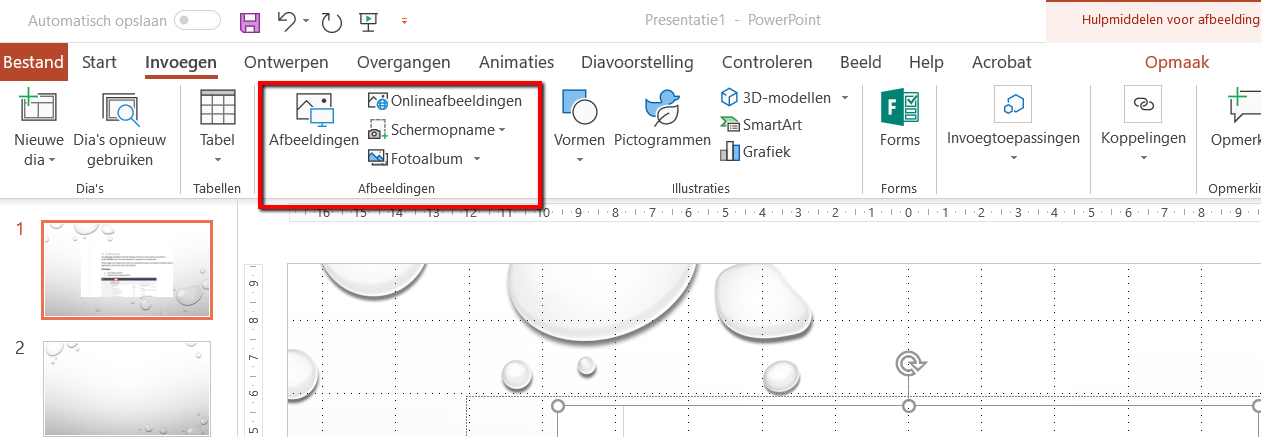
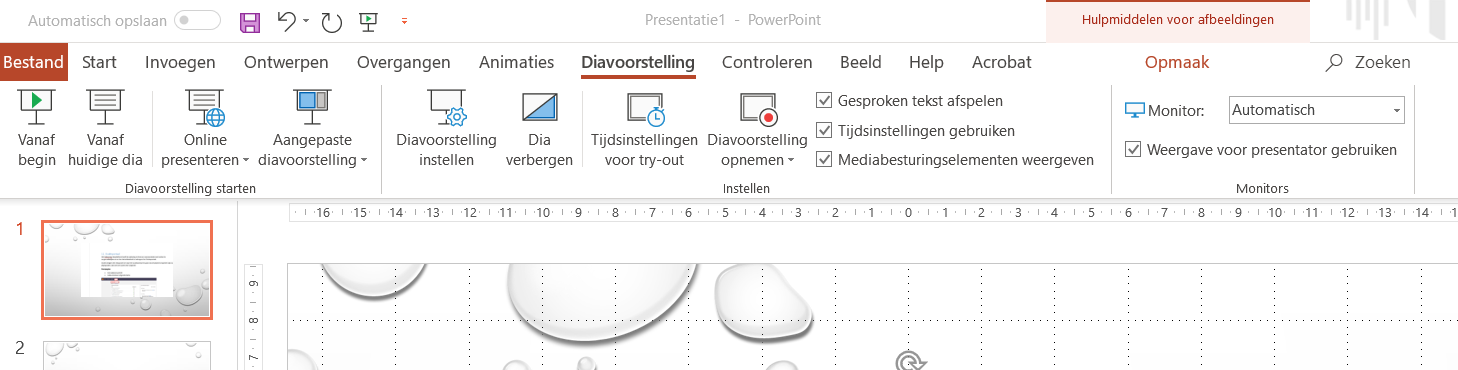


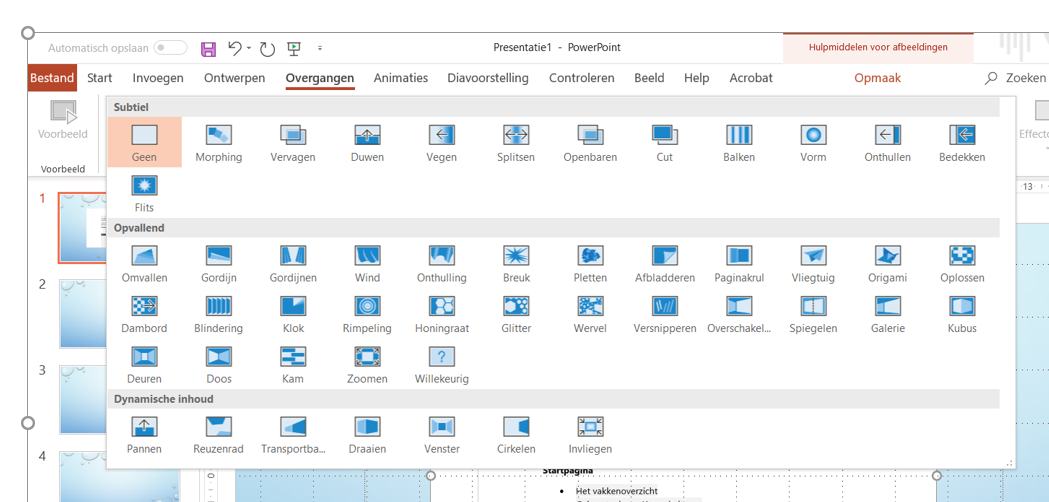
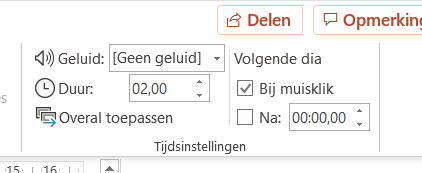
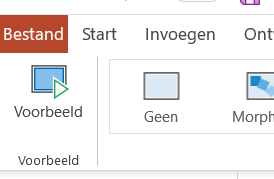
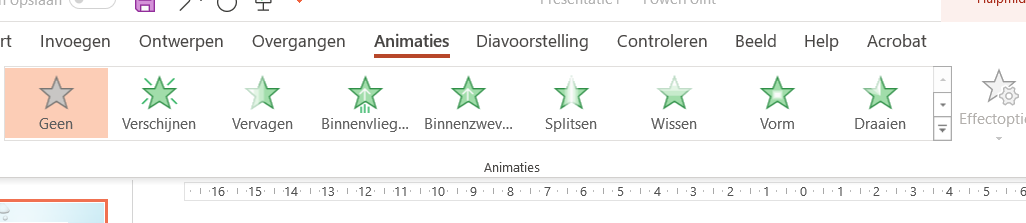
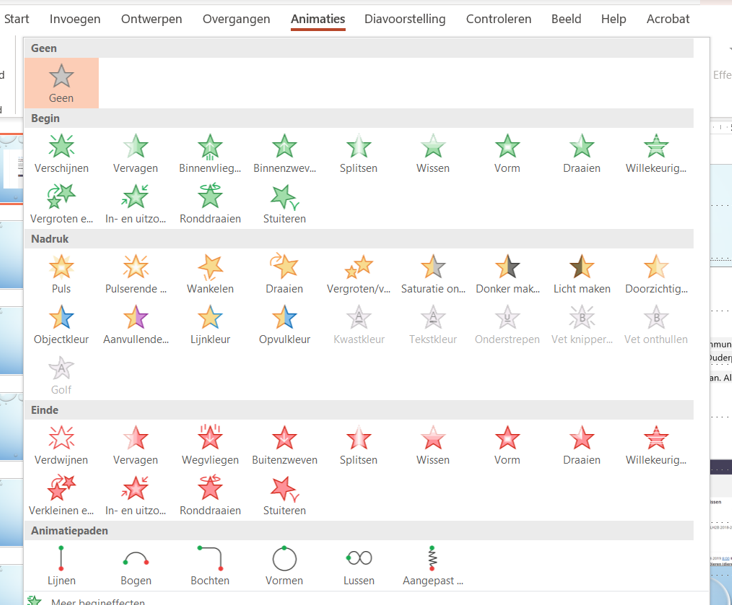
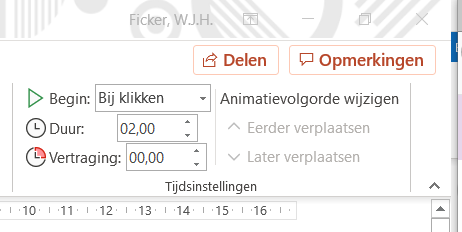
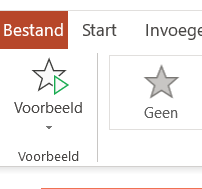

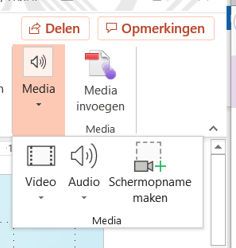
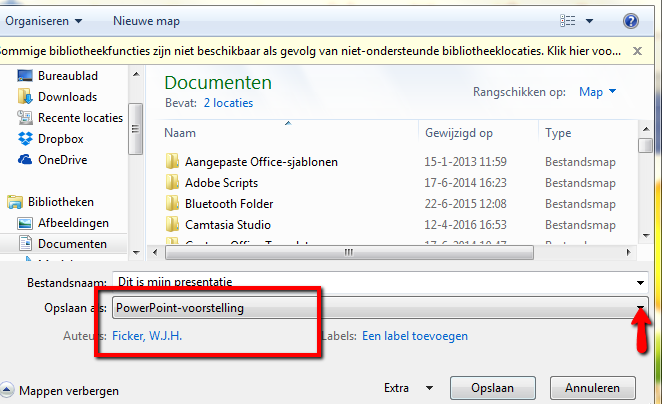
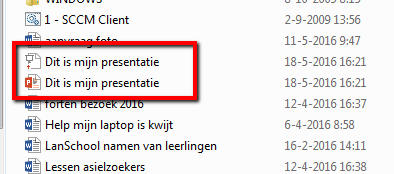
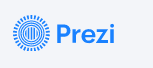
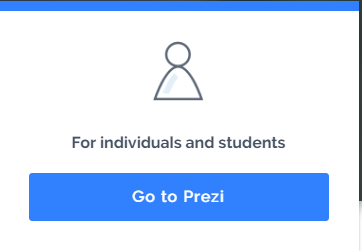
 \
\