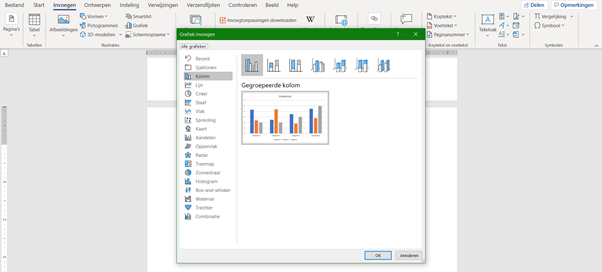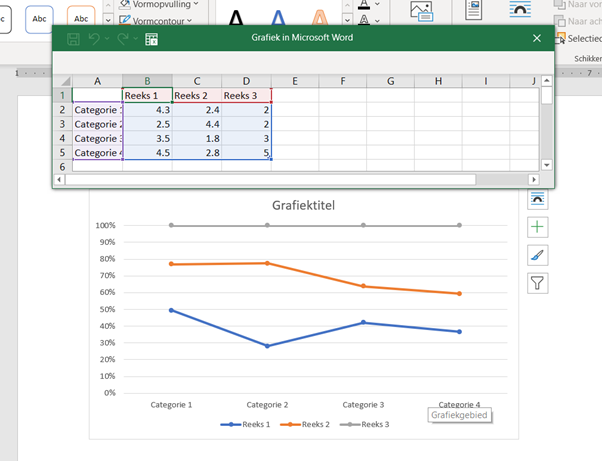Het arrangement Cursus Word is gemaakt met Wikiwijs van Kennisnet. Wikiwijs is hét onderwijsplatform waar je leermiddelen zoekt, maakt en deelt.
- Auteur
- Laatst gewijzigd
- 2022-07-06 08:20:39
- Licentie
-
Dit lesmateriaal is gepubliceerd onder de Creative Commons Naamsvermelding 4.0 Internationale licentie. Dit houdt in dat je onder de voorwaarde van naamsvermelding vrij bent om:
- het werk te delen - te kopiëren, te verspreiden en door te geven via elk medium of bestandsformaat
- het werk te bewerken - te remixen, te veranderen en afgeleide werken te maken
- voor alle doeleinden, inclusief commerciële doeleinden.
Meer informatie over de CC Naamsvermelding 4.0 Internationale licentie.
Aanvullende informatie over dit lesmateriaal
Van dit lesmateriaal is de volgende aanvullende informatie beschikbaar:
- Toelichting
- Een basis cursus Word om de meest nuttige functionaliteiten van Word voor school te leren.
- Eindgebruiker
- leerling/student
- Moeilijkheidsgraad
- gemiddeld
- Trefwoorden
- digitale geletterdheid, microsoft office, word
Bronnen
| Bron | Type |
|---|---|
|
Terug naar homepagina ICT https://maken.wikiwijs.nl/140570/Reggesteyn_ICT____Basisvaardigheden_Klas_1 |
Link |

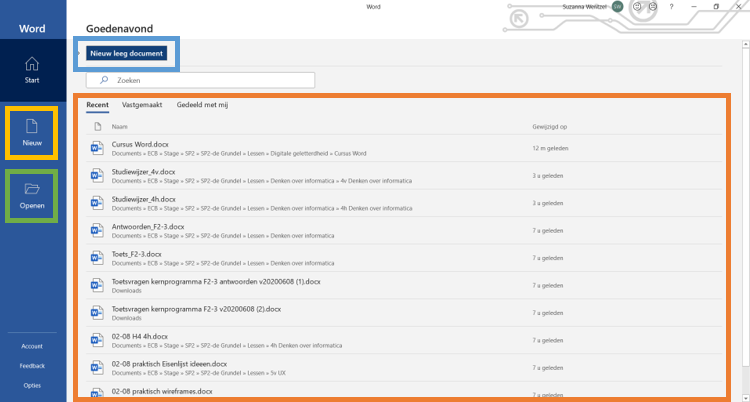
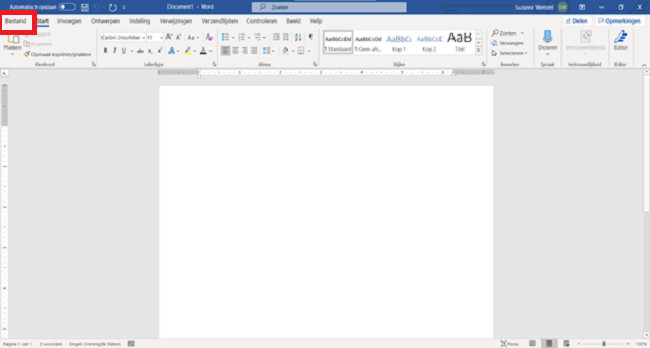
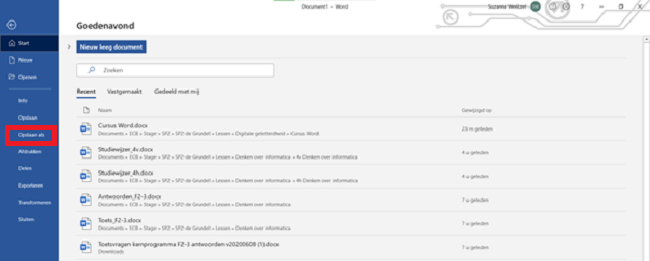
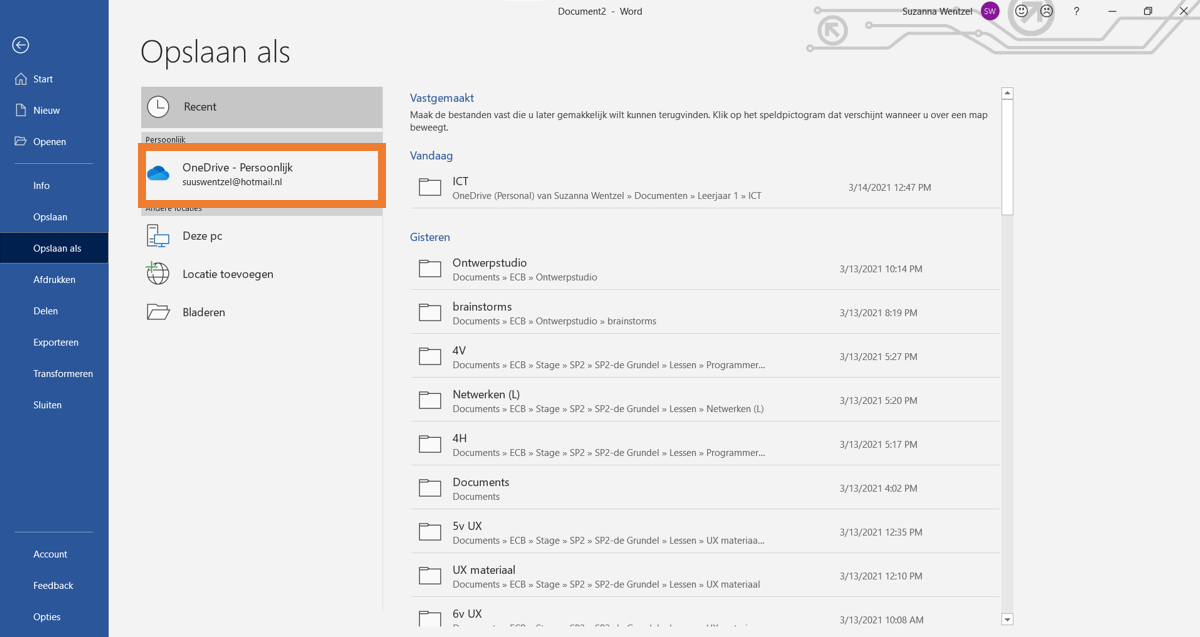
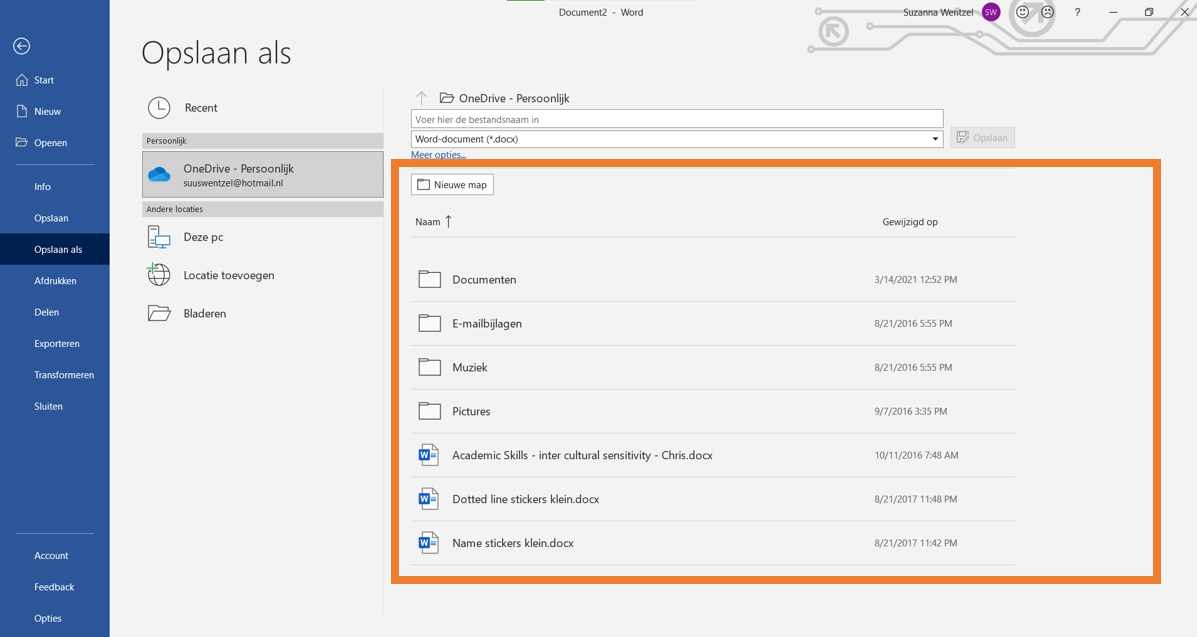

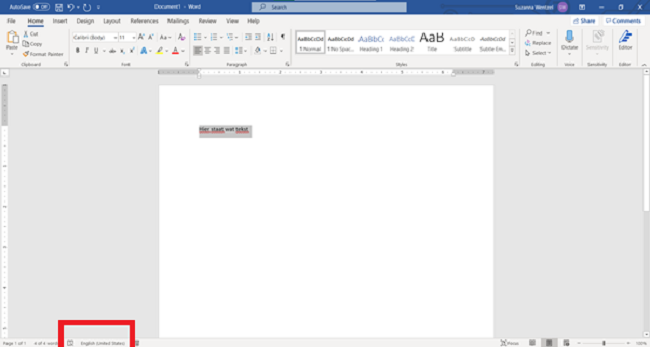
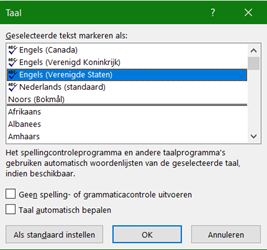
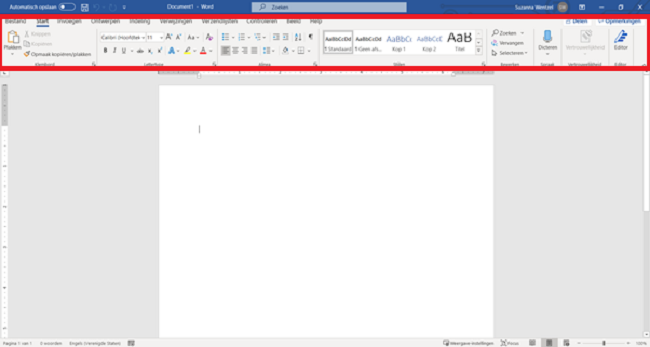
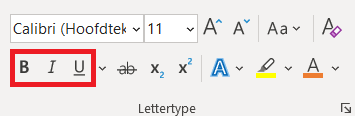
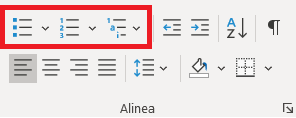
 Ongeordende lijst
Ongeordende lijst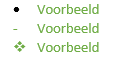
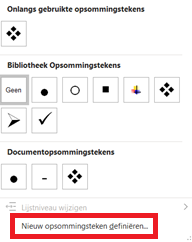
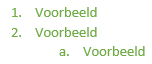
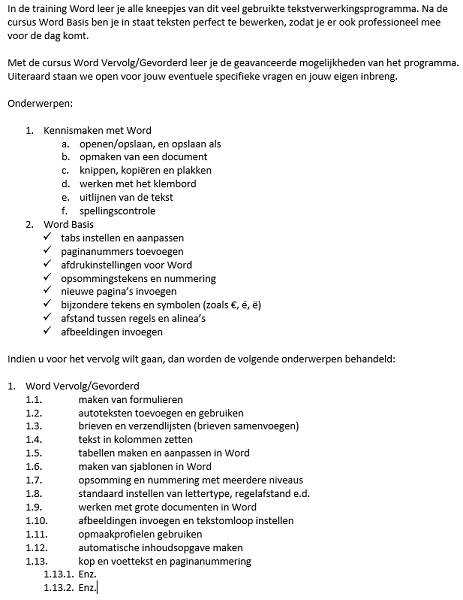
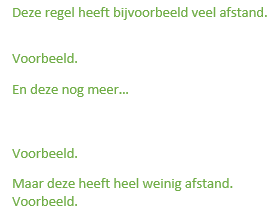
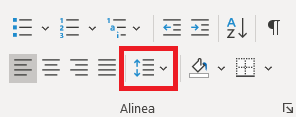
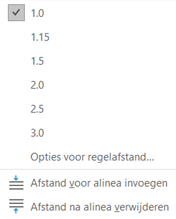 1.0 is vaak de standaard regelafstand, maar soms wordt er voor een essay van Engels of een verslag voor Nederlands gevraagd om de regelafstand iets groter te maken zodat er makkelijk wat bijgeschreven kan worden. Als je klikt op Opties voor regelafstand… kan je nog specifiekere regelafstand instellen.
1.0 is vaak de standaard regelafstand, maar soms wordt er voor een essay van Engels of een verslag voor Nederlands gevraagd om de regelafstand iets groter te maken zodat er makkelijk wat bijgeschreven kan worden. Als je klikt op Opties voor regelafstand… kan je nog specifiekere regelafstand instellen.
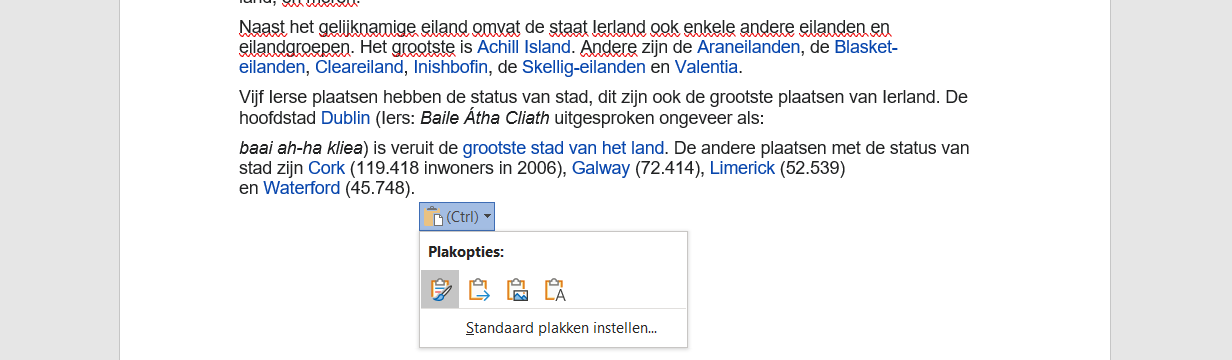
 ). Dat zorgt ervoor dat je alleen de tekst plakt, niet de opmaak.
). Dat zorgt ervoor dat je alleen de tekst plakt, niet de opmaak.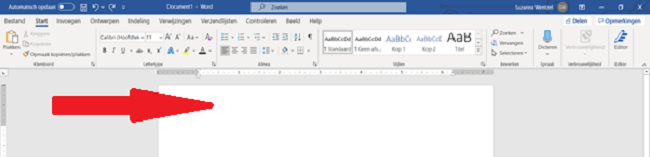

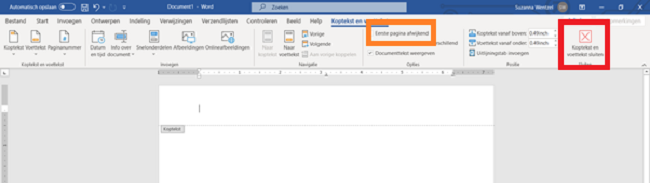

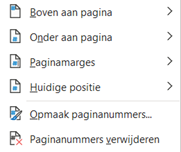 Als je daarop klikt komt deze drop-down naar voren. Je kan hier kiezen waar op de pagina je het nummer wilt tonen, maar je kan ze ook opmaken.
Als je daarop klikt komt deze drop-down naar voren. Je kan hier kiezen waar op de pagina je het nummer wilt tonen, maar je kan ze ook opmaken.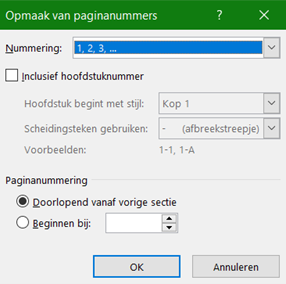

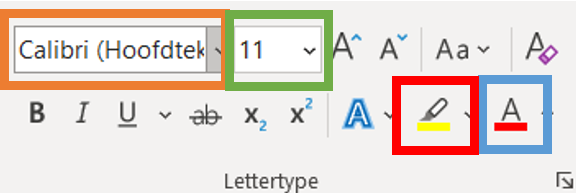
 . Hiermee kan je bijvoorbeeld op je voorpagina mooie titels maken als je dat leuk vindt:
. Hiermee kan je bijvoorbeeld op je voorpagina mooie titels maken als je dat leuk vindt: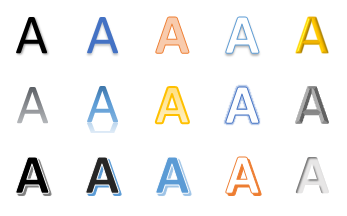
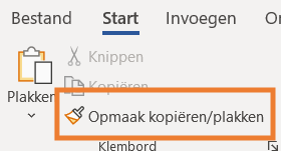
 te selecteren:
te selecteren: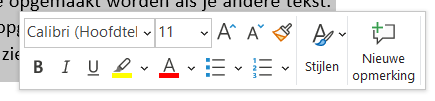
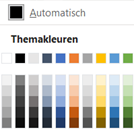

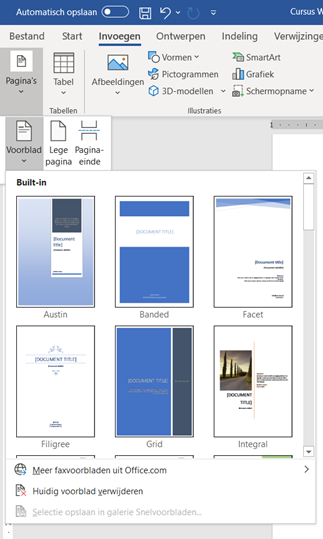
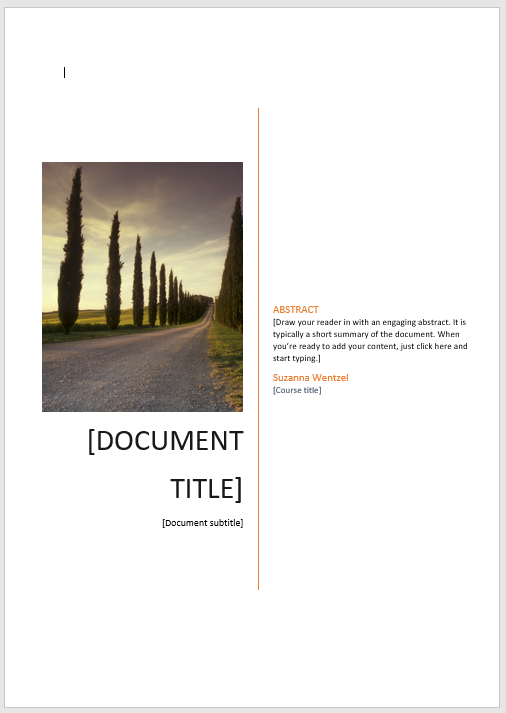


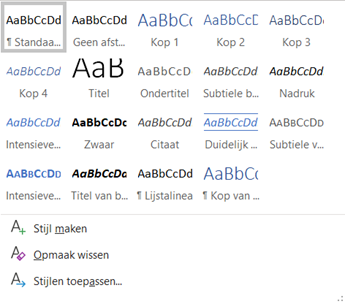
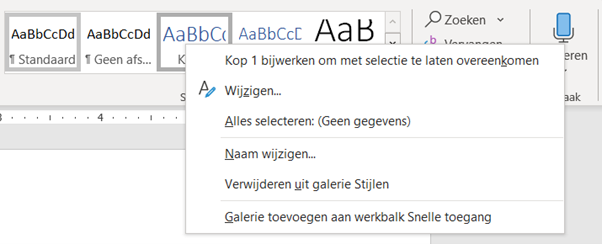
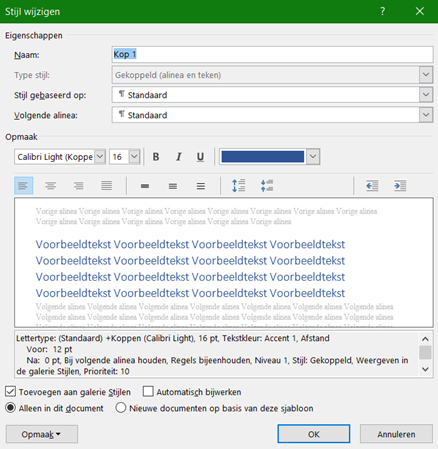

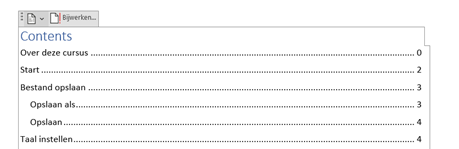
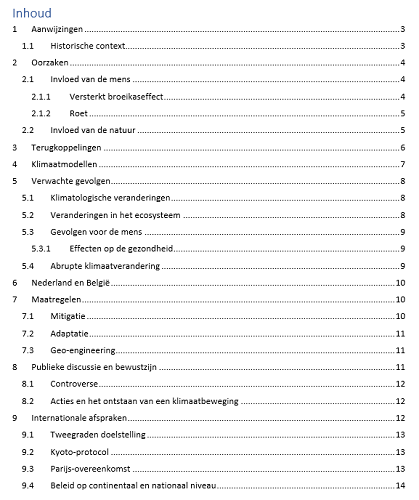

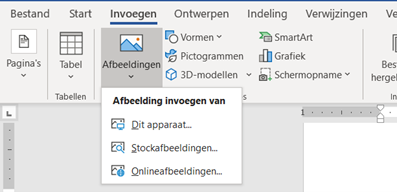

 ) aan te klikken), wat inhoudt dat je randen van de afbeelding kan afknippen.
) aan te klikken), wat inhoudt dat je randen van de afbeelding kan afknippen. . De tekstterugloop geeft aan hoe de tekst op de afbeelding reageert. Zo heb je de optie om de afbeelding gewoon over de tekst heen te plaatsen (Voor tekst), of juist op de achtergrond (Achter tekst). Ook kan je de tekst om de afbeelding heen laten lopen, bijvoorbeeld met Vierkant. Wat de beste opmaak is hangt af van jouw eigen voorkeur. Naarmate je er vaker mee werkt zal je steeds meer snappen wat de verschillen zijn en hoe het precies werkt en op elkaar reageert. Dat is dus een kwestie van uitproberen!
. De tekstterugloop geeft aan hoe de tekst op de afbeelding reageert. Zo heb je de optie om de afbeelding gewoon over de tekst heen te plaatsen (Voor tekst), of juist op de achtergrond (Achter tekst). Ook kan je de tekst om de afbeelding heen laten lopen, bijvoorbeeld met Vierkant. Wat de beste opmaak is hangt af van jouw eigen voorkeur. Naarmate je er vaker mee werkt zal je steeds meer snappen wat de verschillen zijn en hoe het precies werkt en op elkaar reageert. Dat is dus een kwestie van uitproberen!
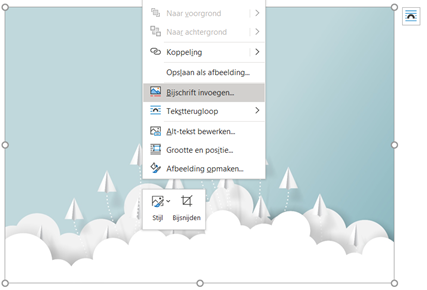
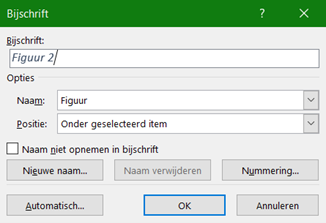
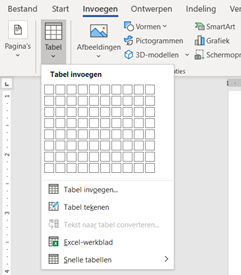
 icoontje aan te klikken). Er verschijnen dan twee nieuwe tabjes in je lint: Tabelontwerp en Indeling.
icoontje aan te klikken). Er verschijnen dan twee nieuwe tabjes in je lint: Tabelontwerp en Indeling.
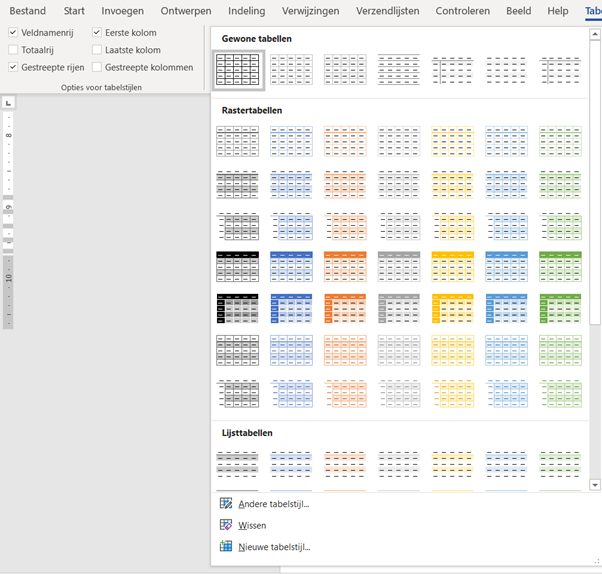

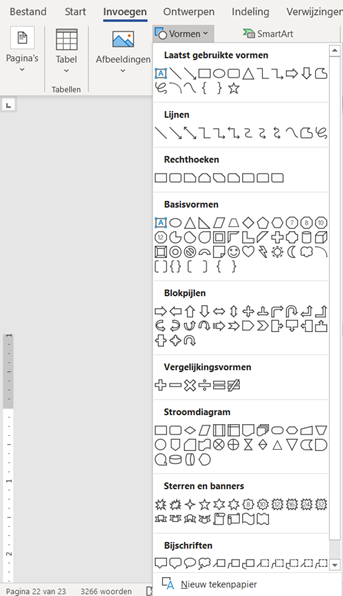

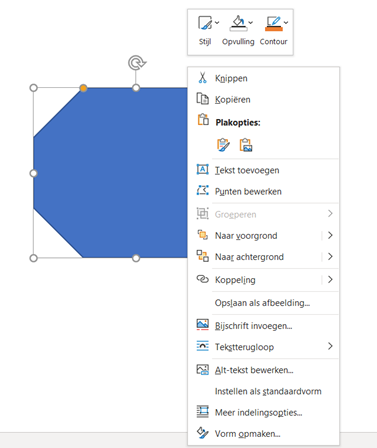
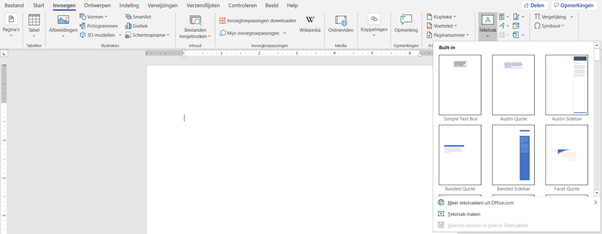

 .
. . Je vindt de optie in het Invoegen-tabje, helemaal aan de rechterkant:
. Je vindt de optie in het Invoegen-tabje, helemaal aan de rechterkant:
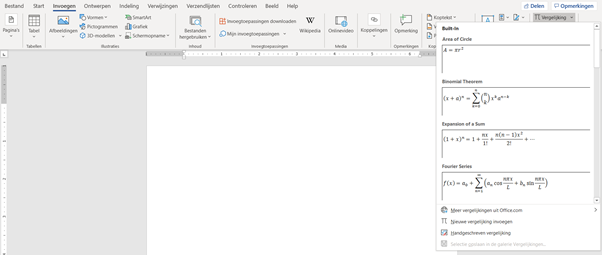
 ) plaatst, verschijnt het Vergelijking-tabje in het lint:
) plaatst, verschijnt het Vergelijking-tabje in het lint: