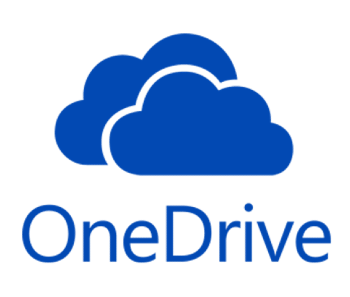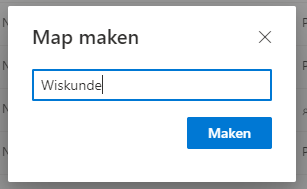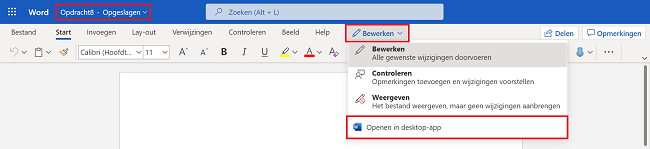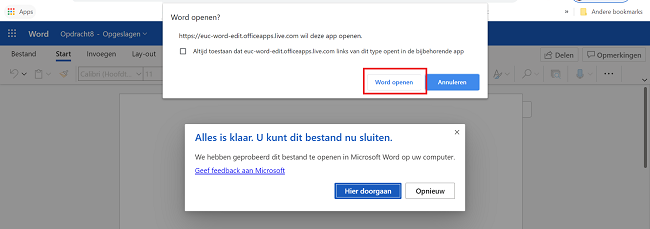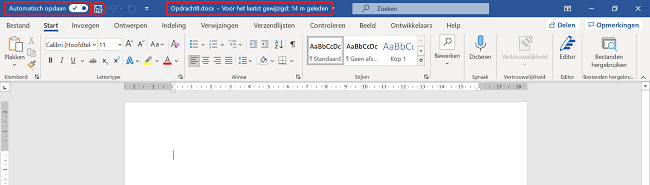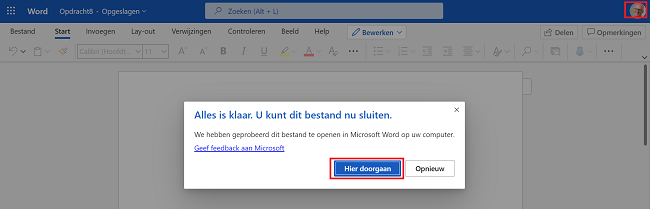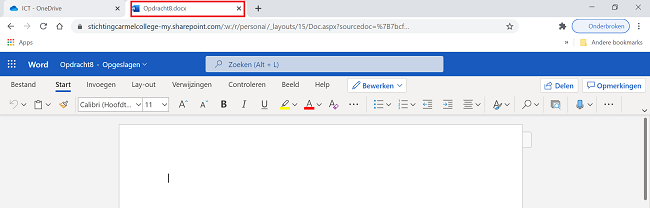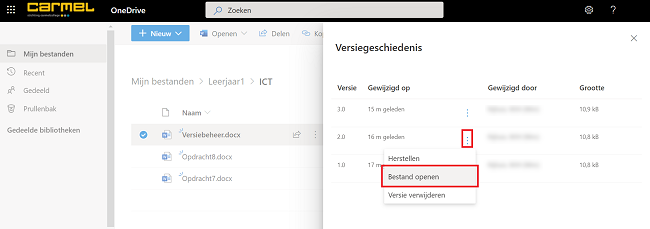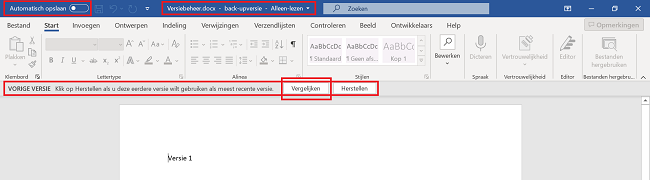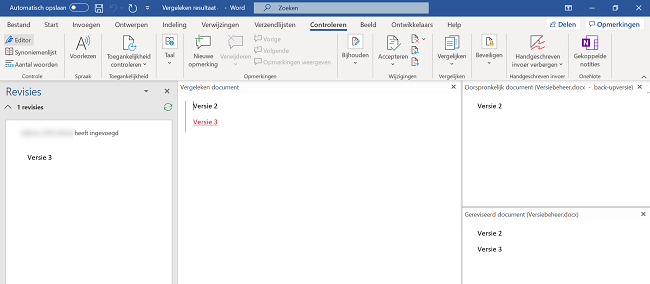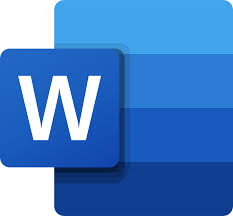Het arrangement Cursus Onedrive is gemaakt met Wikiwijs van Kennisnet. Wikiwijs is hét onderwijsplatform waar je leermiddelen zoekt, maakt en deelt.
- Auteur
- Laatst gewijzigd
- 2022-07-06 08:19:27
- Licentie
-
Dit lesmateriaal is gepubliceerd onder de Creative Commons Naamsvermelding 4.0 Internationale licentie. Dit houdt in dat je onder de voorwaarde van naamsvermelding vrij bent om:
- het werk te delen - te kopiëren, te verspreiden en door te geven via elk medium of bestandsformaat
- het werk te bewerken - te remixen, te veranderen en afgeleide werken te maken
- voor alle doeleinden, inclusief commerciële doeleinden.
Meer informatie over de CC Naamsvermelding 4.0 Internationale licentie.
Aanvullende informatie over dit lesmateriaal
Van dit lesmateriaal is de volgende aanvullende informatie beschikbaar:
- Toelichting
- In deze cursus leer je de basisvaardigheden voor het gebruik van Onedrive als opslag van persoonlijke en gemeenschappelijke bestanden.
- Leerniveau
- HAVO 1; VWO 1;
- Leerinhoud en doelen
- Computervaardigheden/ICT;
- Eindgebruiker
- leerling/student
- Moeilijkheidsgraad
- gemiddeld
- Studiebelasting
- 2 uur 0 minuten
Bronnen
| Bron | Type |
|---|---|
|
Terug naar homepagina ICT http://bit.ly/werkboekict |
Link |
Gebruikte Wikiwijs Arrangementen
Digitale geletterdheid LdG. (2021).
Cursus Onedrive