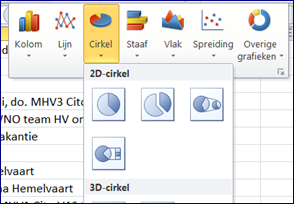Het arrangement Werken met Excel is gemaakt met Wikiwijs van Kennisnet. Wikiwijs is hét onderwijsplatform waar je leermiddelen zoekt, maakt en deelt.
- Auteur
- Laatst gewijzigd
- 2021-09-16 09:05:58
- Licentie
-
Dit lesmateriaal is gepubliceerd onder de Creative Commons Naamsvermelding 4.0 Internationale licentie. Dit houdt in dat je onder de voorwaarde van naamsvermelding vrij bent om:
- het werk te delen - te kopiëren, te verspreiden en door te geven via elk medium of bestandsformaat
- het werk te bewerken - te remixen, te veranderen en afgeleide werken te maken
- voor alle doeleinden, inclusief commerciële doeleinden.
Meer informatie over de CC Naamsvermelding 4.0 Internationale licentie.
Aanvullende informatie over dit lesmateriaal
Van dit lesmateriaal is de volgende aanvullende informatie beschikbaar:
- Toelichting
- Excel / spreadsheets worden zeer breed gebruikt in de maatschappij. Het is daarom van belang dat leerlingen goed leren omgaan met Excel. Lesmateriaal inclusief instructiefilmpjes en opdrachten m.b.t. Excel. Behandelde onderwerpen: tabellen, simpele formules, grafieken, soorten grafieken, voorwaardelijke opmaak, opdrachten als combinatie met lineaire functies/woordformules uit de wiskunde, als-formules.
- Leerniveau
- VWO 2; VMBO theoretische leerweg, 1; HAVO 1; VMBO theoretische leerweg, 4; VMBO theoretische leerweg, 2; VWO 1; HAVO 3; VWO 3; VMBO theoretische leerweg, 3; HAVO 2;
- Leerinhoud en doelen
- Rekenen/wiskunde;
- Eindgebruiker
- leerling/student
- Moeilijkheidsgraad
- gemiddeld
- Studiebelasting
- 8 uur 0 minuten
- Trefwoorden
- als-formules, excel, formules, gedeeld_door_mondriaan_college, grafieken, informatiekunde, lineaire functies, mediawijsheid, wat als, what if
Bronnen
| Bron | Type |
|---|---|
|
https://www.youtube.com/watch?v=xSYn3ksfe_0&t=63s https://www.youtube.com/watch?v=xSYn3ksfe_0&t=63s |
Video |
|
vulgreep https://www.youtube.com/watch?v=4OIh0KrFwf4 |
Video |
|
Grafiek in Excel https://youtu.be/bGVHhW69VAM?rel=0 |
Video |
|
Voorwaardelijke opmaak https://youtu.be/tmdVTziqLpE?rel=0 |
Video |
|
Uitleg draaitabel https://www.youtube.com/watch?v=U6irimIOWAE |
Video |
|
Cursus Excel 2007 http://www.gratiscursus.be/excel_2007/index.htm |
Link |
Gebruikte Wikiwijs Arrangementen
Dokter, Henri. (2019).
Werken met Excel - basis -

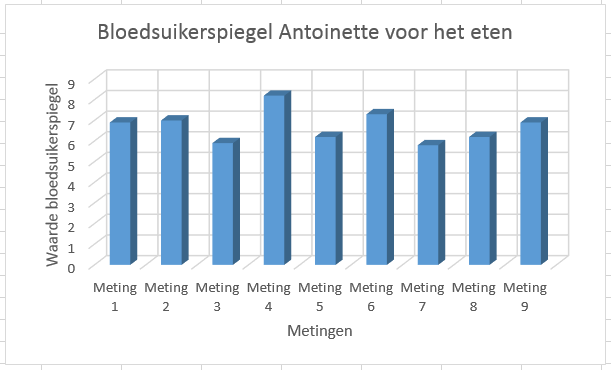
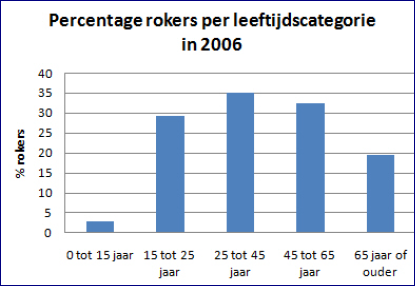
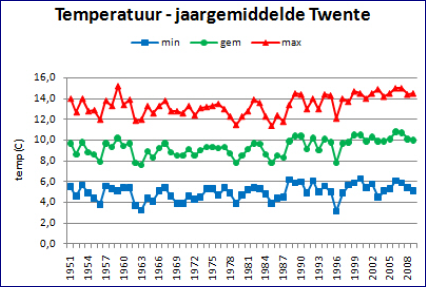 Een lijndiagram laat zien hoe een verschijnsel zich door de tijd heeft ontwikkeld.
Een lijndiagram laat zien hoe een verschijnsel zich door de tijd heeft ontwikkeld.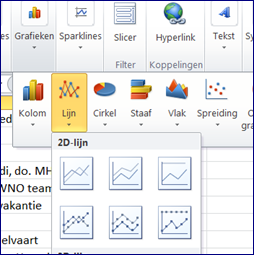
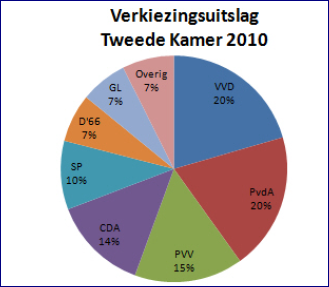 Een cirkeldiagram geeft een goed beeld van een verdeling in percentages.
Een cirkeldiagram geeft een goed beeld van een verdeling in percentages.