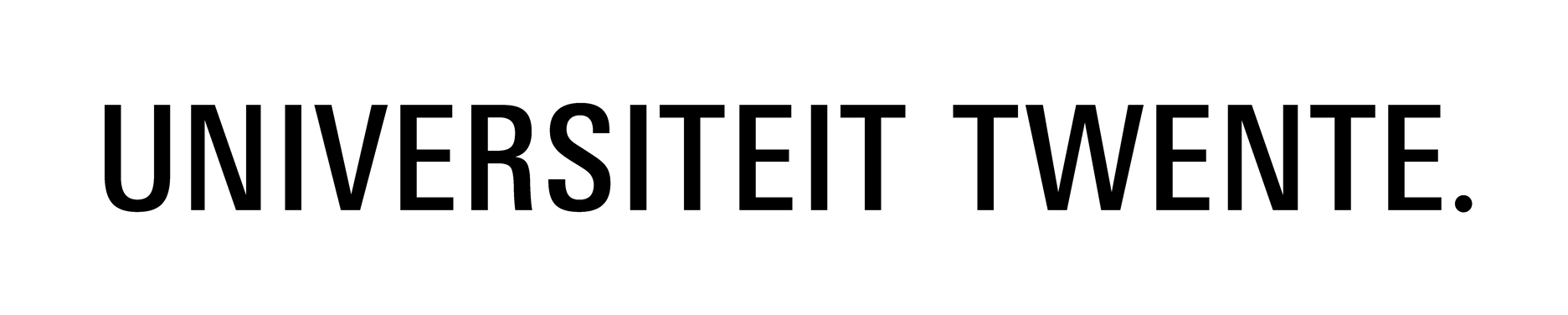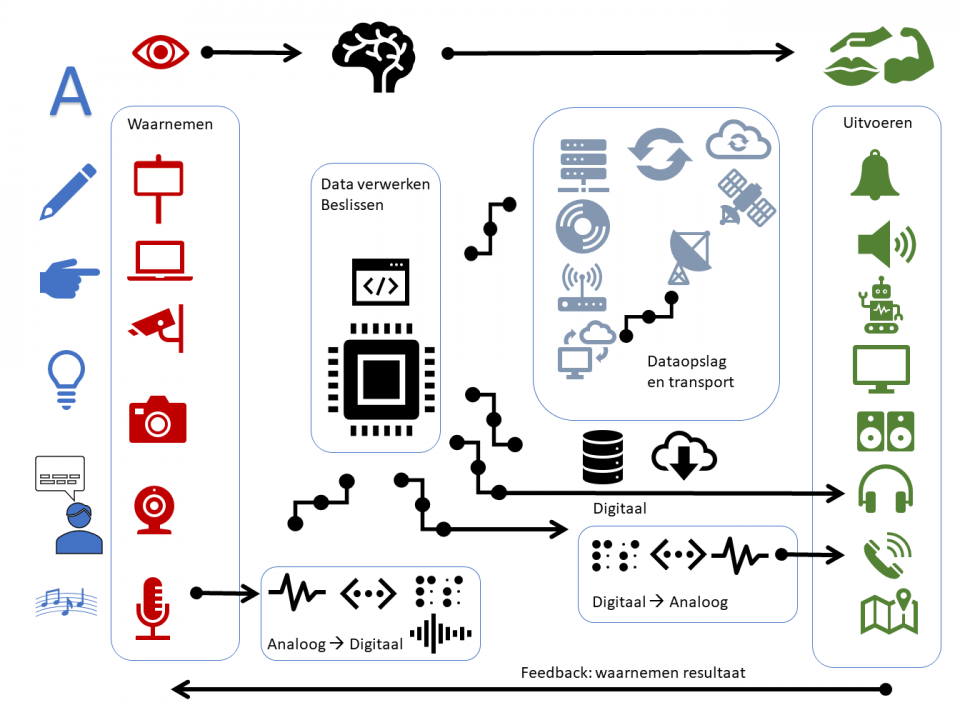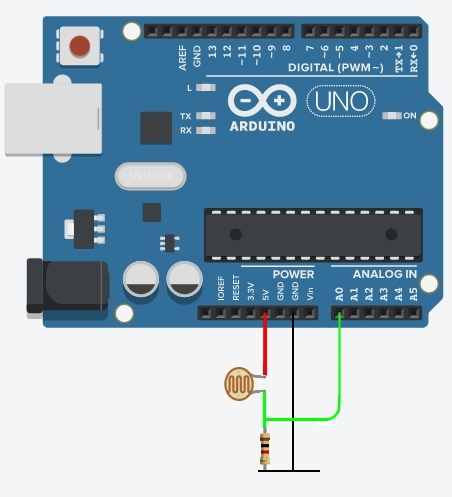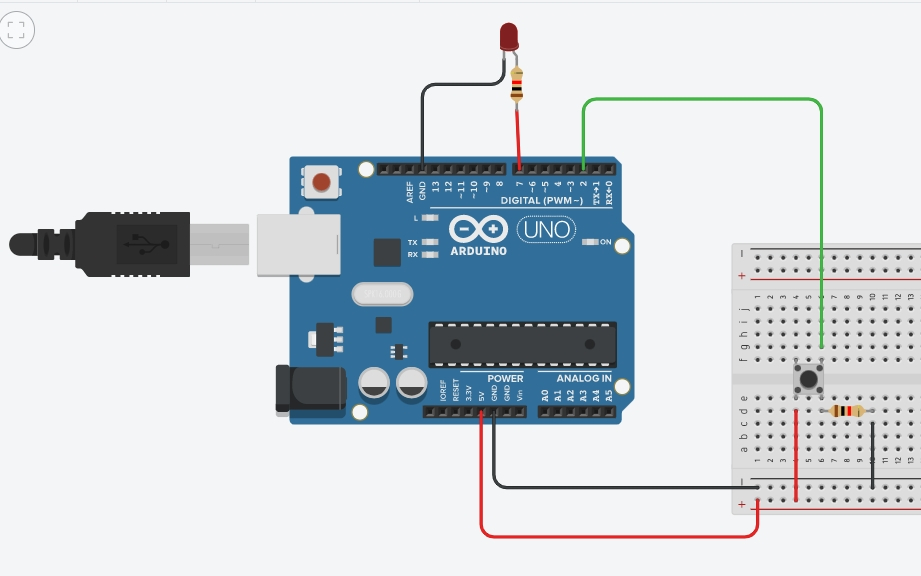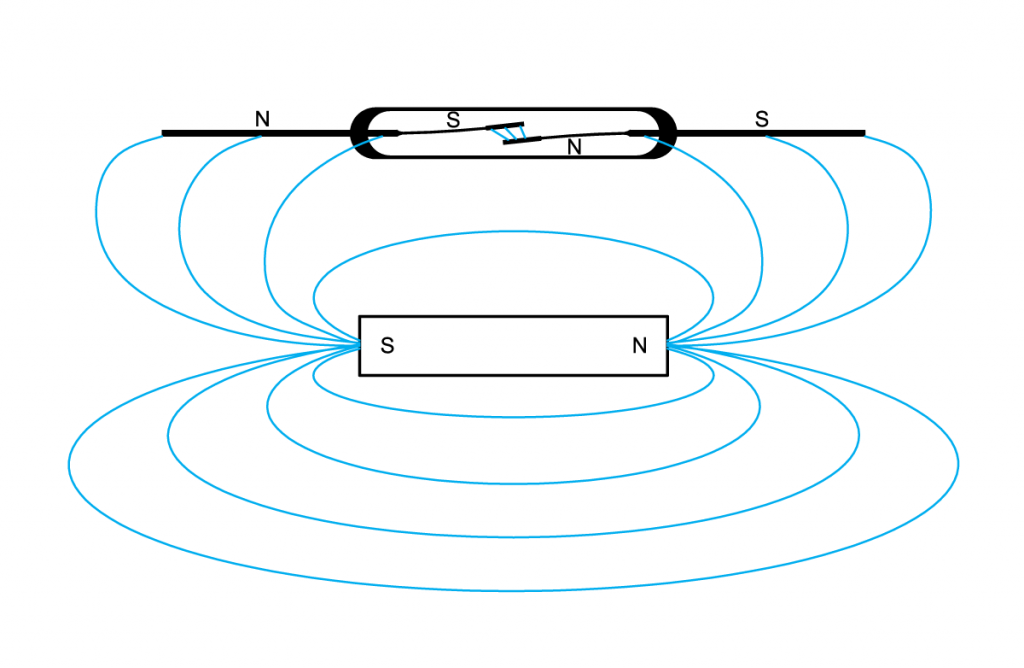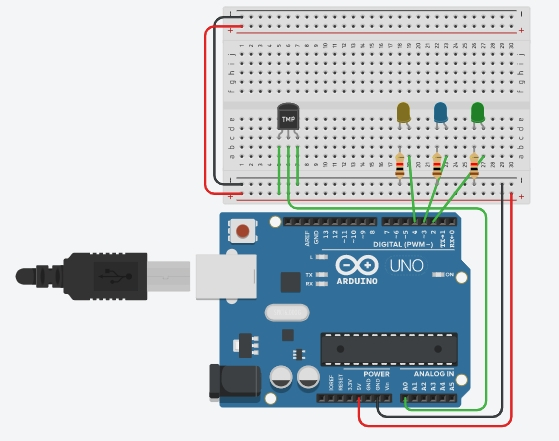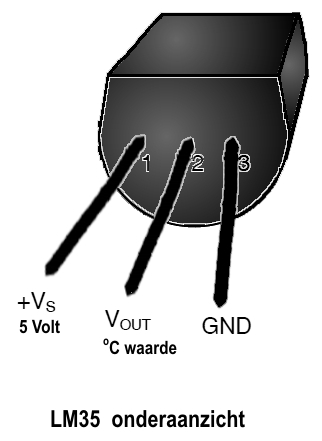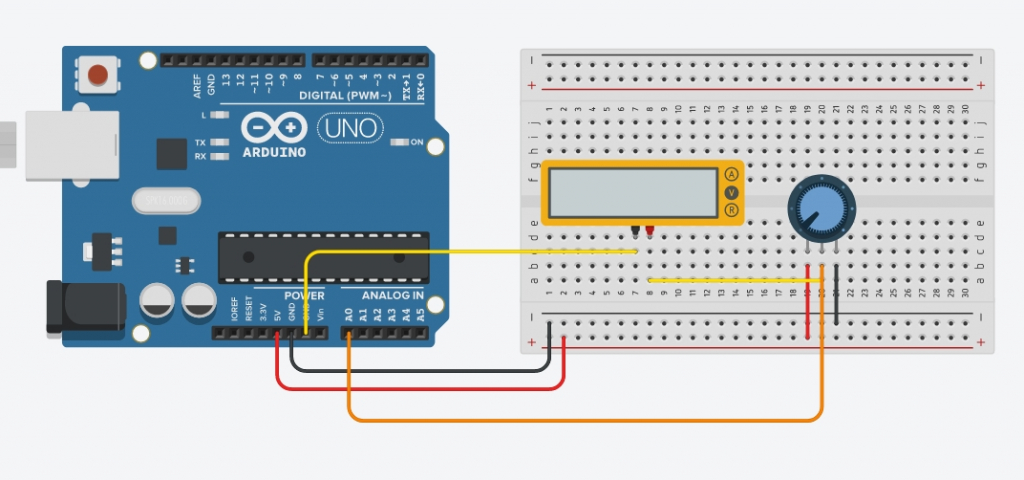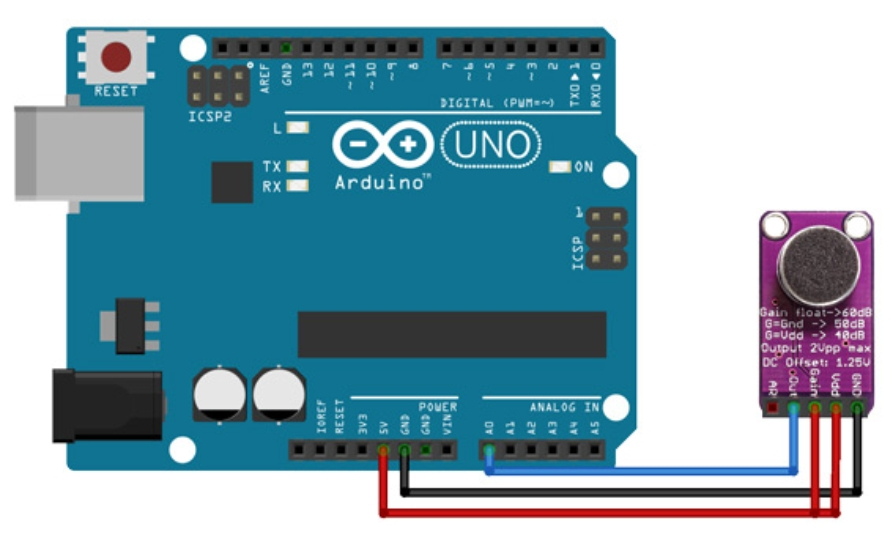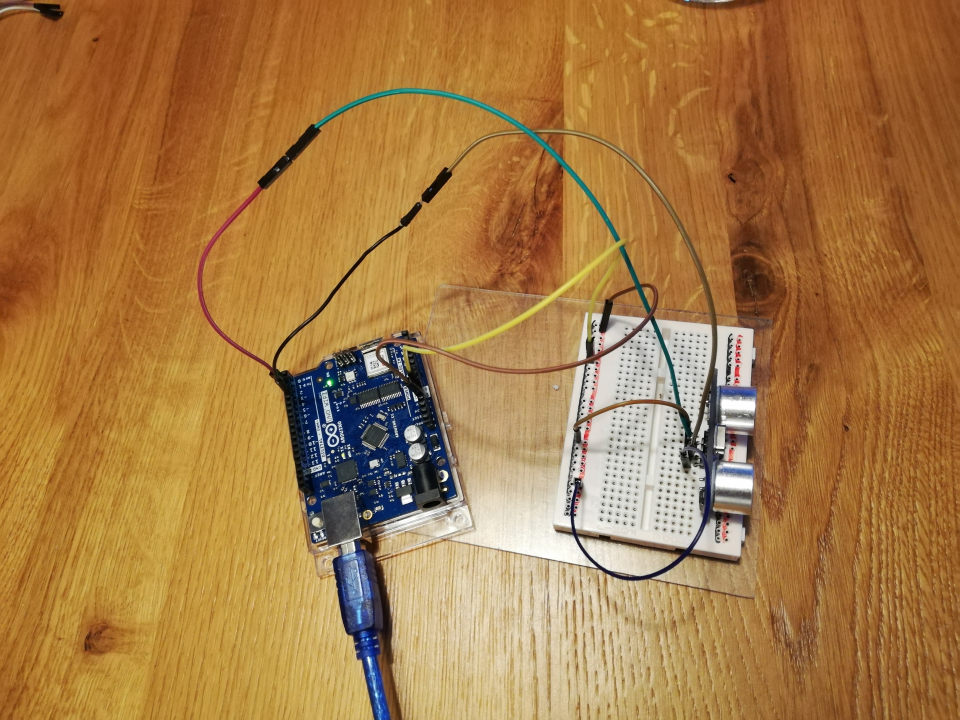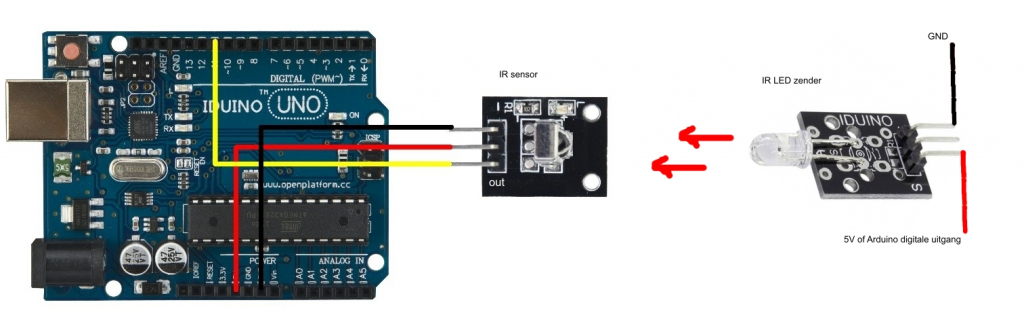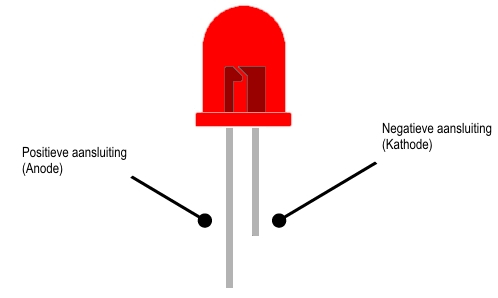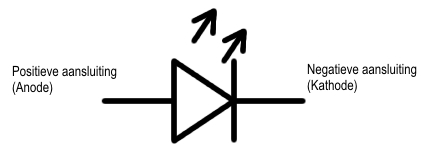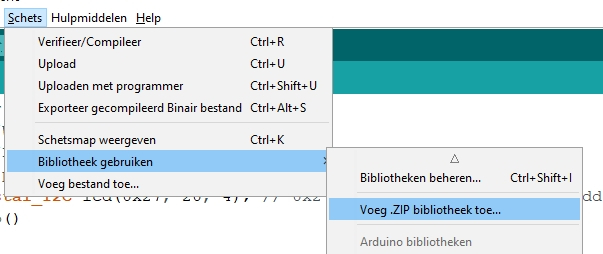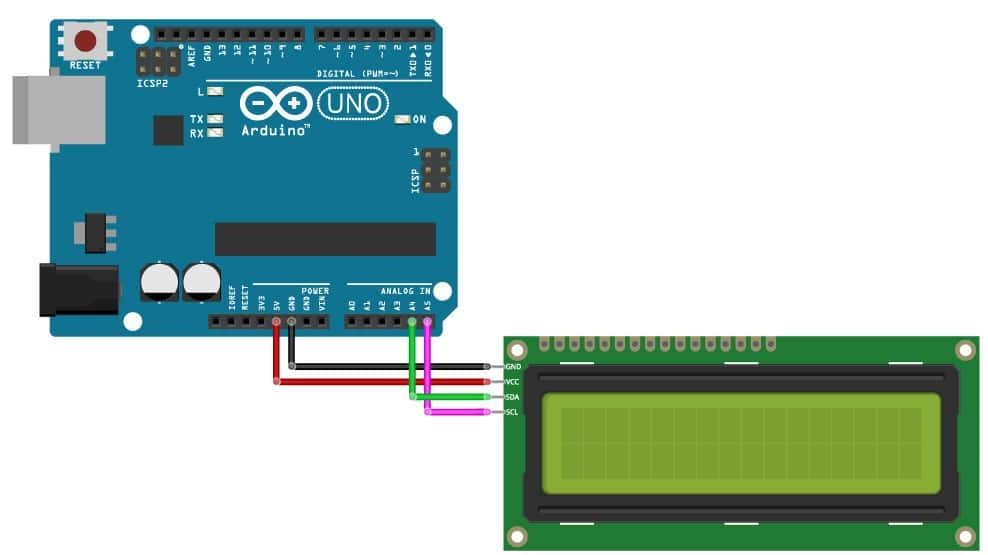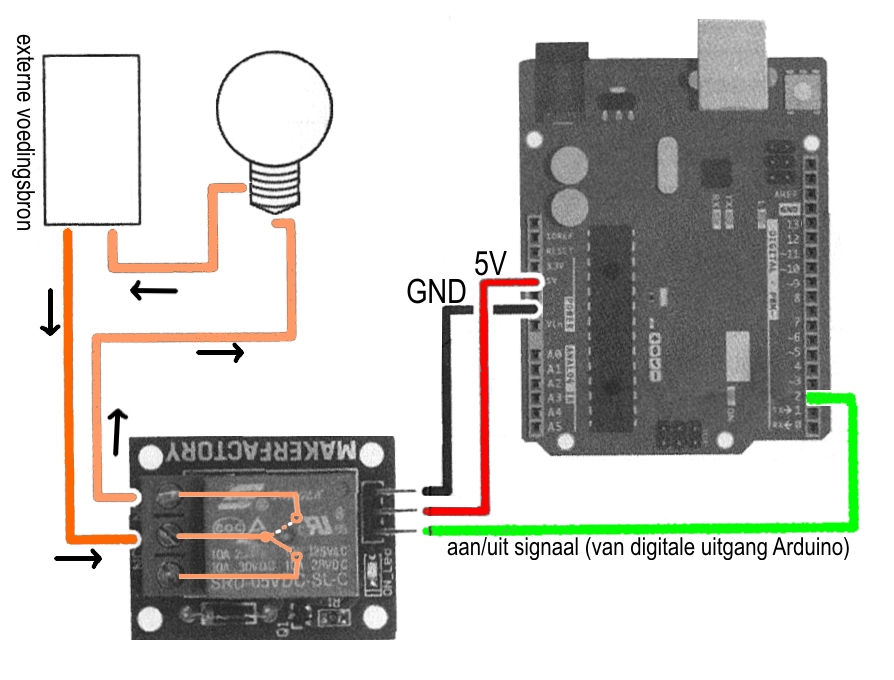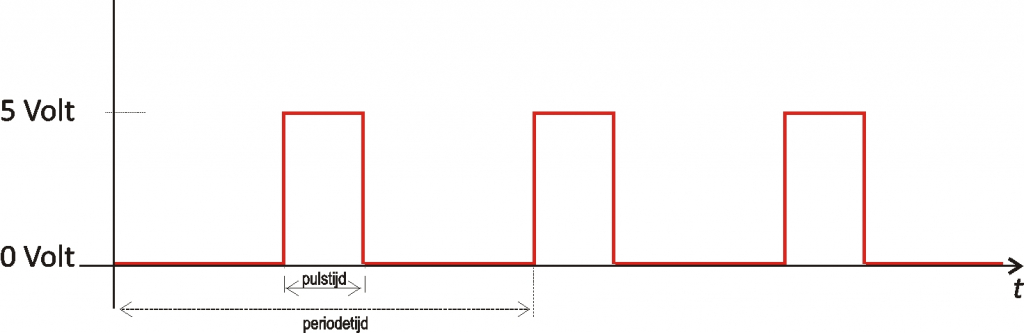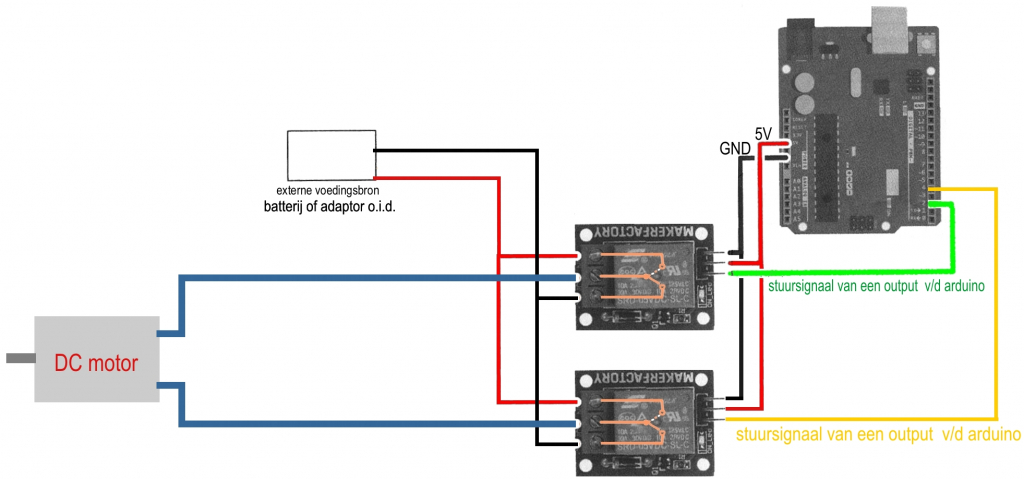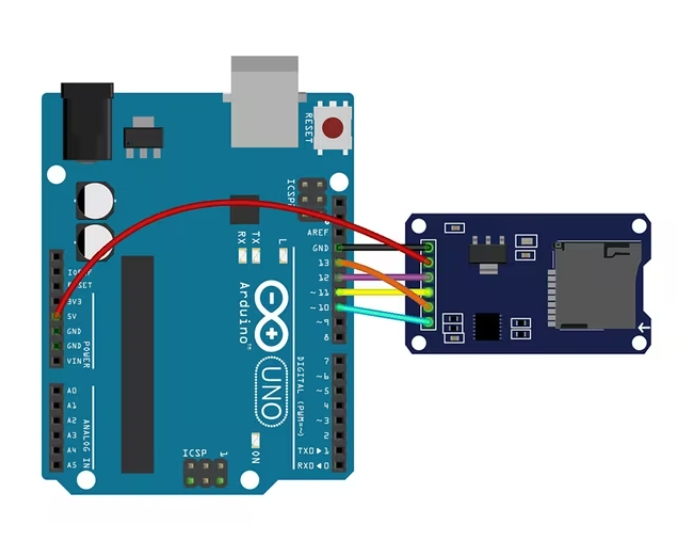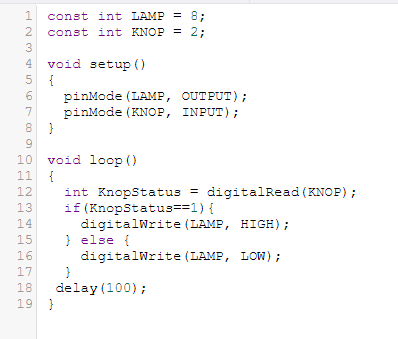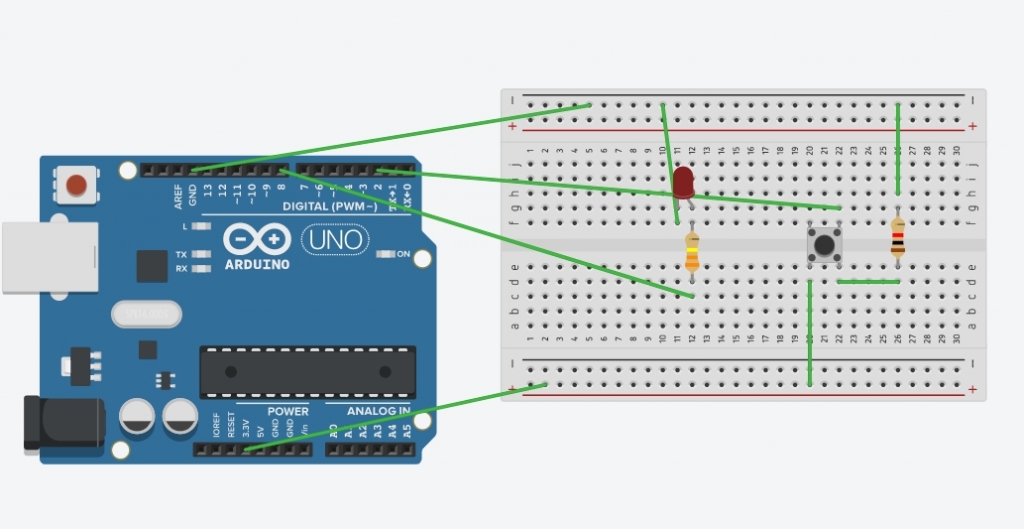Het arrangement Schakelmodule Digitale Technologie - online materiaal is gemaakt met Wikiwijs van Kennisnet. Wikiwijs is hét onderwijsplatform waar je leermiddelen zoekt, maakt en deelt.
- Auteur
- Laatst gewijzigd
- 2025-01-22 10:53:41
- Licentie
-
Dit lesmateriaal is gepubliceerd onder de Creative Commons Naamsvermelding-GelijkDelen 4.0 Internationale licentie. Dit houdt in dat je onder de voorwaarde van naamsvermelding en publicatie onder dezelfde licentie vrij bent om:
- het werk te delen - te kopiëren, te verspreiden en door te geven via elk medium of bestandsformaat
- het werk te bewerken - te remixen, te veranderen en afgeleide werken te maken
- voor alle doeleinden, inclusief commerciële doeleinden.
Meer informatie over de CC Naamsvermelding-GelijkDelen 4.0 Internationale licentie.
Aanvullende informatie over dit lesmateriaal
Van dit lesmateriaal is de volgende aanvullende informatie beschikbaar:
- Toelichting
- Online leermateriaal bij de Schakelmodule Digitale Technologie voor NLT - havo en vwo
- Eindgebruiker
- leerling/student
- Moeilijkheidsgraad
- gemiddeld
- Studiebelasting
- 4 uur 0 minuten
Bronnen
| Bron | Type |
|---|---|
|
Slimme regenton https://slimmeregenton.nl/ |
Link |
|
1 Introductie digitale technologie. Daan Geijs vertelt over zijn studiekeuze en opleiding https://youtu.be/H94a2UCkYXY |
Video |
|
2 Wat is kunstmatige intelligentie? Daan Geijs vertelt wat er met digitale technologie mogelijk is. https://youtu.be/p9vdykaXKg4 |
Video |
|
3 Kunstmatige intelligentie in het ziekenhuis. Daan Geijs vertelt over zijn onderzoek aan het herkennen van tumoren met de computer. https://youtu.be/VqiOqBVe_08 |
Video |
|
4 Daan Geijs over het werk dat hij in de toekomst kan gaan doen https://youtu.be/3t5nQqr28II |
Video |
|
Tinkercad TMP36 https://www.tinkercad.com/things/94VFdq4ienj-copy-of-tmp36-temperature-sensor-with-arduino/editel?tenant=circuits |
Link |
|
Potentiometer https://youtu.be/H3hSQgZxNe0 |
Video |
|
Ultrasone sensor https://youtu.be/eYJg_Yp-Fys |
Video |
|
Tutorial voor de ultrasone sensor https://create.arduino.cc/projecthub/abdularbi17/ultrasonic-sensor-hc-sr04-with-arduino-tutorial-327ff6 |
Link |
|
Arduino tutorial neopixel https://create.arduino.cc/projecthub/robocircuits/neopixel-tutorial-1ccfb9 |
Link |
|
Neopixel voorbeeld https://youtu.be/ANoG6DoSFHA |
Video |
|
link naar liquidcrystal_i2c (datum link: 7-2-2022) https://downloads.arduino.cc/libraries/github.com/marcoschwartz/LiquidCrystal_I2C-1.1.2.zip |
Link |
|
Voorbeeldschakeling met Arduino, Relais en Lamp. https://maken.wikiwijs.nl/152360/NLT___Digitale_Techniek_TCC#!page-7105936 |
Link |
|
De klok in werking https://youtu.be/nmrz2QJYan4 |
Video |
Gebruikte Wikiwijs Arrangementen
Jonker, Rudy. (2022).
NLT - Digitale Techniek TCC
https://maken.wikiwijs.nl/152360/NLT___Digitale_Techniek_TCC