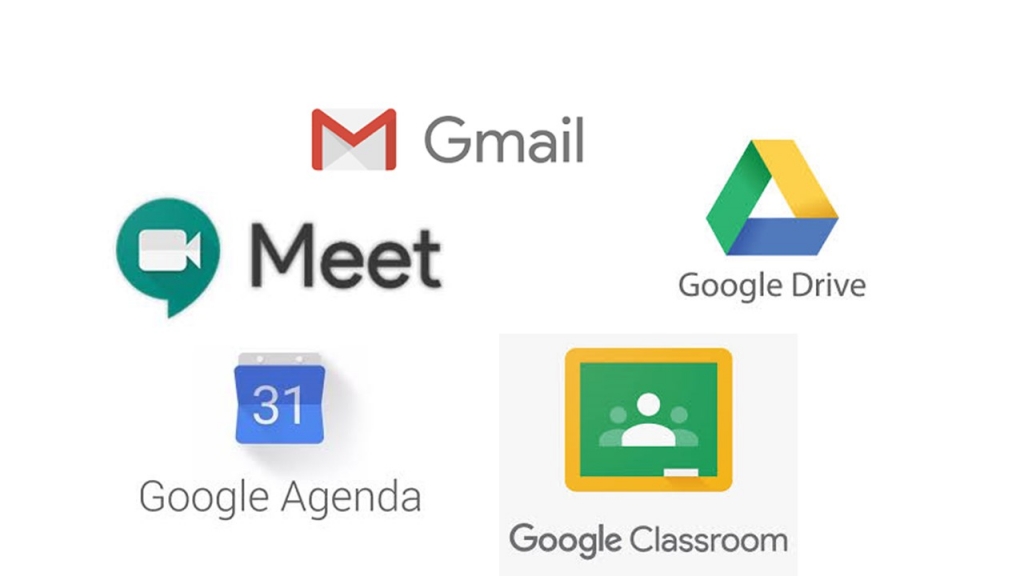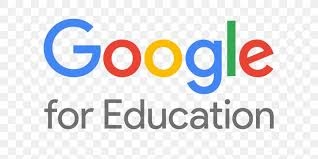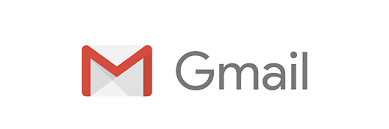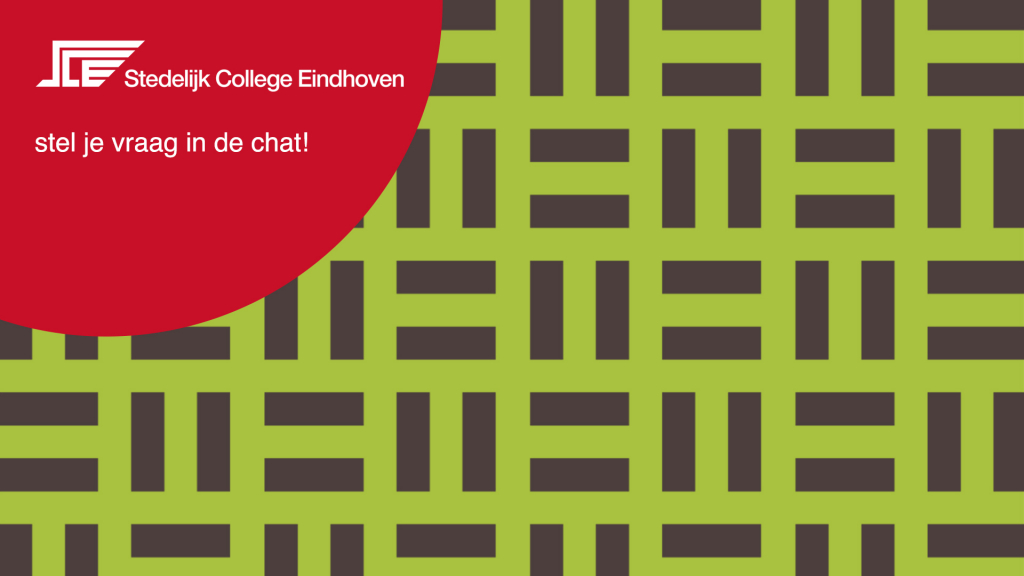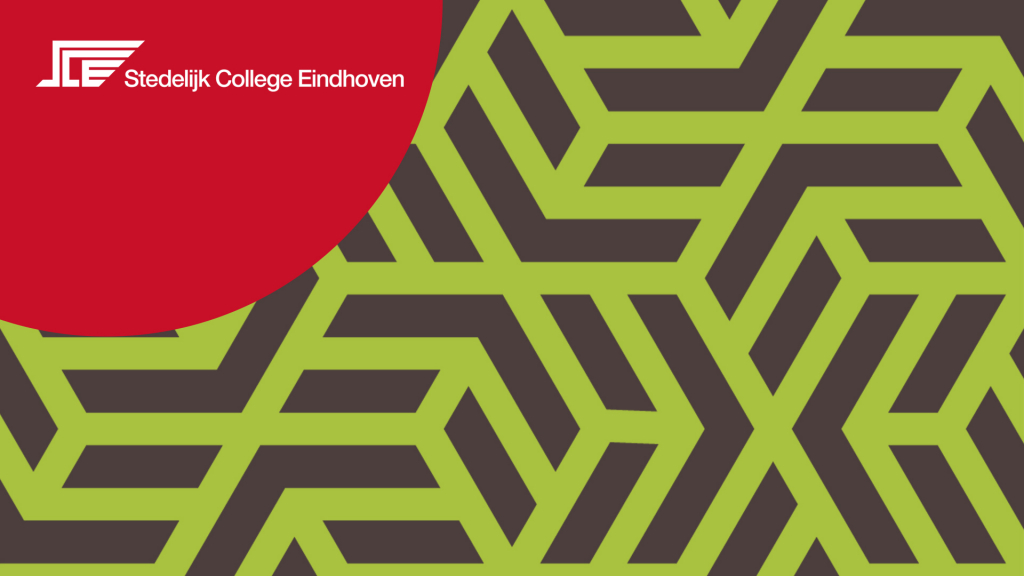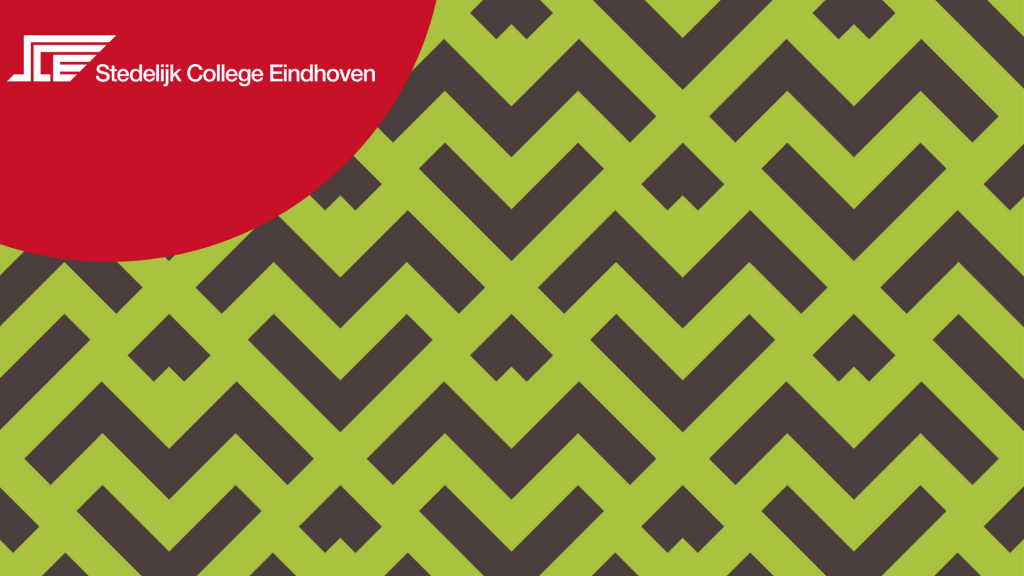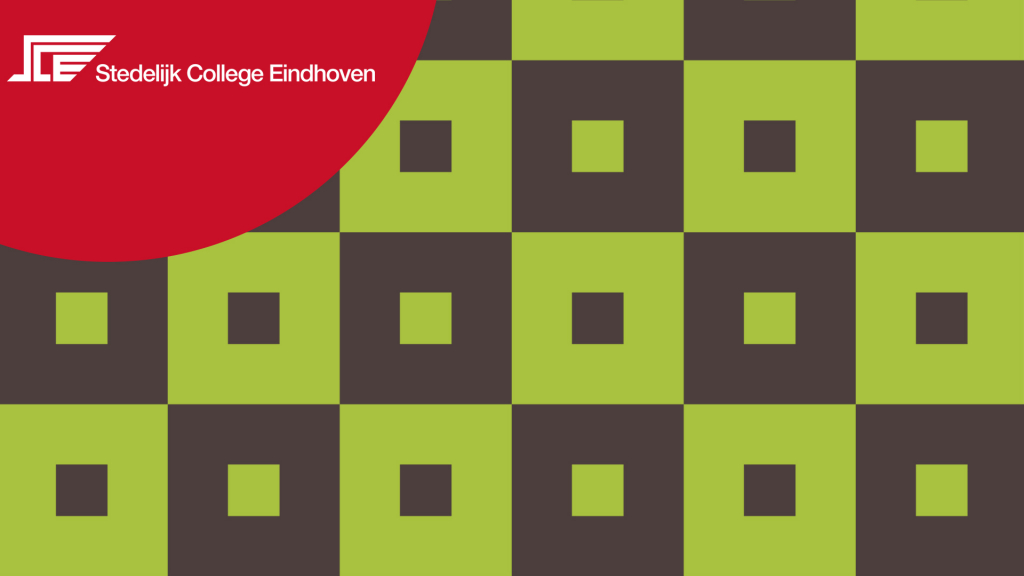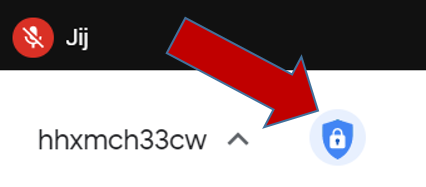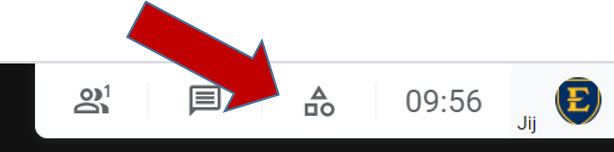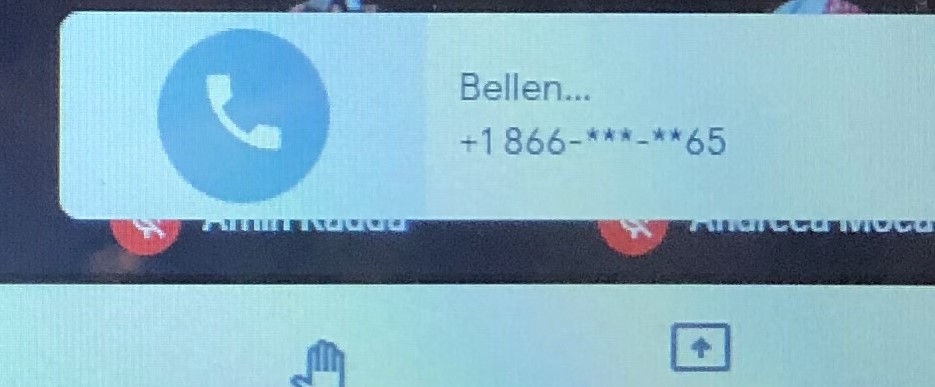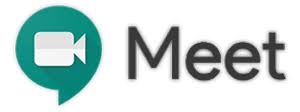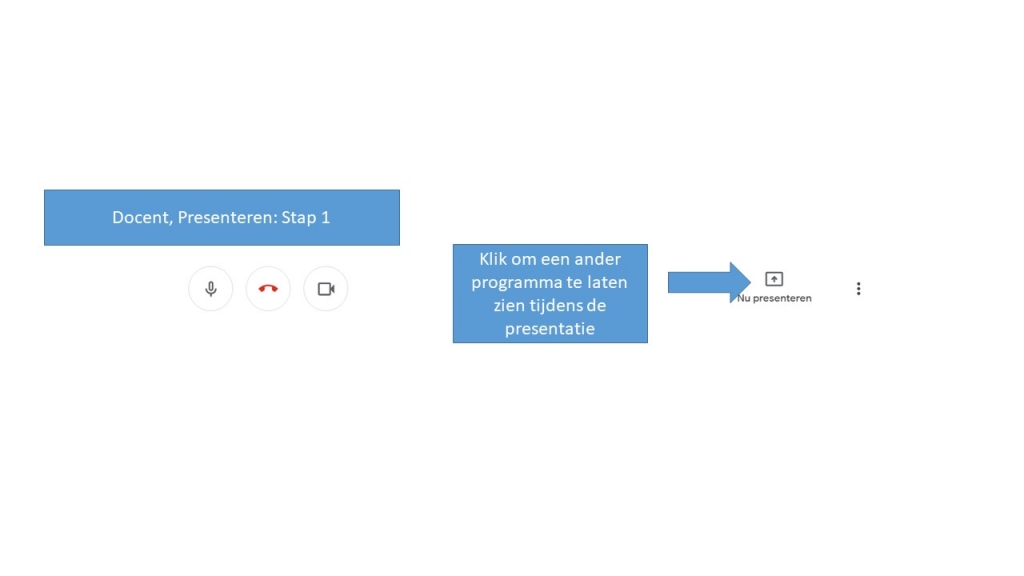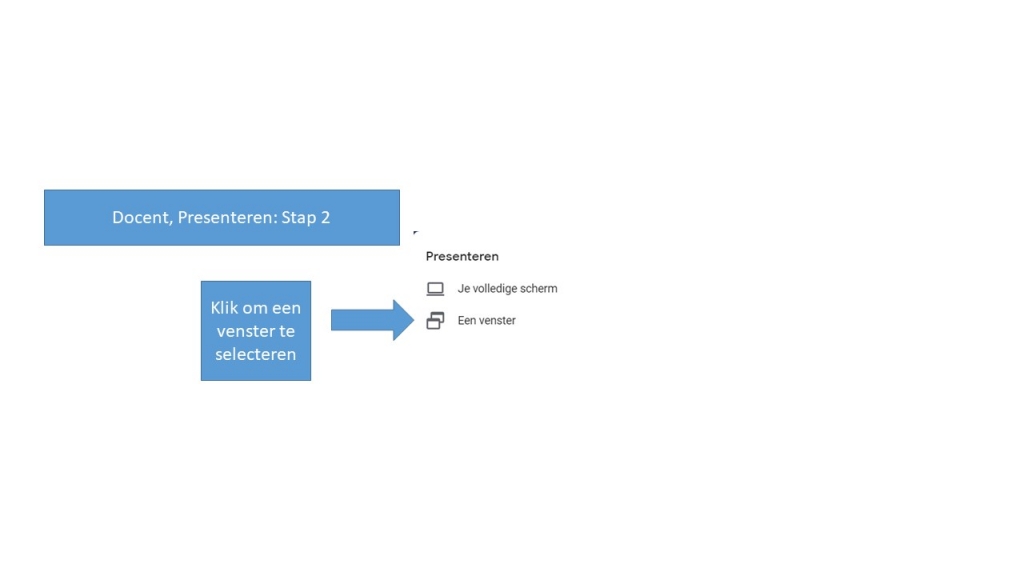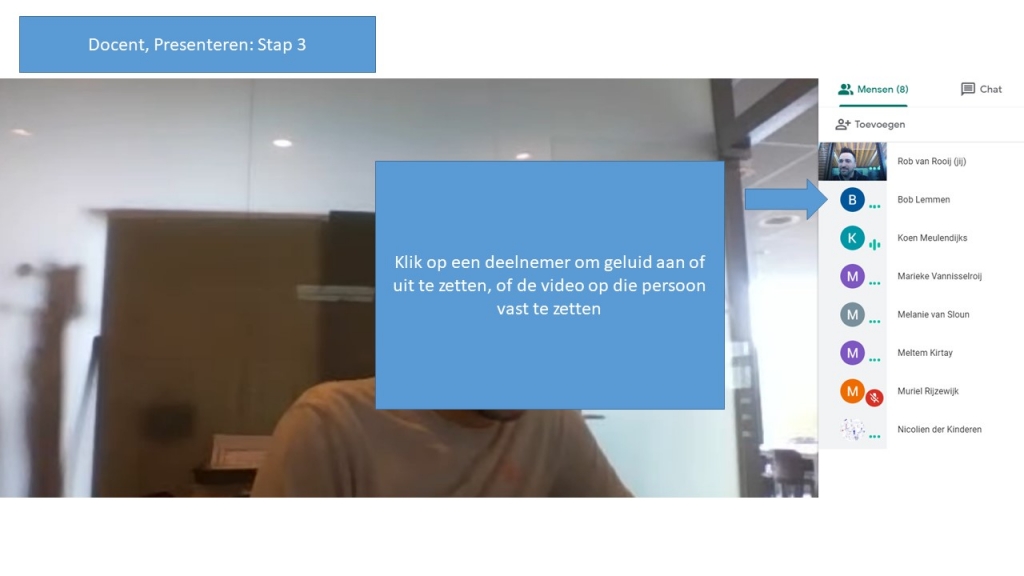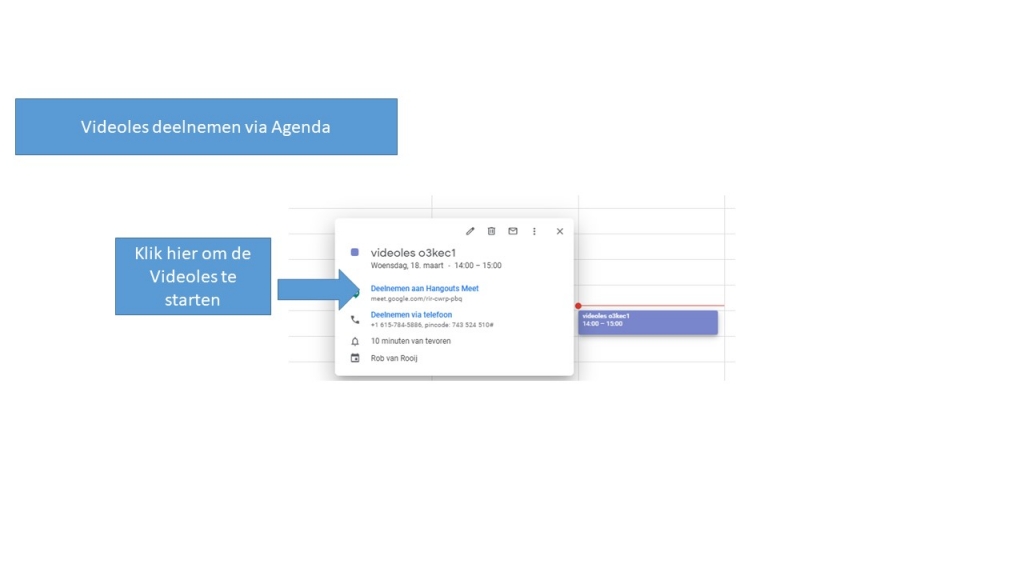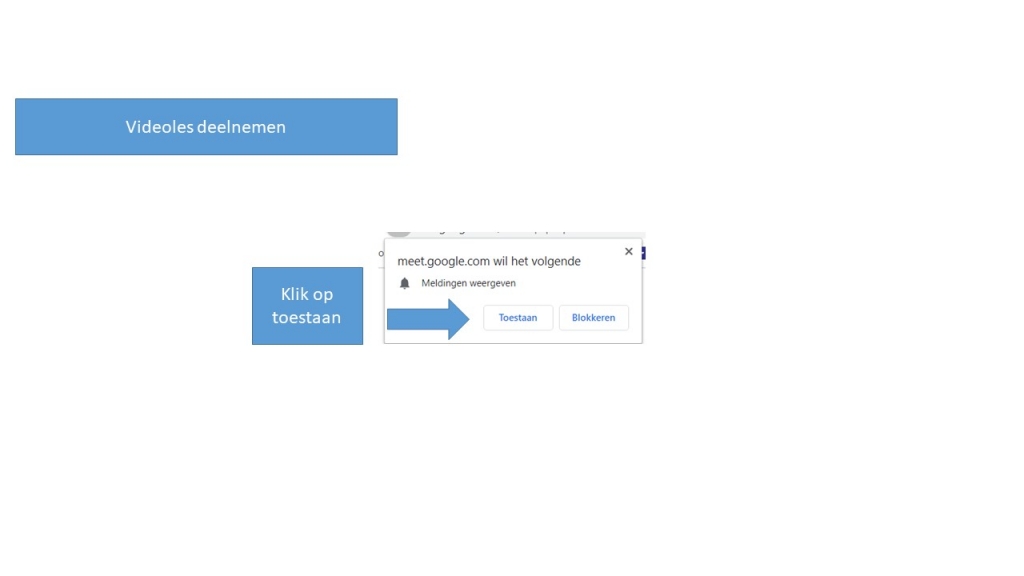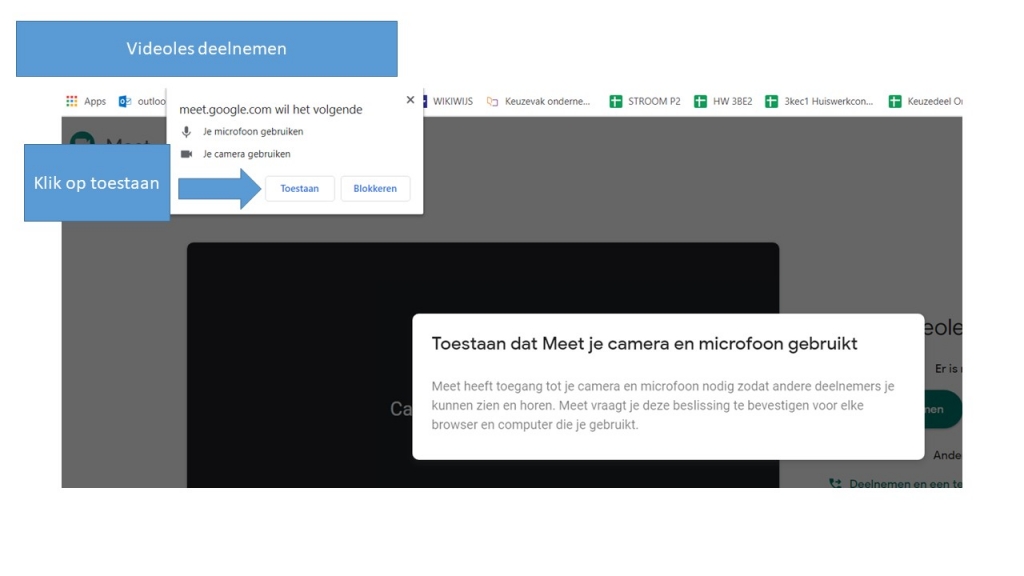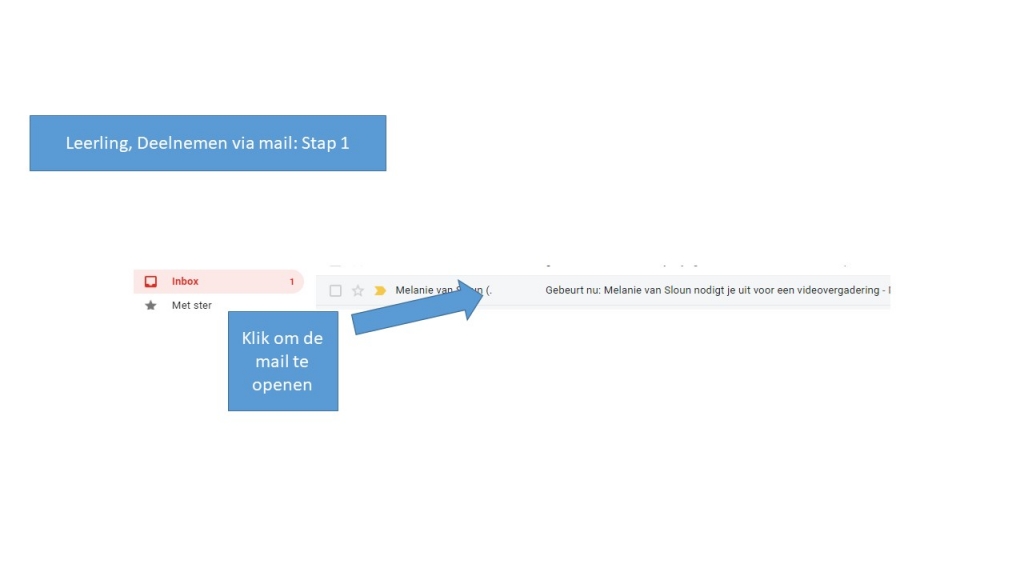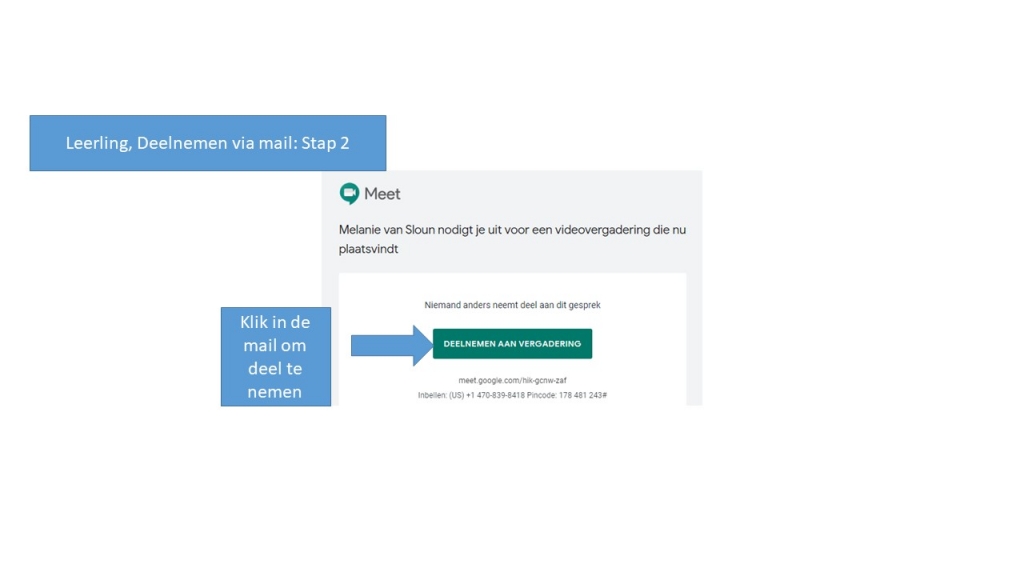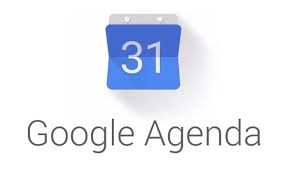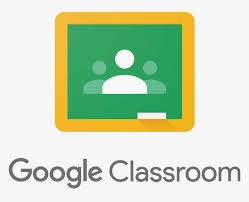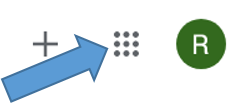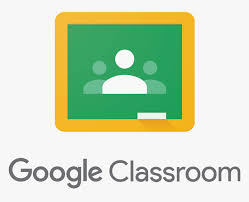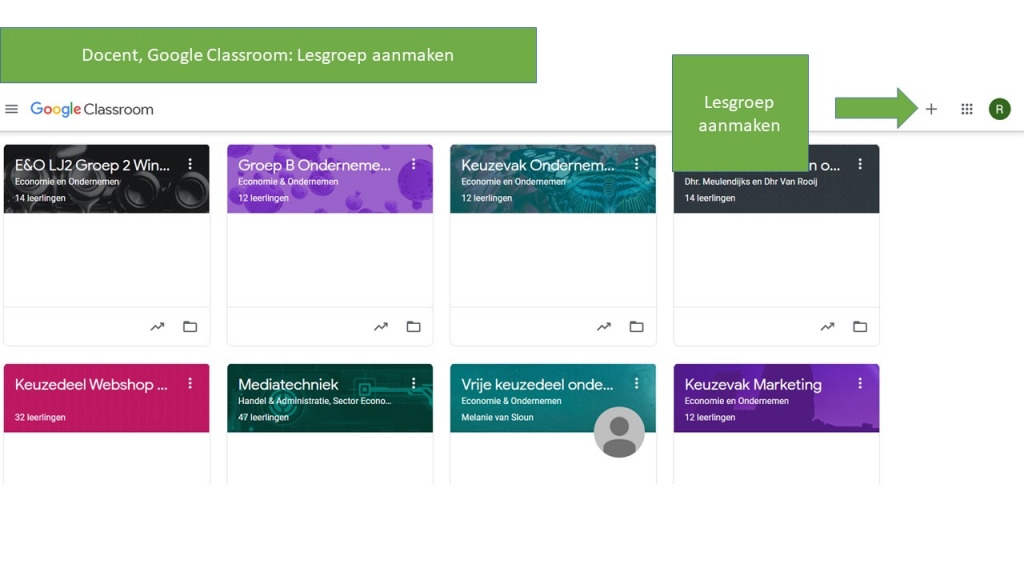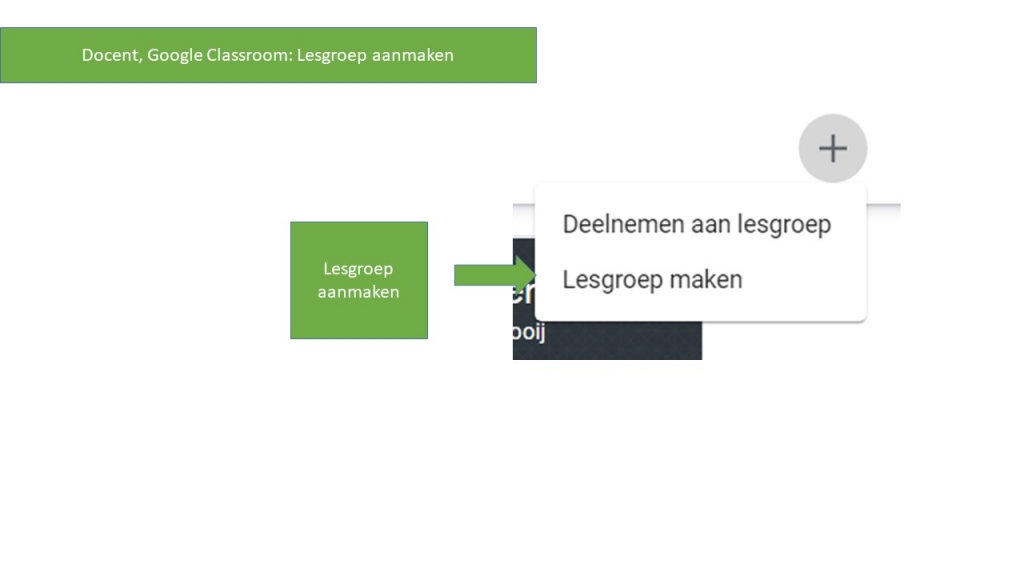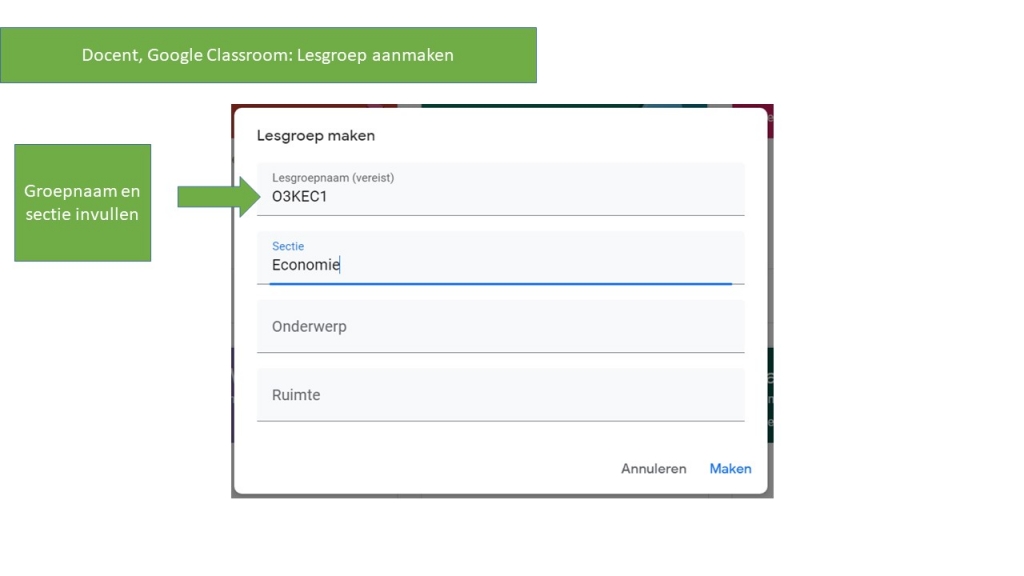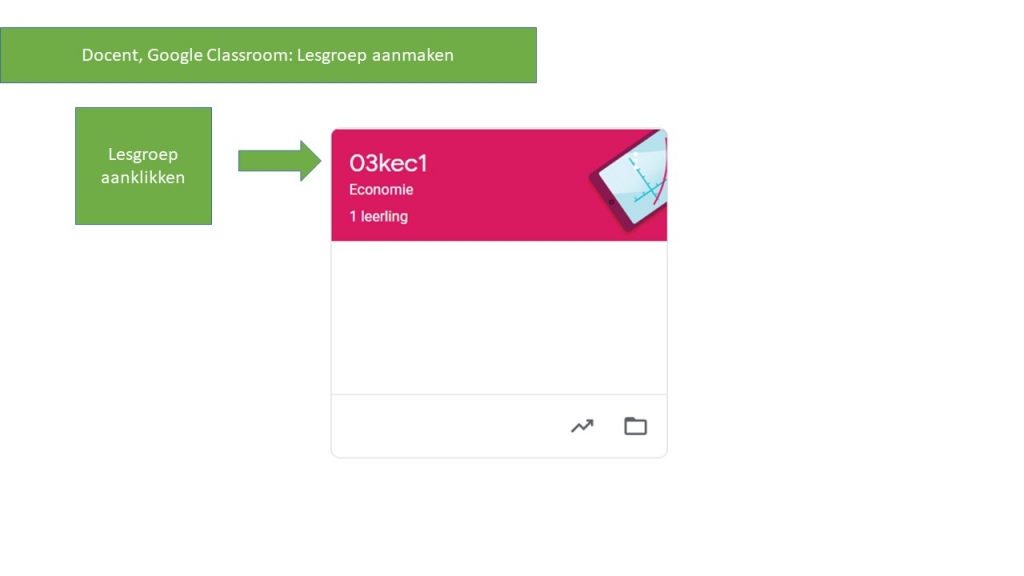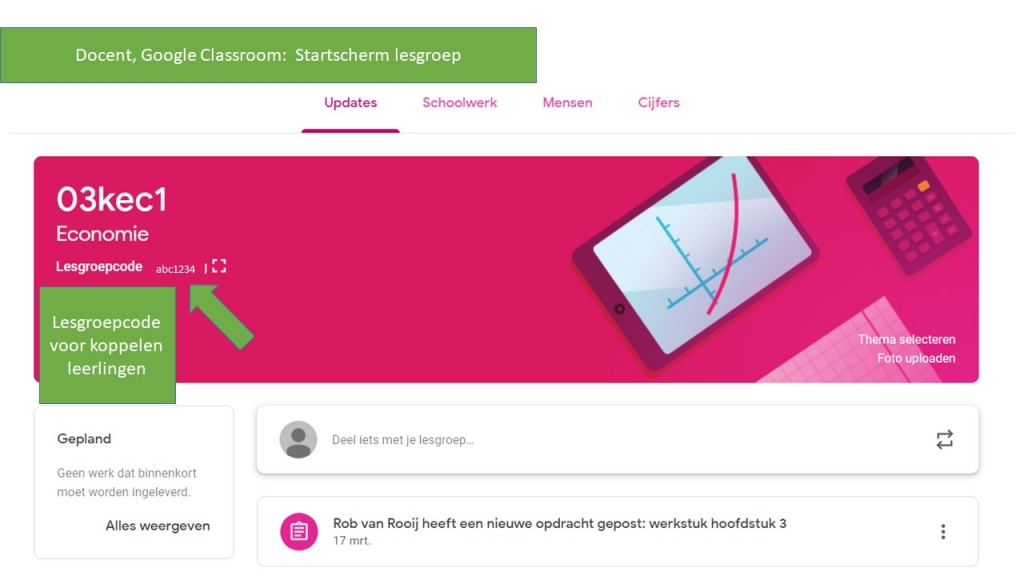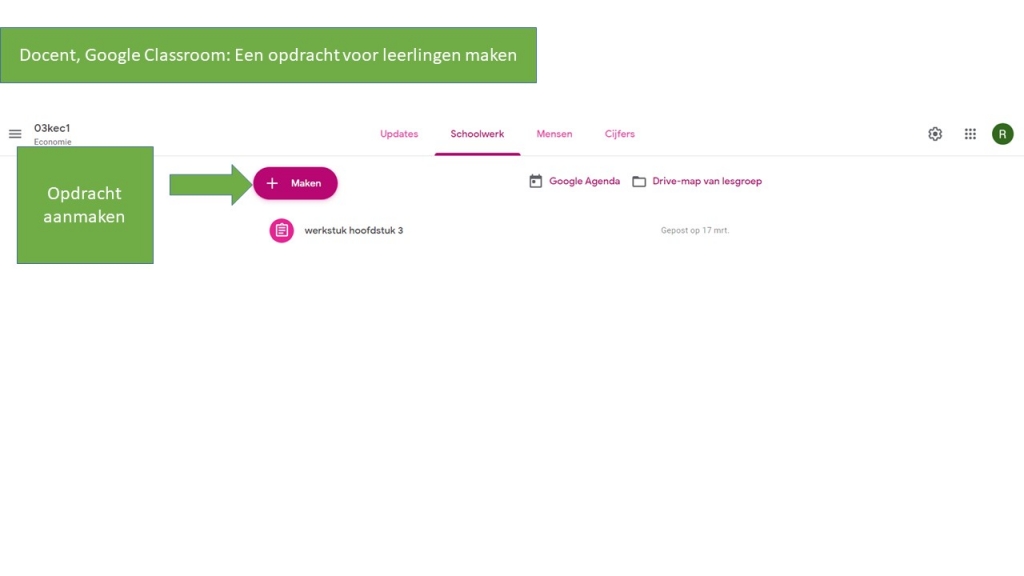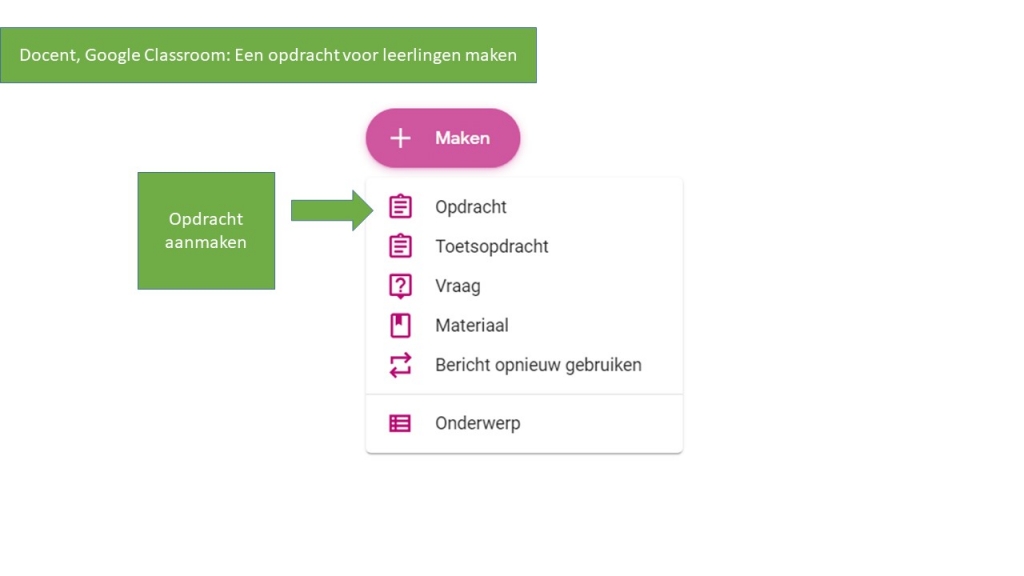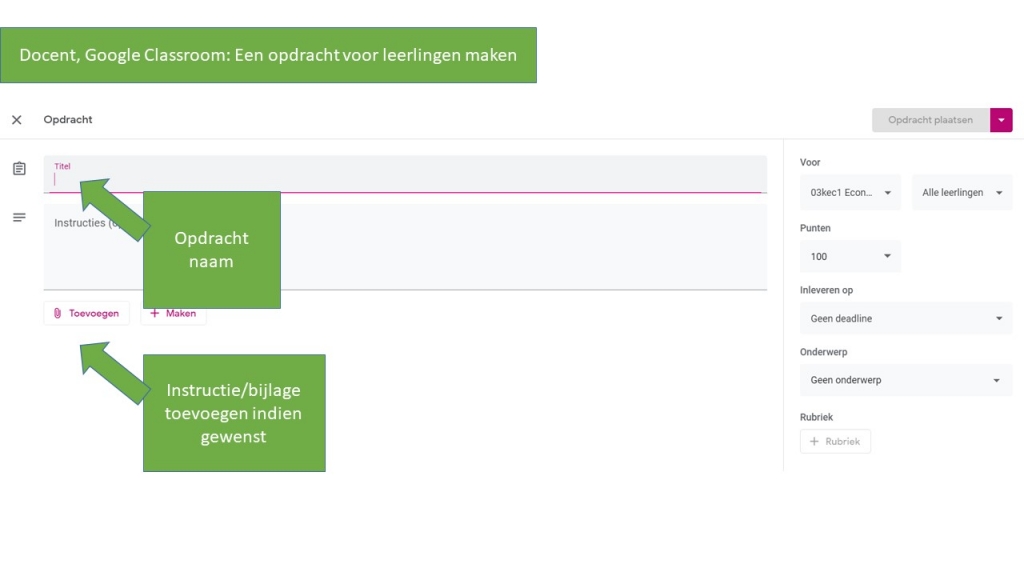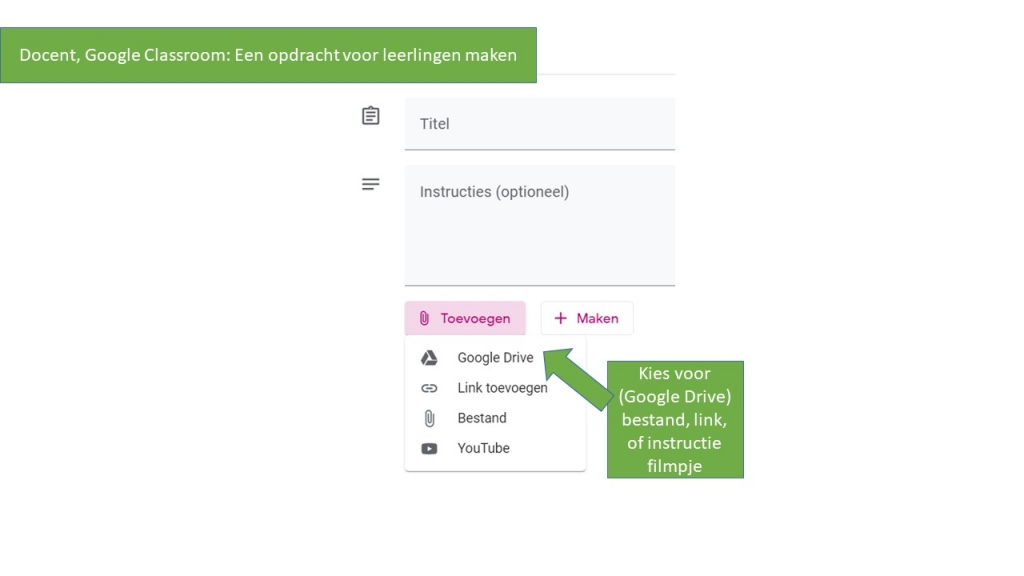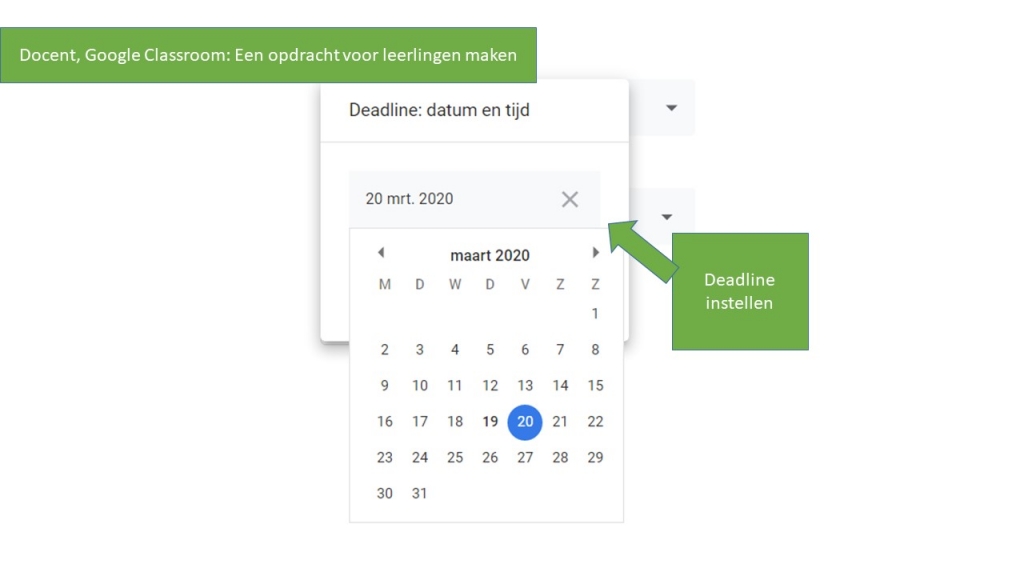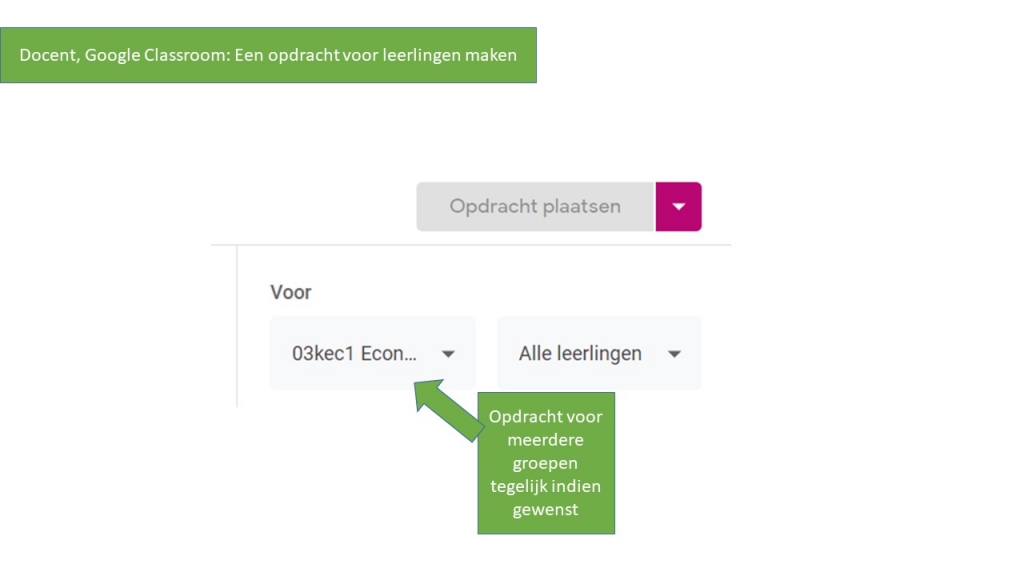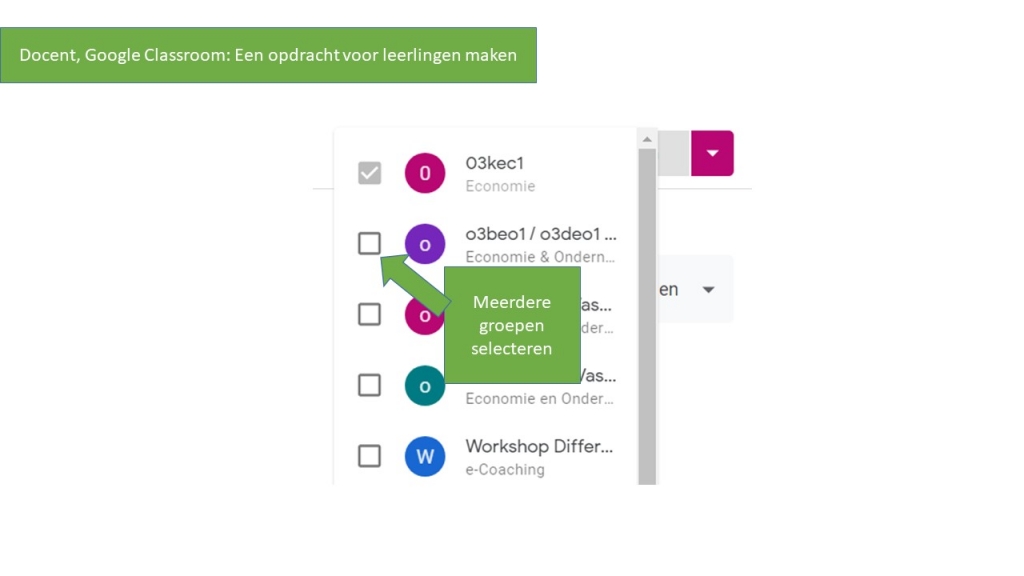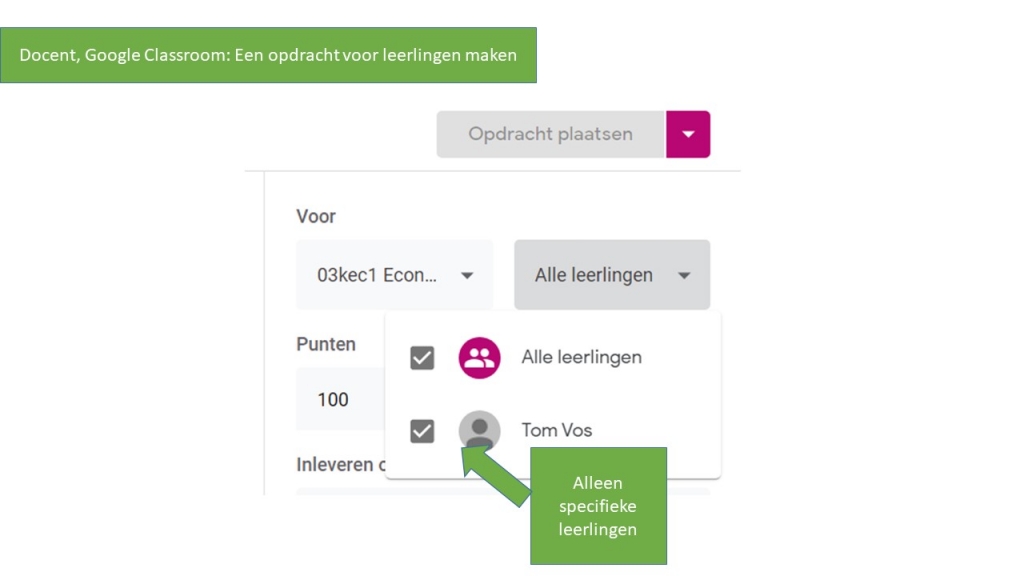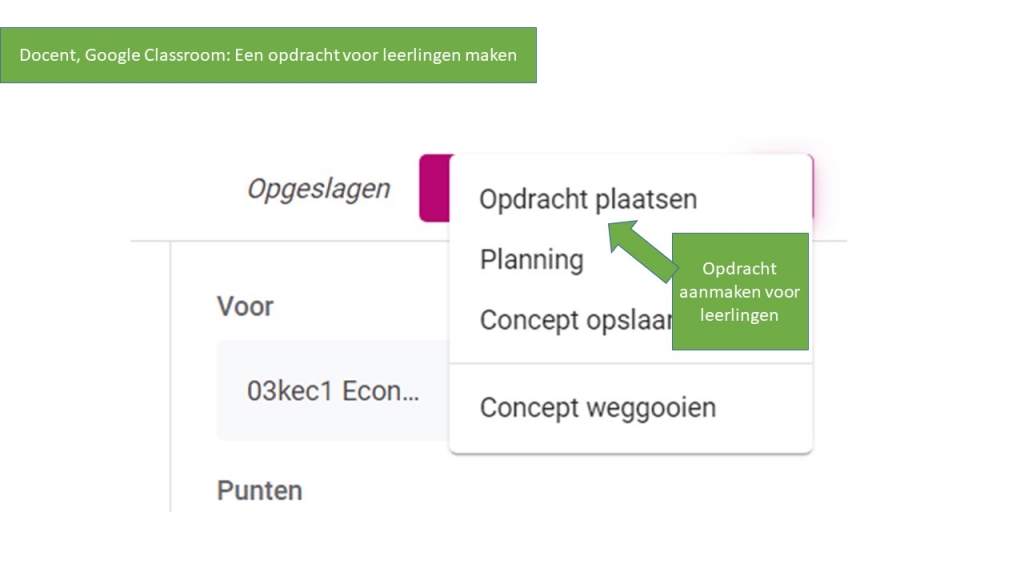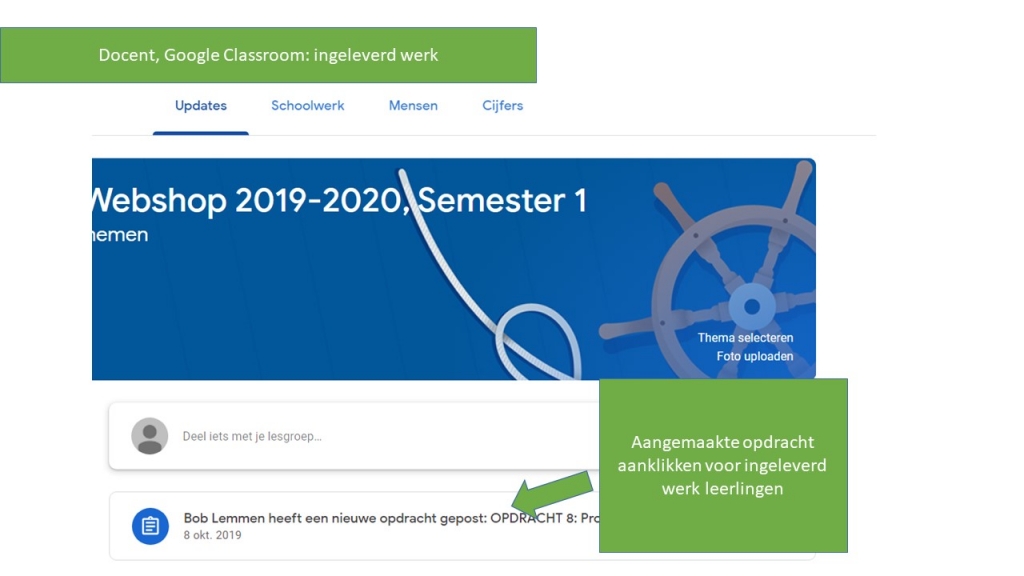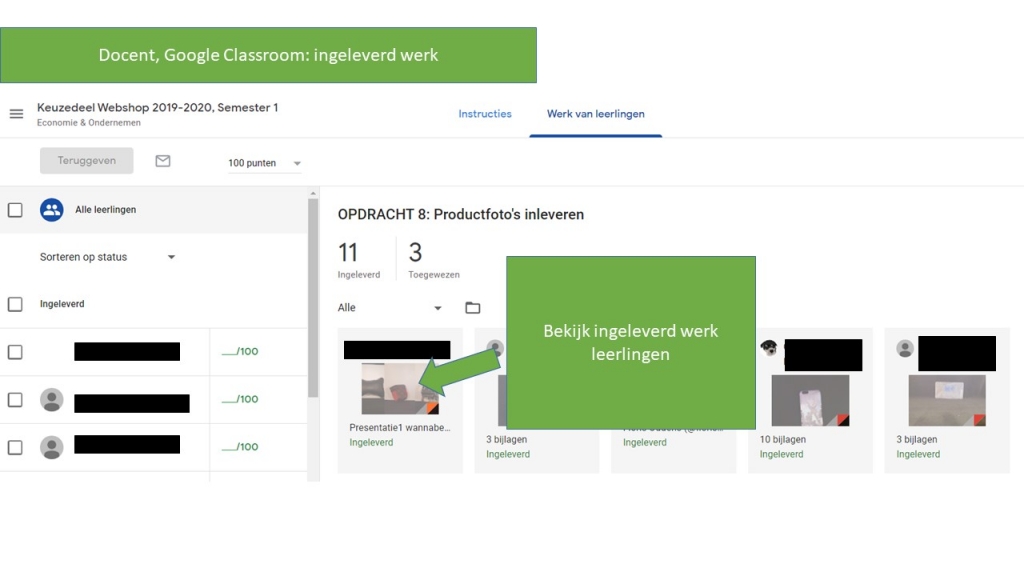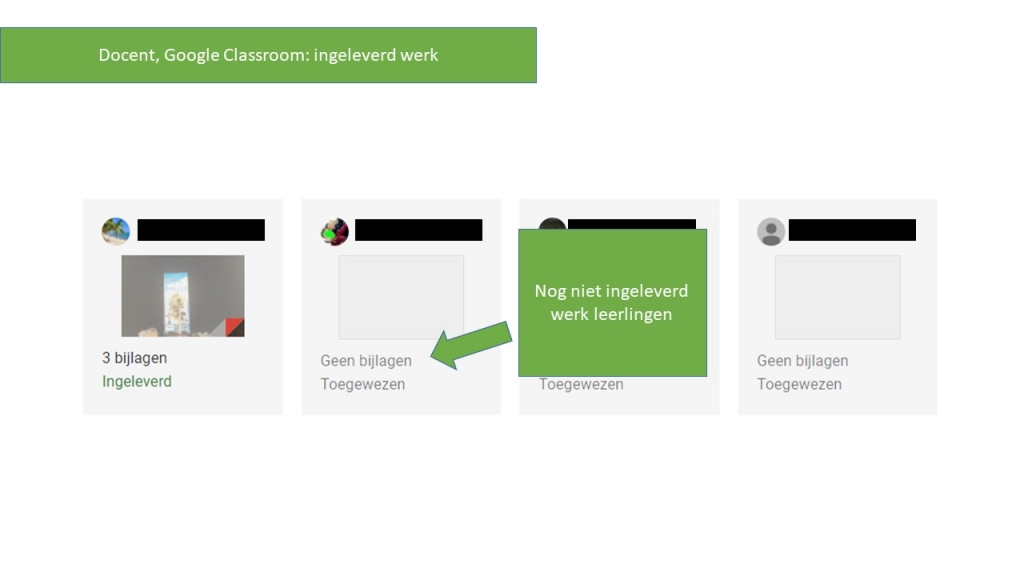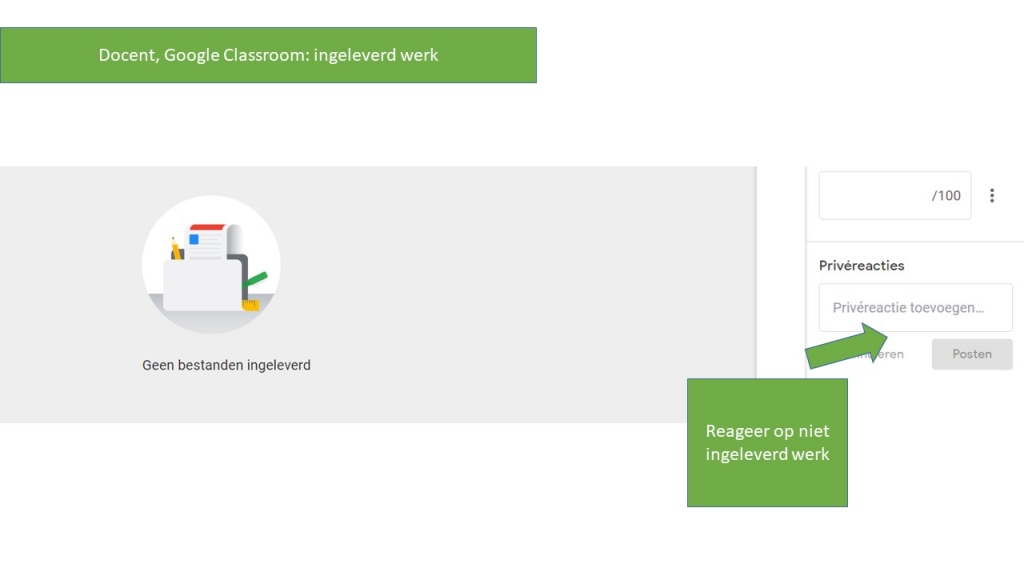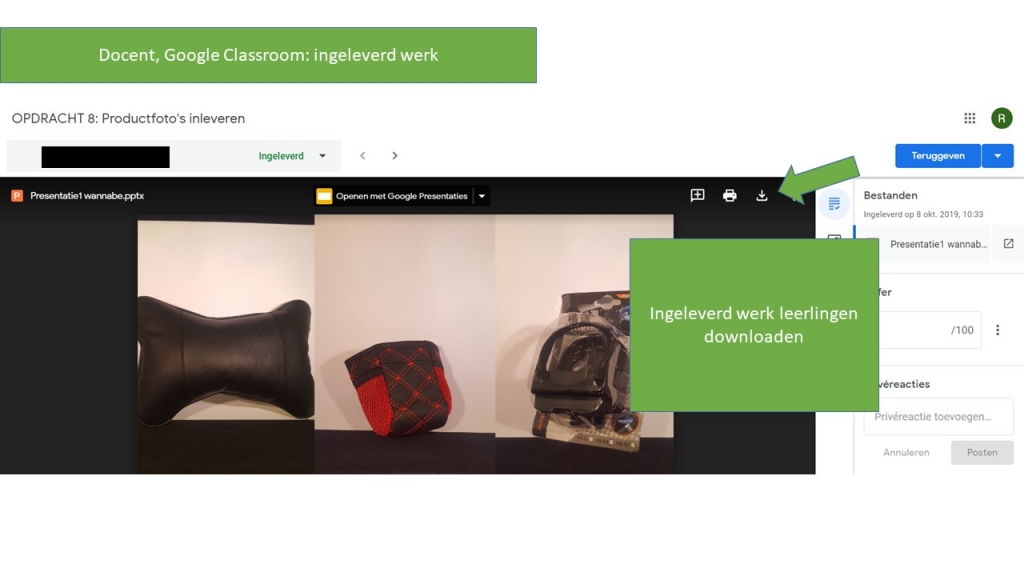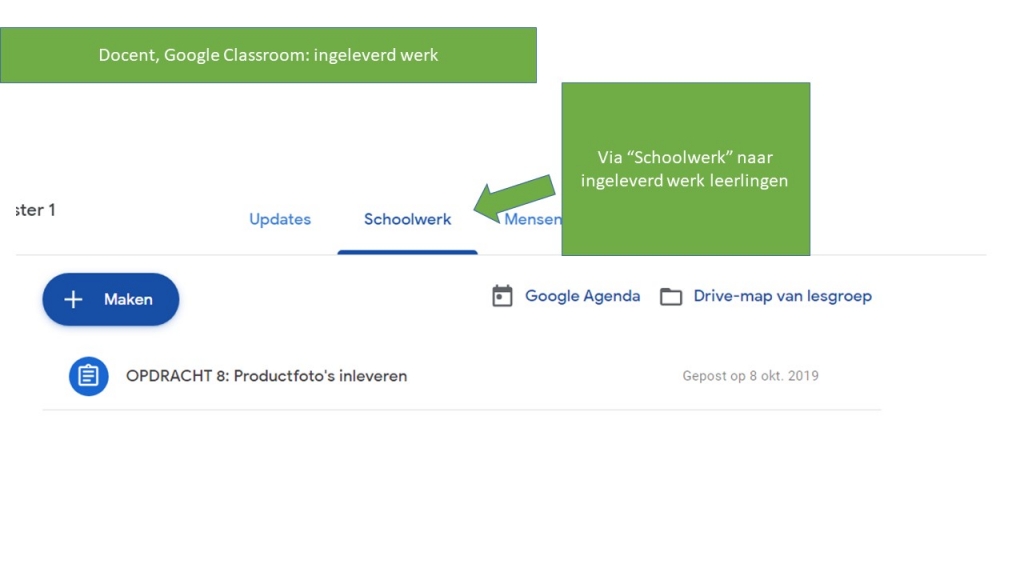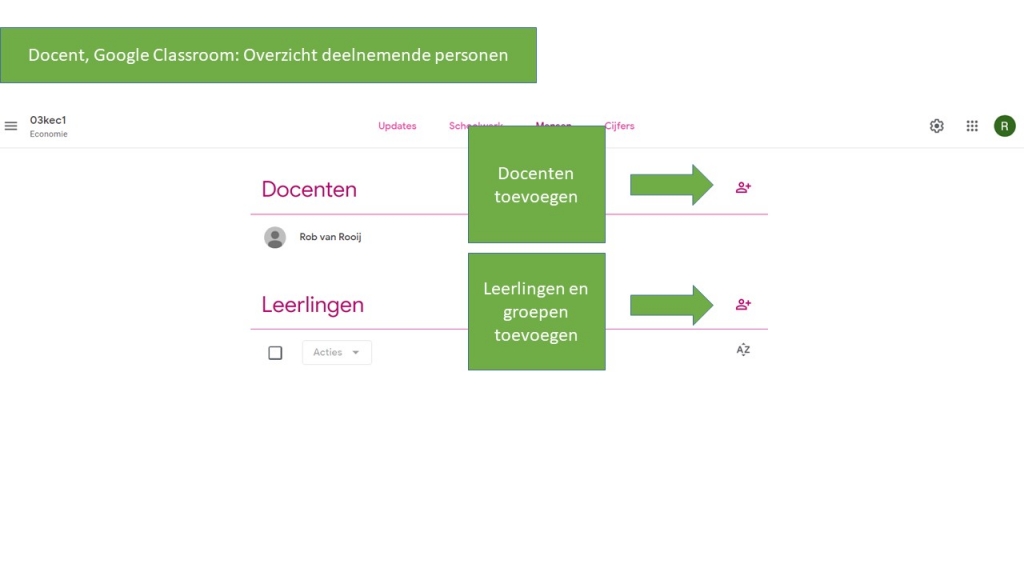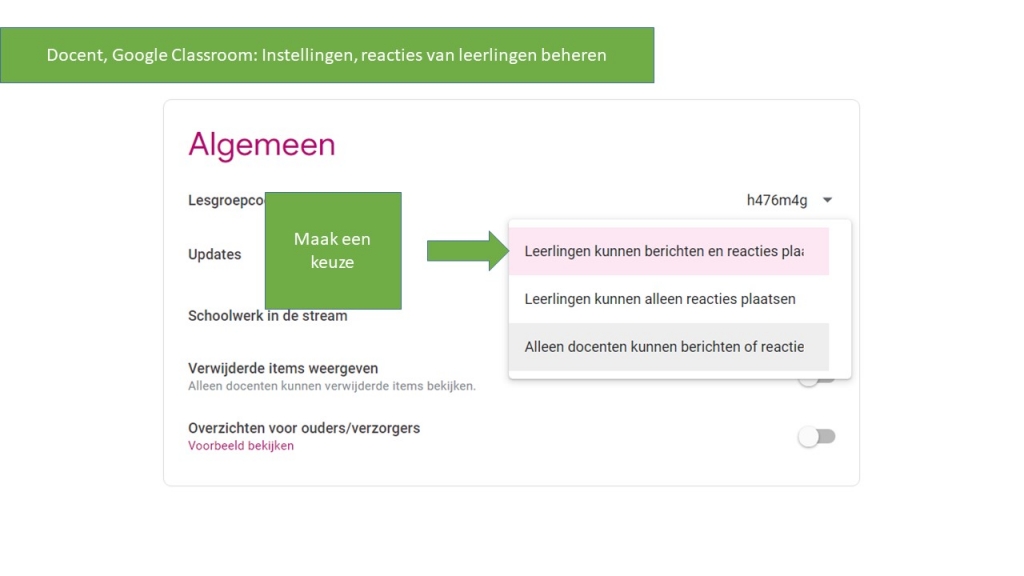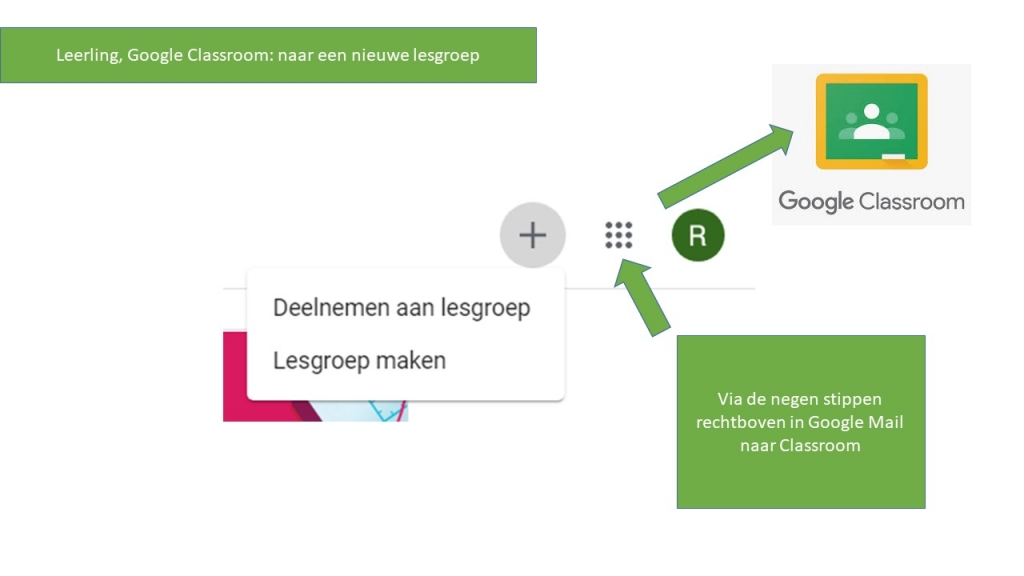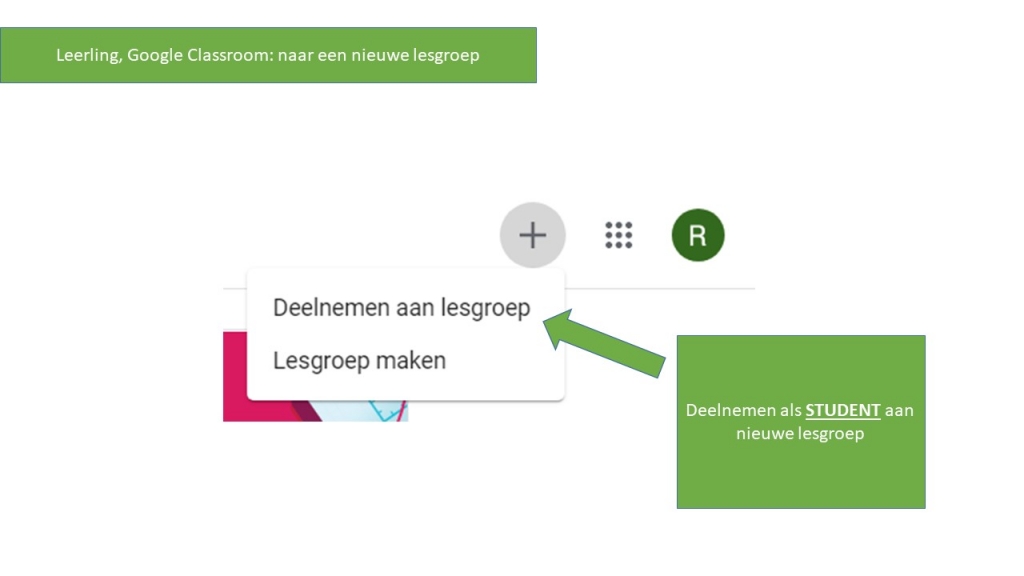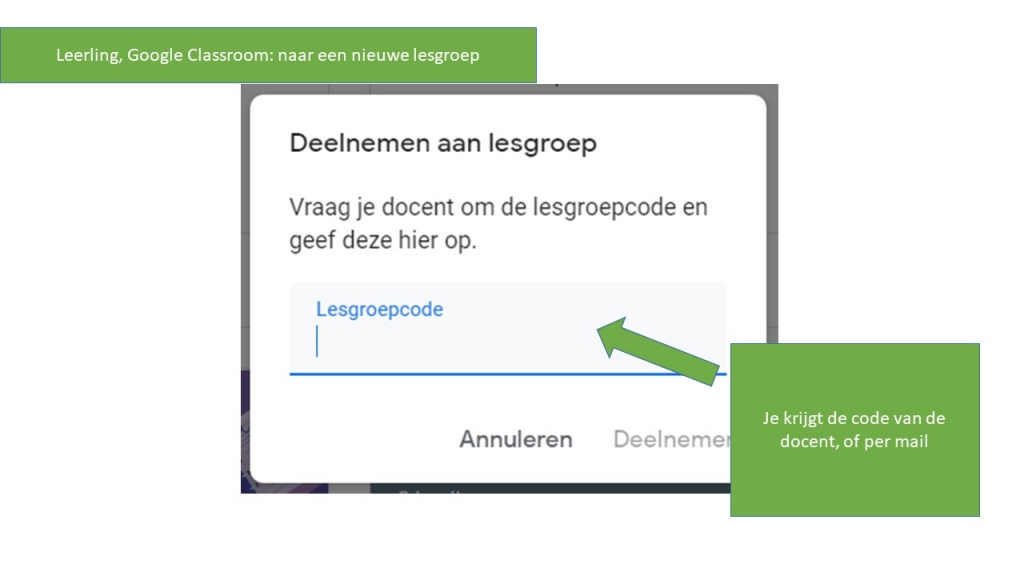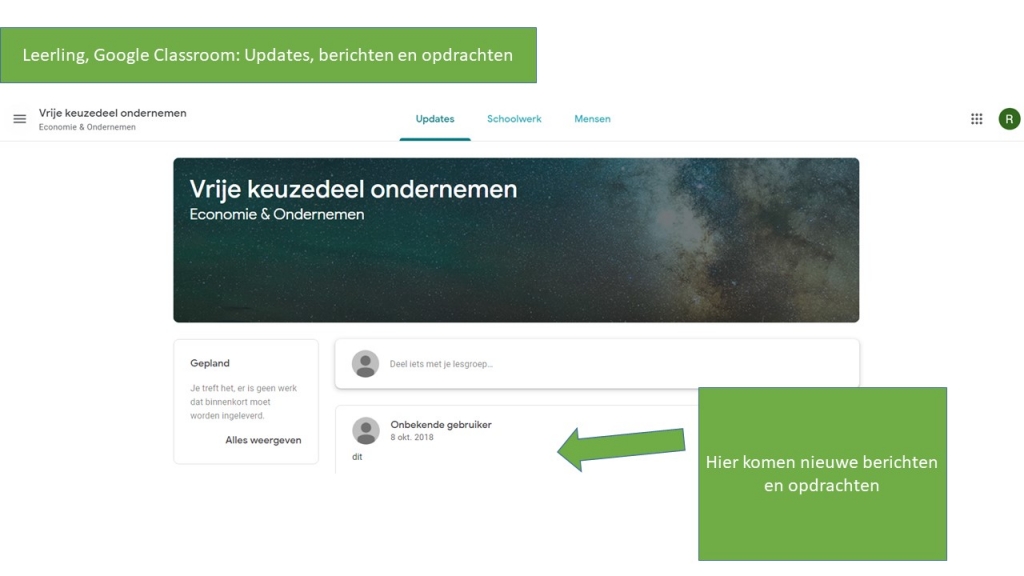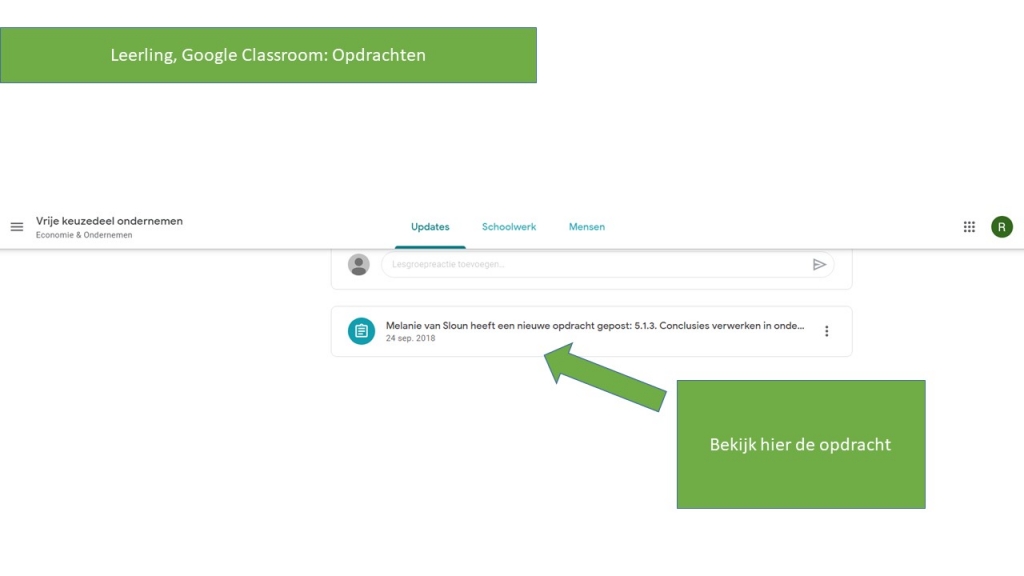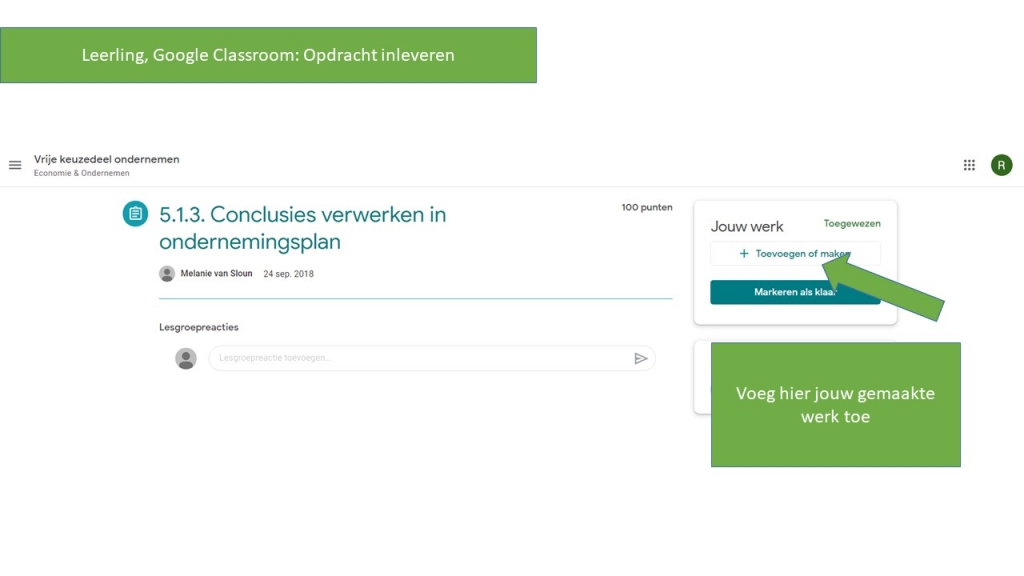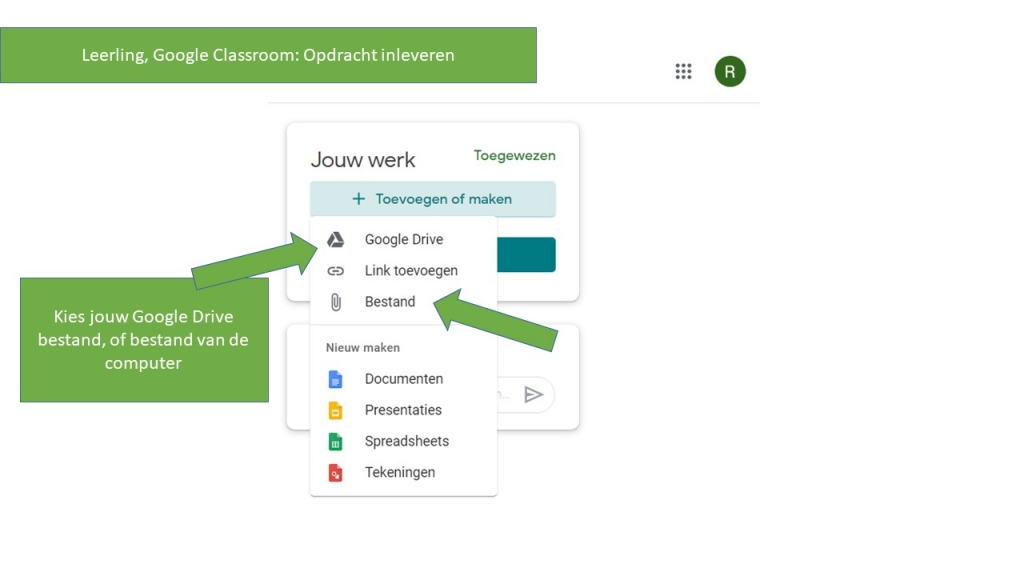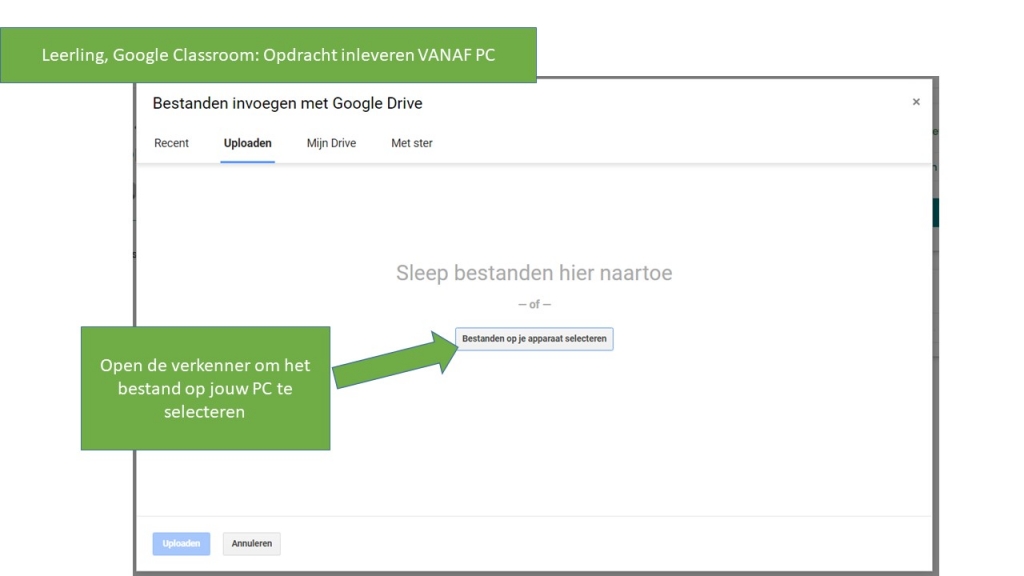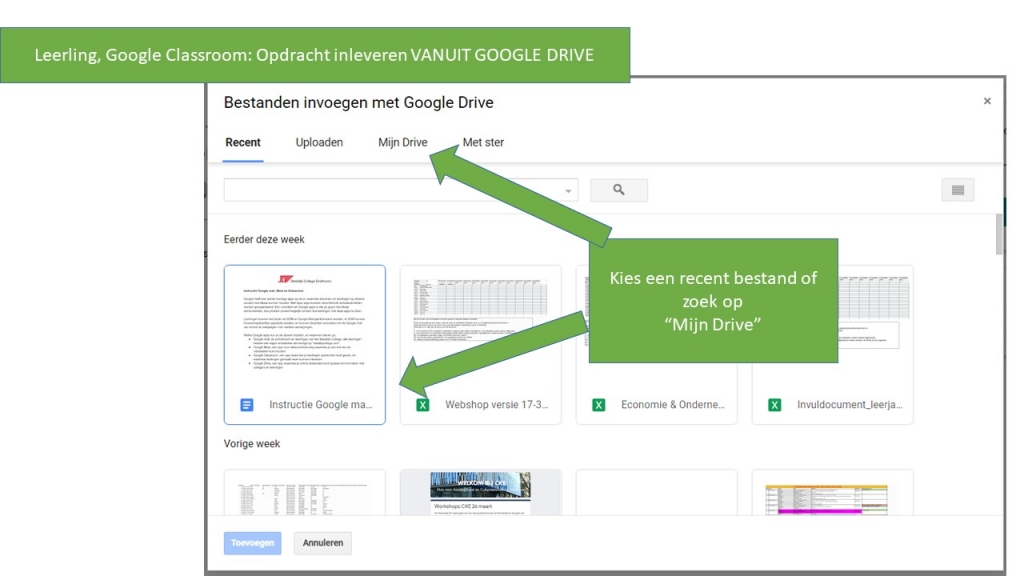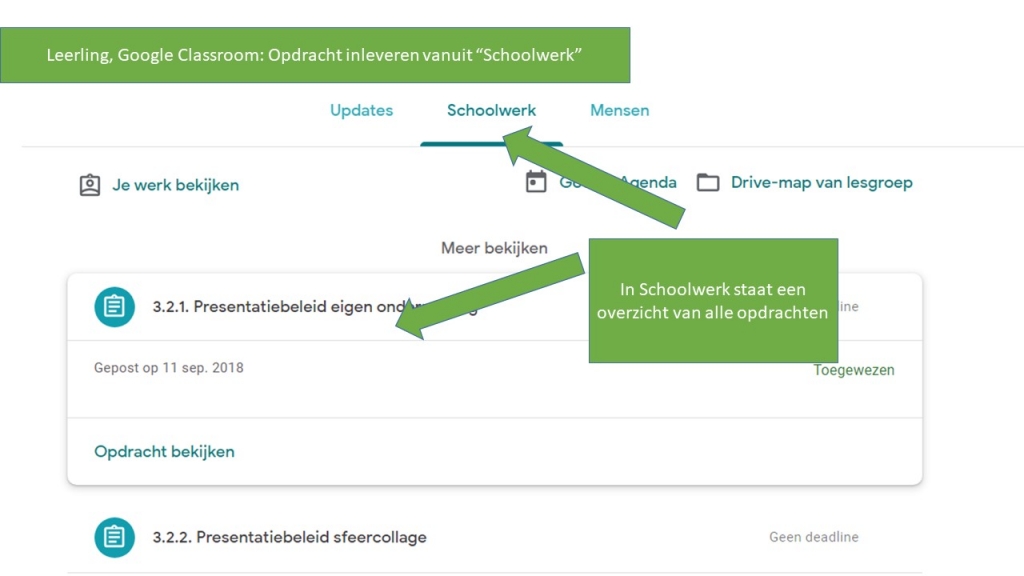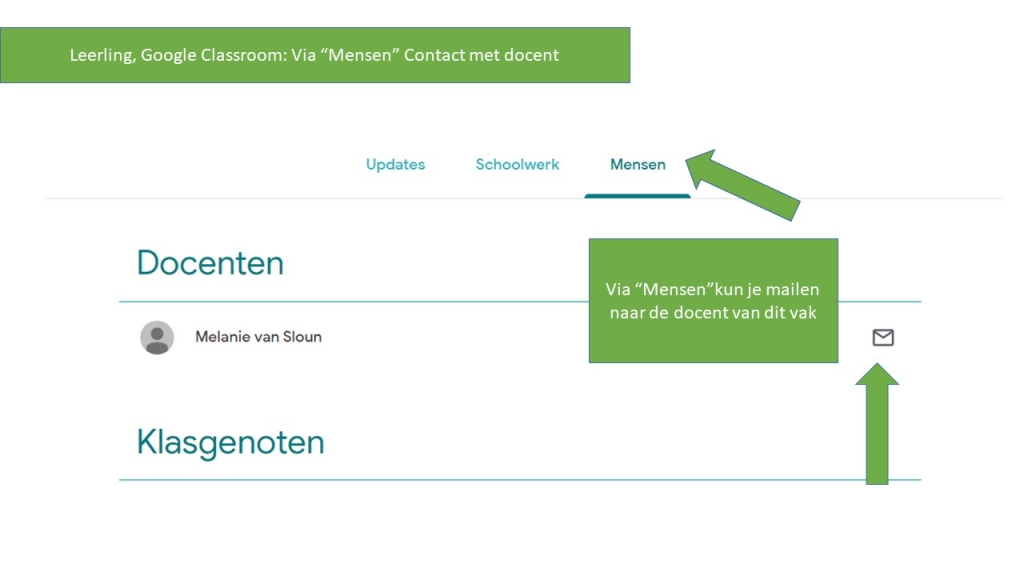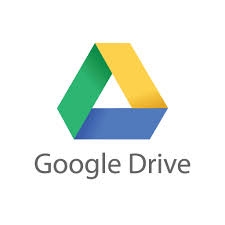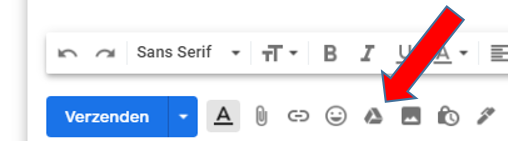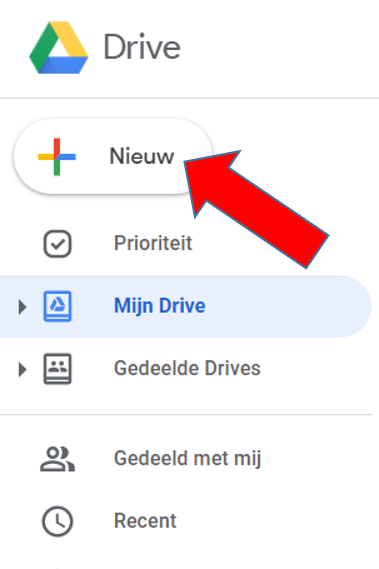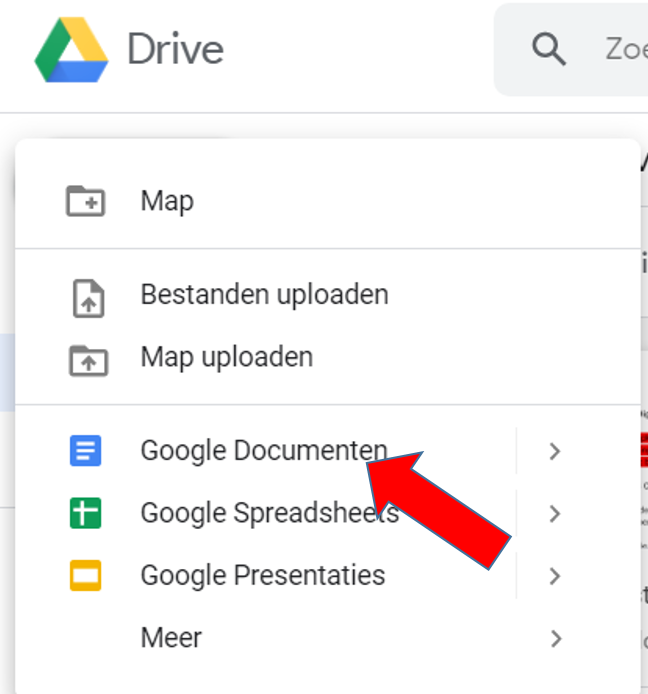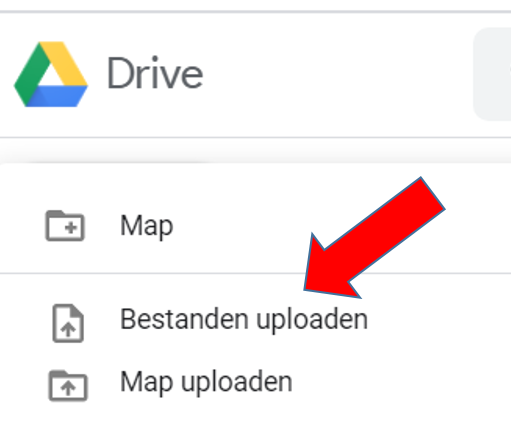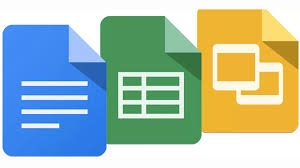Het arrangement Instructie Google (for Education) apps op het Stedelijk College OBB is gemaakt met Wikiwijs van Kennisnet. Wikiwijs is hét onderwijsplatform waar je leermiddelen zoekt, maakt en deelt.
- Auteur
- Laatst gewijzigd
- 2022-01-26 13:55:25
- Licentie
-
Dit lesmateriaal is gepubliceerd onder de Creative Commons Naamsvermelding 4.0 Internationale licentie. Dit houdt in dat je onder de voorwaarde van naamsvermelding vrij bent om:
- het werk te delen - te kopiëren, te verspreiden en door te geven via elk medium of bestandsformaat
- het werk te bewerken - te remixen, te veranderen en afgeleide werken te maken
- voor alle doeleinden, inclusief commerciële doeleinden.
Meer informatie over de CC Naamsvermelding 4.0 Internationale licentie.
Aanvullende informatie over dit lesmateriaal
Van dit lesmateriaal is de volgende aanvullende informatie beschikbaar:
- Toelichting
- Uitleg voor docenten over hulpmiddelen bij het leren op afstand.
- Eindgebruiker
- leerling/student
- Moeilijkheidsgraad
- gemiddeld
- Studiebelasting
- 4 uur 0 minuten
Bronnen
| Bron | Type |
|---|---|
|
Google Classroom instructie filmpjes https://www.youtube.com/watch?v=Aa98gt6nMxA&list=PLbOGDJhIwYo8vXZRz3Q-G9BGAhfWv83Hz |
Video |
|
https://youtu.be/QSR0qTJjecQ https://youtu.be/QSR0qTJjecQ |
Video |