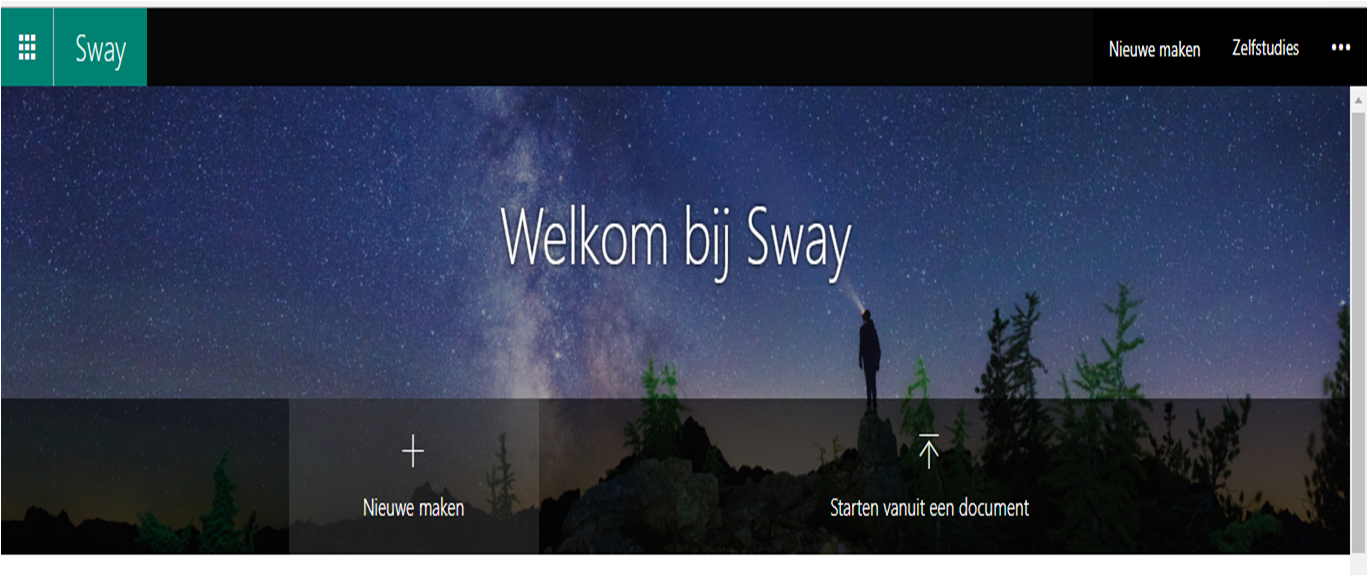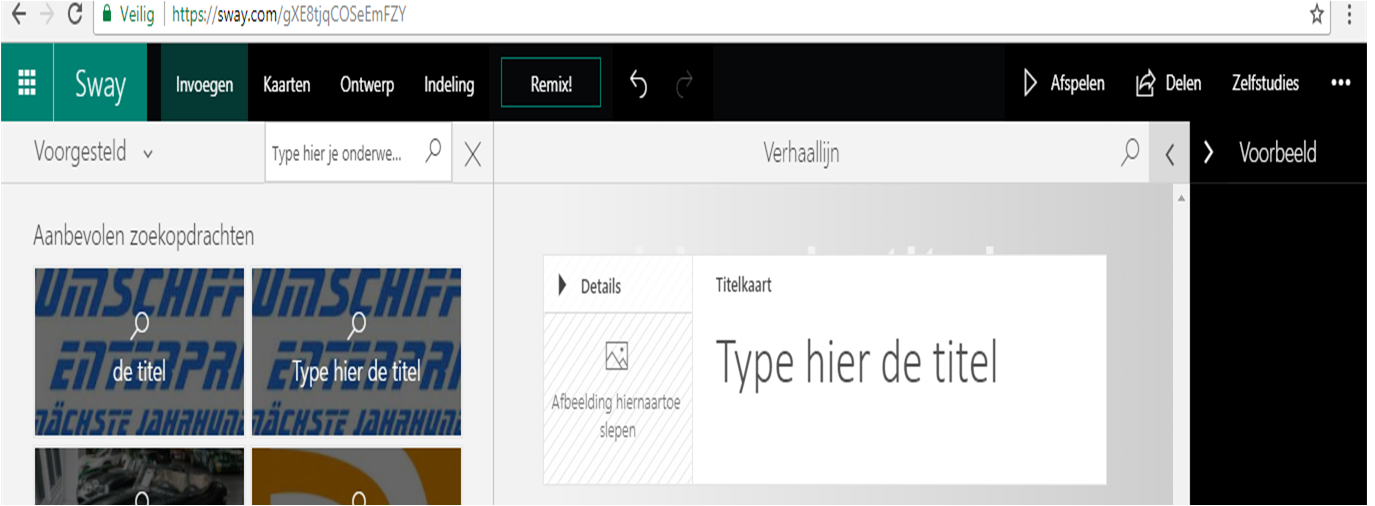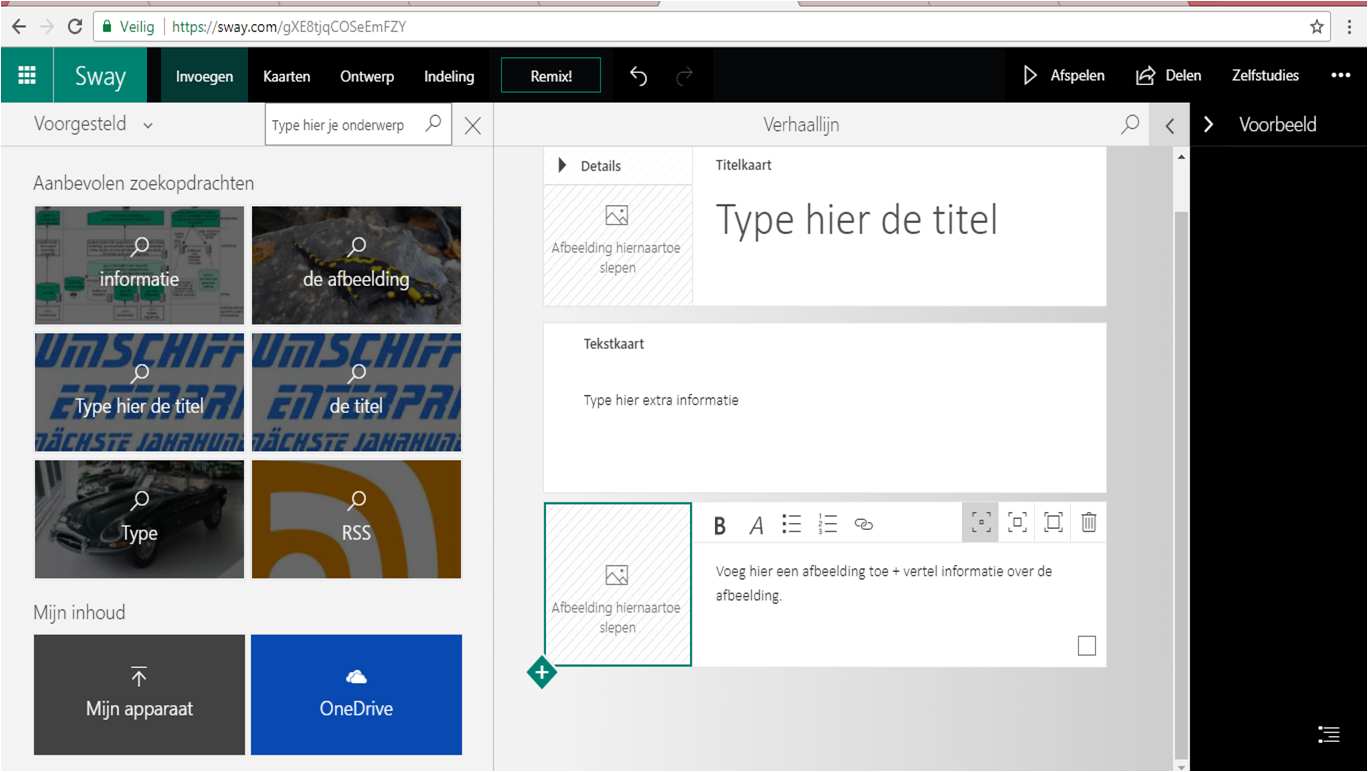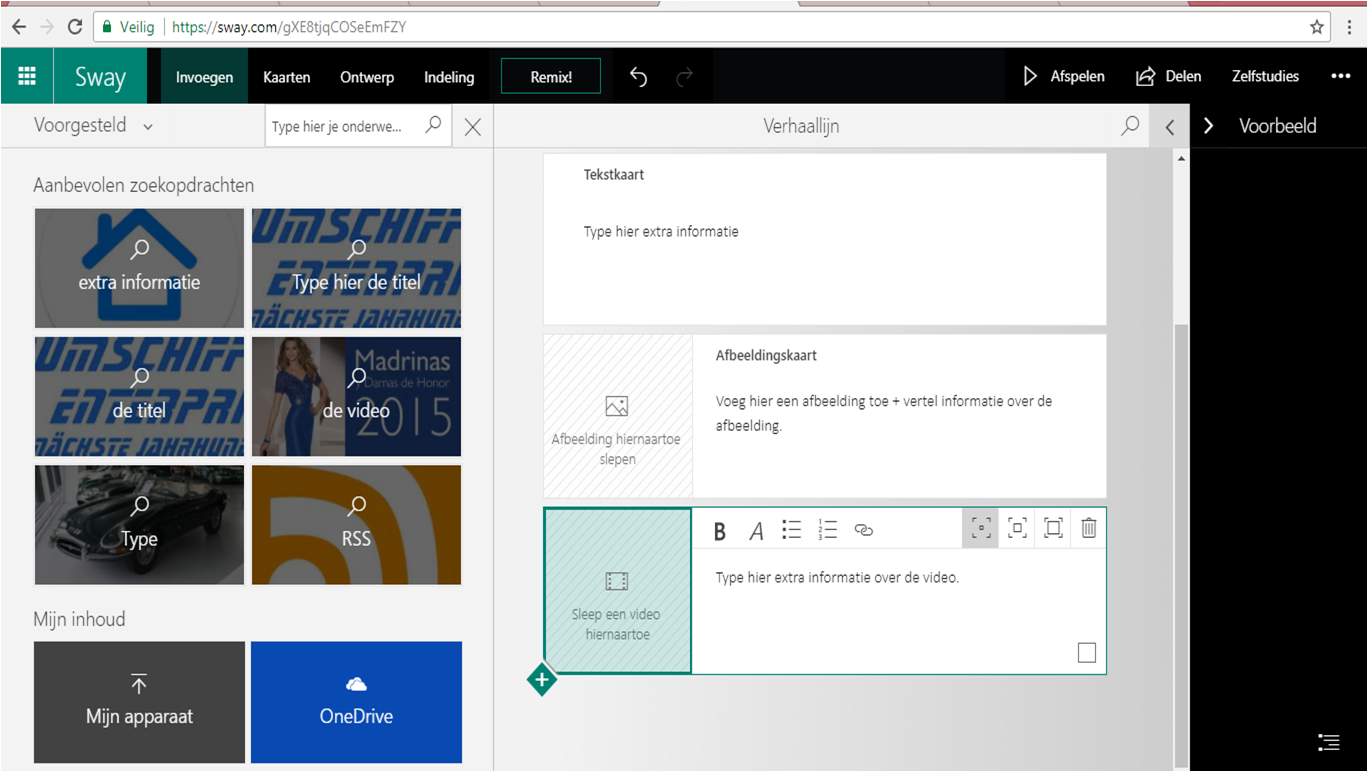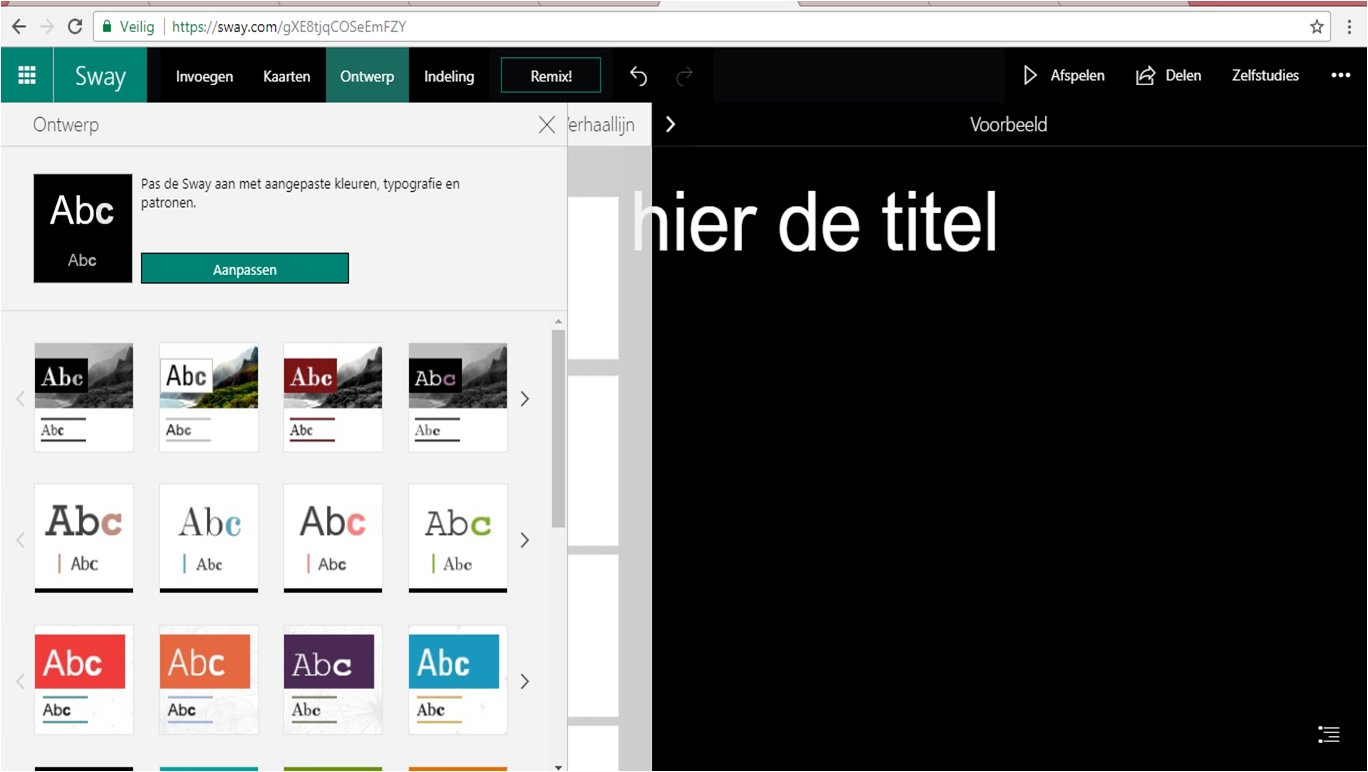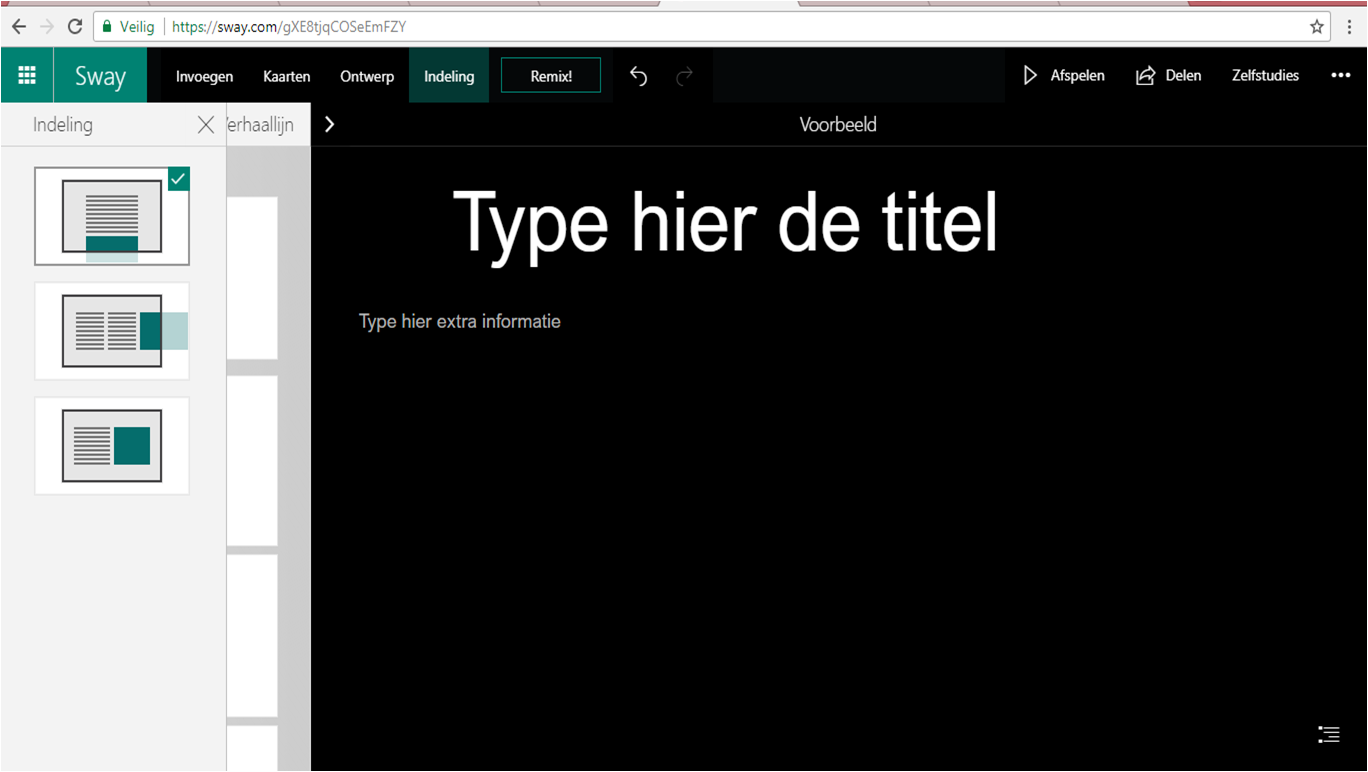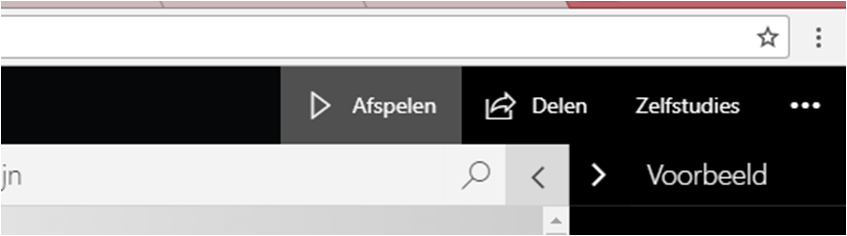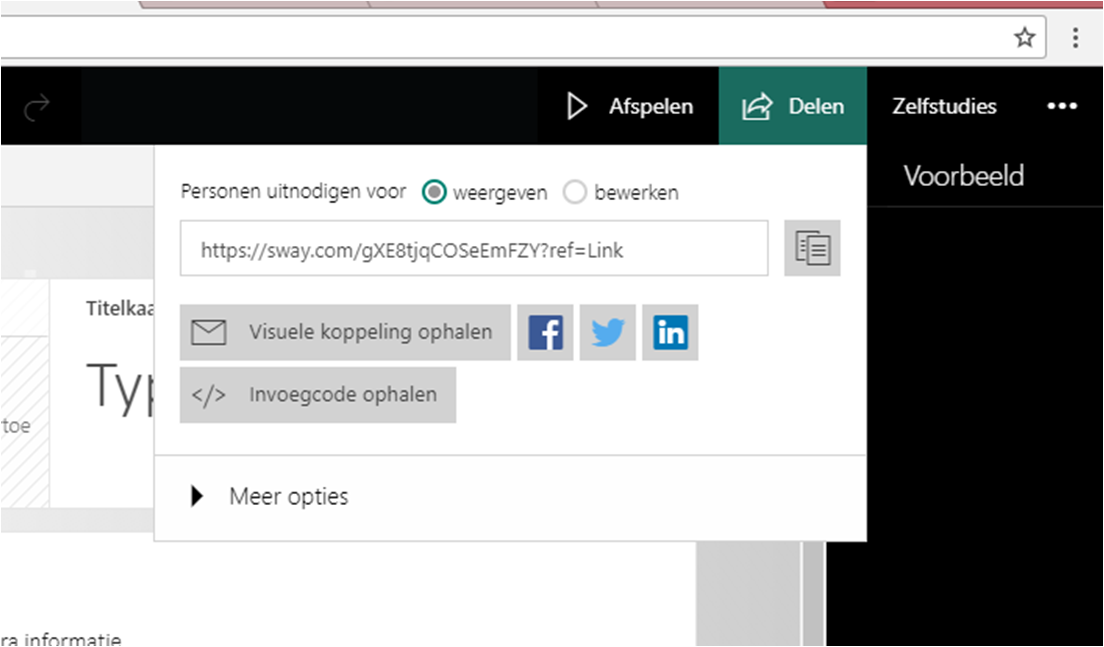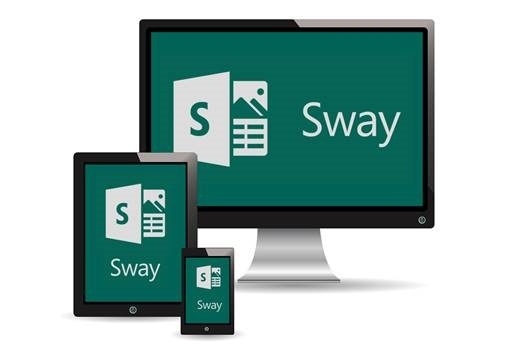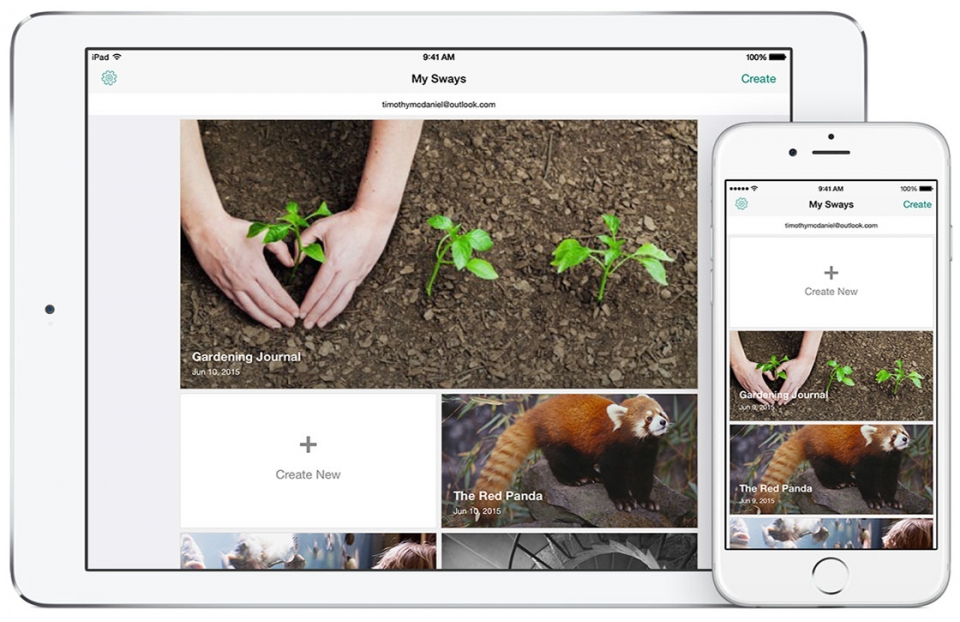Het arrangement Digitaal competent met ict-vaardigheden is gemaakt met Wikiwijs van Kennisnet. Wikiwijs is hét onderwijsplatform waar je leermiddelen zoekt, maakt en deelt.
- Auteur
- Laatst gewijzigd
- 2019-12-11 12:53:20
- Licentie
-
Dit lesmateriaal is gepubliceerd onder de Creative Commons Naamsvermelding 4.0 Internationale licentie. Dit houdt in dat je onder de voorwaarde van naamsvermelding vrij bent om:
- het werk te delen - te kopiëren, te verspreiden en door te geven via elk medium of bestandsformaat
- het werk te bewerken - te remixen, te veranderen en afgeleide werken te maken
- voor alle doeleinden, inclusief commerciële doeleinden.
Meer informatie over de CC Naamsvermelding 4.0 Internationale licentie.
Bron ICT Basisvaardigheden: https://maken.wikiwijs.nl/100292/
Aanvullende informatie over dit lesmateriaal
Van dit lesmateriaal is de volgende aanvullende informatie beschikbaar:
- Toelichting
- Dit arrangement is samengesteld uit diverse bijdragen die op Wikiwijs te vinden zijn en vervolgens aangepast op gebruik en behoefte van de school. Het Rudolph Pabus Cleveringalyceum in Appingedam Dit arrangement is samengesteld voor docenten / er zijn ook delen die voor leerlingen zeer geschikt zijn.
- Eindgebruiker
- leraar
- Moeilijkheidsgraad
- gemiddeld
- Trefwoorden
- ict basisvaardigheden, office365
Bronnen
| Bron | Type |
|---|---|
|
Cookies explained https://youtu.be/4n2Syt0P4js |
Video |
|
Wat zit er in jouw computer of laptop https://www.youtube.com/watch?v=y1UehRLRfFc |
Video |
|
Deel 1 Formules en Functies https://youtu.be/mhzh-xKyQI0 |
Video |
|
Deel 2: Werken met gegevens en tabellen in Excel 2010 https://youtu.be/hZlWPxrRq3s |
Video |
|
Deel 3: ALS en gerelateerde functies in Excel https://youtu.be/pPd9kctpUUc |
Video |
|
https://youtu.be/U9p4ZezlVrU https://youtu.be/U9p4ZezlVrU |
Video |
|
Introductie Office 365 https://youtu.be/nhIGW63Z3kE |
Video |
|
OneDrive: De cloud https://youtu.be/TKdMs8EyQbg |
Video |
|
In deze videoles leer je wat OneDrive precies is, en waar je deze in je onderwijs voor kunt gebruiken. https://youtu.be/csWZKmjiUCM |
Video |
|
In deze videoles leer je hoe je OneDrive kunt vinden, wat de meest gebruikte functies zijn en waar je deze kunt vinden. https://youtu.be/1C-P27uqOlA |
Video |
|
In deze videoles leer je hoe je bestanden en mappen kunt maken en hoe je bestanden uploadt. https://youtu.be/BuiQZHiu7X0 |
Video |
|
https://www.youtube.com/watch?v=7fktwc8X5zo https://www.youtube.com/watch?v=7fktwc8X5zo |
Video |
|
Uitleg over audio invoegen en werken met een pen binnen OneNote https://www.youtube.com/watch?v=YJlZsb3KHRw |
Video |
|
Uitleg over het delen van en samenwerken in een notitieblok https://www.youtube.com/watch?v=92BfWu14RgI |
Video |
|
Korte uitleg over delen en zoeken in OneNote Online https://www.youtube.com/watch?v=vfXvKWtEGfY |
Video |
|
Uitleg van Class Notebook binnen Office 365 https://www.youtube.com/watch?v=w-U0BOSsiHc |
Video |
|
Uitleg over de Class Notebook tegel https://www.youtube.com/watch?v=cKUzOrBvLJ8 |
Video |
|
Uitleg over de navigatie en inhoud van een klasnotititeblok https://www.youtube.com/watch?v=DNhmaVm52NU |
Video |
|
https://www.youtube.com/watch?v=McklGo93zAM https://www.youtube.com/watch?v=McklGo93zAM |
Video |
|
Hoe werkt Sway? https://channel9.msdn.com/Shows/Mechanics/Office-Sway-reimagine-how-your-ideas-come-to-life |
Video |
|
Filmpje https://www.youtube.com/watch?time_continue=106&v=kE2zoJ_RAWQ |
Video |
|
Filmpje https://www.youtube.com/watch?time_continue=128&v=DZ-eNm7316w |
Video |
Gebruikte Wikiwijs Arrangementen
begeleiding nieuwe docenten. (2017).
handleiding microsoft forms
https://maken.wikiwijs.nl/110452/handleiding_microsoft_forms
Visser, Anita. (z.d.).
ICT vaardigheden Rudolph Pabus Cleveringalyceum
https://maken.wikiwijs.nl/134397/ICT_vaardigheden_Rudolph_Pabus_Cleveringalyceum


 . Klik op het pictogram en de app opent. Staat Edge bij u niet op de Taakbalk, open de app dan via het Startmenu. Klik op Starten > Microsoft Edge.
. Klik op het pictogram en de app opent. Staat Edge bij u niet op de Taakbalk, open de app dan via het Startmenu. Klik op Starten > Microsoft Edge. .
. naast het eerste tabblad te klikken, opent een nieuw tabblad. Via de adresbalk op dit tabblad navigeert u ook hier naar een website.
naast het eerste tabblad te klikken, opent een nieuw tabblad. Via de adresbalk op dit tabblad navigeert u ook hier naar een website. staat voor Hub. Via Hub vindt u snel uw Favorieten, Leeslijst, Geschiedenis en Downloads.
staat voor Hub. Via Hub vindt u snel uw Favorieten, Leeslijst, Geschiedenis en Downloads. .
. .
. uw surfgeschiedenis. Hier ziet een overzicht van alle websites die u de afgelopen tijd hebt bezocht.
uw surfgeschiedenis. Hier ziet een overzicht van alle websites die u de afgelopen tijd hebt bezocht. .
. actief. Om een artikel in Leesweergave weer te geven, doet u het volgende:
actief. Om een artikel in Leesweergave weer te geven, doet u het volgende: .
. om de pagina inclusief notities en markeringen op te slaan. U kunt de pagina opslaan in OneNote, Favorieten of Leeslijst. Klik op de gewenste optie en klik op Opslaan.
om de pagina inclusief notities en markeringen op te slaan. U kunt de pagina opslaan in OneNote, Favorieten of Leeslijst. Klik op de gewenste optie en klik op Opslaan. . Kies of u de pagina deelt via Mail of OneNote.
. Kies of u de pagina deelt via Mail of OneNote. Chrome is het internetprogramma van Google. Na Internet Explorer is het wereldwijd de meestgebruikte browser. Wilt u zelf ook met deze browser het internet op? Hier leest u hoe u het beste uit Chrome kunt halen.
Chrome is het internetprogramma van Google. Na Internet Explorer is het wereldwijd de meestgebruikte browser. Wilt u zelf ook met deze browser het internet op? Hier leest u hoe u het beste uit Chrome kunt halen. rechtsboven in beeld.
rechtsboven in beeld. . Deze vindt u rechts in de omnibox.
. Deze vindt u rechts in de omnibox..png) rechtsboven in beeld.
rechtsboven in beeld. .
..png) .
. in de rechterbovenhoek. U kunt ook blijven surfen in het andere venster dat nog open staat, hier is de incognitomodus niet ingeschakeld.
in de rechterbovenhoek. U kunt ook blijven surfen in het andere venster dat nog open staat, hier is de incognitomodus niet ingeschakeld.

 .
. verschijnen. Klik op dit kruisje.
verschijnen. Klik op dit kruisje. .
. . Een lijst met alle bladwijzers klapt uit.
. Een lijst met alle bladwijzers klapt uit.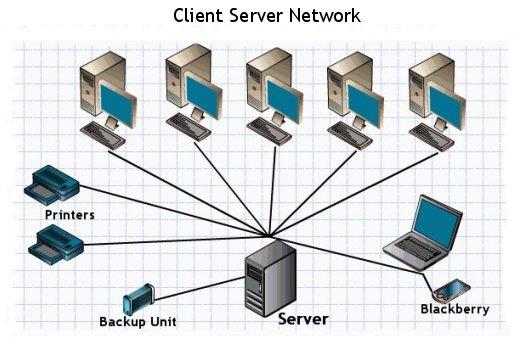

 .
. .
..png) .
..png) .
.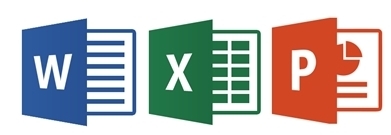
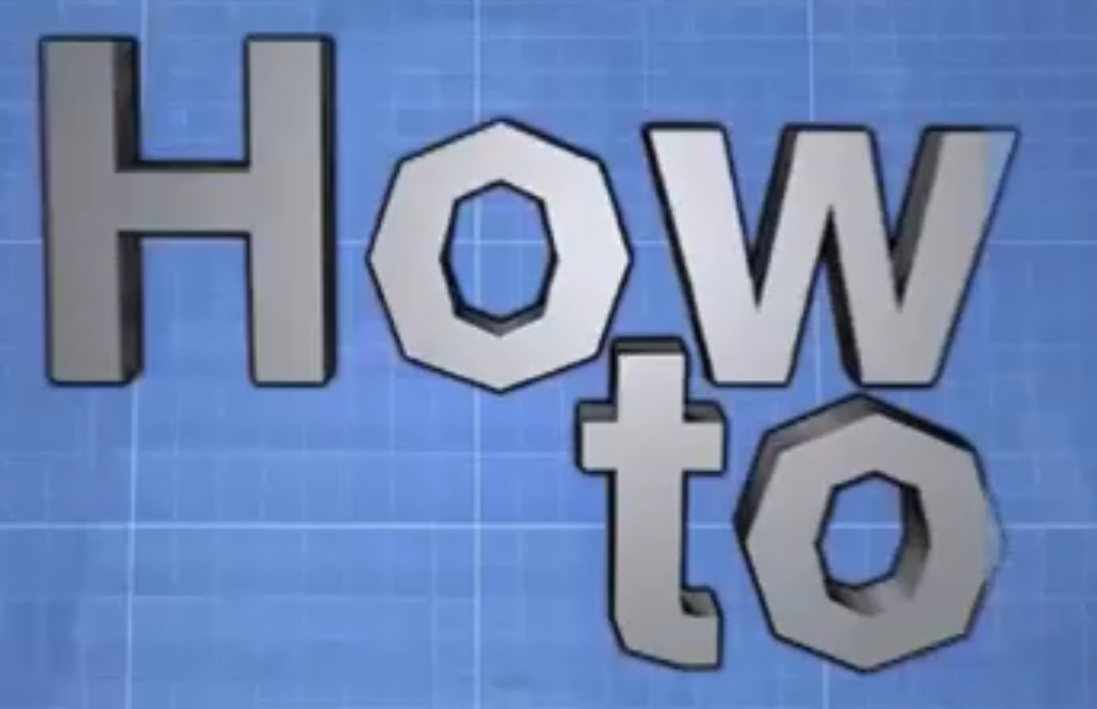 Gerard Lodder heeft veel korte How to video's gemaakt over de volgende onderwerpen in Excel 2013 en Excel 2016.
Gerard Lodder heeft veel korte How to video's gemaakt over de volgende onderwerpen in Excel 2013 en Excel 2016.
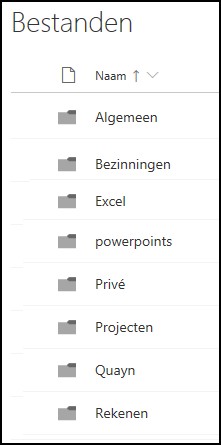 Om enige orde te creeëren in de opslag van al die bestanden, doe je er verstandig aan om voor elk doel een map te maken in OneDrive.
Om enige orde te creeëren in de opslag van al die bestanden, doe je er verstandig aan om voor elk doel een map te maken in OneDrive.



























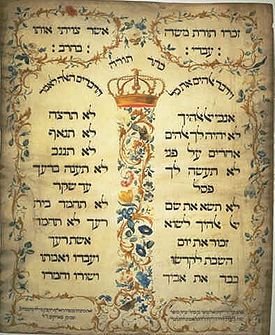
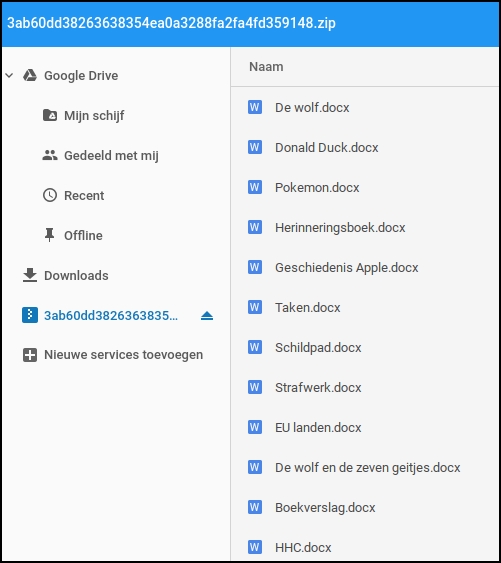


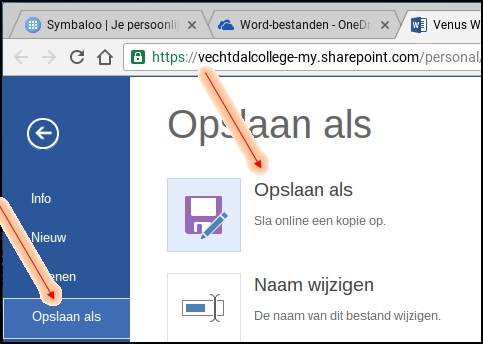
 en je ziet een pop-up schermpje met opmaak mogelijkheden.
en je ziet een pop-up schermpje met opmaak mogelijkheden.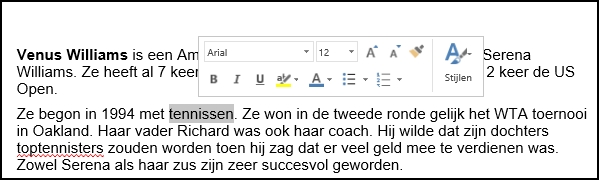
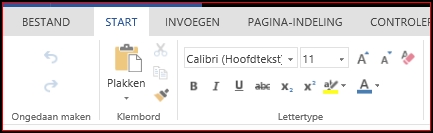
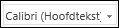









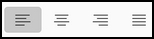 .
.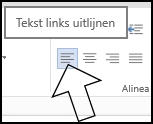 Wanneer je de muisaanwijzer boven één van deze icoontjes houdt, dan komt de naam van het icoontje in beeld.
Wanneer je de muisaanwijzer boven één van deze icoontjes houdt, dan komt de naam van het icoontje in beeld.



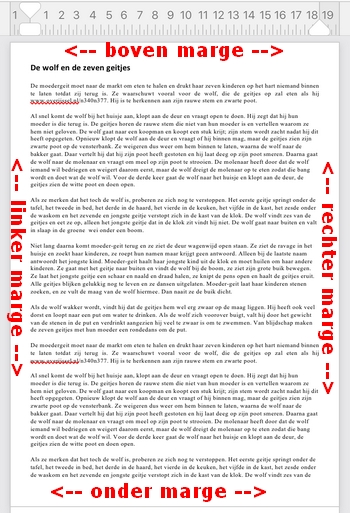
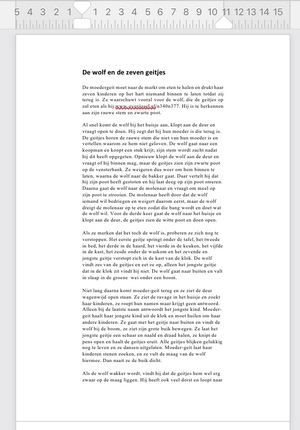
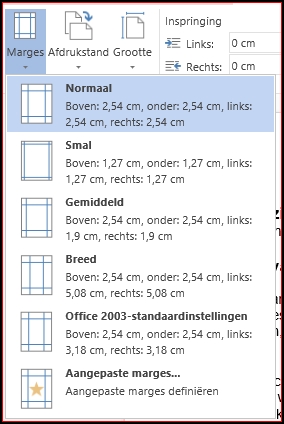

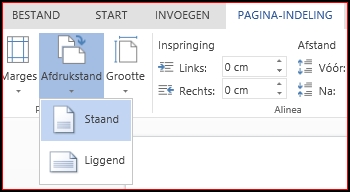
 ).
).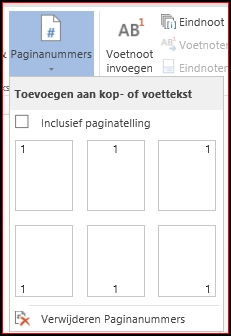
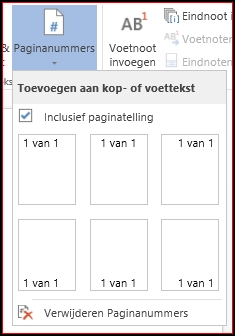
 .
.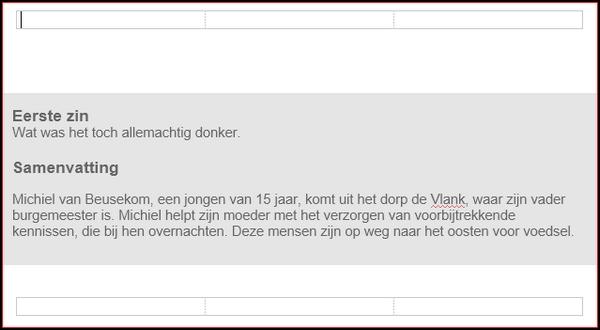

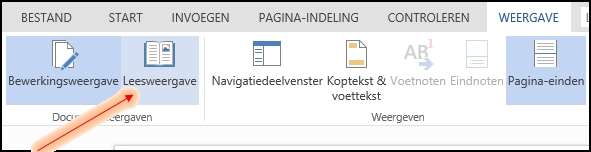
 ).
).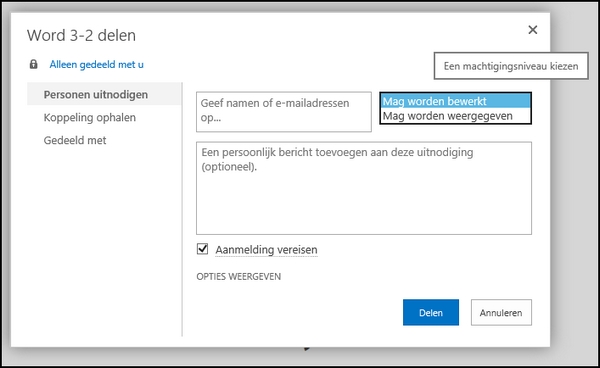
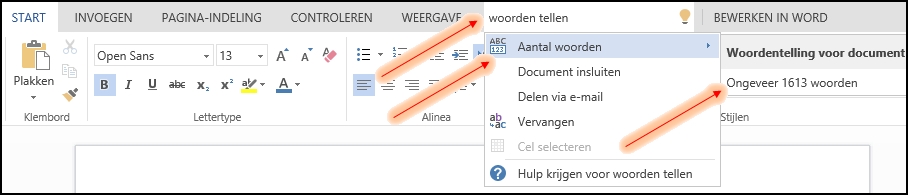
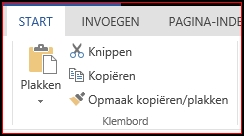
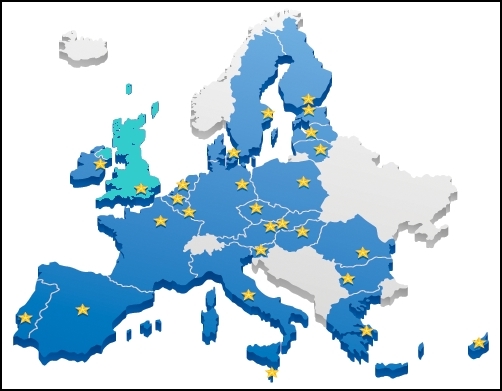
 Heel, heel lang geleden moesten kinderen op school strafregels schrijven wanneer ze ondeugend waren. Soms wel 100x de zelfde regel.
Heel, heel lang geleden moesten kinderen op school strafregels schrijven wanneer ze ondeugend waren. Soms wel 100x de zelfde regel. Het is prachtig wanneer je mooie verhalen kunt schrijven, die andere mensen met plezier lezen.
Het is prachtig wanneer je mooie verhalen kunt schrijven, die andere mensen met plezier lezen.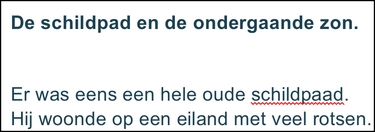
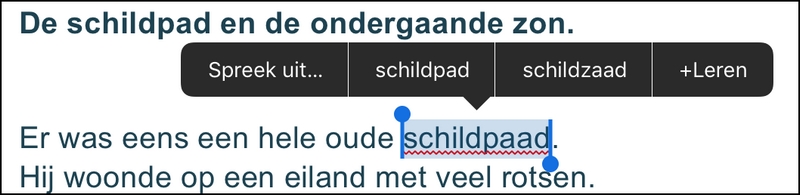

 : de laatste alinea komt terug.
: de laatste alinea komt terug. kan je een vorige handeling, die je ongedaan hebt gemaakt, opnieuw uitvoeren.
kan je een vorige handeling, die je ongedaan hebt gemaakt, opnieuw uitvoeren. .
.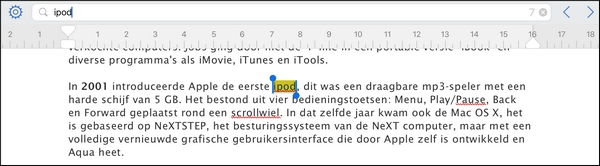
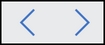 kun je verder of terug bladeren tussen de gevonden woorden.
kun je verder of terug bladeren tussen de gevonden woorden. .
.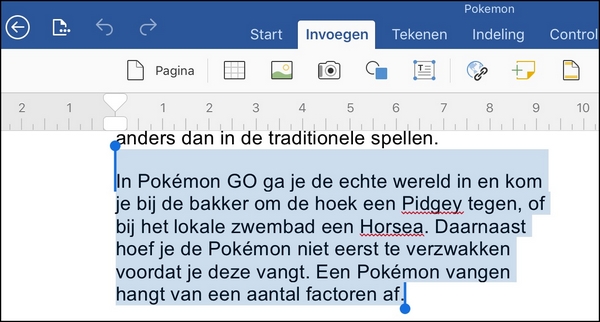
 .
.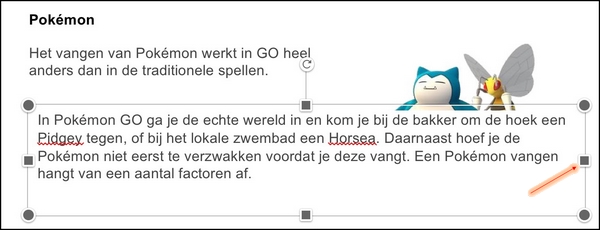
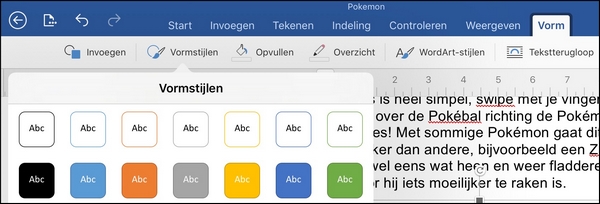
 .
. .
.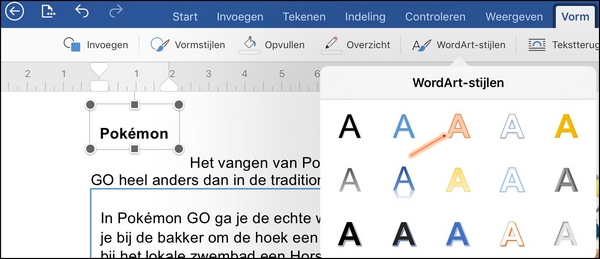
 .
.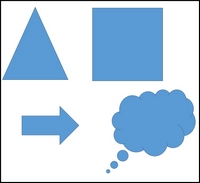 Lezen
Lezen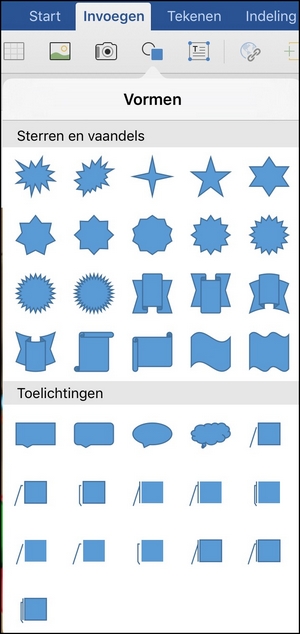
 .
.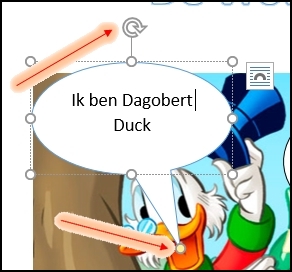
 en bedenk zelf een leuke tekst.
en bedenk zelf een leuke tekst. .
.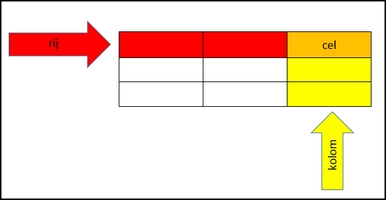
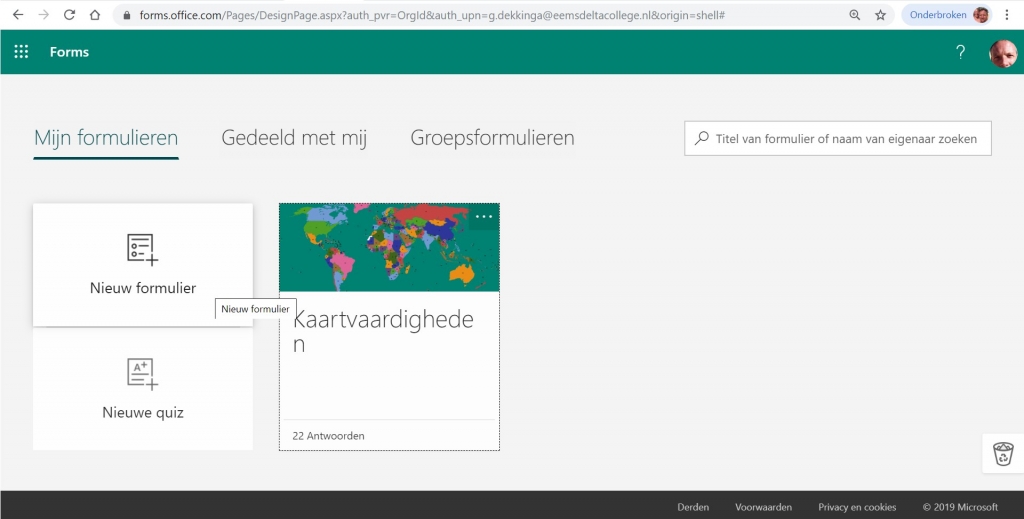
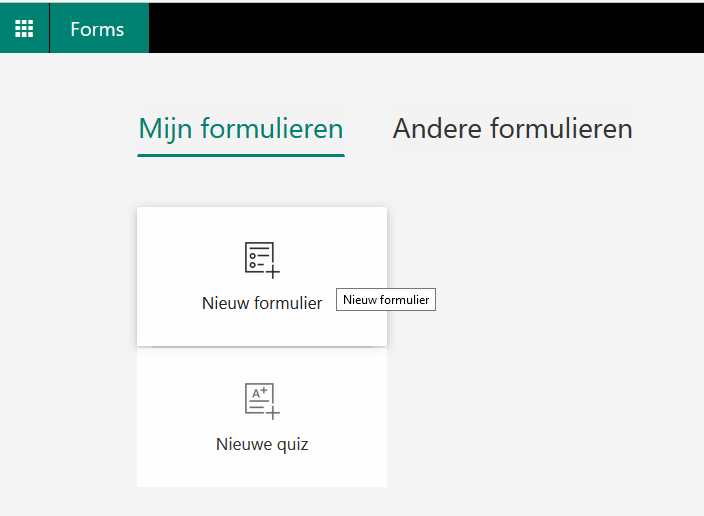
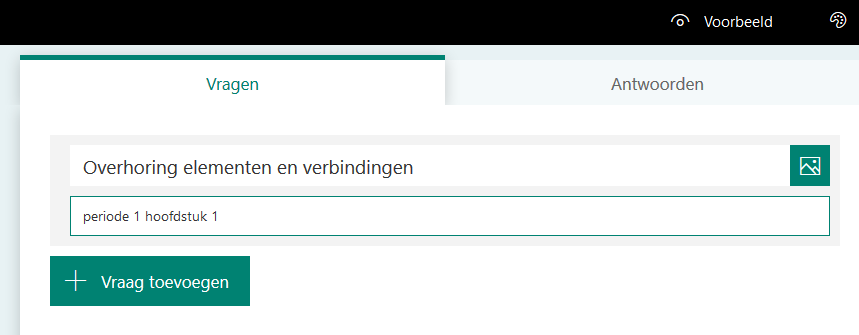
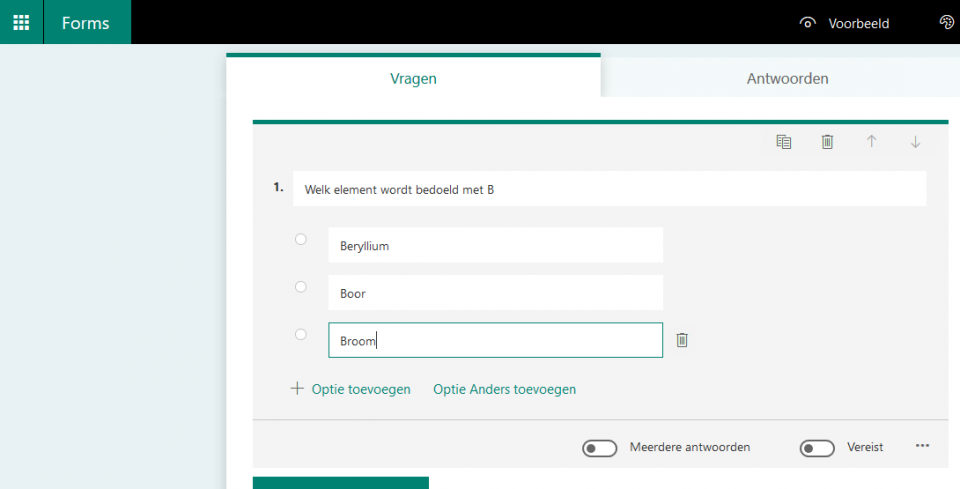
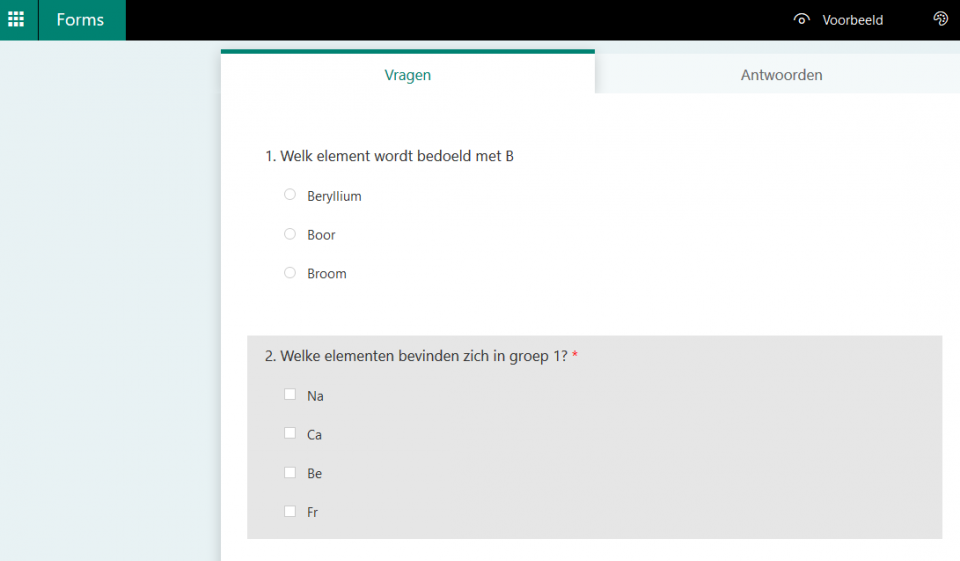
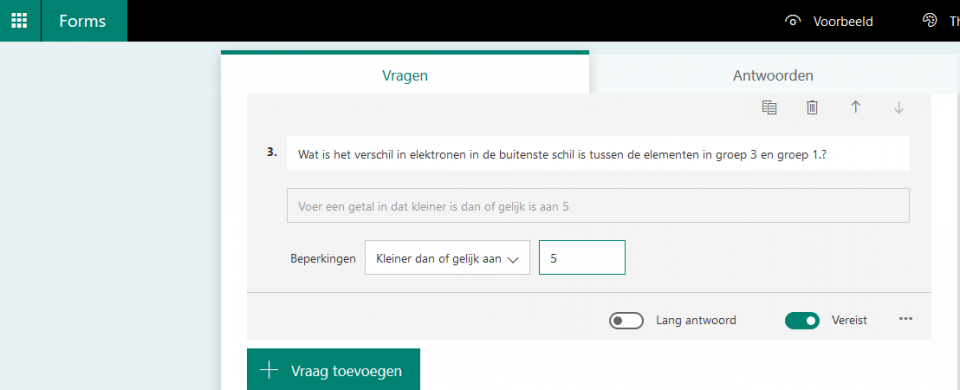
 aan de rechterkant van de vraag.
aan de rechterkant van de vraag.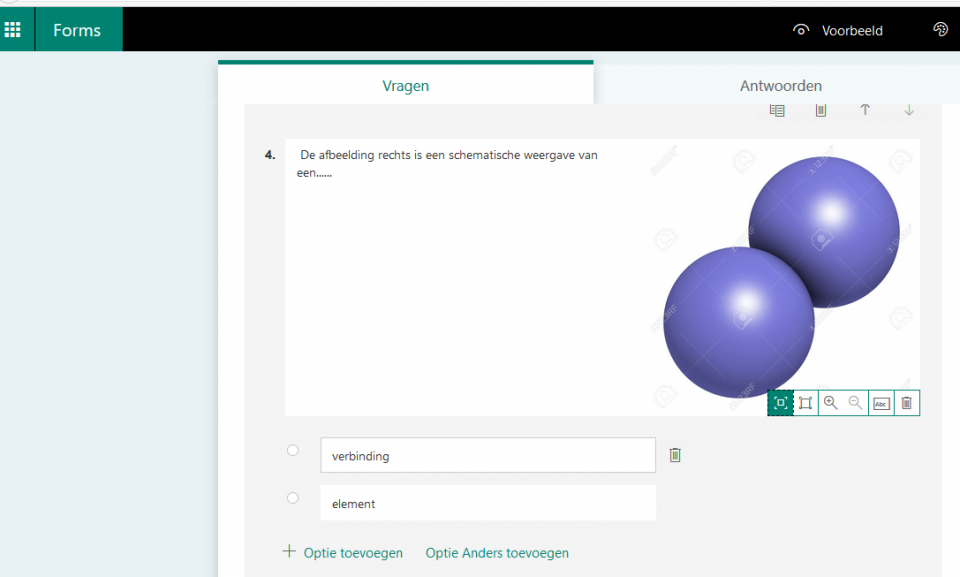
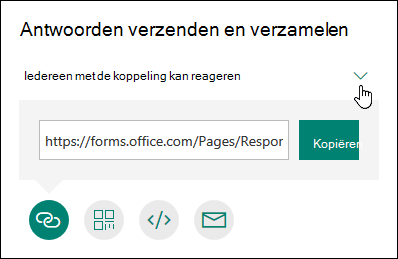

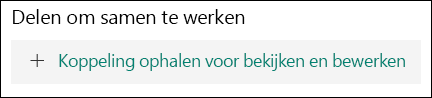
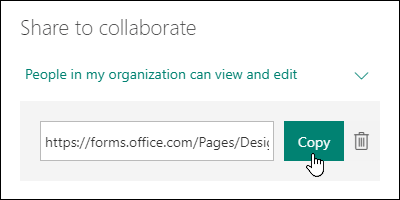

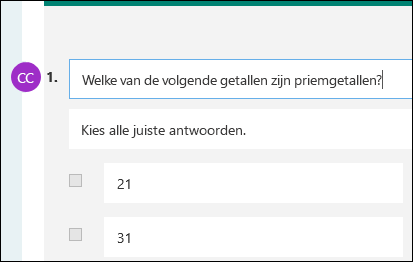
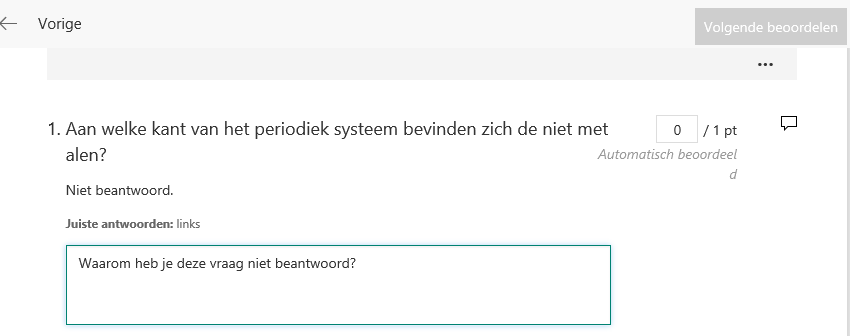
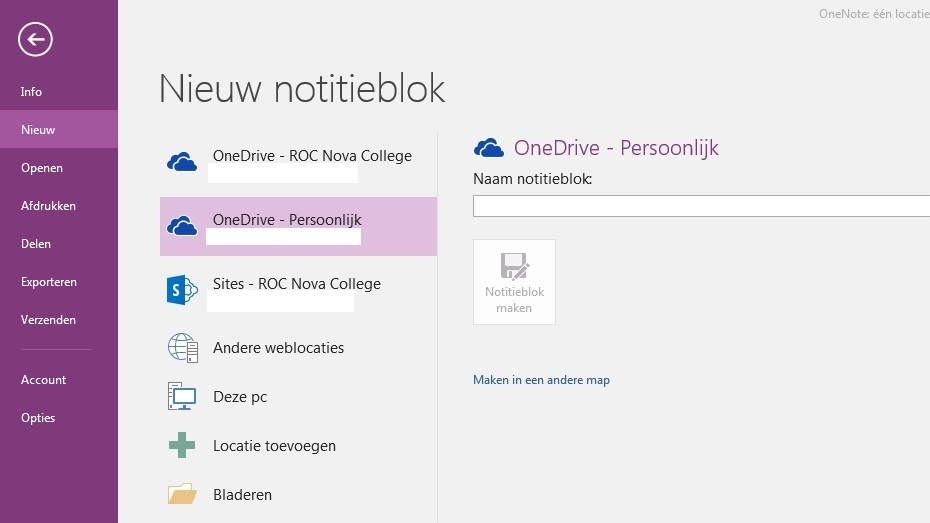
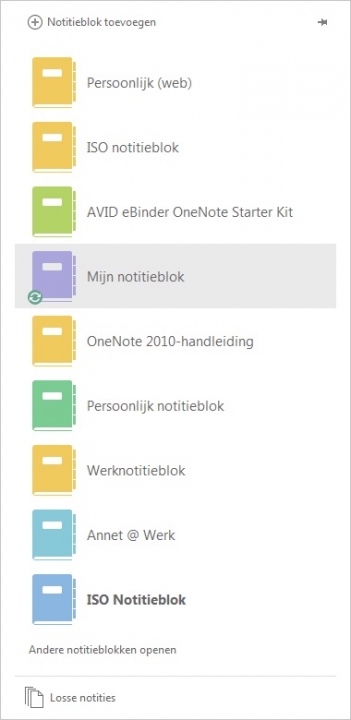
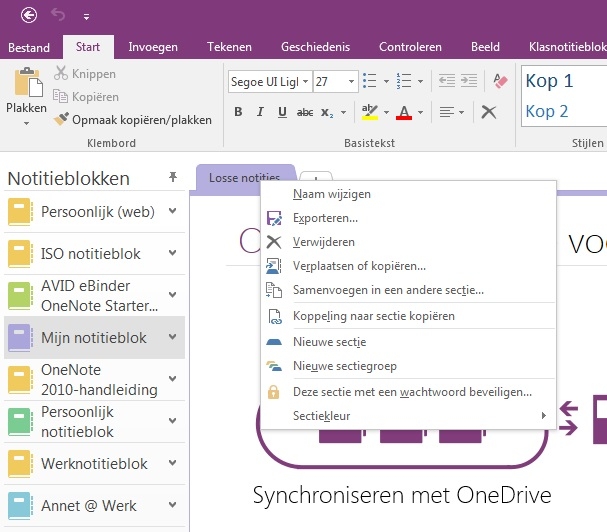
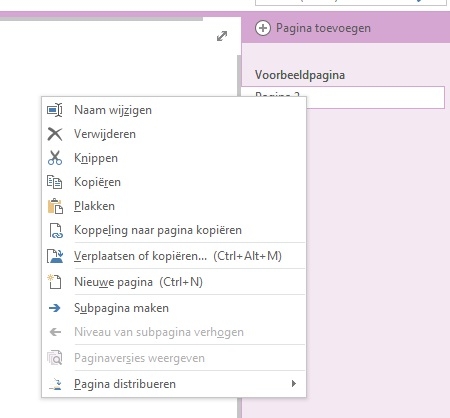
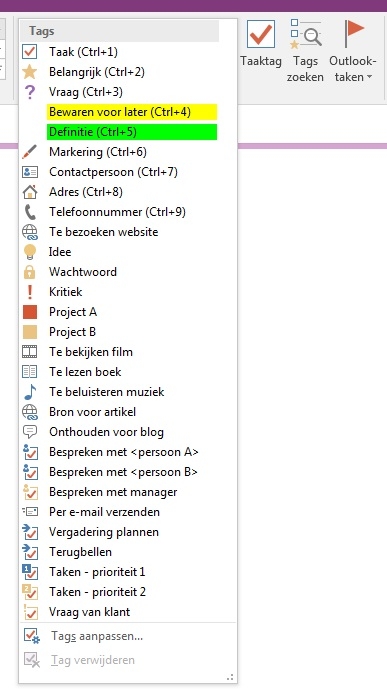

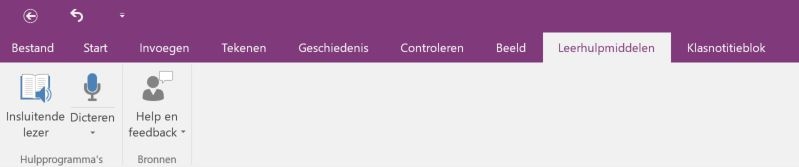
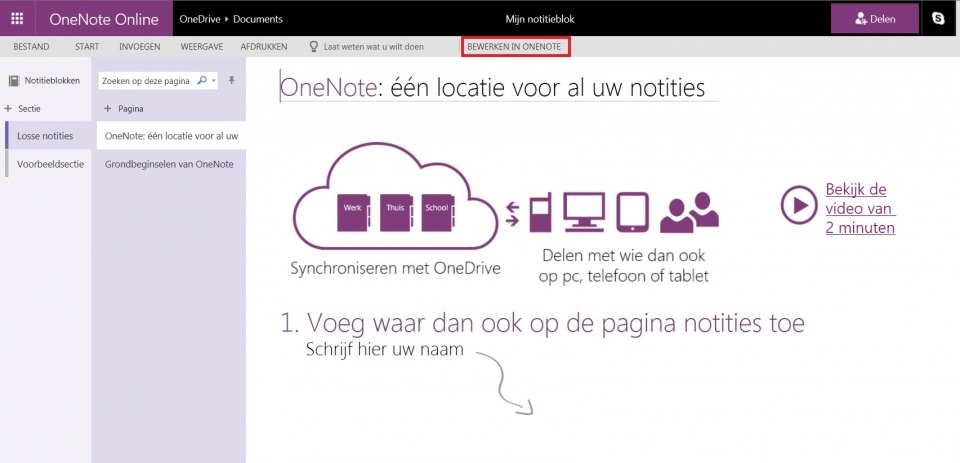
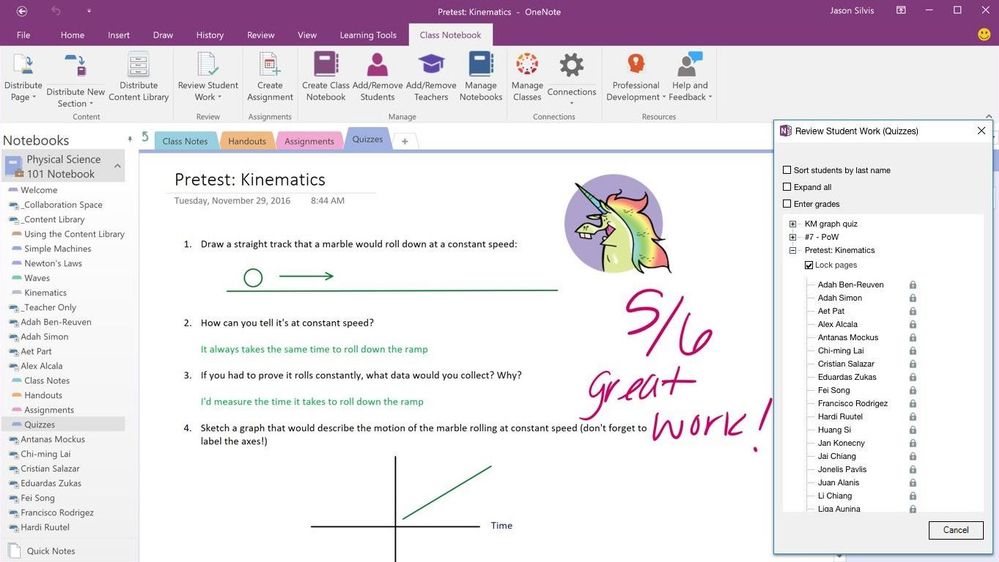
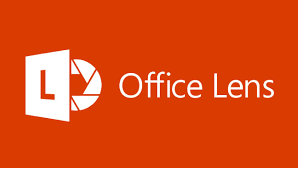
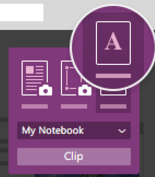
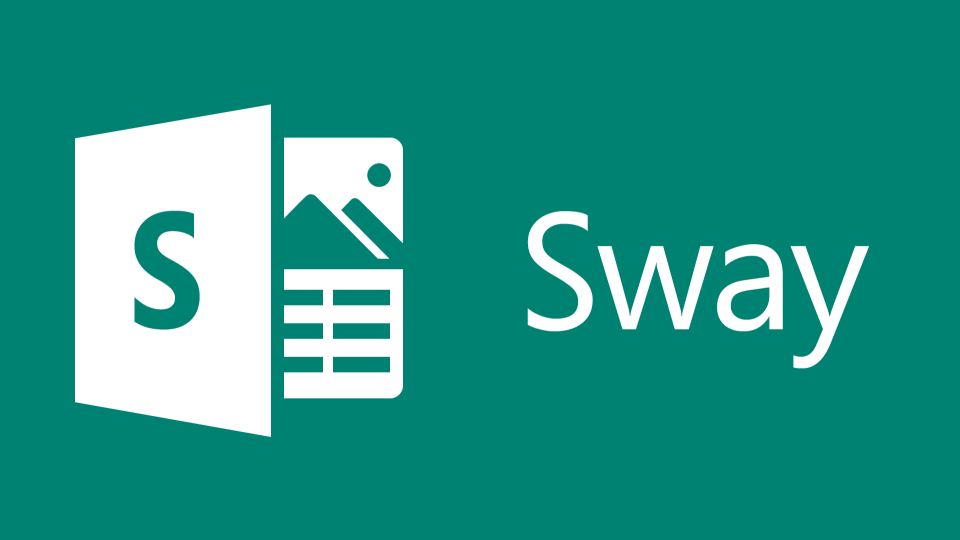
 Hoe werkt Sway?
Hoe werkt Sway?