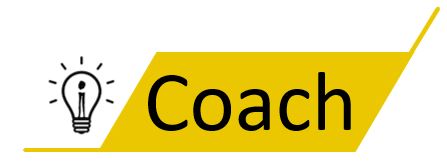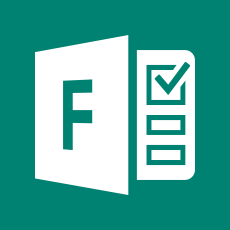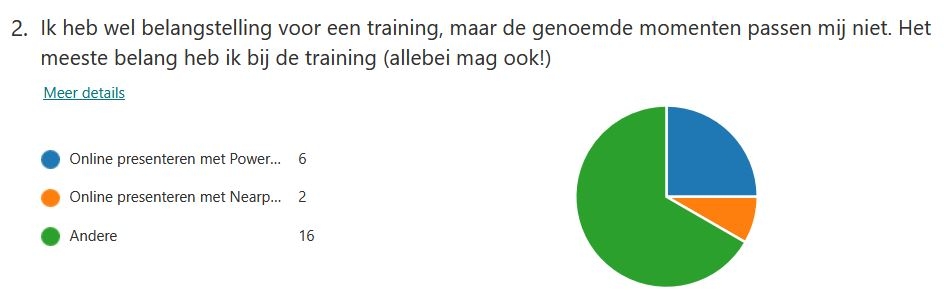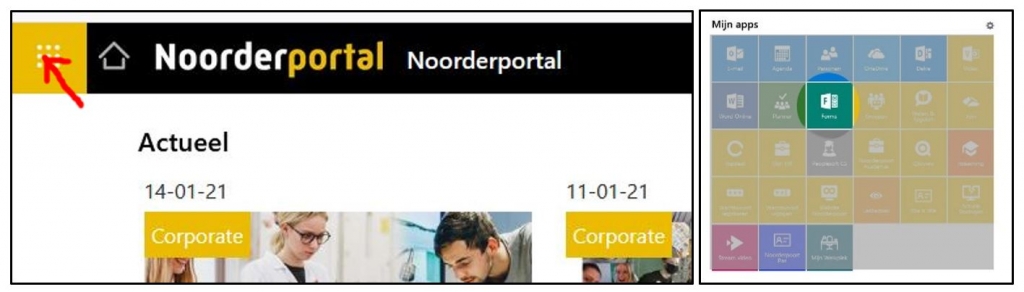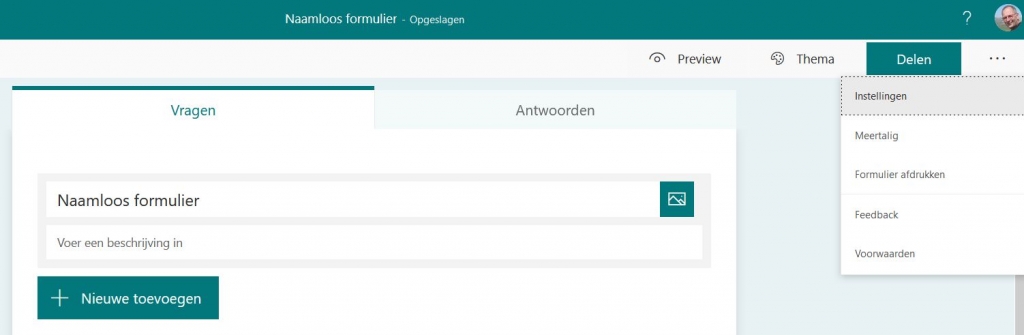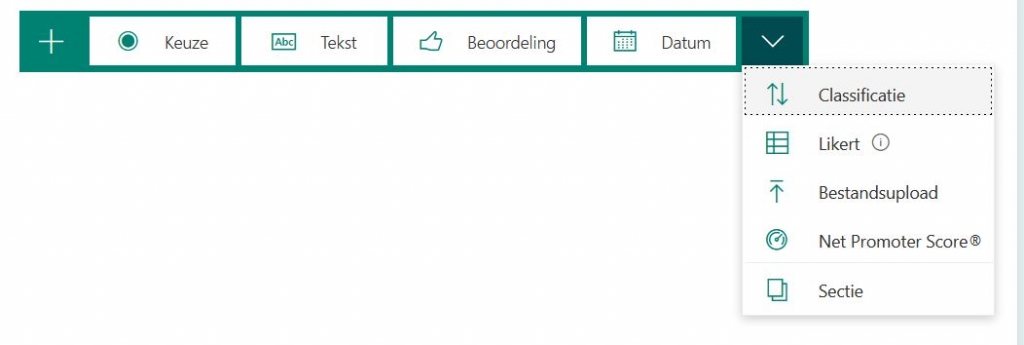Het arrangement Microsoft Forms is gemaakt met Wikiwijs van Kennisnet. Wikiwijs is hét onderwijsplatform waar je leermiddelen zoekt, maakt en deelt.
- Auteur
- Laatst gewijzigd
- 2023-06-21 14:57:36
- Licentie
-
Dit lesmateriaal is gepubliceerd onder de Creative Commons Naamsvermelding 4.0 Internationale licentie. Dit houdt in dat je onder de voorwaarde van naamsvermelding vrij bent om:
- het werk te delen - te kopiëren, te verspreiden en door te geven via elk medium of bestandsformaat
- het werk te bewerken - te remixen, te veranderen en afgeleide werken te maken
- voor alle doeleinden, inclusief commerciële doeleinden.
Meer informatie over de CC Naamsvermelding 4.0 Internationale licentie.
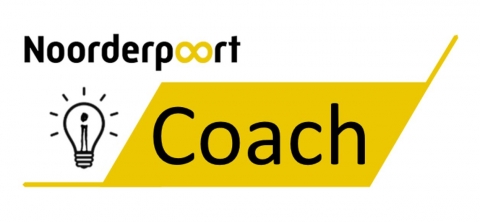
Aanvullende informatie over dit lesmateriaal
Van dit lesmateriaal is de volgende aanvullende informatie beschikbaar:
- Leerniveau
- MBO, Niveau 2: Basisberoepsopleiding; MBO, Niveau 3: Vakopleiding; MBO, Niveau 4: Middenkaderopleiding; MBO, Niveau 1: Assistentenopleiding; HBO - Master; HBO - Bachelor;
- Leerinhoud en doelen
- Onderwijskunde; Pedagogiek;
- Eindgebruiker
- leraar
- Moeilijkheidsgraad
- gemiddeld
- Trefwoorden
- competent, digitale didactiek, docent, ict bekwaam, professionalisering
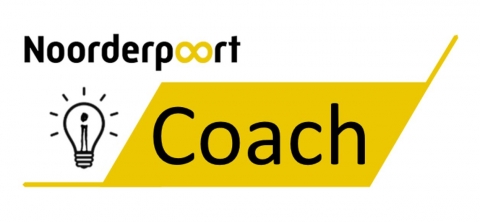
Bronnen
| Bron | Type |
|---|---|
|
Maken van een digitale vragenlijst https://www.youtube.com/watch?v=TvWQXYl_aV0&feature=emb_logo |
Video |
|
Uitleg maken van een toets https://www.youtube.com/watch?v=J-JpiMTHlEY |
Video |
Gebruikte Wikiwijs Arrangementen
I-coaches Noorderpoort. (z.d.).
Microsoft Forms huib