Het arrangement Google Spreadsheets - Basiscursus is gemaakt met Wikiwijs van Kennisnet. Wikiwijs is hét onderwijsplatform waar je leermiddelen zoekt, maakt en deelt.
- Auteur
- Laatst gewijzigd
- 2020-06-12 10:23:55
- Licentie
-
Dit lesmateriaal is gepubliceerd onder de Creative Commons Naamsvermelding 4.0 Internationale licentie. Dit houdt in dat je onder de voorwaarde van naamsvermelding vrij bent om:
- het werk te delen - te kopiëren, te verspreiden en door te geven via elk medium of bestandsformaat
- het werk te bewerken - te remixen, te veranderen en afgeleide werken te maken
- voor alle doeleinden, inclusief commerciële doeleinden.
Meer informatie over de CC Naamsvermelding 4.0 Internationale licentie.
Aanvullende informatie over dit lesmateriaal
Van dit lesmateriaal is de volgende aanvullende informatie beschikbaar:
- Toelichting
- Basisvaardigheden Google Sheets, bestemd voor bovenbouw havo en vwo wiskunde A.
- Leerniveau
- HAVO 4; VWO 4; VWO 5;
- Leerinhoud en doelen
- Informatieverwerking en onzekerheid; Informatieverwerking; Grafische weergaven van data; Wiskunde A; Data verwerken;
- Eindgebruiker
- leerling/student
- Moeilijkheidsgraad
- gemiddeld
- Studiebelasting
- 3 uur 0 minuten
- Trefwoorden
- bovenbouw, google, google sheets, google spreadsheets, havo, statistiek, vwo, wiskunde a

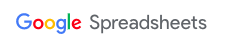
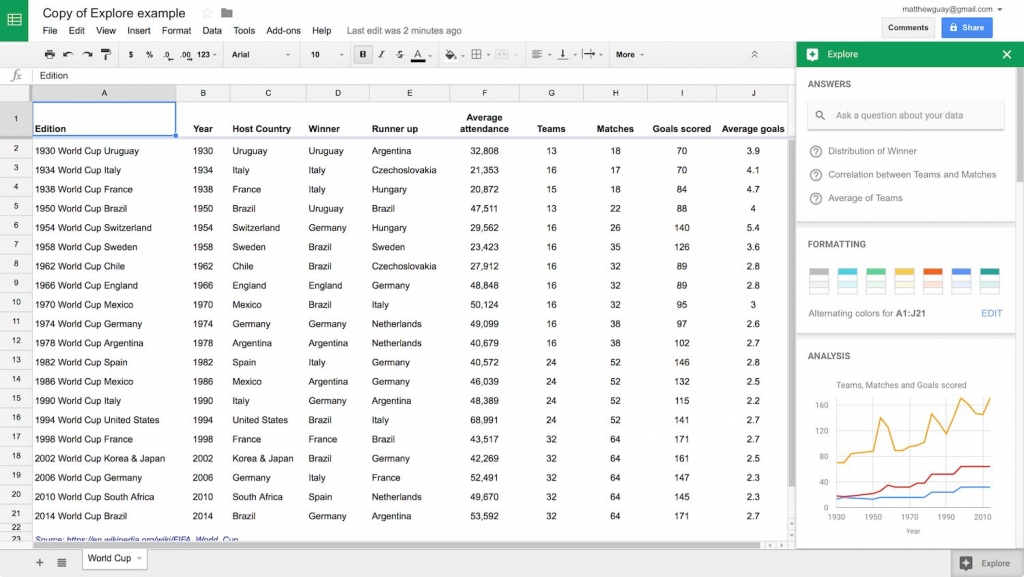
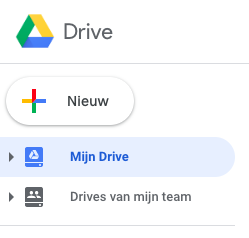
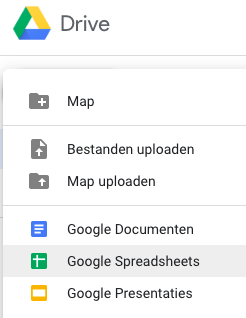
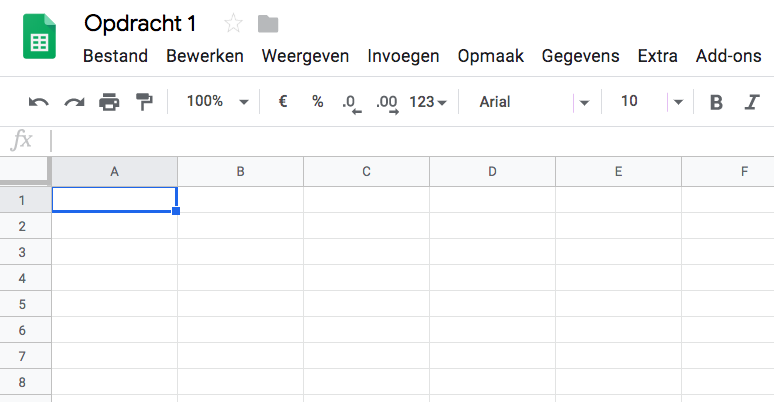
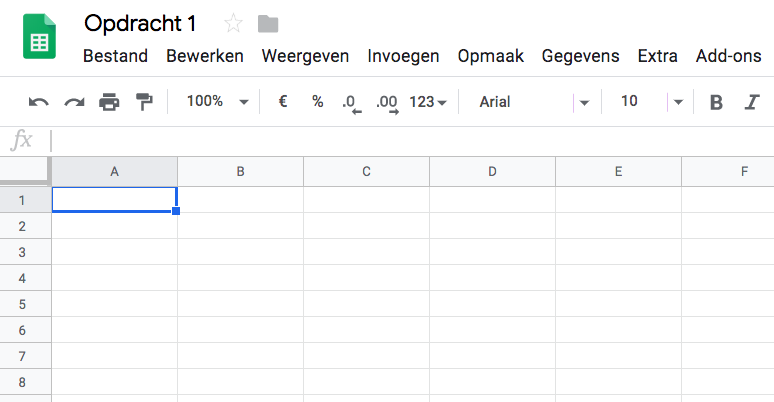 Een tabel bestaat uit rijen en kolommen. De kruising van een rij en een kolom noemen we een cel. In het plaatje zie je een blauw kader om de actieve cel. In dit geval is dat cel A1. Iedere cel heeft zijn eigen naam. Dit is handig als we de cellen willen aanroepen in formules. We gaan deze cellen nu vullen met gegevens.
Een tabel bestaat uit rijen en kolommen. De kruising van een rij en een kolom noemen we een cel. In het plaatje zie je een blauw kader om de actieve cel. In dit geval is dat cel A1. Iedere cel heeft zijn eigen naam. Dit is handig als we de cellen willen aanroepen in formules. We gaan deze cellen nu vullen met gegevens.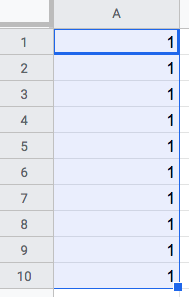
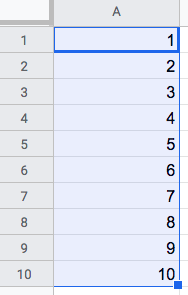
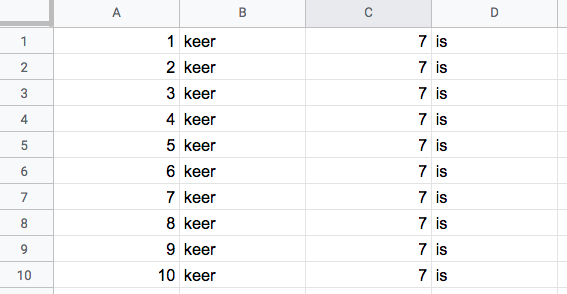
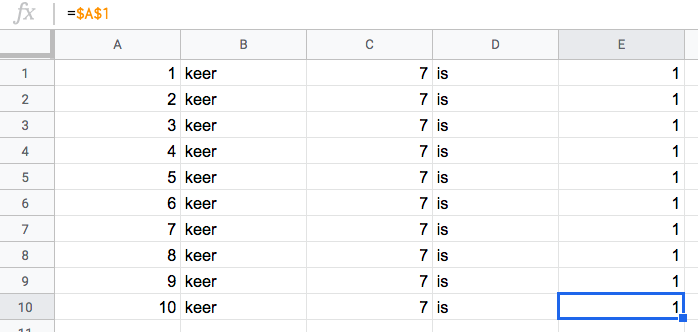
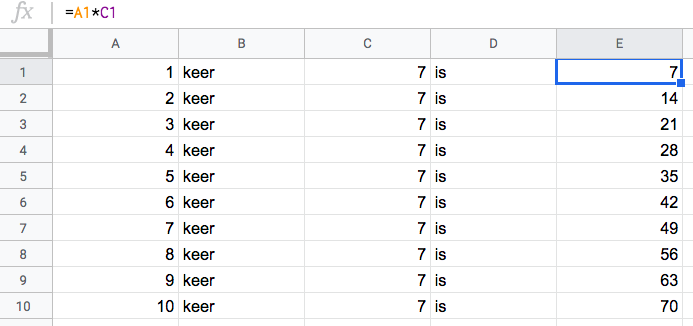
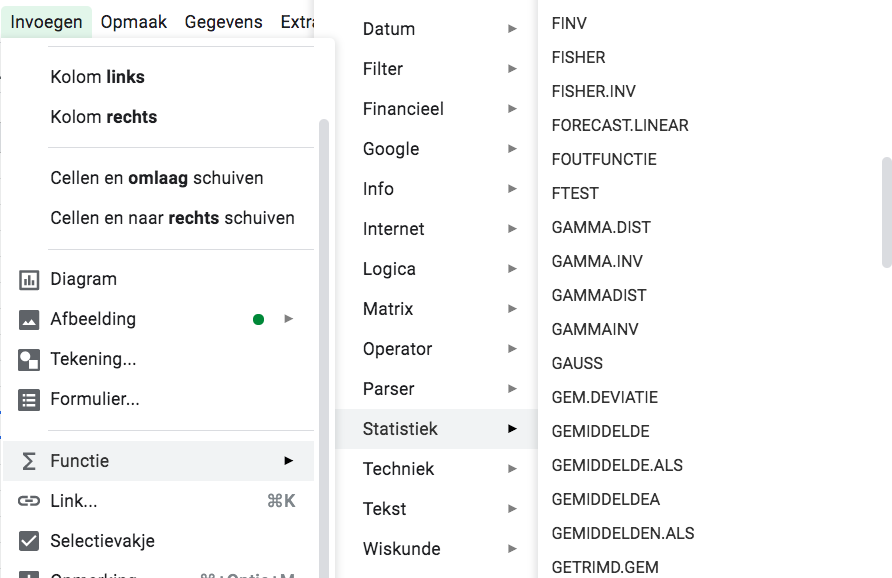 Naast deze berekeningen heeft Google Spreadsheets ook heel veel ingebouwde functie. We gaan er nu een paar van zien.
Naast deze berekeningen heeft Google Spreadsheets ook heel veel ingebouwde functie. We gaan er nu een paar van zien. 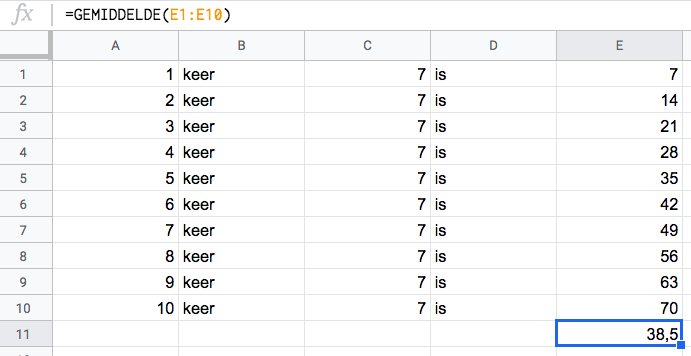
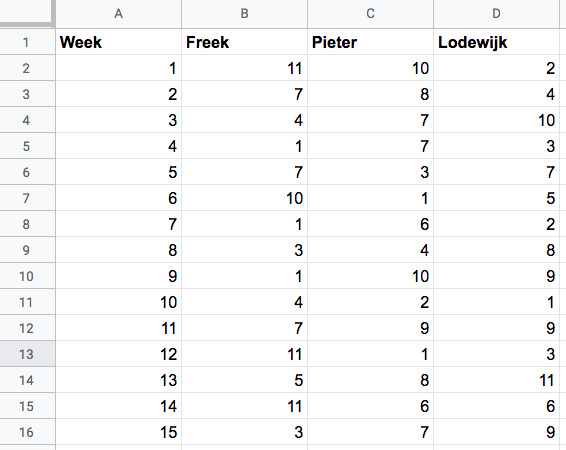

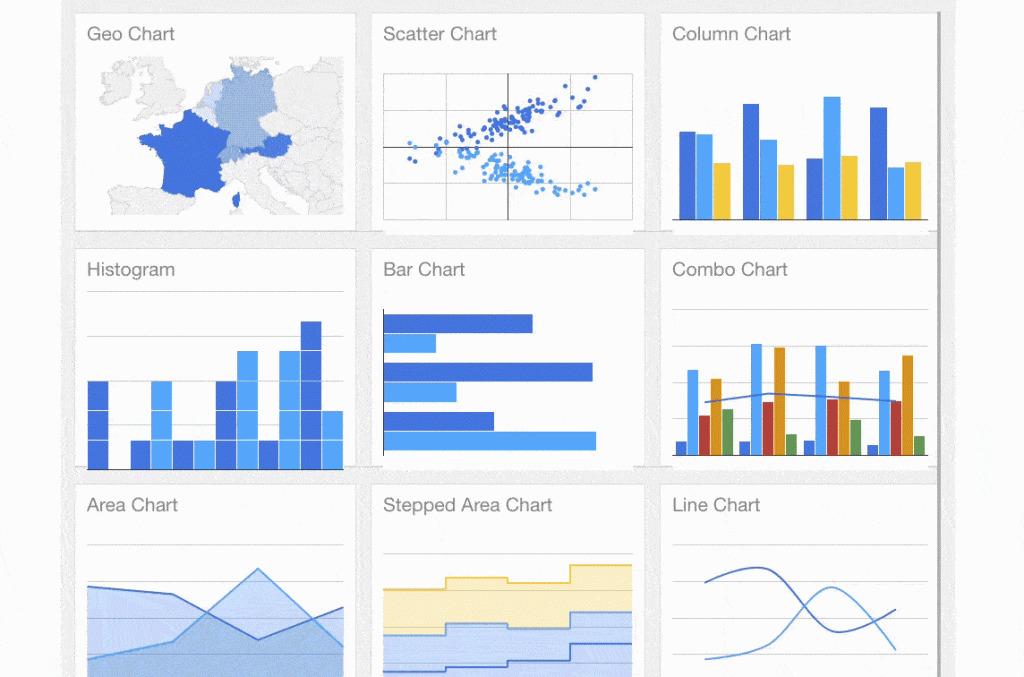
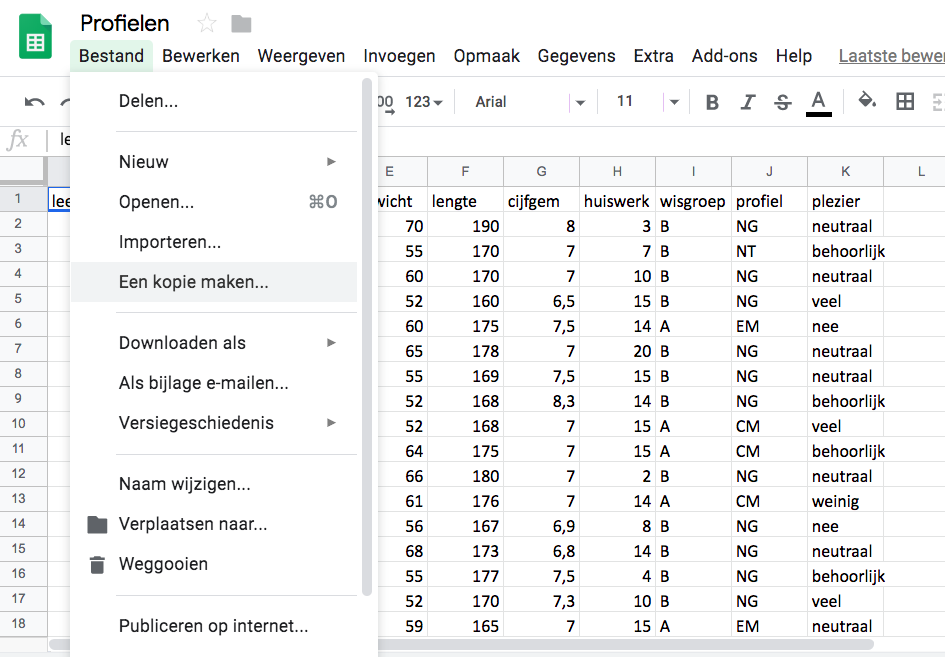
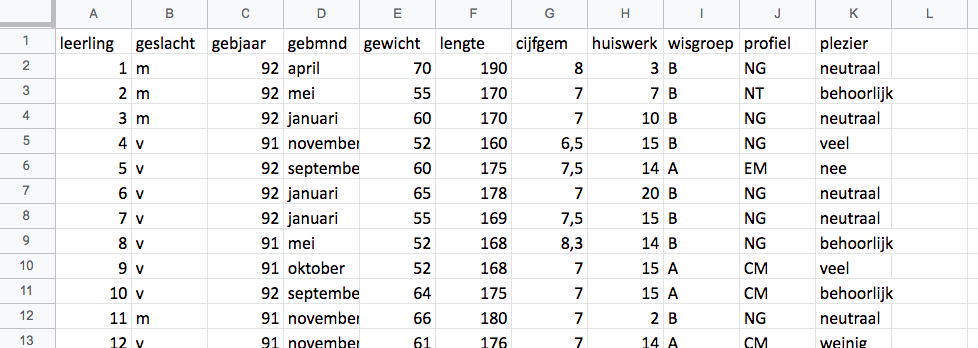
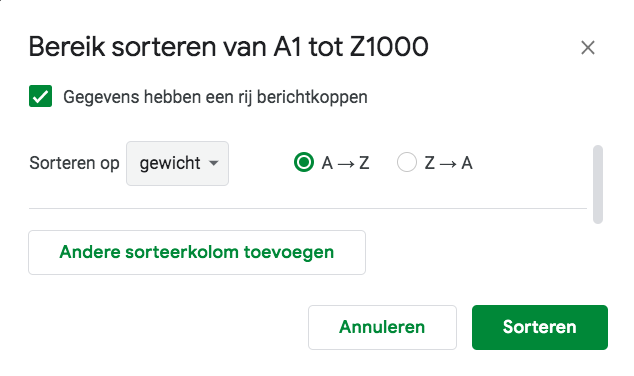
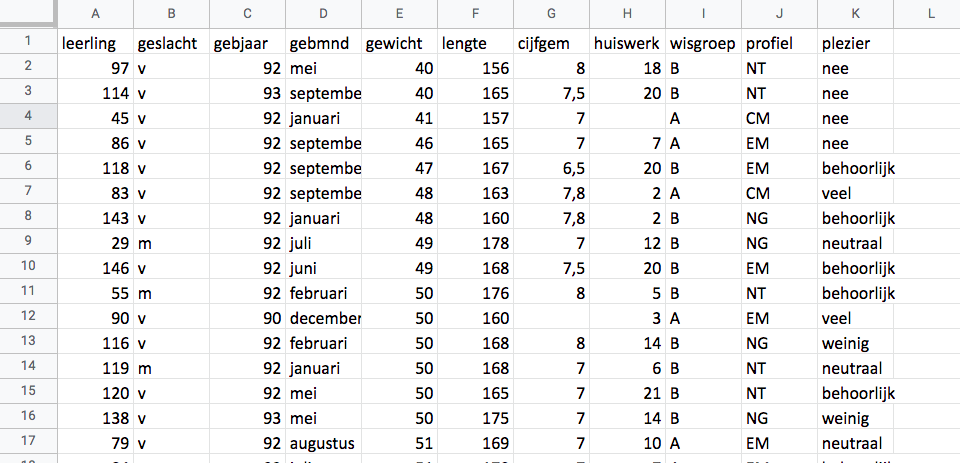
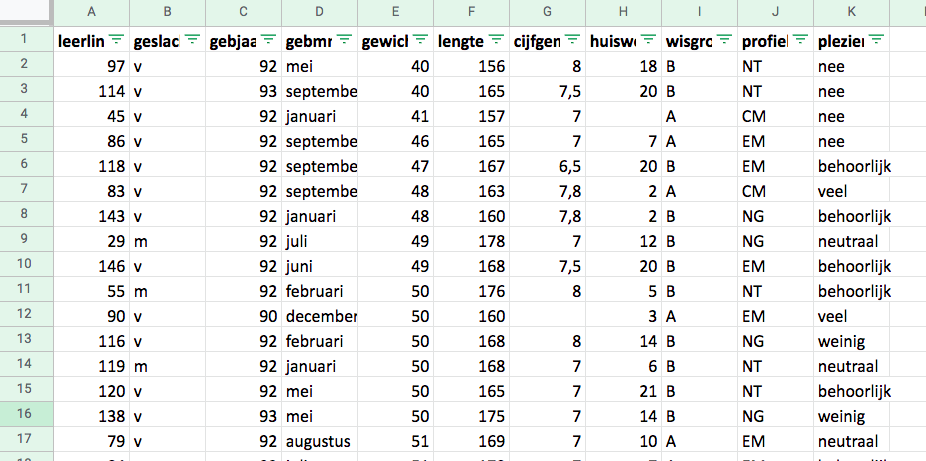
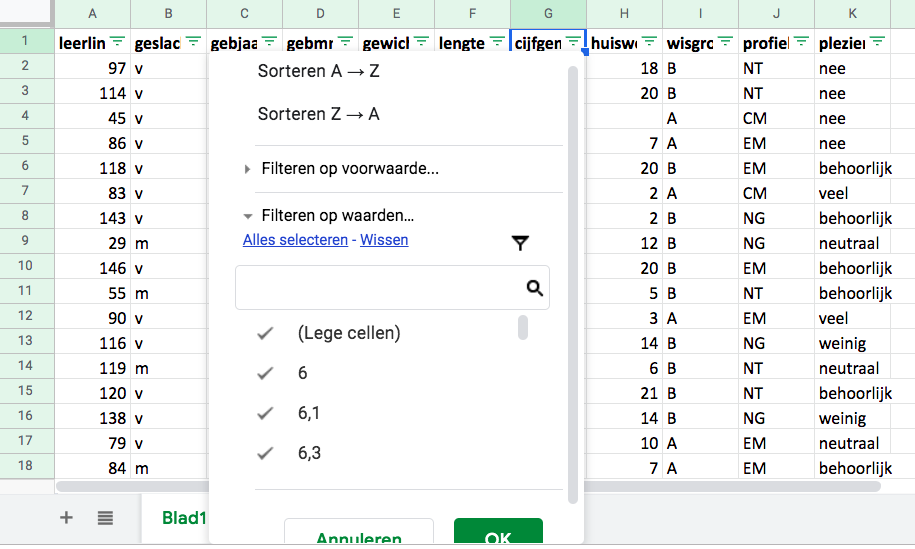
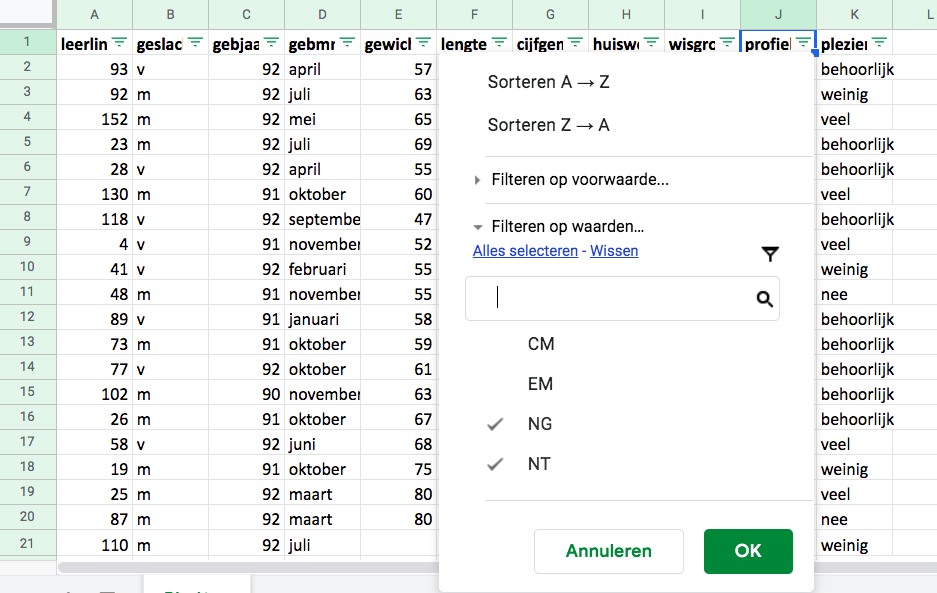
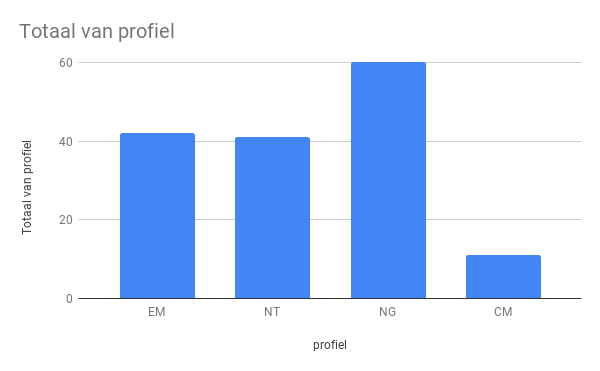
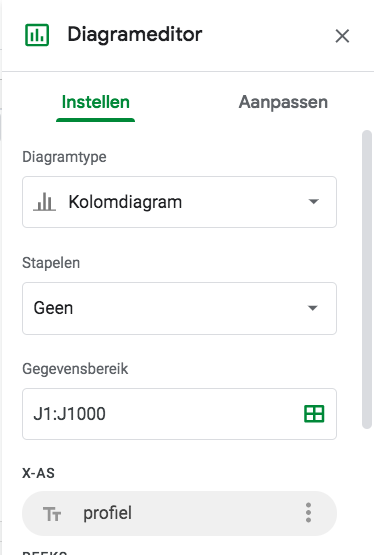
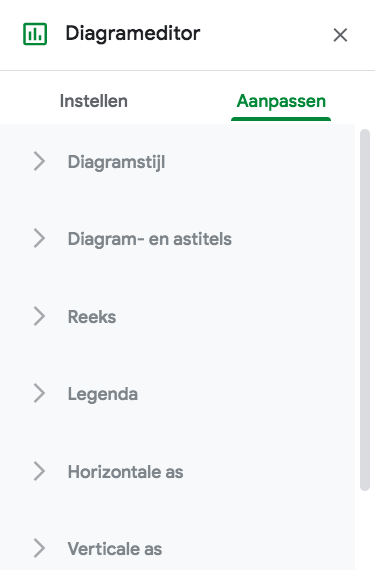
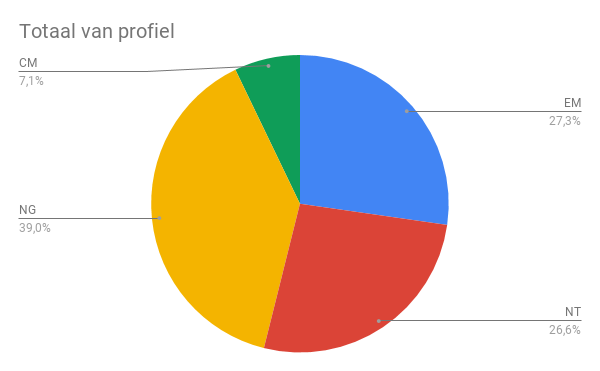
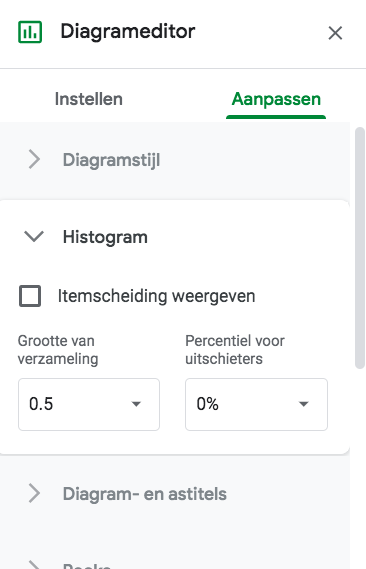
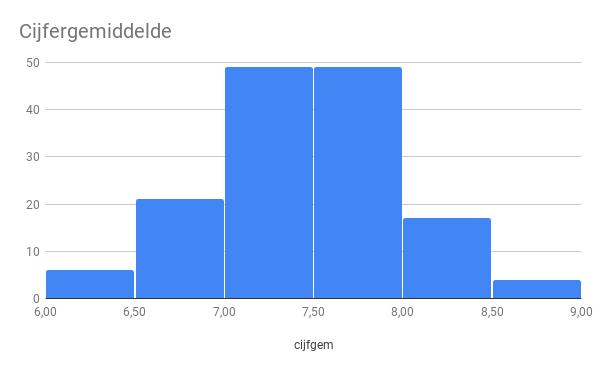
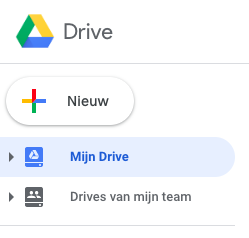
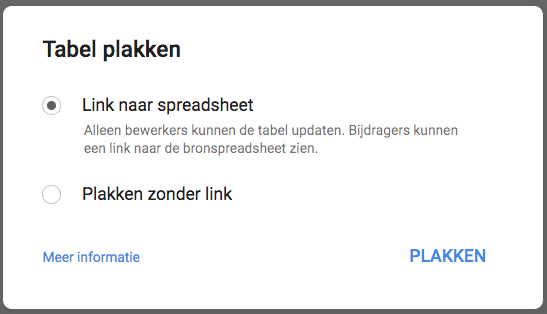
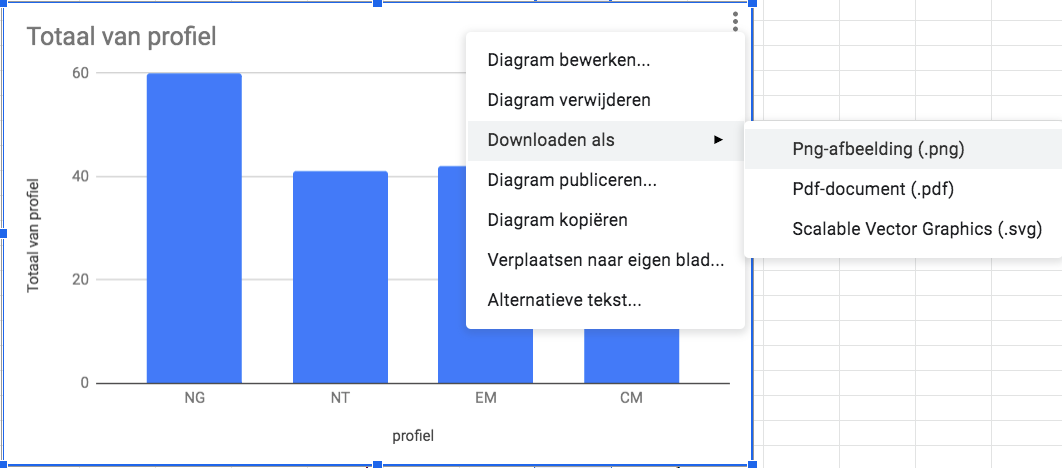
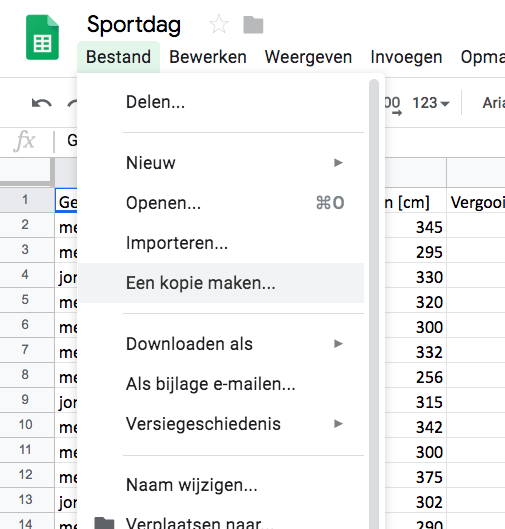 In deze opdracht werk je met een dataset met resultaten van drie groepen op een sportdag. De dataset vind je
In deze opdracht werk je met een dataset met resultaten van drie groepen op een sportdag. De dataset vind je 